การรวม สมุดบันทึกสำหรับชั้นเรียนของ OneNote ใน Teams กลายเป็นหนึ่งในสถานที่ที่สะดวกที่สุดในการจัดเก็บเนื้อหาสำหรับคุณและนักเรียนของคุณอย่างรวดเร็ว สมุดบันทึกสำหรับชั้นเรียนประกอบด้วยพื้นที่สามส่วน: พื้นที่ทำงานร่วมกัน ไลบรารีเนื้อหา และสมุดบันทึกส่วนตัวของคุณเอง ข้อมูลที่แชร์ในพื้นที่การทำงานร่วมกันในสมุดบันทึกสำหรับชั้นเรียนสามารถแก้ไขได้โดยทั้งครูและนักเรียน กระดาษใดๆ ที่เคยแจกให้นักเรียนเขียนและใช้สามารถวางไว้ที่นี่ได้ ในขณะที่บันทึกบทเรียนหรือเนื้อหาอื่นๆ ที่คุณต้องการแบ่งปันกับนักเรียนโดยไม่ให้แก้ไขสามารถวางไว้ในส่วนไลบรารีเนื้อหาเท่านั้น
อย่าลดราคา Space นี้ เพราะอาจเป็นประโยชน์กับทั้งคุณและนักเรียนหากใช้อย่างถูกต้อง ด้านล่างนี้ เราจะกล่าวถึงวิธีที่คุณสามารถจัดการ Collaboration Space ในสมุดบันทึกสำหรับชั้นเรียนผ่านตัวอย่างการใช้งานสำหรับโครงการกลุ่ม
เตรียมพื้นที่ทำงานร่วมกันในสมุดบันทึกสำหรับชั้นเรียนสำหรับโครงการกลุ่ม
Collaboration Space เป็นพื้นที่ที่ยอดเยี่ยมสำหรับนักเรียนในการทำงานร่วมกันในโครงการแบบเรียลไทม์ภายใน Microsoft Teams
ในการเริ่มต้น เราต้องตั้งค่า Collaboration Space ในสมุดบันทึกสำหรับชั้นเรียนสำหรับโครงการกลุ่ม ลงชื่อเข้าใช้บัญชี Microsoft EDU ของคุณใน Teams และไปที่ส่วน สมุดบันทึกสำหรับชั้นเรียน ภายใต้ ช่องทางทั่วไป
ดูบทช่วยสอนทีละขั้นตอนนี้เพื่อ ตั้งค่า ClassNoteboo k ของคุณ หากคุณยังไม่ได้ดำเนินการ
ใน Notebook ของคุณ ให้ไปที่ Collaboration Space สร้าง ส่วน สำหรับแต่ละกลุ่มในโครงการกลุ่มของคุณ นักเรียนสามารถเพิ่มการค้นคว้าไปยังส่วนที่ได้รับมอบหมายได้โดยการเพิ่มหน้าภายใน เพื่อหลีกเลี่ยงไม่ให้นักเรียนเพิ่มหน้าในส่วนที่ไม่ได้รับมอบหมายให้ เราสามารถตั้งค่าข้อจำกัดเพื่อให้นักเรียนได้รับอนุญาตให้แก้ไขเพียงส่วนหนึ่งของ Collaboration Space ไม่ใช่พื้นที่ทั้งหมด
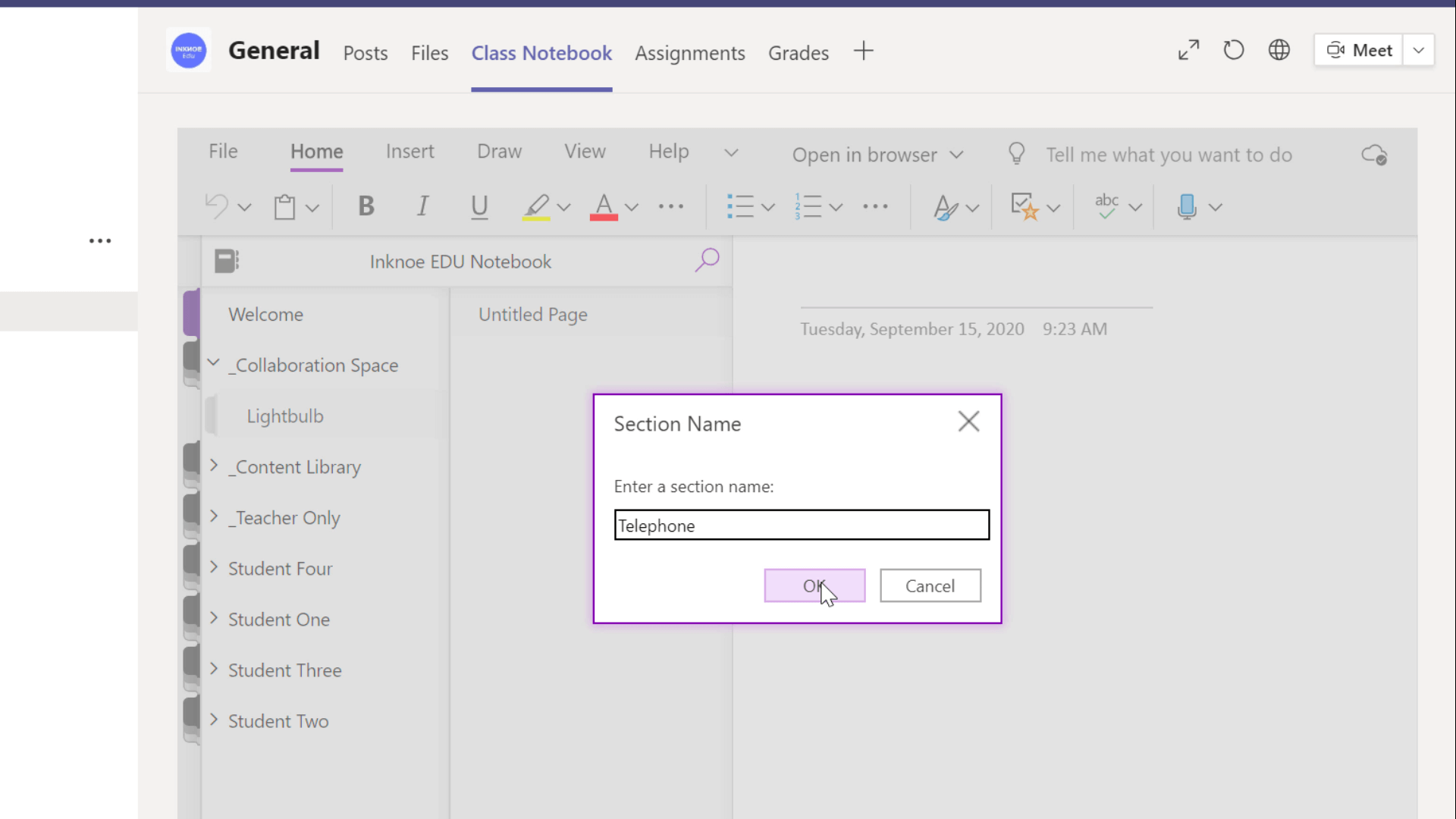
จัดการสิทธิ์ในพื้นที่ทำงานร่วมกัน
ตั้งกฎที่เข้มงวดขึ้นในพื้นที่ทำงานร่วมกันของคุณในสมุดบันทึกสำหรับชั้นเรียนโดย ให้นักเรียนเข้าถึงเฉพาะส่วนโครงการกลุ่มของตนเอง วิธีนี้นักเรียนจะไม่ใส่ข้อมูลผิดกลุ่ม
ในการดำเนินการนี้ ให้เข้าสู่ ระบบ office.com ค้นหา แอปสมุดบันทึกสำหรับชั้นเรียน บนแท็บด้านข้างหรือในไอคอน แอปทั้งหมด จากนั้นคลิกที่ จัดการสมุดบันทึก
ตอนนี้ เราสามารถแก้ไข สิทธิ์พื้นที่ทำงานร่วมกัน คลิกที่ส่วนใดส่วนหนึ่งที่คุณเพิ่งสร้างขึ้นและมอบหมายนักเรียนที่ต้องการไปยังส่วนนั้น ตอนนี้พวกเขาสามารถดูและแก้ไขส่วนนั้นได้
คุณสามารถให้สิทธิ์การเข้าถึงแบบอ่านอย่างเดียวแก่นักเรียนทุกคน แต่เฉพาะผู้ที่ได้รับมอบหมายให้กับส่วนนั้นโดยเฉพาะเท่านั้นที่สามารถแก้ไขพื้นที่นั้นได้ เมื่อคุณมอบหมายงานให้กับนักเรียนทุกคนในส่วนงานเสร็จแล้ว นักเรียนก็สามารถเริ่มงานได้
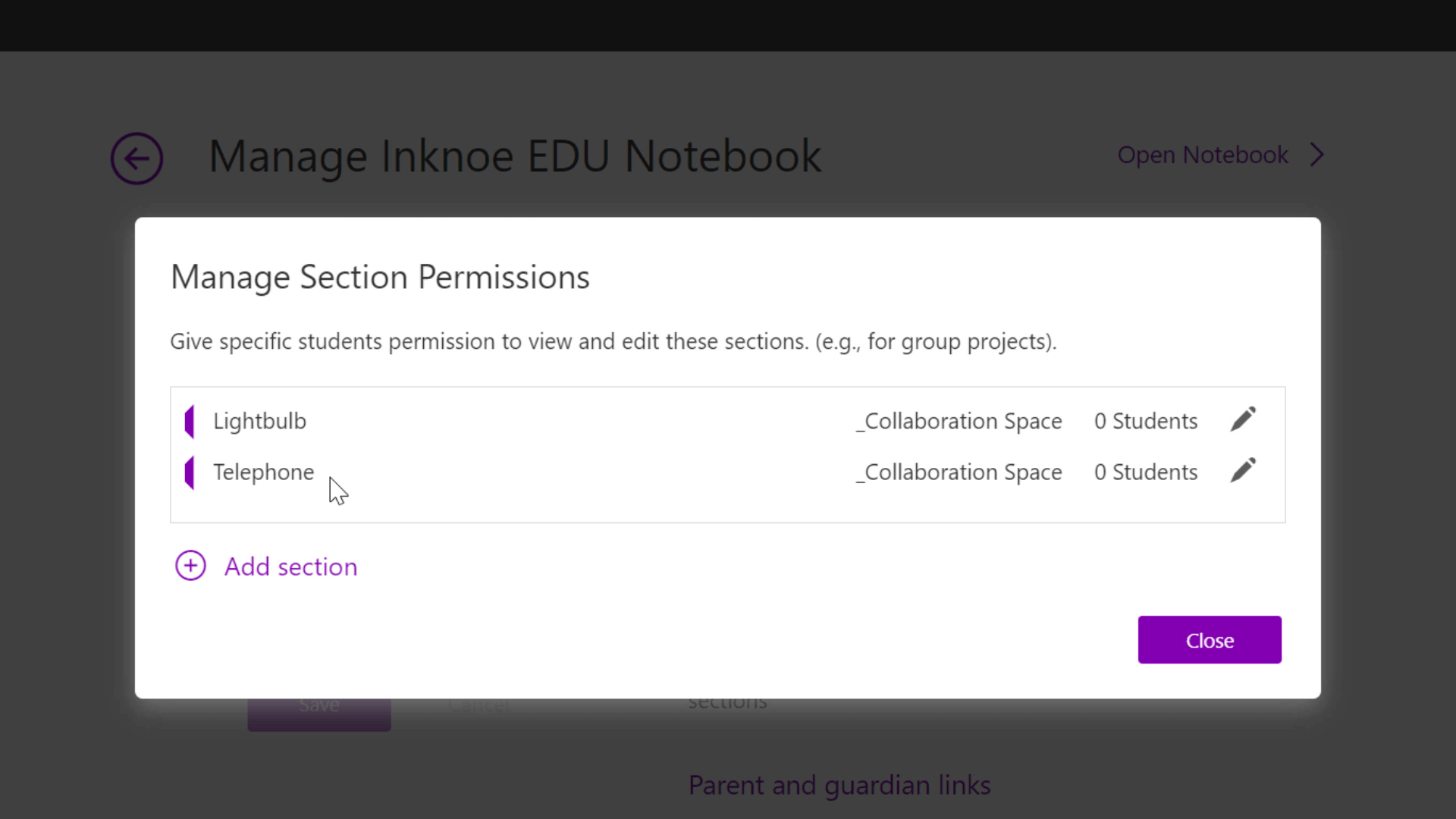
ตรวจสอบงานของนักเรียนในพื้นที่ทำงานร่วมกัน
เมื่อนักเรียนทำโครงงานกลุ่มเสร็จแล้ว คุณสามารถตรวจสอบงานและติดตามการมีส่วนร่วมของนักเรียนได้
ใน แท็บมุมมอง บน Ribbon ให้คลิก แสดงผู้เขียน ซึ่งจะแสดงทีละบรรทัดว่านักเรียนเพิ่มข้อมูลอะไรลงในเพจ นี่เป็นวิธีที่ยอดเยี่ยมสำหรับคุณในการรับผิดชอบนักเรียนของคุณ
สำหรับรายละเอียดเพิ่มเติมเกี่ยวกับกระบวนการของนักเรียน คุณสามารถดูหน้าเวอร์ชันต่างๆ ได้ เพียงคลิก เวอร์ชันของหน้า และใต้หน้านั้นใน แผงการนำ ทาง คุณจะเห็นหน้าเดียวกันในเวอร์ชันก่อนหน้า

เคล็ดลับ: เมื่อทำงานทั้งหมดในพื้นที่ทำงานร่วมกันเสร็จแล้ว คุณสามารถ ล็อก ได้ เพื่อไม่ให้ใครเพิ่มข้อมูลเข้าไปอีก เมื่อต้องการทำเช่นนี้ ไปที่ แท็บสมุดบันทึกสำหรับชั้นเรียน ในสมุดบันทึกของคุณ กด จุดสามจุด ทางด้านขวา จากนั้น จัดการสมุดบันทึก จากนั้น คุณสามารถสลับเปิดและปิด Collaboration Space ได้
สรุปคำแนะนำที่เป็นประโยชน์
- ใช้ Collaboration Space อย่างมีโครงสร้าง: สร้างส่วนสำหรับหัวข้อเฉพาะเพื่อจัดระเบียบข้อมูล
- จำกัดการเข้าถึง Collaboration Space: จัดการสิทธิ์ของ Collaboration Space เพื่อให้นักเรียนแก้ไขได้เฉพาะบางส่วนเท่านั้น
- ให้นักเรียนมีความรับผิดชอบ : ดูผู้แต่งและหน้าต่างๆ เพื่อให้เข้าใจงานของนักเรียนอย่างถ่องแท้
- สลับเปิดและปิด Collaboration Space : เมื่อไม่ได้ใช้งาน Collaboration Space ให้ปิดเพื่อป้องกันไม่ให้นักเรียนเพิ่มเนื้อหาแบบสุ่ม
ตอนนี้ คุณทราบวิธีที่ดีที่สุดในการใช้ Collaboration Space ในสมุดบันทึกสำหรับชั้นเรียนของ OneNote หวังว่าสิ่งนี้จะช่วยคุณในอนาคตของเส้นทางการสอนออนไลน์ของคุณ!
สำหรับความช่วยเหลือเพิ่มเติมเกี่ยวกับ Microsoft Teams โปรดดูบทความเหล่านี้:
- บทช่วยสอนทีละขั้นตอนสำหรับการใช้สมุดบันทึกสำหรับชั้นเรียนใน Microsoft Teams
- การสร้างงานที่มอบหมายด้วยหน้าสมุดบันทึกสำหรับชั้นเรียน
- วิธีใช้ฟีเจอร์ห้องกลุ่มย่อยใหม่ล่าสุดใน Microsoft Teams
- วิธีใช้การมอบหมายงานในทีม Microsoft: บทช่วยสอนด่วน 12 นาทีสำหรับครู
- สร้างห้องเรียน Bitmoji ใน PowerPoint และแบ่งปันในทีมเพื่อการมีส่วนร่วมของนักเรียนมากขึ้น
- Microsoft Teams สำหรับการสอนออนไลน์ – คู่มือสำหรับผู้สอน