ในระหว่างการปรับการสอนใหม่ทั้งหมด การประชุมทางวิดีโออยู่ที่นี่เพื่อให้ครูและนักเรียนเชื่อมต่อและเรียนรู้ การสอนออนไลน์ด้วย Teams สามารถใช้เพื่อจัดหลักสูตรออนไลน์และติดต่อกับนักเรียนของคุณ ถ้าคุณใช้ Office 365 อยู่แล้ว Teams เป็นแหล่งข้อมูลที่ยอดเยี่ยมสำหรับการสอนแบบเห็นหน้ากับนักเรียนของคุณต่อไป
สร้างบัญชีทีมของคุณ
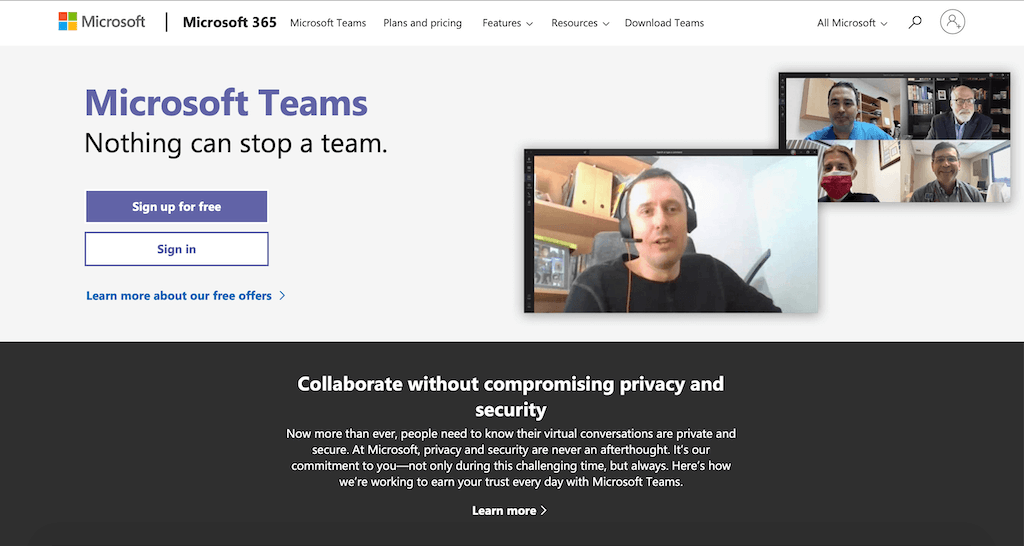
หากต้องการใช้ Teams ให้ไปที่ team.microsoft.com แล้วลงชื่อเข้าใช้บัญชี Microsoft ของคุณ หรือสร้างบัญชีได้ฟรี
หากคุณกำลังเข้าร่วม องค์กรที่มีอยู่ คุณสามารถลงชื่อเข้าใช้ด้วยอีเมลจากองค์กรนั้น เมื่อคุณทำเช่นนี้ คุณจะถูกรวมเข้ากับโครงสร้างพื้นฐานของพวกเขา
หากคุณกำลังสร้าง องค์กรใหม่ เมื่อคุณสร้างบัญชีของคุณแล้ว คุณสามารถเริ่มการตั้งค่าได้ เมื่อเข้าสู่ระบบแล้ว คุณสามารถเชิญนักเรียนให้เข้าร่วมชั้นเรียนของคุณโดยส่งลิงก์ที่ Microsoft จัดเตรียมไว้ให้ทางอีเมล
อินเทอร์เฟซของทีม

มีหลายสิ่งหลายอย่างที่คุณสามารถทำได้ภายใน Microsoft Teams เพื่อทำงานร่วมกันและติดต่อกับนักเรียนของคุณ
แถบด้านซ้ายเป็นที่ที่คุณสามารถเลื่อนไปมาระหว่างแต่ละแท็บ
กิจกรรม: อันแรกคือแท็บกิจกรรม ที่เก็บทุกอย่างที่เกิดขึ้น – การโทร การแชท และไฟล์ทั้งหมดของคุณที่อัปโหลดไปยังทุกทีมของคุณ
แชท: แท็บแชท มีการสนทนาส่วนตัวที่แตกต่างกันทั้งหมดที่คุณกำลังดำเนินอยู่
Teams: หัวใจของ Teams อยู่ที่นี่บนแท็บ Teams แท็บนี้เป็นที่ที่คุณสามารถเชื่อมต่อและทำงานร่วมกับนักเรียนได้ตลอดเวลา
ทีมคือชุดของบุคคล เนื้อหา และเครื่องมือที่เกี่ยวข้องกับโครงการและผลลัพธ์ต่างๆ ภายในองค์กร
ไมโครซอฟท์
ปฏิทิน: แท็บปฏิทินเชื่อมโยงกับบัญชี Microsoft ของคุณ ทำให้ง่ายต่อการดูกำหนดการและสร้างการประชุมใหม่
การโทรและไฟล์: แท็บสองแท็บสุดท้ายคือบันทึกการโทรและไฟล์ของคุณที่โพสต์ในทีมทั้งหมดของคุณ
การสร้างทีม
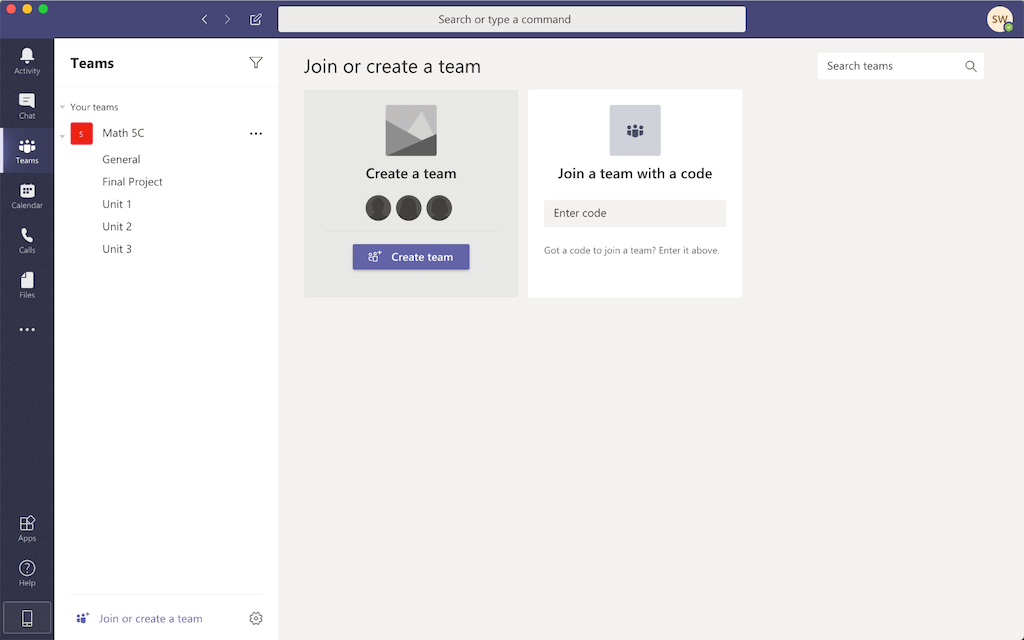
เป็นแนวปฏิบัติที่ดีในการสร้าง Teams สำหรับการสอนแบบออนไลน์ ไปที่ด้านล่างซ้ายของหน้าบนแท็บ ทีม เพื่อ เข้าร่วมหรือสร้างทีมใหม่ ตั้งชื่อทีมและเพิ่มนักเรียนของคุณโดยพิมพ์ชื่อหรืออีเมล
ตอนนี้ ทีมของคุณจะปรากฏบนหน้าแรกของคุณ ด้วยเมนูแบบเลื่อนลงที่ด้านข้าง คุณสามารถเริ่มสร้าง ช่อง ต่างๆ ได้ คุณสามารถมีช่องแยกต่างหากที่เกี่ยวข้องกับบางหัวข้อ ดังนั้น คุณสามารถมีทีมสำหรับชั้นเรียนคณิตศาสตร์ของคุณ พร้อมช่องเกี่ยวกับโครงการขนาดใหญ่ที่กำลังจะมาถึง เมื่อคุณอยู่ในช่อง คุณสามารถสร้างโพสต์ เพิ่มไฟล์ และวิดีโอได้
คุณสามารถสร้างแฮงเอาท์วิดีโอกับคนในทีมได้ทันทีจากปุ่มแฮงเอาท์วิดีโอที่ด้านล่างของเพจ อย่างไรก็ตาม เราขอแนะนำให้กำหนดเวลาการโทรเพื่อให้คุณมีการแจ้งเตือนในปฏิทินสำหรับชั้นเรียน
ตารางการประชุม
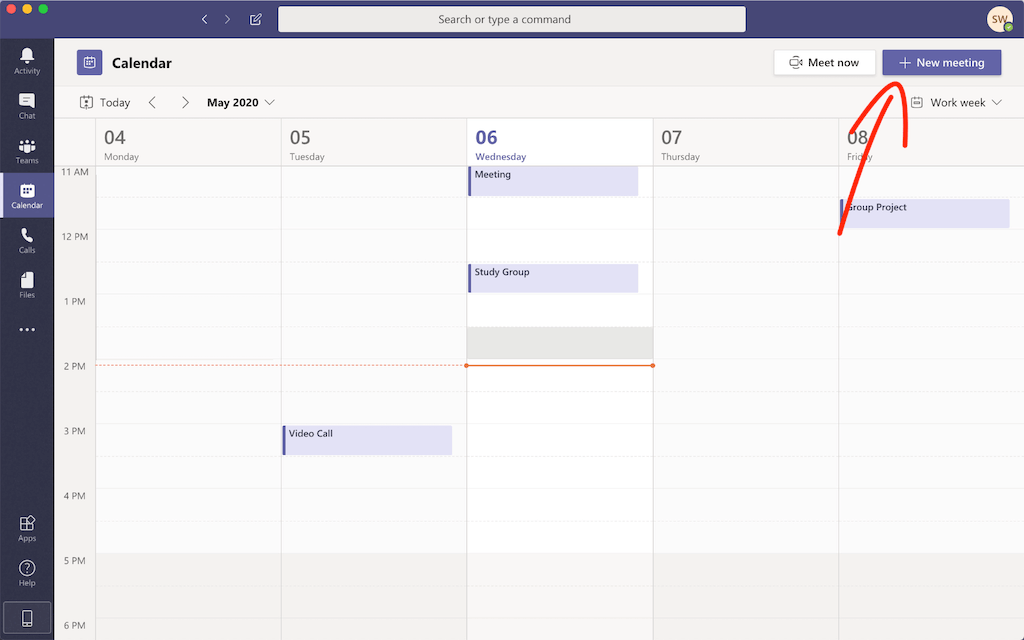
ในการกำหนดเวลาเรียน คุณสามารถคลิกที่ปุ่ม การประชุมใหม่ ในแท็บ ปฏิทิน ตั้งชื่อการประชุม ตั้งวันที่และเวลาที่ถูกต้อง และกรอกรายละเอียดอื่นๆ ก่อนบันทึก คุณจะต้องเพิ่มอีเมลของนักเรียนลงในส่วน “ผู้เข้าร่วมประชุมที่จำเป็น” มิฉะนั้น คุณสามารถเพิ่มทั้งชั้นเรียนของคุณได้อย่างง่ายดายด้วย แชนเนลทั่วไป จากทีมที่คุณต้องการ
หากคุณต้องการส่ง URL จากแพลตฟอร์มอื่นให้นักเรียน คุณจะได้รับลิงก์นี้เมื่อบันทึกการประชุมของคุณจากรายละเอียดการประชุมแล้ว ที่ด้านบนของหน้าภายใต้ ตัวเลือกการประชุม มีตัวเลือกความปลอดภัยเพิ่มเติมบางอย่างที่คุณสามารถตรวจสอบได้ ตัวอย่างเช่น คุณมีตัวเลือกที่จะเป็นคนเดียวที่สามารถนำเสนอหน้าจอของพวกเขาได้
เริ่มการประชุมของคุณ
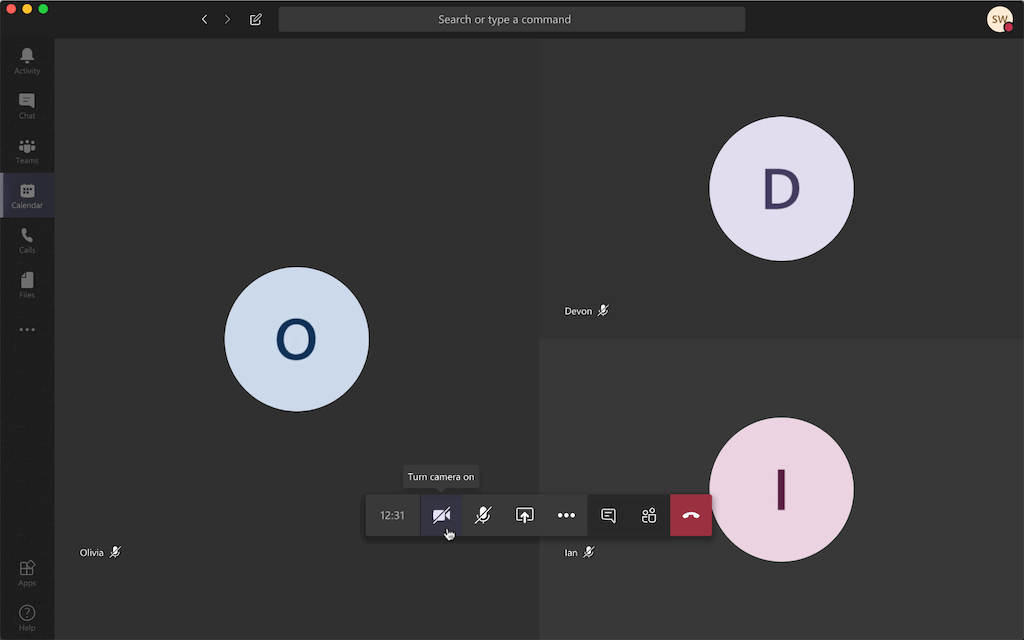
เมื่อคุณพร้อมสำหรับการประชุม คุณสามารถคลิก เข้าร่วม จาก ปฏิทิน ก่อนที่คุณจะเข้าร่วมการประชุม คุณสามารถตัดสินใจได้ว่าต้องการเปิดหรือปิดวิดีโอและไมโครโฟนของคุณเพื่อเริ่มต้น เมื่อวิดีโอของคุณเปิดอยู่ คุณสามารถเลือกที่จะ เบลอพื้นหลัง หรือตั้งค่า พื้นหลังเสมือนจริง เพื่อความสนุกสนานเล็กน้อยในชั้นเรียนของคุณ
คุณจะเห็นนักเรียนของคุณบนหน้าจอเมื่อพวกเขาเข้ามาแล้ว และยังมีแถบเครื่องมือที่ด้านล่างของหน้าจออีกด้วย ปุ่มสองปุ่มแรกบนแถบเครื่องมือช่วยให้คุณสามารถ ปิดและเปิดกล้องและไมโครโฟนได้
ปุ่มตัวเลือกเพิ่มเติมมีตัวเลือกการตั้งค่าที่แตกต่างกันระหว่างวิดีโอของคุณ คุณลักษณะที่มีประโยชน์บางประการที่นี่คือ เปิดคำบรรยายสด และ ปิดวิดีโอขาเข้า คำบรรยายสดเป็นเครื่องมือที่มีประโยชน์ในการถอดความสิ่งที่คุณพูดเป็นข้อความ คุณสามารถปิดวิดีโอขาเข้าได้หากไม่ต้องการให้มีสิ่งรบกวนเวลานักเรียนเข้าร่วมการประชุมในเวลาที่ต่างกัน คุณยังสามารถ บันทึก ชั้นเรียนของคุณเพื่อแบ่งปันกับนักเรียนของคุณในภายหลังหรือเพื่อเก็บสำเนาของบทเรียนสำหรับตัวคุณเอง
คุณลักษณะ การแชท ทำให้นักเรียนสามารถถามหรือตอบคำถามได้ ด้วยวิธีนี้คุณยังคงสามารถสื่อสารกับนักเรียนของคุณในระหว่างการโทร สิ่งนี้ช่วยเชื่อมช่องว่างจากสิ่งที่จะเกิดขึ้นในห้องเรียนไปสู่ความแตกต่างที่เกิดขึ้นในชั้นเรียนทางออนไลน์
สุดท้าย คุณมีแท็บ ผู้เข้าร่วม คุณสามารถเชิญผู้เข้าร่วมคนอื่นๆ และดูว่านักเรียนคนใดของคุณปิดเสียงไว้หรือไม่
การแชร์หน้าจอ
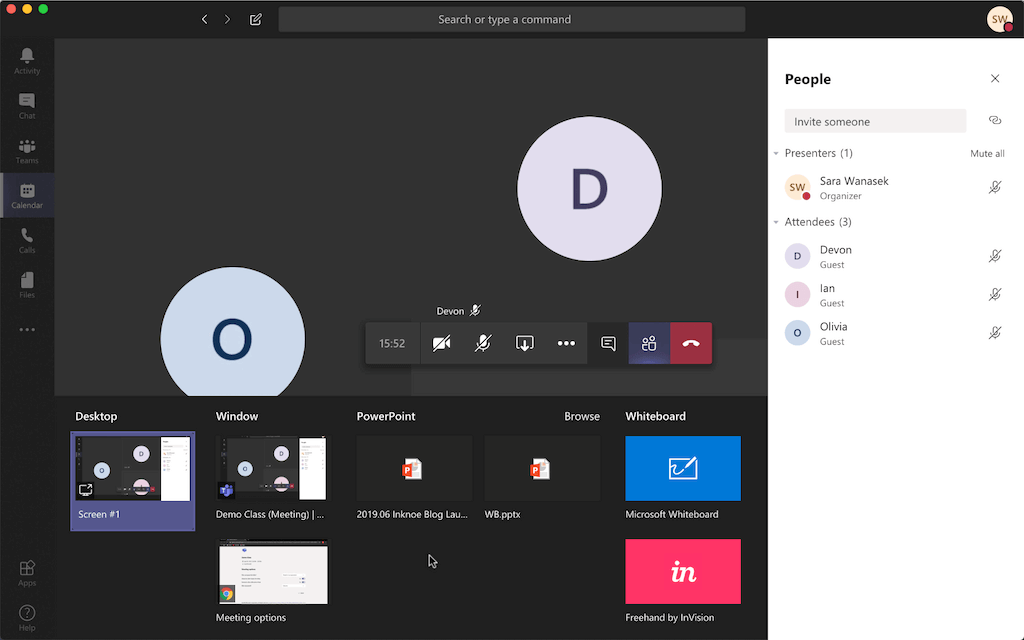
การแชร์หน้าจอเป็นส่วนสำคัญของการสอนออนไลน์ ด้วย Teams คุณสามารถแชร์ ส่วนต่างๆ ของหน้าจอ เดสก์ท็อปทั้งหมด และแม้แต่เปิดไฟล์ PPT หรือไฟล์ Microsoft อื่นๆ ได้โดยตรง โดยปกติแล้ว คุณจะแชร์เดสก์ท็อปทั้งหมดของคุณเพื่อให้นักเรียนเห็นสิ่งที่คุณทำบนหน้าจอ
เมื่อคุณแบ่งปันหน้าจอของคุณ แถบเครื่องมือจะปรากฏขึ้นที่ด้านบนเพื่อให้คุณสามารถให้ผู้อื่นควบคุมหน้าจอการโทรของคุณ ที่มุมด้านล่างกล่องจะปรากฏขึ้นเพื่อให้คุณมีตัวเลือกในการเปิดหรือปิดกล้องและไมโครโฟนและหยุดการนำเสนอ
MS Whiteboard ยังรวมเข้ากับ Teams ดังนั้นหากคุณต้องการหน้าว่างสำหรับการระดมความคิด การแก้ปัญหา หรือคำอธิบายเพิ่มเติม คุณก็มีอยู่ในมือ ไวท์บอร์ดที่รวมอยู่ใน Teams เป็นแอปพลิเคชันไวท์บอร์ดบนเดสก์ท็อปของ Microsoft เวอร์ชันปรับขนาดกลับ หากคุณต้องการใช้ไวท์บอร์ดอย่างเต็มประสิทธิภาพ คุณสามารถเปิดแอปพลิเคชันไวท์บอร์ดบนเครื่อง Windows ของคุณและแชร์หน้าจอนั้น
โบนัส: วิธีที่ดีที่สุดในการใช้ไวท์บอร์ดของ Microsoft เพื่อการเรียนรู้ร่วมกัน
คุณสมบัติที่จะเกิดขึ้นกับทีม
การสร้างพื้นหลังเสมือนจริง การแชท และการแชร์หน้าจอเป็นฟีเจอร์ทั้งหมดที่ Teams มีเพื่อช่วยดึงดูดนักเรียนของคุณ แต่ Microsoft ไม่ได้หยุดเพียงแค่นั้น เร็วๆ นี้พวกเขาจะเปิดตัวคุณลักษณะใหม่ พวกเขาจะมี รายงานผู้เข้าร่วม เพื่อให้ครูเห็นว่าใครอยู่ในการประชุมและเมื่อพวกเขาเข้าร่วม/ออกจากการประชุม ด้วยฟีเจอร์ทั้งหมดเหล่านี้ Teams ทำให้การสอนออนไลน์ง่ายขึ้นสำหรับครูและนักเรียนให้มีชั้นเรียนที่คล้ายกับชั้นเรียนแบบตัวต่อตัว
หัวข้อที่เกี่ยวข้อง
หากคุณสนใจที่จะตรวจสอบตัวเลือกอื่นๆ สำหรับความต้องการในการสอนออนไลน์ของคุณ โปรดอ่านคู่มือการสอนสำหรับ Google Meet และ Zoom ของเรา
นอกจากนี้ หากคุณกำลังมองหาวิธีที่จะทำให้นักเรียนมีส่วนร่วมระหว่างชั้นเรียนการประชุมทางวิดีโอ ลองดูวิธี ใช้ Classpoint ร่วมกับ Teams, Meet หรือ Zoom
สำหรับบทช่วยสอนที่เกี่ยวข้องกับ Teams เรามีคำแนะนำเกี่ยวกับ ห้องกลุ่มย่อย การมอบหมายงานใน Teams สมุดบันทึกสำหรับชั้นเรียน และบทสรุปของ คำแนะนำและเคล็ดลับ Teams ที่ดีที่สุด
ขอบคุณที่อ่าน และอย่าลืมตรวจสอบลิงก์ด้านบน!