หากคุณเพิ่งเริ่มต้นกับ ClassPoint มีแนวโน้มว่าคุณจะให้นักเรียนเข้าร่วมชั้นเรียนของคุณโดยเปิดกล่องโต้ตอบ My Class ซึ่งจะอนุญาตให้พวกเขาเข้าร่วมโดยการป้อน URL ในเบราว์เซอร์หรือสแกนรหัส QR ที่สร้างขึ้นโดยอัตโนมัติ (หากใช้สมาร์ทโฟนหรือแท็บเล็ต ).
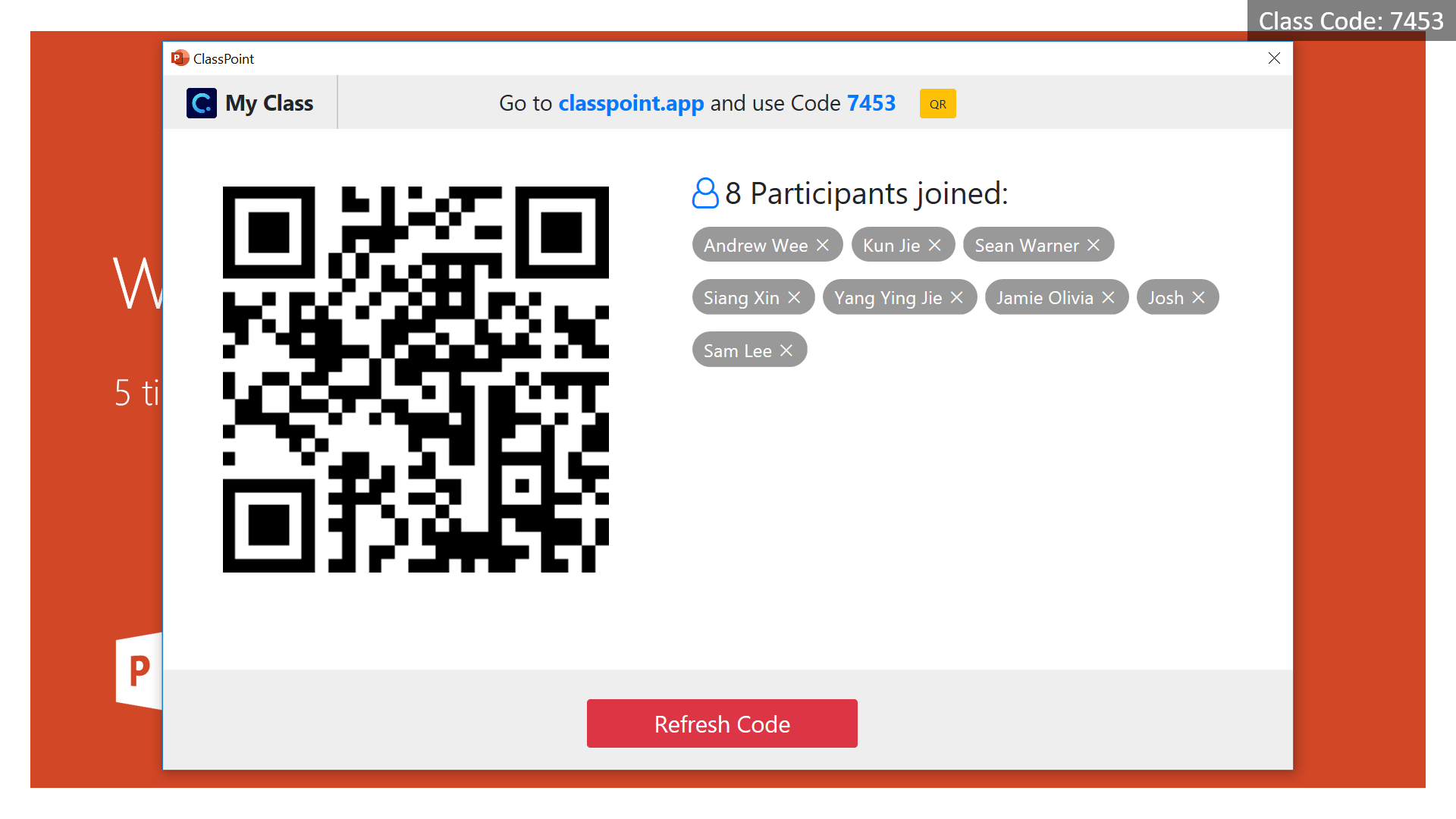
นี่เป็นประสบการณ์ที่ค่อนข้างดี แต่เมื่อบทสนทนาเปิดขึ้น คุณจะต้องรอให้นักเรียนเข้าร่วมโดยเอาเวลาไปจากการสอนของคุณ การดำเนินการนี้อาจใช้เวลาไม่กี่นาทีหากคุณมีชั้นเรียนขนาดใหญ่ ในโพสต์นี้ ฉันต้องการแบ่งปันเคล็ดลับเล็กๆ น้อยๆ เพื่อให้กระบวนการเข้าร่วมมีประสิทธิภาพมากขึ้น หากคุณใช้เทคนิคเหล่านี้ การเข้าร่วมชั้นเรียนไม่ควรเกิน 10 วินาที
เคล็ดลับสำหรับมือโปร 1: ใส่คำแนะนำเครื่องมือบนสไลด์ชื่อเรื่องของคุณ
เมื่อนักเรียนของคุณยังใหม่กับ ClassPoint คุณสามารถออกแบบคำแนะนำเครื่องมือและวางไว้บนสไลด์ชื่อเรื่องโดยชี้ไปที่รหัสชั้นเรียน (เช่น ภาพหน้าจอของฉันด้านล่าง) ด้วยวิธีนี้ คุณสามารถเริ่มพูดคุยเกี่ยวกับสไลด์ชื่อเรื่อง และนักเรียนจะสามารถเข้าร่วมในพื้นหลังได้โดยไม่ต้องเปิดกล่องโต้ตอบ My Class (นี่คือสิ่งที่ฉันทำเมื่อพูดในการประชุม)
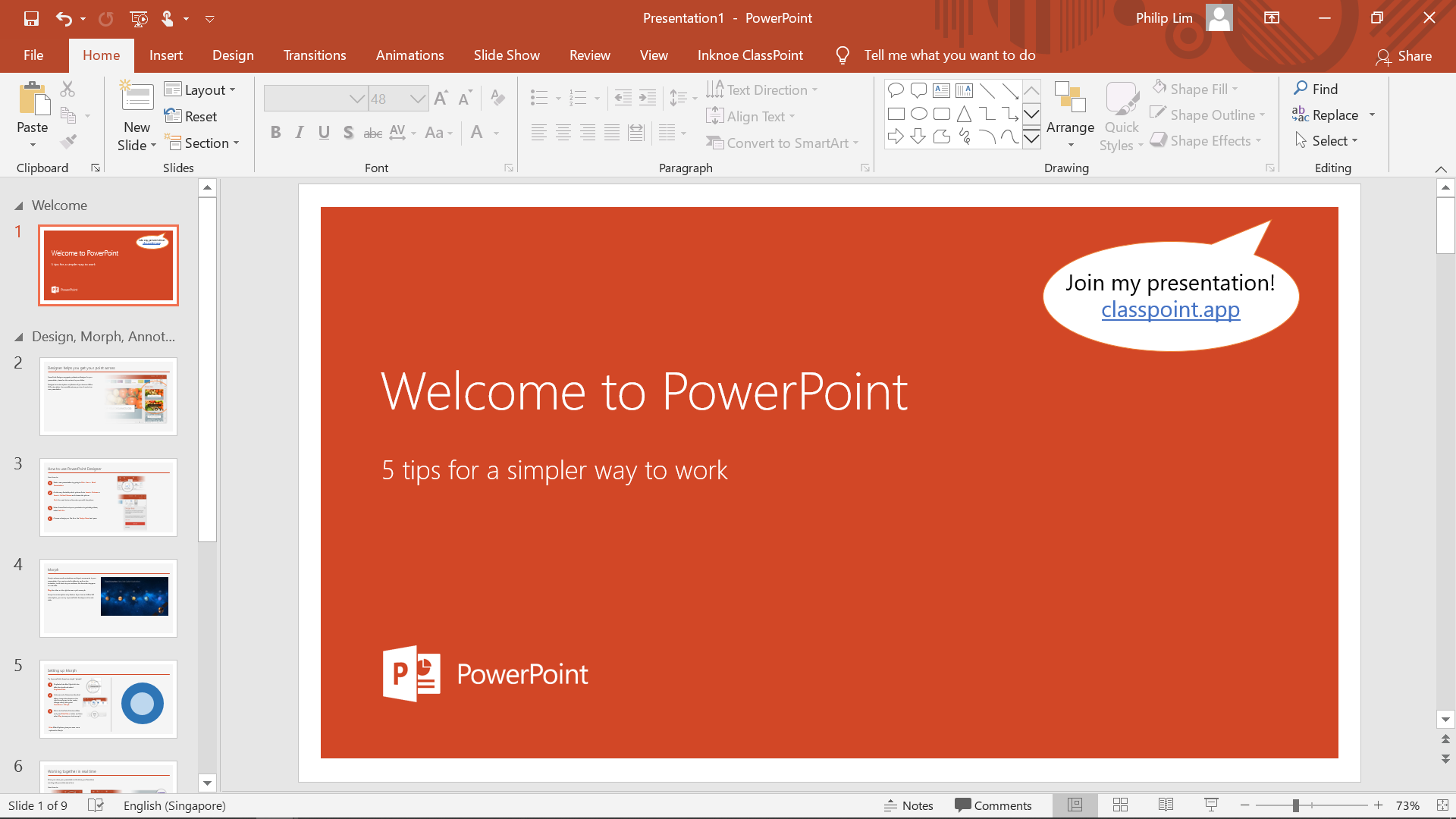
โปรดทราบว่า URL เข้าร่วม ( classpoint.app ) ไม่เคยเปลี่ยนแปลงและง่ายต่อการจดจำ นักเรียนเรียนรู้เทคโนโลยีได้ค่อนข้างเร็ว ในไม่ช้าคุณไม่จำเป็นต้องใช้คำแนะนำเครื่องมืออีกต่อไป ?
เคล็ดลับมือโปร 2: นักเรียนสามารถเข้าร่วมชั้นเรียนของคุณได้ตลอดเวลาระหว่างการนำเสนอของคุณ
คุณต้องการให้ทุกคนเข้าร่วมก่อนที่จะดำเนินการนำเสนอที่เหลือหรือไม่ ก็ไม่ เว้นแต่คุณจะมีคำถามเชิงลึกที่จะถามพวกเขาในสไลด์แรกหรือสไลด์ที่สอง เวลาส่วนใหญ่คุณสามารถไปต่อได้ เพราะนักเรียนสามารถเข้าร่วมชั้นเรียนของคุณได้ตลอดเวลาในระหว่างการนำเสนอของคุณ หากคุณเลือก รหัสชั้นเรียนที่สร้างขึ้นโดยอัตโนมัติจะแสดงให้นักเรียนเห็นเสมอ ไม่ว่าพวกเขาจะอยู่กับคุณในห้องเรียนเดียวกันหรือบนระบบคลาวด์ก็ตาม
เคล็ดลับมือโปร 3: สร้างทางลัด Chrome สำหรับผู้ใช้แล็ปท็อป
ถ้านักเรียนของคุณใช้แล็ปท็อป คุณสามารถช่วยสร้างทางลัดสำหรับแอพ ClassPoint และปักหมุดไว้ที่ Start/Taskbar (Windows) หรือ Launchpad (Mac) ด้วยวิธีนี้ เมื่อพวกเขาคลิกที่ไอคอน พวกเขาจะถูกเปลี่ยนเส้นทางไปยังแอป ClassPoint โดยไม่จำเป็นต้องจำ/ป้อน URL
- เปิดเบราว์เซอร์ Chrome และไปที่ classpoint.app ;
- ไปที่ เมนู → เครื่องมือเพิ่มเติม → สร้างทางลัด ;
- ทำเครื่องหมาย ที่ Open as window แล้วคลิก Create เพื่อวางทางลัดบนเดสก์ท็อป Windows หรือ Launchpad ของ Mac
เคล็ดลับมือโปร 4: สร้างไอคอนหน้าจอหลักสำหรับผู้ใช้มือถือ
คุณรู้หรือไม่ว่าคุณสามารถทำสิ่งเดียวกันสำหรับ iOS และ Android ได้ เคล็ดลับสำหรับ iOS: เปิด classpoint.app ในมือถือ Safari คุณจะเพิ่มหน้าไปที่หน้าจอหลักได้ง่ายๆ ดังนี้
- เปิด Safari มือถือและไปที่ classpoint.app ;
- ที่แถบเมนูด้านล่าง คลิก ไอคอนแชร์ → เลือก เพิ่มในหน้าจอหลัก ;
- คลิก เพิ่ม เพื่อยืนยัน
การทำเช่นนี้สำหรับอุปกรณ์ Android นั้นคล้ายกันมาก เพียงแต่คุณจะใช้เบราว์เซอร์มือถือ Chrome หรือ Firefox แทน Safari
คำพูดสุดท้ายเกี่ยวกับรหัสชั้นเรียน
หวังว่าคุณจะเริ่มใช้เคล็ดลับได้ทันทีเพื่อทำให้ชั้นเรียนของคุณมีประสิทธิภาพมากขึ้น เมื่อนักเรียนเข้าร่วมแล้ว โปรดวางใจได้ว่าคุณไม่จำเป็นต้องเปลี่ยนรหัสแม้ว่าคุณจะเป็นอาจารย์บรรยาย 3 ชั่วโมงก็ตาม โดยเฉพาะอย่างยิ่ง รหัสจะไม่เปลี่ยนแปลง:
- เมื่อคุณออกและเข้าสู่การนำเสนอภาพนิ่งอีกครั้ง
- เมื่อคุณเปิดและนำเสนอไฟล์ PPT อื่น
- เมื่อคุณปิดและรีสตาร์ท PPT;
- แม้ว่าคุณจะปิดและรีสตาร์ทคอมพิวเตอร์
ซึ่งหมายความว่าตราบใดที่คุณยังคงสอนนักเรียนกลุ่มเดิม รหัสชั้นเรียนของคุณจะไม่เปลี่ยนแปลง เมื่อคุณไปที่ชั้นเรียนอื่น คุณสามารถรีเฟรชรหัสชั้นเรียนได้ง่ายๆ โดยทำตามขั้นตอนด้านล่าง และระบบจะสร้างรหัสชั้นเรียนใหม่ให้กับนักเรียนใหม่
มีความสุขในการสอน!
ป.ล. หากคุณต้องการการฝึกอบรมทบทวนเกี่ยวกับวิธีใช้ ClassPoint โปรดดู วิดีโอบทช่วยสอนเริ่มต้น นี้