ในยุคดิจิทัลปัจจุบัน เครื่องมือนำเสนอที่มีประสิทธิภาพมีความสำคัญสำหรับนักการศึกษาและมืออาชีพ สไลด์ PowerPoint ได้กลายเป็นวัตถุดิบหลักในห้องเรียนและห้องประชุมคณะกรรมการ ซึ่งเป็นสื่อช่วยในการถ่ายทอดข้อมูล ครูบางคนใช้เครื่องมือ เช่น วิชวลไลเซอร์เพื่อทำให้ไวท์บอร์ดง่ายขึ้นหรือเขียนบนเนื้อหาของพวกเขา แต่ถึงกระนั้น เนื้อหาดิจิทัลและการเขียนด้วยลายมือจริงก็เป็นโลกสองใบที่แตกต่างกันในการสอนในชั้นเรียน
สถานการณ์เหล่านี้ฟังดูคุ้นๆ ไหม
- การสลับระหว่างเครื่องมือไวท์บอร์ดและงานนำเสนอ PowerPoint ของคุณ
- ฉายสไลด์ของคุณบนไวท์บอร์ดและใส่คำอธิบายประกอบโดยใช้เครื่องหมาย
- การสลับแหล่งสัญญาณ HDMI/VGA ระหว่างคอมพิวเตอร์และวิชวลไลเซอร์บ่อยๆ
- รู้สึกอยู่เสมอว่าไวท์บอร์ดของคุณไม่ใหญ่พอ
ถ้าเป็นเช่นนั้น นั่นคือที่มาของ ClassPoint ซึ่งเป็น Add-in ของ PowerPoint ที่ทรงพลัง เราแก้ไขปัญหานี้โดยอนุญาตให้คุณใส่ คำอธิบายประกอบที่ด้านบนของสไลด์ PowerPoint ใดก็ได้ และแนะนำ เครื่องมือ ไวท์บอร์ดดิจิทัล ในตัวที่คุณสามารถเพิ่มระหว่างการนำเสนอสไลด์ใน PowerPoint ด้วยอาร์เรย์ของเครื่องมือปากกาที่ปรับแต่งได้ของ ClassPoint คุณสมบัติสไลด์แบบโต้ตอบ และสไลด์ไวท์บอร์ดแบบไม่จำกัด ClassPoint จะปฏิวัติวิธีที่เราใส่คำอธิบายประกอบบนสไลด์ PowerPoint
ในบล็อกนี้ เราจะสำรวจว่าคุณสามารถใช้ความสามารถที่น่าทึ่งของ ClassPoint เพื่อปรับปรุงประสบการณ์การนำเสนอของคุณได้อย่างไร ทำให้คำอธิบายประกอบของคุณมีชีวิตชีวา มีส่วนร่วม และง่ายดาย
ใส่คำอธิบายประกอบบนสไลด์ PowerPoint ด้วย ClassPoint
คุณสามารถใส่คำอธิบายประกอบบนสไลด์ PowerPoint ใดก็ได้ในงานนำเสนอของคุณด้วย ClassPoint บน แถบเครื่องมือ ClassPoint ที่ด้านล่างของหน้าจอในโหมดสไลด์โชว์ คุณจะเห็น เครื่องมือคำอธิบายประกอบต่างๆ ทั้งหมด
มี ปากกา ปากกา เน้นข้อความ และ ยางลบ เช่นเดียวกับ กล่องข้อความ และ รูปร่าง เพื่อให้คุณเพิ่มข้อมูลลงในสไลด์ของคุณ คุณสามารถปรับความหนาและสีของปากกาและปากกาเน้นข้อความได้ และสำหรับกล่องข้อความและรูปร่าง คุณสามารถเลือกแบบอักษรและสีเติมได้จากเมนูรองขนาดเล็ก หากคุณทำผิดพลาด คุณสามารถใช้ยางลบเส้นขีดได้อย่างรวดเร็ว หรือคุณสามารถปรับรูปร่างและตำแหน่งกล่องข้อความของคุณ!
โดยไม่ต้องทำให้สไลด์โชว์ของคุณซับซ้อนเกินไป แถบเครื่องมือของ ClassPoint เรียบง่ายแต่ทรงพลังเพิ่มความสามารถได้มากกว่าปากกาเนทีฟของ PowerPoint
เมื่อคุณเพิ่มคำอธิบายประกอบแล้ว มันจะบันทึกลงในสไลด์ของคุณโดยอัตโนมัติ! แต่คุณยังสามารถล้างสไลด์ของคุณให้สะอาดได้อย่างรวดเร็วด้วยการกดปุ่ม รีเซ็ต > ลบคำอธิบายประกอบทั้งหมด ที่ด้านบนสุดของริบบิ้น PowerPoint ภายในแท็บ ClassPoint มันง่ายมาก
เพิ่มไวท์บอร์ดระหว่างสไลด์โชว์
และตอนนี้ด้วย ClassPoint คุณสามารถต่อยอดความคิดได้โดยการเพิ่ม สไลด์ไวท์บอร์ดลงใน PowerPoint ของคุณ ได้ทุกเมื่อ!
หากต้องการเพิ่มไวท์บอร์ด เพียงไปที่แถบเครื่องมือ ClassPoint แล้วคลิก ไอคอนไวท์บอร์ด หลังจากนั้น ให้เลือกระหว่างตัวเลือกพื้นหลังต่างๆ แล้วคลิก สไลด์ใหม่ที่มีพื้นหลังที่เลือกจะถูกสร้างขึ้นโดยไม่ต้องออกจากโหมดสไลด์โชว์
คำอธิบายประกอบบนสไลด์ไวท์บอร์ดอย่างอิสระด้วยเครื่องมือคำอธิบายประกอบของ ClassPoint และเมื่อคุณออกจากสไลด์โชว์ หน้าไวท์บอร์ดที่คุณเพิ่มระหว่างสไลด์โชว์จะถูกบันทึก
เพื่อปรับแต่งประสบการณ์ของคุณด้วย ClassPoint ให้ดียิ่งขึ้น เราได้ทำให้คุณสามารถสร้างพื้นหลังไวท์บอร์ดของคุณเองได้ ในการทำเช่นนี้ เพียงคลิกที่ไอคอน พื้นหลังไวท์บอร์ด ในริบบิ้น ClassPoint คุณสามารถอัปโหลดรูปภาพของคุณเอง เช่น กระดาษกราฟ หรือสร้างและเปลี่ยนสไลด์ใดๆ ให้เป็นพื้นหลังไวท์บอร์ดที่บันทึกไว้
ตอนนี้คุณมีไวท์บอร์ดดิจิทัลที่คุณสามารถเพิ่มลงในสไลด์ได้ทุกเมื่อที่ต้องการ มีประโยชน์บางประการของการใช้เครื่องมือไวท์บอร์ดของ ClassPoint:
- ช่วยประหยัดเวลา: เป็นเรื่องของการคลิกเพียงครั้งเดียวกับการสลับระหว่าง PPT และไวท์บอร์ดไปมา
- การรวมเข้ากับสไลด์ของคุณ: โดยปกติไวท์บอร์ดคือความต่อเนื่องของสไลด์ ดังนั้น ClassPoint จะรวมเข้าด้วยกัน
- ไม่จำกัด: คุณสามารถเพิ่มสไลด์ไวท์บอร์ดได้มากเท่าที่คุณต้องการ โดยที่พื้นที่ว่างจะไม่หมด!
- บันทึกและแชร์ได้ง่าย: เนื่องจากรูปแบบดิจิทัล สไลด์ไวท์บอร์ดจึงสามารถบันทึก (เป็น PPT/PDF) และแชร์ออนไลน์ได้อย่างง่ายดาย
โต้ตอบกับวัสดุสไลด์
นอกจากเครื่องมือคำอธิบายประกอบและกระดานไวท์บอร์ดแล้ว คุณยังสามารถใช้ ClassPoint ที่เพิ่มเข้าไปในเครื่องมือเพื่อโต้ตอบกับสไลด์ของคุณเพื่อให้ผู้ชมมีส่วนร่วมมากขึ้นและนำเสนอแบบไดนามิก ให้ฉันอธิบายหลัก 2 เหล่านี้:
เลเซอร์
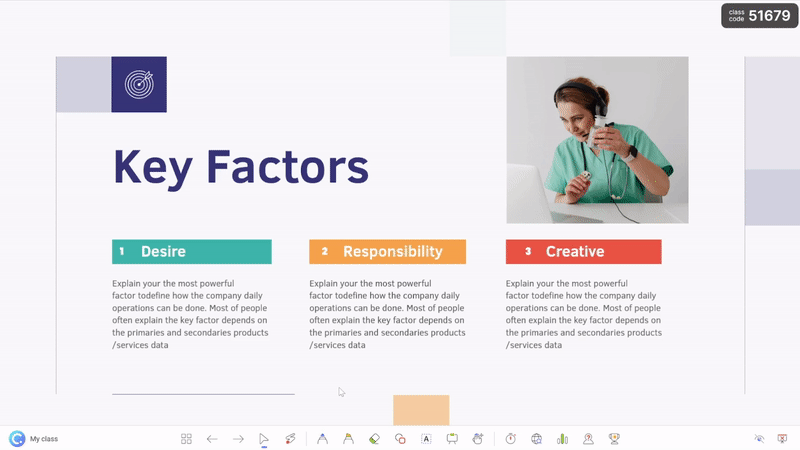
ขั้นแรก คุณสามารถใช้ เครื่องมือเลเซอร์ เพื่อดึงความสนใจไปยังพื้นที่บางส่วนของสไลด์ได้ แต่ต่างจากเครื่องมือเลเซอร์ทั่วไปตรงที่เครื่องมือนี้มีกลเม็ดเล็กๆ น้อยๆ ซ่อนอยู่
- เมื่อคลิกปุ่ม ‘S’ หรือคลิกปุ่มเลื่อนตรงกลางบนเมาส์ คุณจะสามารถเปลี่ยนตัวชี้เลเซอร์เป็นวงกลม สปอตไลท์ เพื่อตรึงความสนใจและความสนใจของผู้ชม
- แต่ก็ยังดีกว่า: คุณสามารถเขียนด้วยเลเซอร์เพื่อสร้าง หมึกที่หายไป บนสไลด์ของคุณ! ตอนนี้คุณสามารถขีดเขียน เขียนวงกลม ขีดเส้นใต้ และทำเครื่องหมายบนสไลด์เพื่อช่วยคุณอธิบายโดยไม่ทำลายหรือเสียเวลาลบหมึกในภายหลัง
วัตถุที่ลากได้
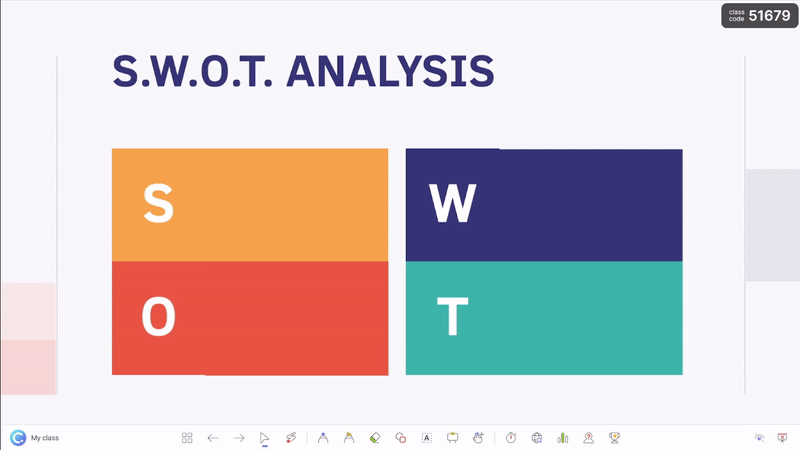
นอกจากเครื่องมือเลเซอร์แบบสามในหนึ่งเดียวแล้ว ClassPoint ยังมีเครื่องมือวัตถุสไลด์แบบลากได้ซึ่งสามารถช่วยปรับปรุงบทเรียนและการมีส่วนร่วมของคุณให้ดียิ่งขึ้น วัตถุที่ลากได้ ช่วยให้ผู้นำเสนอสามารถย้ายเนื้อหาสไลด์ไปมาระหว่างการนำเสนอ ด้วยวิธีนี้ คุณสามารถเพิ่มอะไรก็ได้ในสไลด์ของคุณตามปกติ (ข้อความ รูปภาพ รูปร่าง) แล้ว ‘ลากเปิดใช้งาน’ ในระหว่างโหมดแก้ไข จากนั้นระหว่างการนำเสนอสดของคุณ คุณสามารถลากวัตถุเหล่านั้นไปมาได้อย่างอิสระเพื่อโต้ตอบกับสื่อการสอนของคุณ! ใช้เพื่อจัดเรียง จัดลำดับ หรือเปิดเผยข้อมูลบนสไลด์ของคุณ หรือใช้อย่างสร้างสรรค์เพื่อทำให้สไลด์ของคุณโต้ตอบและมีส่วนร่วมมากขึ้น
🎥 ดู วิธีใช้ ClassPoint’s Draggable Objects หรือ 📖 อ่าน วิธีการลากวัตถุสไลด์ ที่นี่!
อุปกรณ์หมึกดิจิทัลที่แนะนำ
กระดานไวท์บอร์ด/จอแสดงผลแบบโต้ตอบ

ข่าวดี! ClassPoint เข้ากันได้กับกระดานไวท์บอร์ด/จอแสดงผลเชิงโต้ตอบที่มีอยู่ทั้งหมดของคุณ ไม่ว่าจะเป็น Smartboard, Promethean หรือ HybridBoard ของ INKNOE หรือ OnePanel ประสบการณ์ใช้งานไม่มีสะดุด: คุณสามารถใช้สไตลัสหรือแค่นิ้วของคุณเพื่อวาดโดยไม่จำเป็นต้องติดตั้งไดรเวอร์ใดๆ หากคุณเป็นหนึ่งในผู้ใช้ HybridBoard ของเรา คุณต้องใช้มันเหมือนไวท์บอร์ดปกติในบางครั้งเนื่องจากลักษณะ “ไฮบริด”
โดยทั่วไป เราแนะนำให้คุณใช้ไวท์บอร์ดแบบโต้ตอบในห้องเรียนขนาดใหญ่ที่คุณมีโปรเจ็กเตอร์อยู่แล้ว และใช้จอแสดงผลแบบโต้ตอบในการตั้งค่าที่เล็กกว่า เนื่องจากโดยปกติแล้วจอแสดงผล LED จะมีขนาดเล็กกว่ากระดาน แต่สิ่งที่ดีคือคุณภาพการแสดงผลและความสว่างมักจะดีกว่ากระดานไวท์บอร์ดแบบโต้ตอบ
แท่นนำเสนอแบบโต้ตอบ
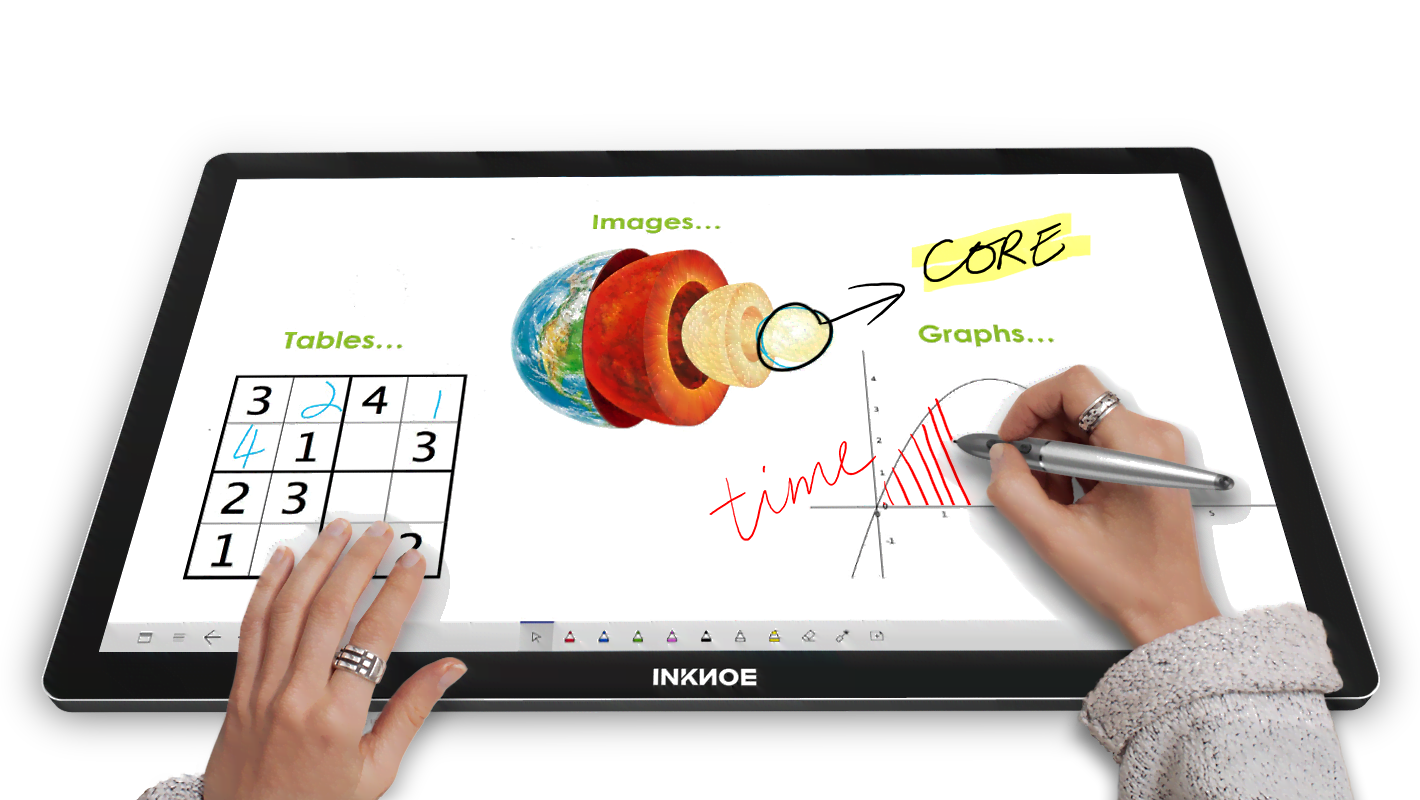
หากคุณเป็นศาสตราจารย์ที่สอนในห้องบรรยายความจุ 200-300 คน กระดานไวท์บอร์ด/จอแสดงผลแบบโต้ตอบจะไร้ประโยชน์ ในกรณีนี้ คุณต้องการใช้ แท่นนำเสนอแบบโต้ตอบ ซึ่งให้ความรู้สึกเหมือนเป็นแท็บเล็ตขนาดใหญ่ คุณสามารถแตะควบคุมงานนำเสนอของคุณและวาดตามต้องการ จากนั้นแท่นจะเชื่อมต่อกับจอฉายภาพขนาดใหญ่ตั้งแต่หนึ่งจอขึ้นไปเพื่อให้ทั้งชั้นเรียนได้เห็น
แล็ปท็อปหน้าจอสัมผัส/แท็บเล็ตพีซี

หากห้องเรียนของคุณไม่มีอุปกรณ์โต้ตอบแบบมืออาชีพ ให้ใช้แล็ปท็อปหน้าจอสัมผัสหรือแท็บเล็ตพีซี เช่น Surface Pro ก็สามารถตอบสนองวัตถุประสงค์ได้เช่นกัน เราได้ออกแบบ ClassPoint และแอปพลิเคชันซอฟต์แวร์อื่นๆ ทั้งหมดของเราให้เข้ากันได้กับเครื่อง Windows ทุกเครื่อง ดังนั้น ไม่ต้องกังวล
แท็บเล็ตกราฟิก

สำหรับผู้ที่ใช้พีซีแบบไม่มีจอสัมผัส ให้พิจารณาใช้แท็บเล็ตกราฟิกนอกเหนือจากพีซีของคุณ แท็บเล็ต Wacom ที่ได้รับความนิยมสูงสุด ให้คุณเสียบอุปกรณ์นี้เข้ากับคอมพิวเตอร์ของคุณเพื่อวาดภาพบนหน้าจอ ด้วยวิธีนี้ คุณสามารถสร้างและเพิ่มเนื้อหาลงในสไลด์ PPT ของคุณ ซึ่งคุณไม่สามารถทำได้ด้วยเมาส์
ให้ข้อเสนอแนะของคุณกับเรา 🙂
เรากำลังพัฒนาคุณลักษณะ/การปรับปรุงใหม่อย่างต่อเนื่องสำหรับเครื่องมือไวท์บอร์ด หากคุณมีคำขอคุณลักษณะใด ๆ โปรดแสดงความคิดเห็นด้านล่าง!