จะเพิ่มตัวจับเวลาใน PowerPoint ได้อย่างไร? เครื่องมือ PowerPoint ที่เราทุกคนพึ่งพาขาดคุณสมบัติพื้นฐาน – ตัวจับเวลาในตัว และเราเข้าใจการต่อสู้ในขณะที่เราพยายามค้นหาวิธีแทรกตัวจับเวลาลงใน PowerPoint เราได้พบกับโซลูชันที่ไม่สมบูรณ์และคําแนะนําที่ไม่น่าพอใจ
เราเข้าใจแล้ว เราเข้าใจถึงการต่อสู้ความยุ่งยากและความจําเป็นในการแก้ปัญหาตัวจับเวลาที่เชื่อถือได้ เราลงถนนนั้นด้วยตัวเองและนั่นคือเหตุผลที่บทความนี้อยู่ที่นี่ – ไม่เพียง แต่เพื่อเน้นปัญหา แต่เพื่อเสนอวิธีแก้ปัญหา
เชื่อเราเถอะเราได้ลองใช้วิธีการต่าง ๆ ทั้งหมดเพื่อเพิ่มตัวจับเวลาลงใน PowerPoint และเราได้ตัดสินใจที่จะยุติปริศนานี้ด้วยการแชร์ 4 วิธีที่ดีที่สุดในการเพิ่มตัวจับเวลาลงใน PowerPoint โดยมีและไม่มี Add-in อย่าให้เราเสียเวลาอีกต่อไปและกระโดดเข้ามาทันที!
วิธีเพิ่มตัวจับเวลาลงใน PowerPoint (ด้วย Add-in)
วิธีที่ #1 ด้วย ClassPoint Add-in
วิธีแรกและชัดเจนที่สุดคือการเพิ่ม Add-in ตัวจับเวลาลงใน PowerPoint เราได้ลองหลายอย่างรวมถึง Breaktime และ EasyTimer แต่ตัวจับเวลา Add-in เหล่านี้มีความสามารถในการปรับแต่งที่ จํากัด หรือไม่สามารถทํางานพร้อมกันได้ในขณะที่คุณนําทางระหว่างสไลด์ เราขอแนะนําให้คุณลองใช้ Add-in นี้ที่เรียกว่า ClassPoint ซึ่งไม่เพียง แต่มีคุณลักษณะตัวจับเวลาสําหรับ PowerPoint เท่านั้น แต่ยังมีฟีเจอร์เพิ่มเติมมากมายที่จะช่วยคุณยกระดับและแปลงงานนําเสนอของคุณเปลี่ยนเป็นประสบการณ์แบบโต้ตอบหรือเล่นเกมสไลด์ของคุณ
ให้เราแสดงวิธีเพิ่มตัวจับเวลา ClassPoint ลงใน PowerPoint ใน 4 ขั้นตอนง่ายๆ:
ขั้นตอนที่ 1: ดาวน์โหลด ClassPoint
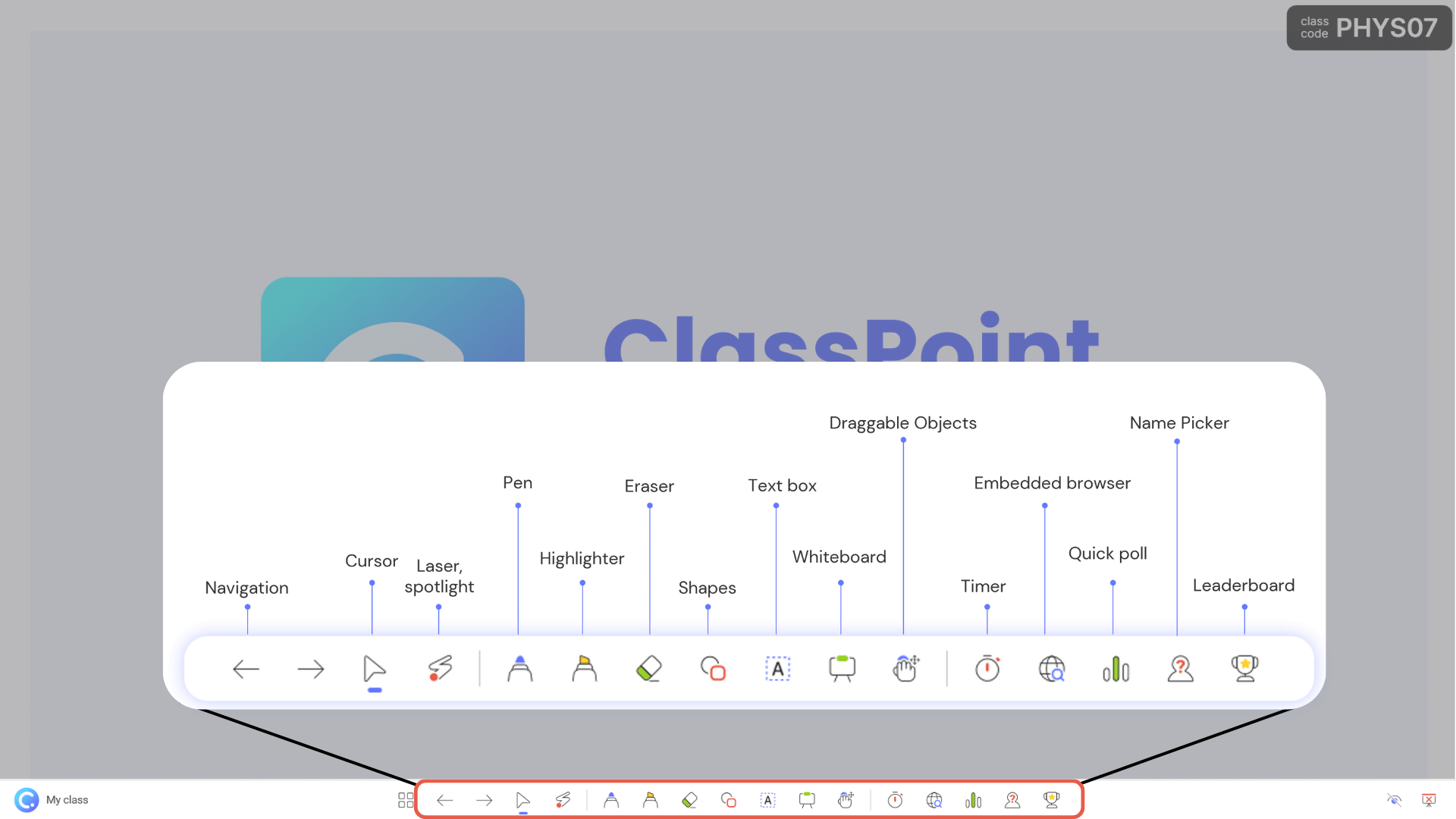
ดาวน์โหลด ClassPoint และลงทะเบียนสําหรับบัญชีที่ www.classpoint.io คุณจะสามารถเข้าถึงฟังก์ชันและเครื่องมือใหม่ๆ มากมายใน PowerPoint รวมถึงตัวจับเวลา PowerPoint และนาฬิกาจับเวลา คุณสามารถเข้าถึงตัวจับเวลา PowerPoint และนาฬิกาจับเวลาได้ที่แถบเครื่องมือ ClassPoint ที่ด้านล่างของหน้าจอของคุณในระหว่างโหมดการนําเสนอภาพนิ่ง
ขั้นตอนที่ 2: เรียกใช้ตัวจับเวลา
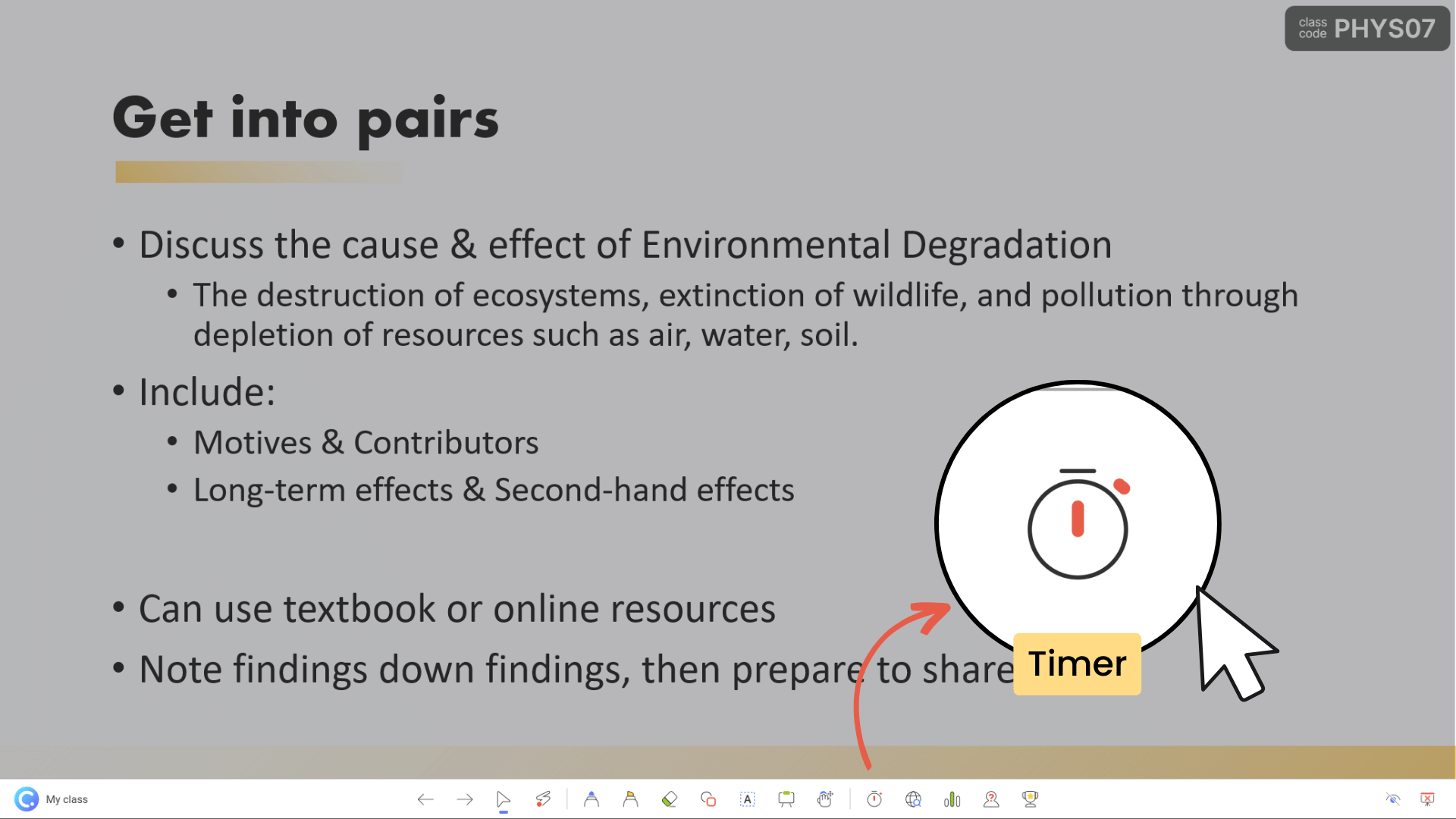
ใช่ การเรียกใช้ตัวจับเวลา PowerPoint ไม่เคยง่ายอย่างนี้มาก่อน เพียงคลิกเดียว! ในการเริ่มตัวจับเวลาให้คลิกที่ไอคอนตัวจับเวลาถัดจากเบราว์เซอร์ที่ฝังตัวในแถบเครื่องมือ ClassPoint ระหว่างโหมดการนําเสนอภาพนิ่ง
ตัวจับเวลา ClassPoint มี 2 โหมด – ตัวจับเวลาและนาฬิกาจับเวลาให้ความยืดหยุ่นอย่างเต็มที่เพื่อปรับให้เข้ากับความต้องการในการนําเสนอที่แตกต่างกัน
3. ปรับแต่งการตั้งค่า
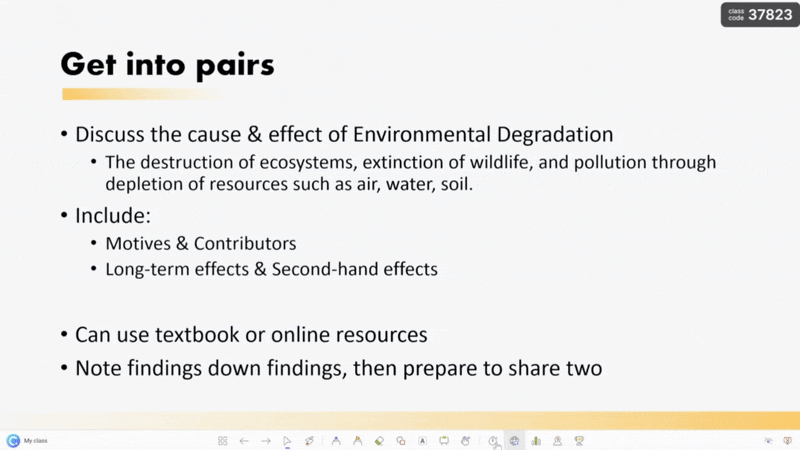
คุณสามารถปรับตัวจับเวลาทีละ 30, 10 หรือวินาทีได้อย่างง่ายดาย นอกจากนี้คุณสามารถป้อนเวลาที่แม่นยําด้วยตนเองโดยใช้เฟรมนาทีและเฟรมที่สองหรือปรับปุ่มด่วน (+) หรือ (-)
คุณยังสามารถเพิ่มหรือลดตัวจับเวลา ClassPoint เพื่อการมองเห็นที่ดีที่สุดรวมถึงการปรับเพลงปลุกต่างๆเพื่อดึงดูดความสนใจ
นี่คือบทช่วยสอนโดยละเอียดเกี่ยวกับวิธีการแทรกตัวจับเวลา ClassPoint ลงใน PowerPoint:
วิธีเพิ่มตัวจับเวลาลงใน PowerPoint (โดยไม่มี Add-ins)
เรารู้ว่าคุณกระตือรือร้นที่จะคาดหวังวิธีการต่างๆในการเพิ่มตัวจับเวลา PowerPoint โดยไม่ต้องใช้ Add-in ใด ๆ เพราะยิ่งง่ายยิ่งดีใช่ไหม? อย่างไรก็ตามสิ่งสําคัญคือต้องยอมรับว่าวิธีการเหล่านี้ในขณะที่ไม่มี Add-in มักต้องการความพยายามมากขึ้นเมื่อใช้ภาพเคลื่อนไหว PowerPoint ดังนั้นหากคุณไม่ใช่แฟนตัวยงของภาพเคลื่อนไหว PowerPoint เราขอแนะนําให้คุณยึดติดกับ ClassPoint Timer ด้านบน
อย่างไรก็ตามหากคุณเป็นคนที่ชอบการปรับแต่งและกระหายโซลูชันที่เป็นนวัตกรรมใหม่เตรียมพร้อมที่จะม้วนแขนเสื้อของคุณและดําดิ่งสู่คู่มือเหล่านี้ แต่เทคนิคการเพิ่มขีดความสามารถอย่างสร้างสรรค์เพื่อเพิ่มตัวจับเวลาใน PowerPoint!
วิธีที่ # 2 ตัวจับเวลาถอยหลังที่หายไป
ขั้นตอนที่ 1: สร้างรูปร่างและตัวเลข
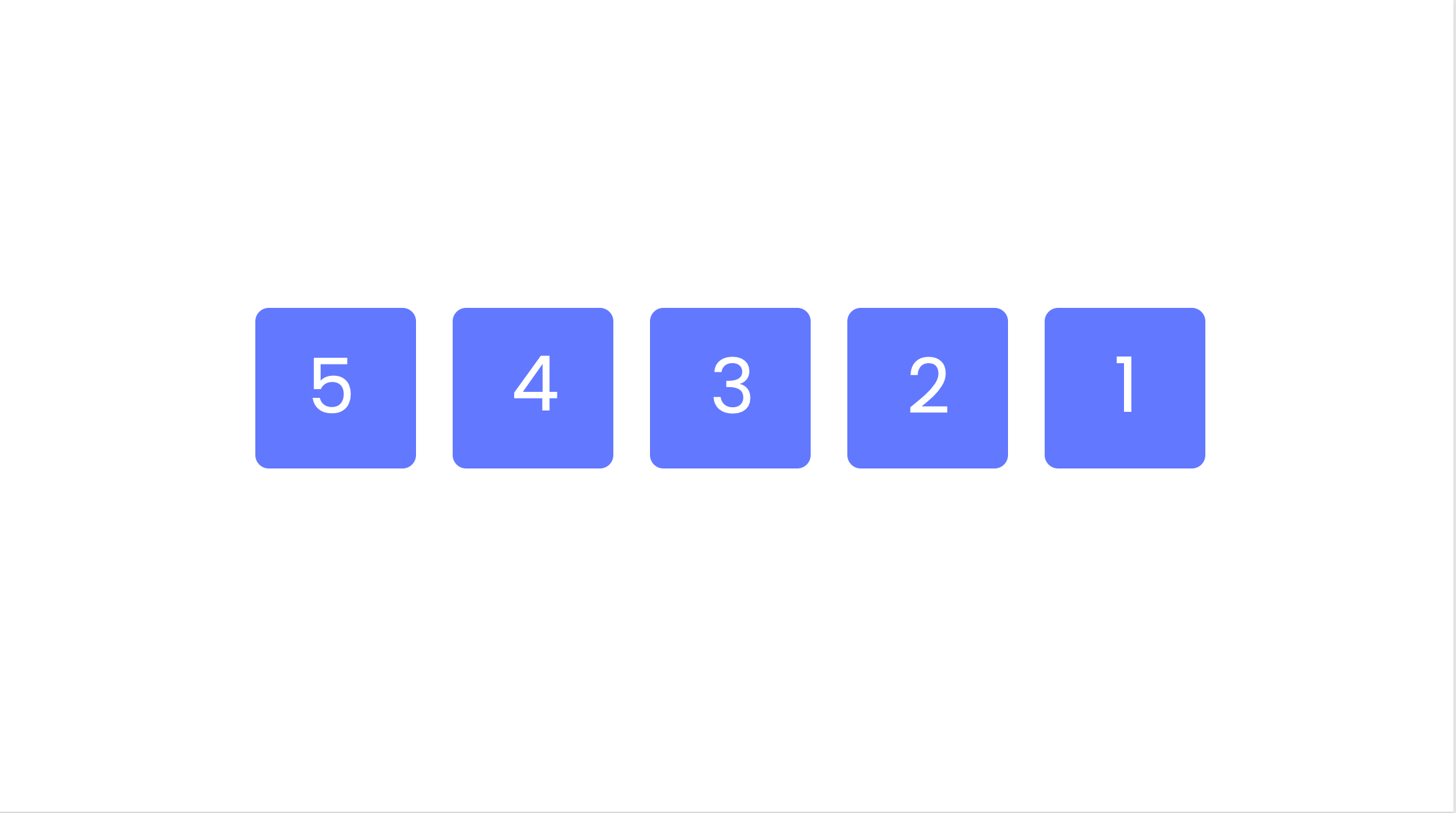
เริ่มต้นด้วยการสร้างสี่เหลี่ยมห้าช่องและกล่องข้อความที่มีตัวเลข 5 ถึง 1 สิ่งเหล่านี้จะเคลื่อนไหวเพื่อหายไปตามลําดับโดยมีช่วงเวลาหนึ่งวินาทีระหว่างการหายตัวไปแต่ละครั้ง คุณสามารถทําซ้ํารูปร่างและกล่องข้อความได้อย่างง่ายดายด้วยแป้นพิมพ์ลัด Ctrl + D
หรือคุณสามารถเพิ่ม Smart Art เพื่อสร้างตัวจับเวลาถอยหลังที่หายไป
ขั้นตอนที่ 2: จัดกลุ่มรูปร่างและตัวเลข
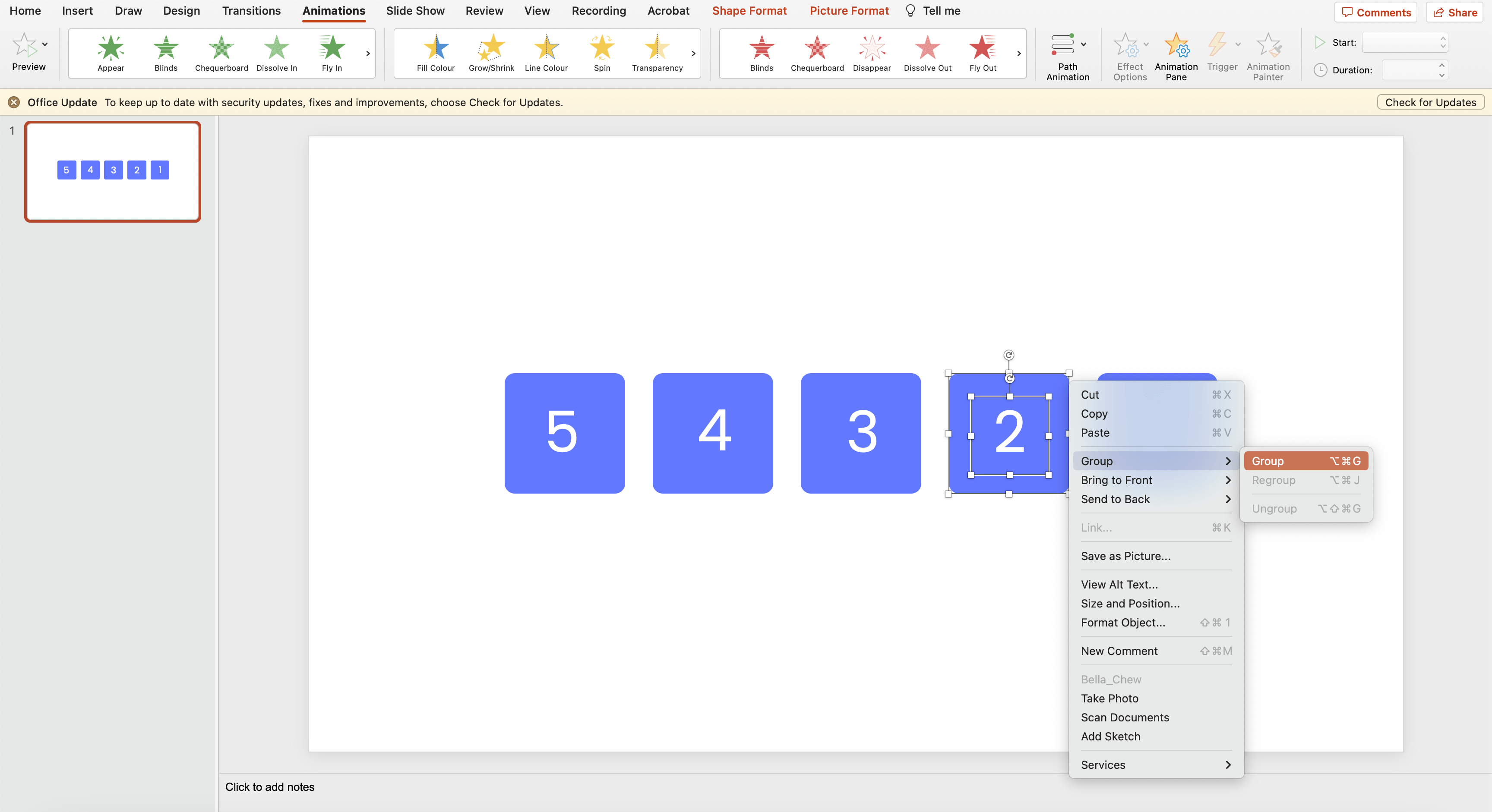
จัดกลุ่มช่องสี่เหลี่ยมและตัวเลขแต่ละช่อง
นี่เป็นสิ่งสําคัญเนื่องจากคุณต้องการทําให้สี่เหลี่ยมเคลื่อนไหวพร้อมกับตัวเลข
ขั้นตอนที่ 3: เพิ่มภาพเคลื่อนไหว
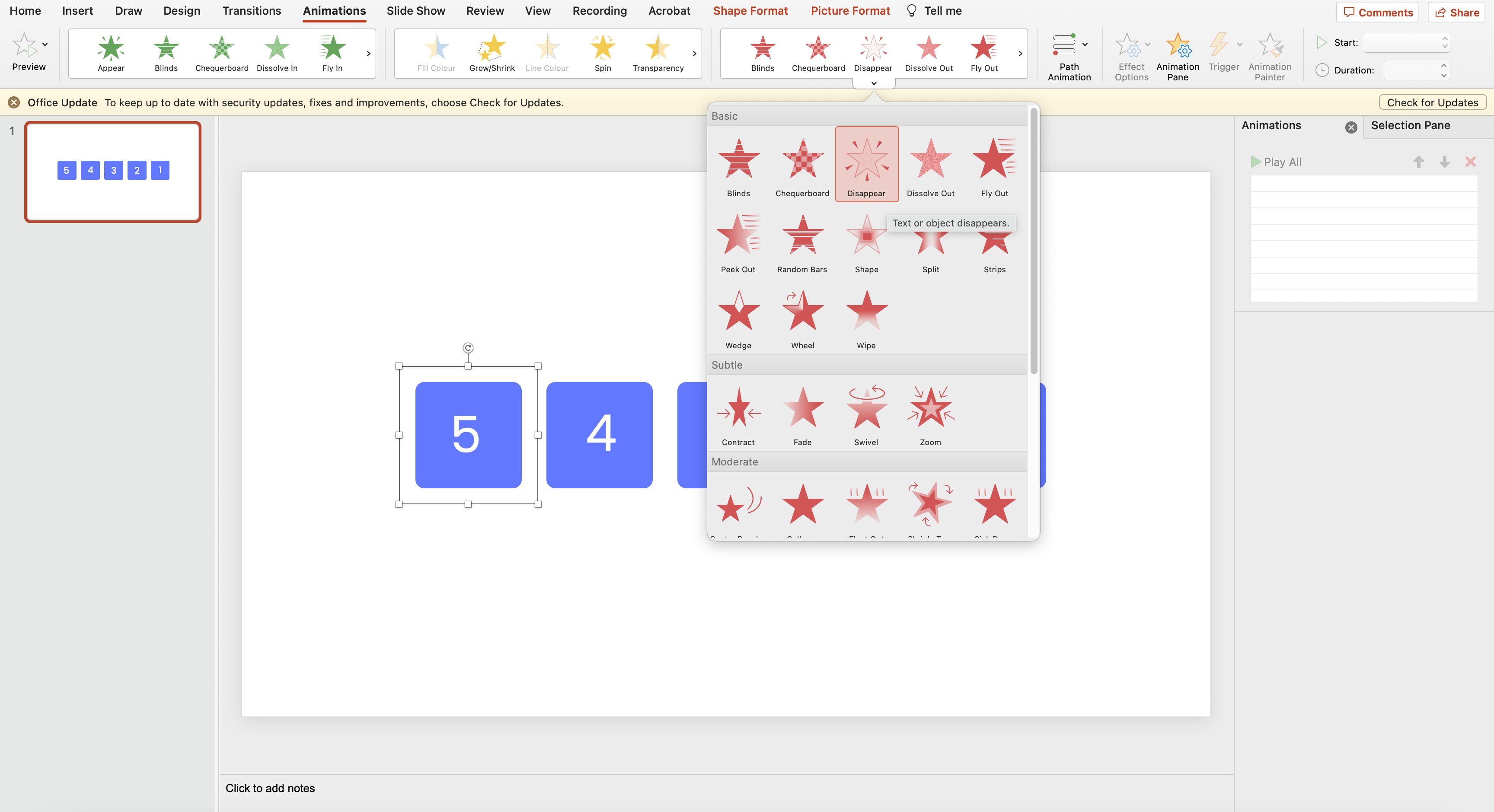
บนแท็บ ภาพเคลื่อนไหว ให้ไปที่ ออกจากภาพเคลื่อนไหว แล้วเลือก หายไป
ขั้นตอนที่ 4: ทําซ้ํา
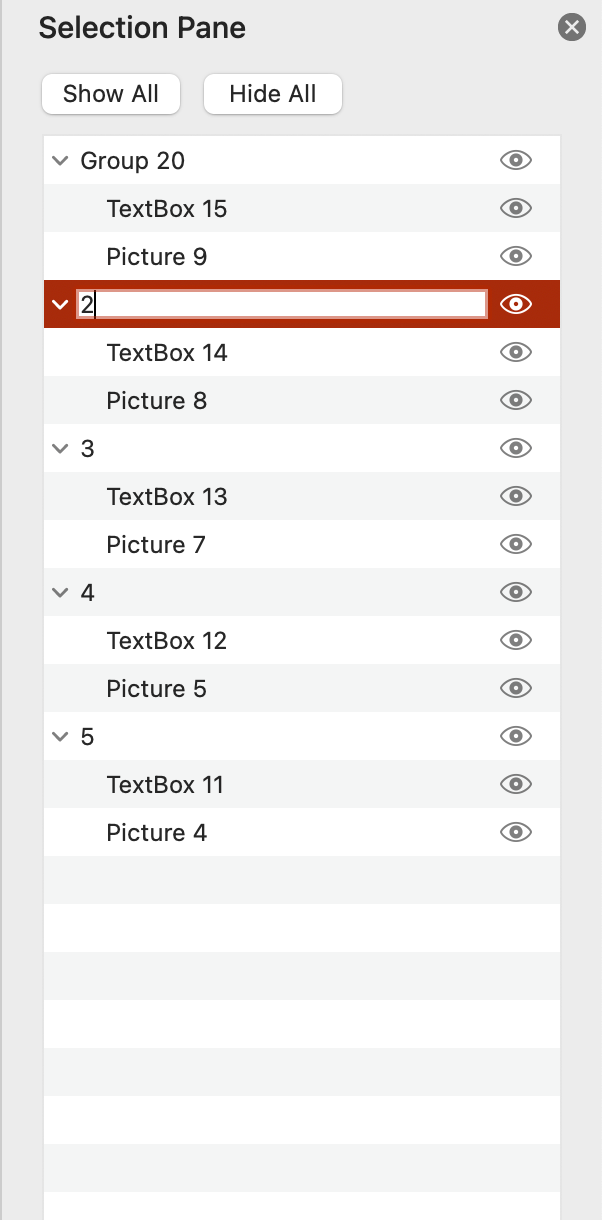
ทําซ้ําขั้นตอนที่ #3 สําหรับสี่เหลี่ยมผืนผ้าที่เหลือที่มีตัวเลข 4, 3, 2 และ 1 เพื่อให้แน่ใจว่าคุณจะไม่สูญเสียการติดตามรายการที่จะเคลื่อนไหวให้ไปที่ “บานหน้าต่างการเลือก” และตั้งชื่อกลุ่มรูปร่างเป็นคําที่สามารถระบุได้
ขั้นตอนที่ 5: บานหน้าต่างภาพเคลื่อนไหวและการตั้งค่า
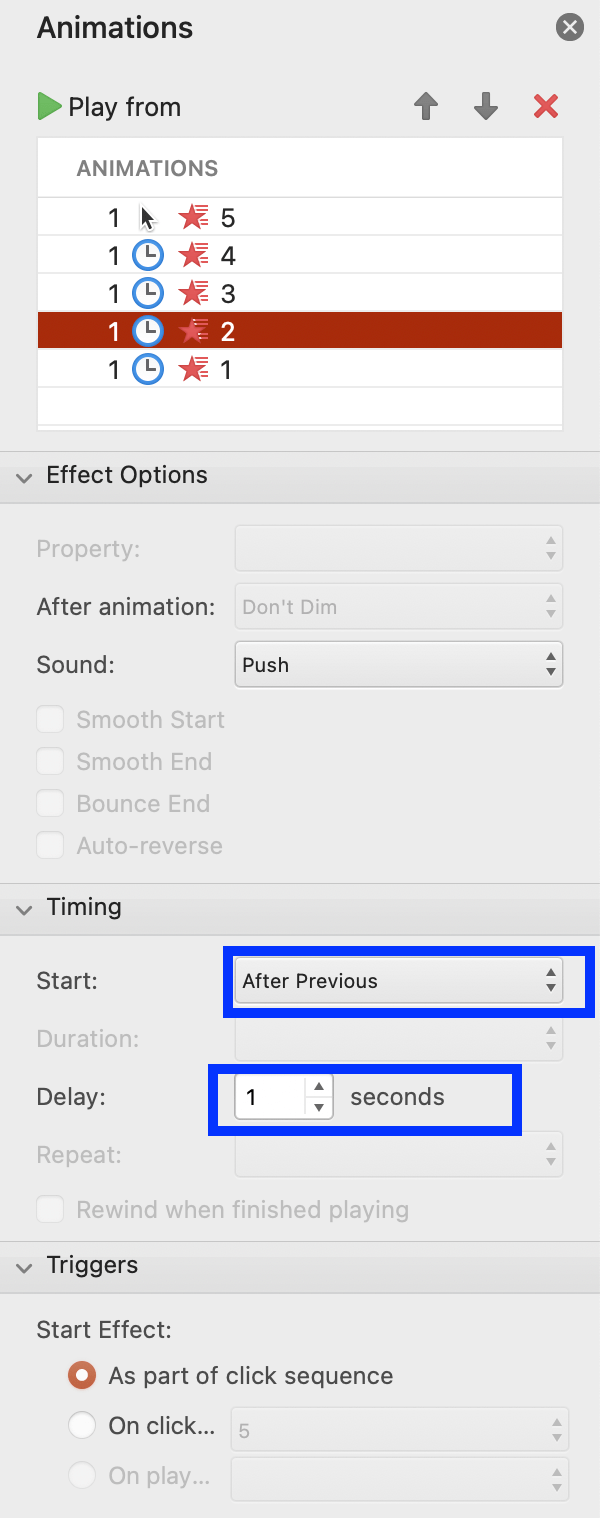
ไปที่ บานหน้าต่างภาพเคลื่อนไหว และปรับการตั้งค่า ตั้งค่ากลุ่มหมายเลข 5 เป็น “เริ่มเมื่อคลิก” และกําหนดระยะเวลาและหน่วงเวลาเป็น 1 วินาที
ขั้นตอนที่ 6: ทําซ้ํา
ทําซ้ําขั้นตอนที่ #5 สําหรับสี่เหลี่ยมผืนผ้าอื่นๆ ทั้งหมด โดยเลื่อนจาก 4 เป็น 1 กําหนดค่าเวลาเป็น: เริ่ม: หลังจากก่อนหน้าระยะเวลา: อัตโนมัติและหน่วงเวลา: 01:00
ขั้นตอนที่ 7: เพิ่มเสียง (ไม่บังคับ)
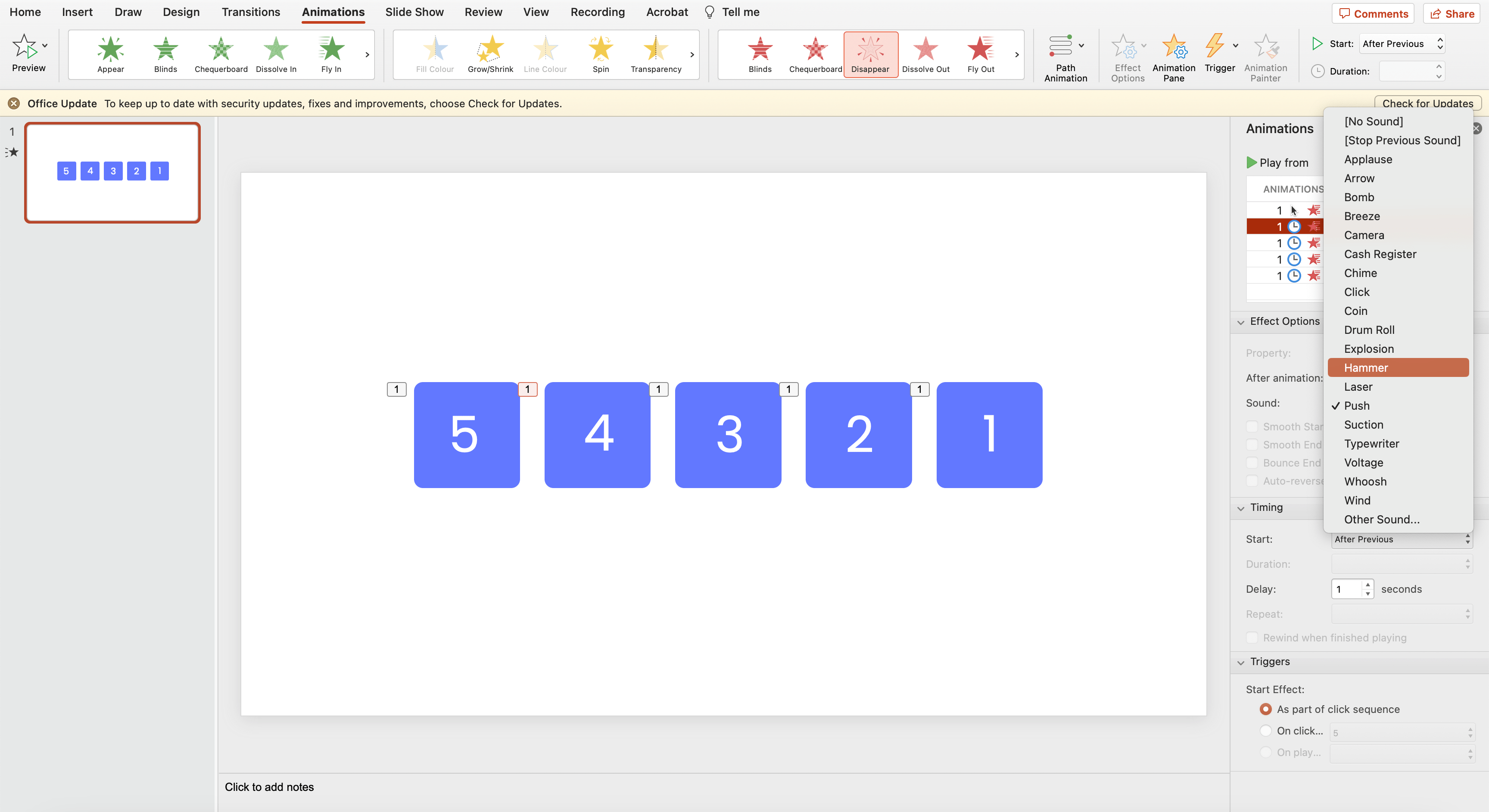
คุณยังสามารถเลือกที่จะเพิ่มเสียงลงในภาพเคลื่อนไหวเพื่อดึงดูดความสนใจของผู้ชมได้ดียิ่งขึ้น
มีคุณมีมัน — จับเวลานับถอยหลังหายไป!
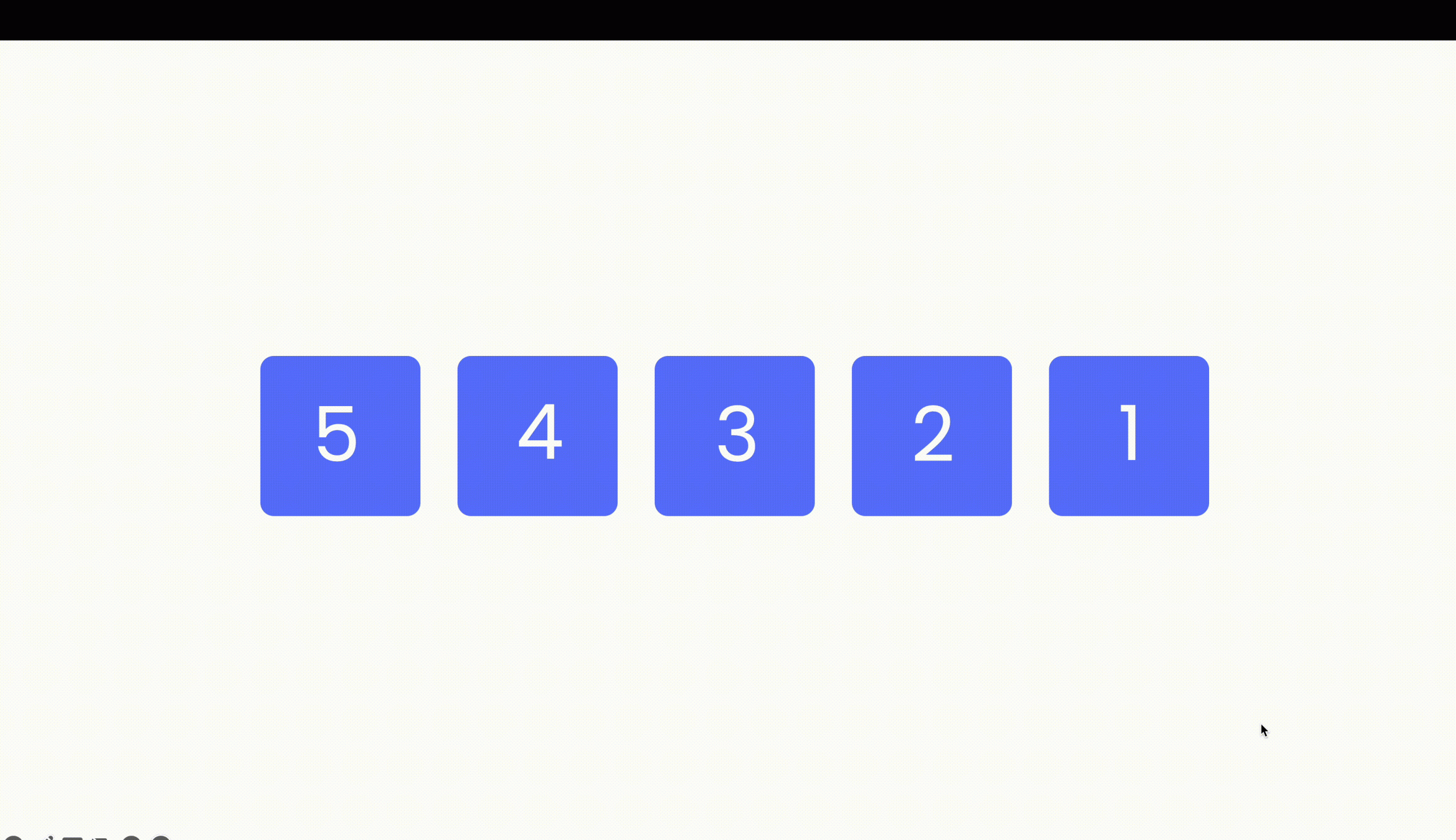
เคล็ดลับระดับมืออาชีพ: คุณสามารถเพิ่มรูปร่างและตัวเลขได้มากขึ้นขึ้นอยู่กับจํานวนวินาทีที่คุณต้องการนับถอยหลัง
วิธีที่ # 3: ตัวจับเวลานับถอยหลังนาฬิกา
วิธีการจับเวลานาฬิกานับถอยหลังยังใช้ประโยชน์จากภาพเคลื่อนไหว PowerPoint โดยเฉพาะการใช้ภาพเคลื่อนไหวที่แตกต่างกันที่เรียกว่า “หมุน”
ขั้นตอนที่ 1: สร้างฐานนาฬิกา
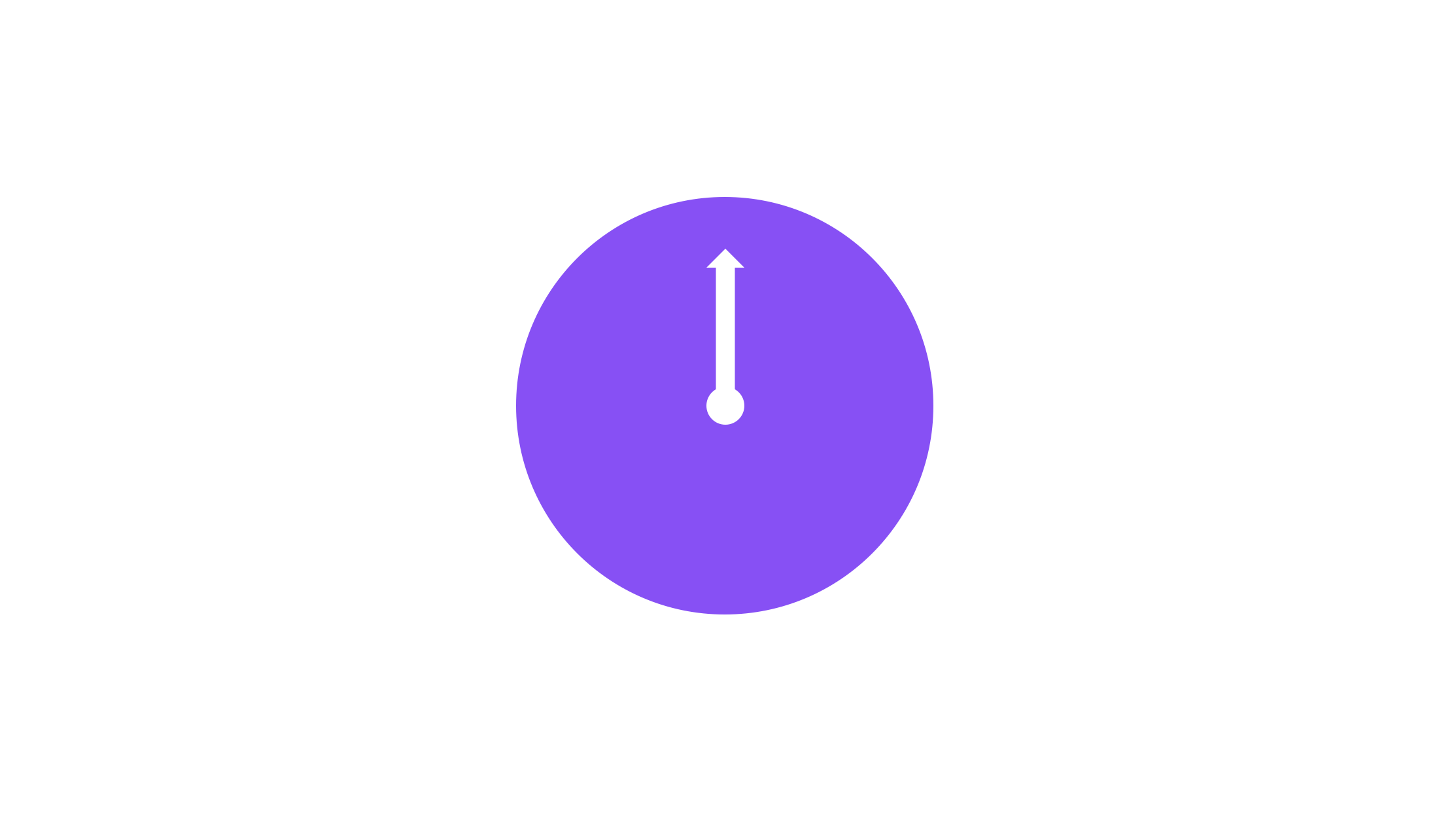
ก่อนอื่นคุณต้องสร้างฐานนาฬิกาโดยการเพิ่มวงกลมรวมถึงลูกศรเพื่อแสดงเข็มนาฬิกา จัดกลุ่มองค์ประกอบฐานนาฬิกา
ขั้นตอนที่ 2: เพิ่มตัวเลข/เวลา
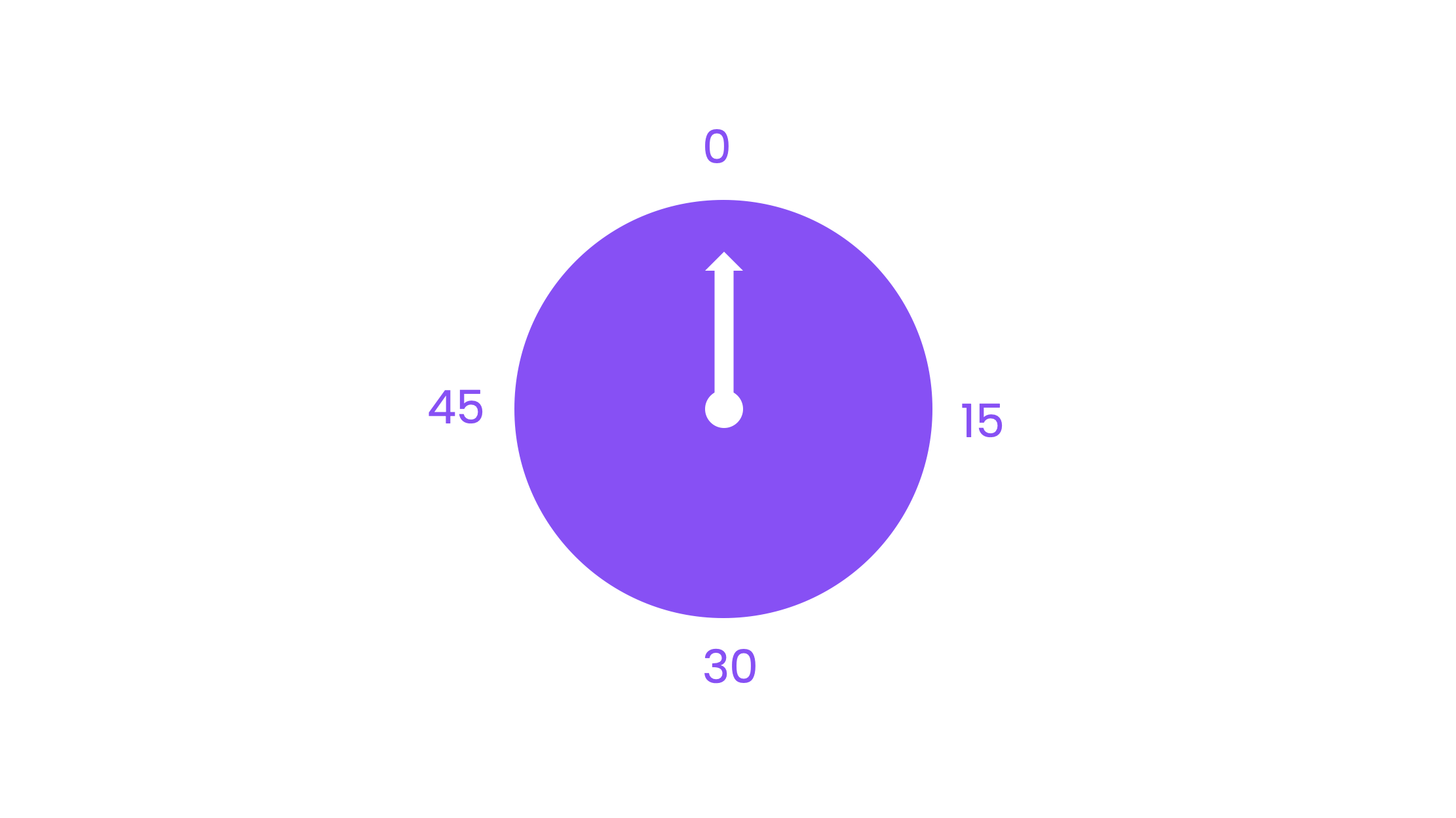
เพิ่มตัวเลขที่ขอบด้านนอกของนาฬิกา ขึ้นอยู่กับฟังก์ชันนาฬิกาที่คุณต้องการคุณสามารถรวมตัวเลขในช่วงเวลา 1, 5, 15 หรือ 60 ในสถานการณ์ของเราเราตั้งใจให้นาฬิกาทํางานเป็นตัวจับเวลาถอยหลัง 1 นาทีดังนั้นเราจึงรวมตัวเลขเป็นวินาทีที่ช่วงเวลา 15 วินาที
ขั้นตอนที่ 3: เพิ่มภาพเคลื่อนไหว
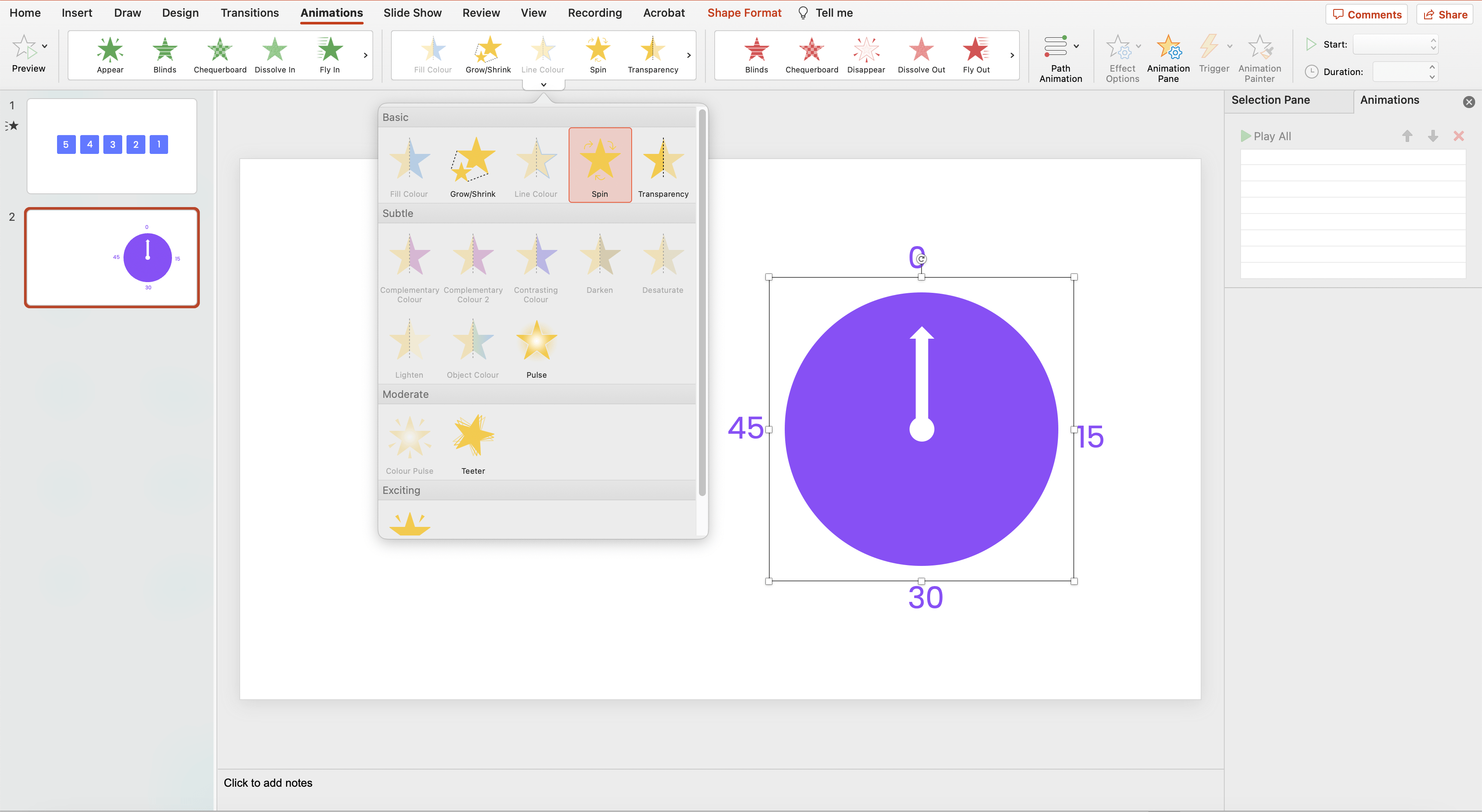
จากนั้นเพิ่มภาพเคลื่อนไหวลงในนาฬิกา บนแท็บ ภาพเคลื่อนไหว ให้ไปที่ ภาพเคลื่อนไหว แล้วเลือก หมุน
ขั้นตอนที่ 4: ปรับแต่งการตั้งค่าภาพเคลื่อนไหว
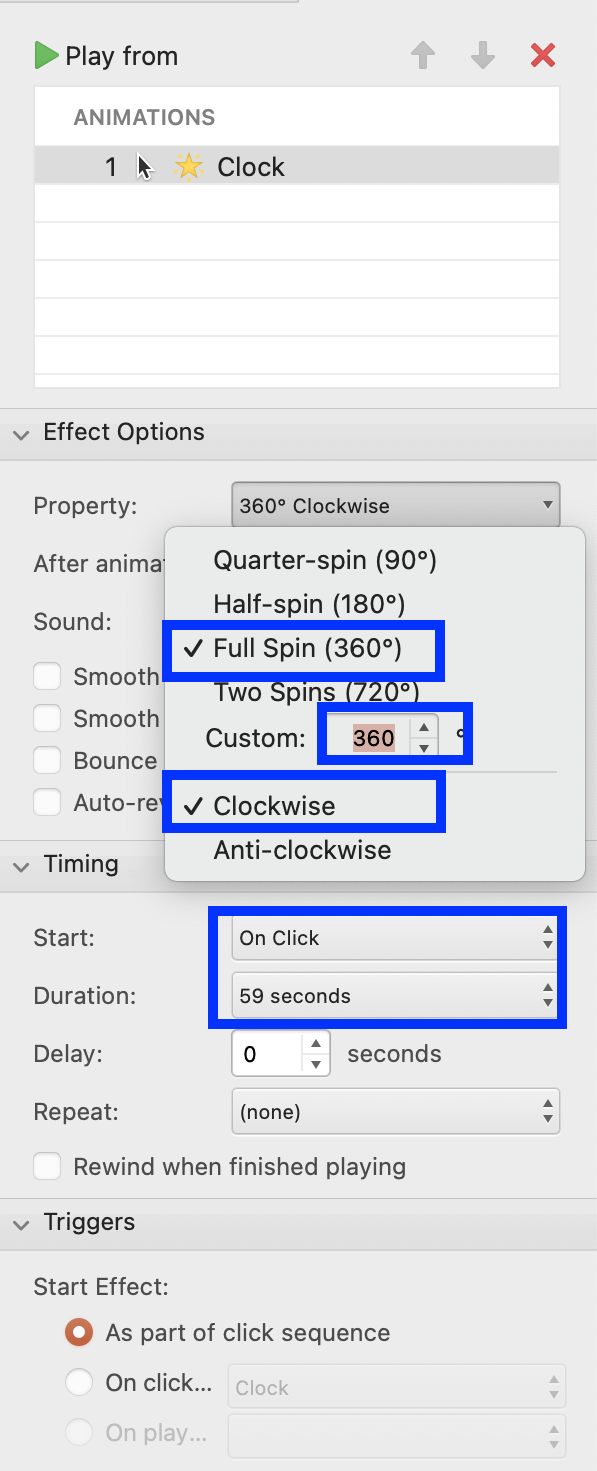
กําหนดค่าตัวเลือกเอฟเฟกต์เป็น: หมุนเต็ม 360 องศาตามเข็มนาฬิกาและตัวเลือกเวลาเพื่อ: เริ่มต้น: เมื่อคลิกระยะเวลา: 60 วินาที (หรือระยะเวลานับถอยหลังที่คุณต้องการ)
แค่นั้นแหละ. คุณสามารถทดสอบได้โดยไปที่โหมดการนําเสนอภาพนิ่ง!

วิธีที่ # 4: ตัวจับเวลานับถอยหลังแบบแท่ง
วิธีสุดท้ายโดยไม่ต้องใช้ Add-in ใด ๆ คือตัวจับเวลานับถอยหลังแบบแท่งซึ่งทํางานคล้ายกับตัวจับเวลาที่หายไป เราจะใช้ภาพเคลื่อนไหว PowerPoint “บินออก” ในกรณีนี้
ขั้นตอนที่ 1: สร้างสี่เหลี่ยมผืนผ้า 2 รูป
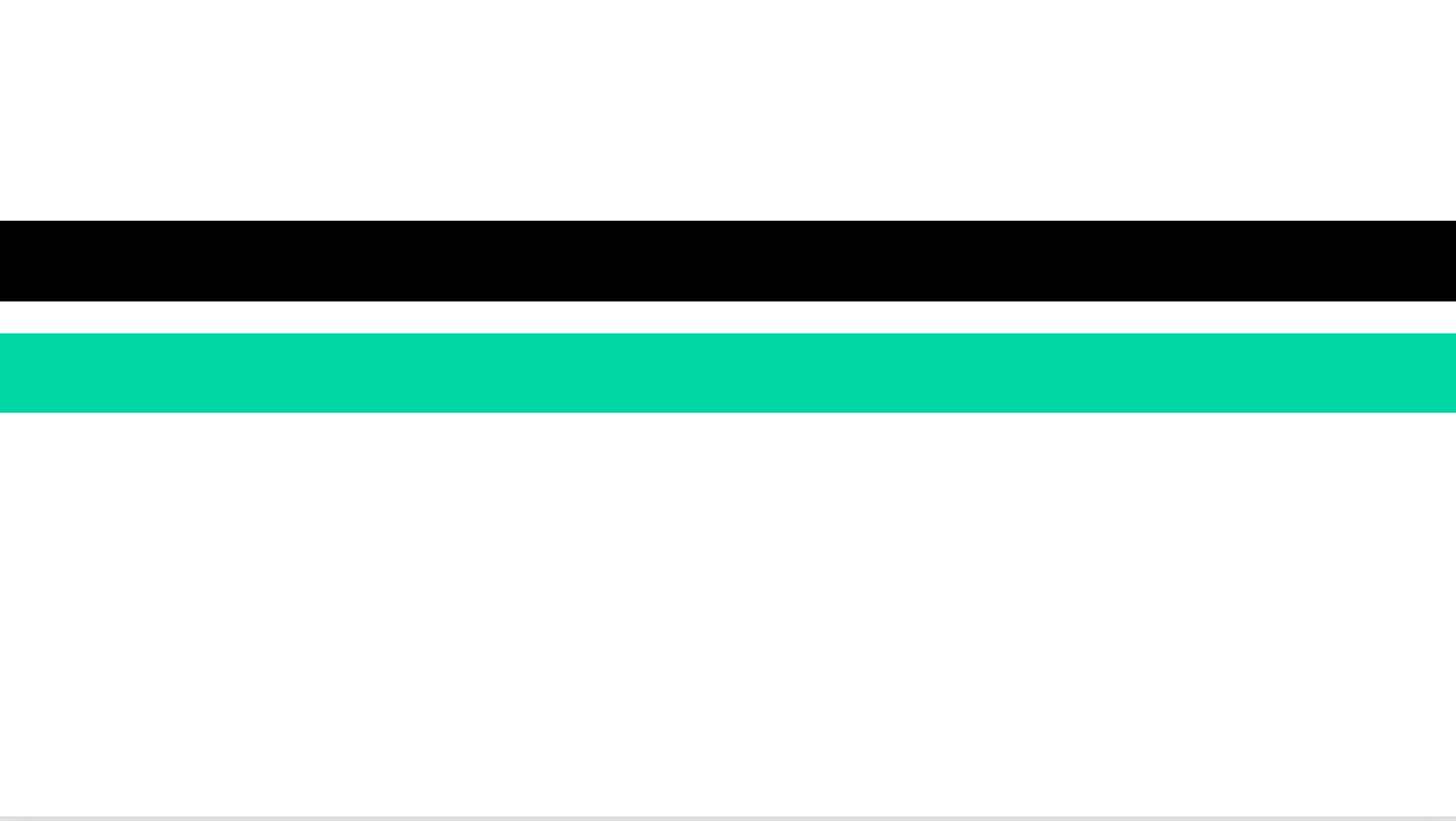
สร้างสี่เหลี่ยมผืนผ้าสองรูปที่ครอบคลุมความกว้างของสไลด์ PowerPoint
ขั้นตอนที่ 2: วางสี่เหลี่ยมผืนผ้าซ้อนกัน
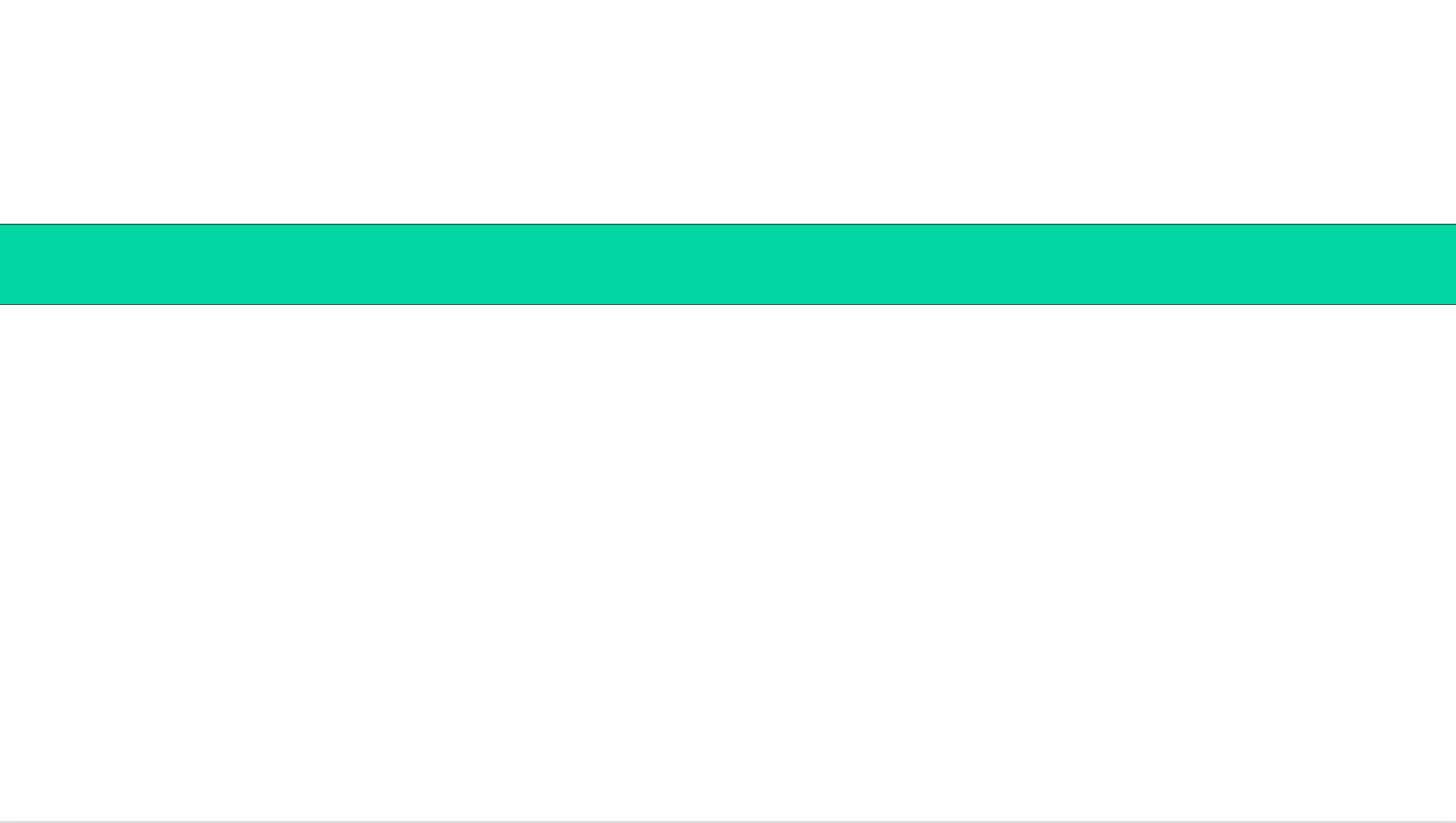
วางสี่เหลี่ยมผืนผ้า 2 ผืนซ้อนกัน สี่เหลี่ยมผืนผ้าด้านล่างจะทําหน้าที่เป็นฐานและสี่เหลี่ยมผืนผ้าด้านบนจะเป็นแถบเคลื่อนไหว ตรวจสอบให้แน่ใจว่าได้ใช้สีที่แตกต่างกันสําหรับสี่เหลี่ยมผืนผ้าทั้งสองเช่นกันเพื่อให้สามารถบอกแยกออกจากกันได้
ขั้นตอนที่ 3: เพิ่มภาพเคลื่อนไหว

เลือกสี่เหลี่ยมผืนผ้าด้านบนและเพิ่มภาพเคลื่อนไหวลงไป บนแท็บ ภาพเคลื่อนไหว ให้ไปที่ ออกจากภาพเคลื่อนไหว แล้วเลือก ลอยออก
ขั้นตอนที่ 4: ปรับแต่งการตั้งค่าภาพเคลื่อนไหว
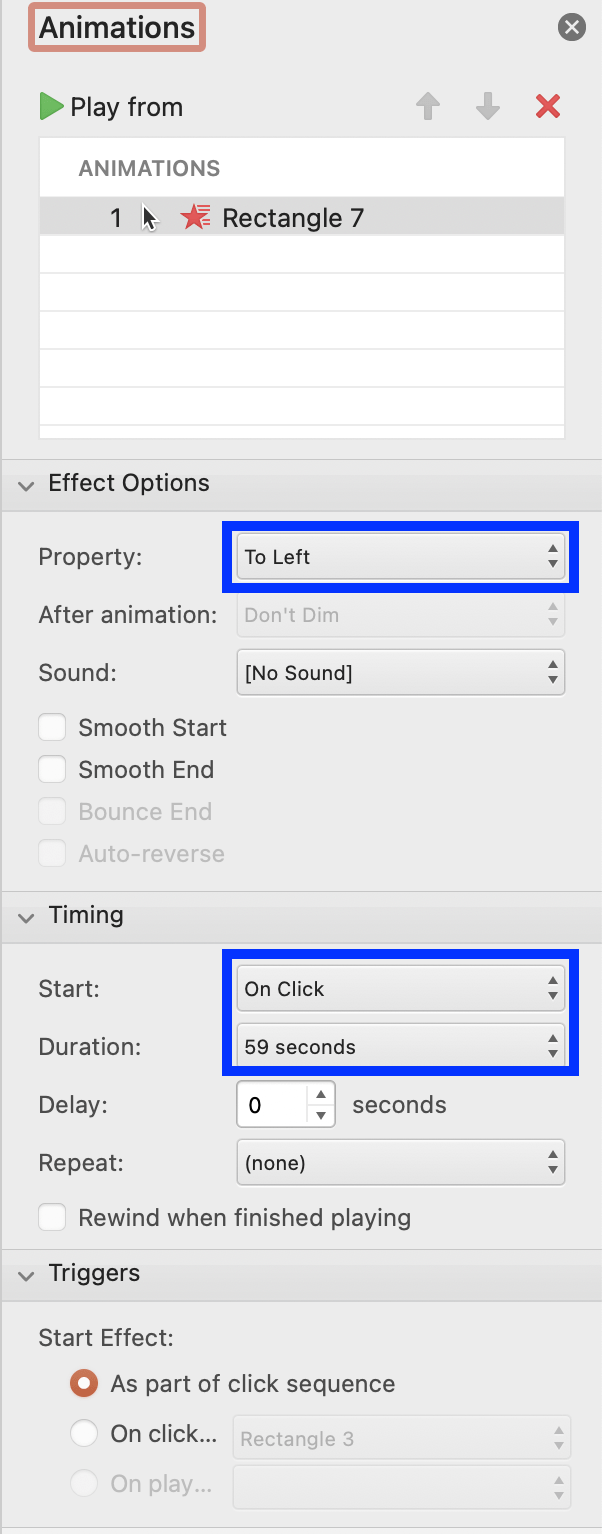
กําหนดค่าตัวเลือกเอฟเฟกต์เป็น: คุณสมบัติ: ไปทางซ้ายและตัวเลือกเวลาเพื่อ: เริ่มต้น: เมื่อคลิกระยะเวลา: 60 วินาที (หรือระยะเวลานับถอยหลังที่คุณต้องการ)
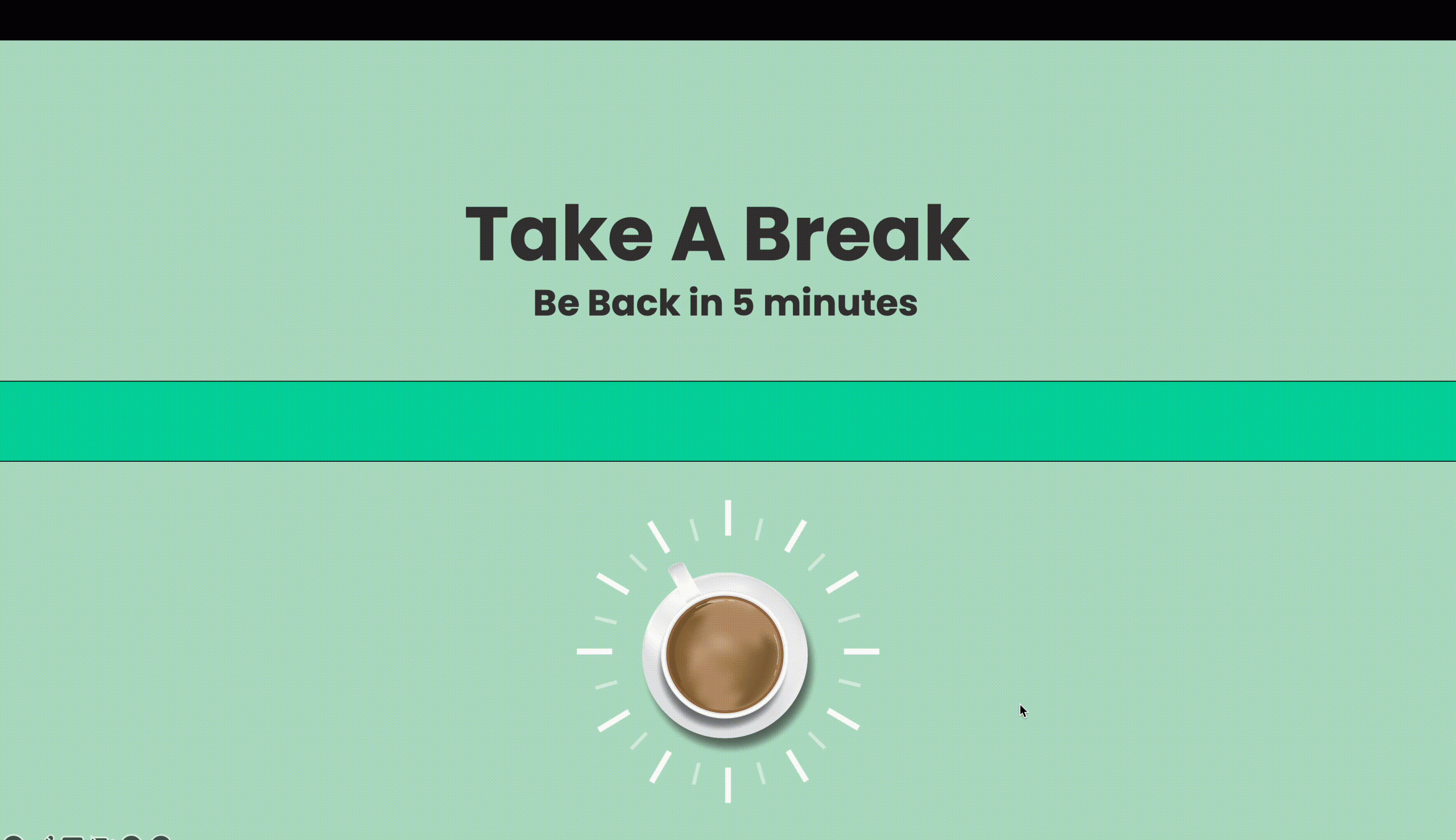
ขอแสดงความยินดี! คุณประสบความสําเร็จใน 4 วิธีที่ดีที่สุดในการเพิ่มตัวจับเวลาลงใน PowerPoint ของคุณ! เทคนิคตัวจับเวลา PowerPoint เหล่านี้จะปรับปรุงงานนําเสนอของคุณอย่างไม่ต้องสงสัยทําให้มีส่วนร่วมจัดระเบียบและกําหนดเวลาได้อย่างราบรื่นเพื่อผลกระทบที่น่าประทับใจอย่างแท้จริง
วิธีใช้ตัวจับเวลา PowerPoint
- นักธุรกิจ
- การนําเสนอแบบ Pitch: ตรวจสอบให้แน่ใจว่าการนําเสนอทางธุรกิจที่กระชับโดยเน้นประเด็นสําคัญภายในกรอบเวลาที่ จํากัด
- การฝึกอบรมเชิงปฏิบัติการ: แบ่งเซสชันการฝึกอบรมทางธุรกิจออกเป็นส่วนที่มีกําหนดเวลาทําให้มืออาชีพมีส่วนร่วมและอํานวยความสะดวกในการเก็บรักษาความรู้ที่ดีขึ้น
- ครู
- บทเรียนแบบก้าว: ตั้งเวลาสําหรับการนําเสนอและการสอนเพื่อให้แน่ใจว่าครอบคลุมเนื้อหาและวัตถุประสงค์การเรียนรู้ทั้งหมด
- การเปลี่ยนชั้นเรียน: ตัวจับเวลาเป็นวิธีที่มีประสิทธิภาพในการส่งสัญญาณการเปลี่ยนระหว่างส่วนต่างๆ ของบทเรียน หรือระหว่างวิชาต่างๆ
ต่อไปนี้เป็นวิธีอื่นๆ ที่คุณสามารถใช้ตัวจับเวลา PowerPoint ในชั้นเรียนเพื่อปรับปรุงการเรียนรู้ของนักเรียน
- ครีเอทีฟโฆษณา
- การสร้างความคิด: ใช้ตัวจับเวลาสําหรับแบบฝึกหัดการสร้างความคิดอย่างรวดเร็วส่งเสริมความคิดสร้างสรรค์และแนวคิดให้ปรากฏขึ้น
- การนําเสนอทางศิลปะ: ประสานงานการเปลี่ยนภาพด้วยตัวจับเวลาสําหรับการนําเสนอทางศิลปะที่มีประสิทธิภาพซึ่งผสมผสานรูปภาพ ข้อความ และเพลงเข้าด้วยกันอย่างราบรื่น
- นัก เรียน
- แบบฝึกหัดแบบกําหนดเวลา: ตั้งเวลาสําหรับแบบฝึกหัดและแบบทดสอบเพื่อส่งเสริมความรู้สึกรับผิดชอบและการจัดการเวลา
- ช่วงพักการเรียน: ใช้ตัวจับเวลาเพื่อหยุดพักสั้น ๆ ระหว่างช่วงเรียน เพื่อช่วยรักษาสมาธิและป้องกันความเหนื่อยหน่าย
- วิทยากรสาธารณะ
- Keynote Addresses: กําหนดเวลาปาฐกถาได้อย่างสมบูรณ์แบบโดยการตั้งค่าตัวจับเวลาส่งข้อความที่มีผลกระทบภายในช่วงเวลาที่กําหนด
- การเล่าเรื่อง: ปรับปรุงการเล่าเรื่องโดยการซิงโครไนซ์การเปลี่ยนตัวจับเวลากับจุดสูงสุดของการเล่าเรื่องเพิ่มเลเยอร์ของเอฟเฟกต์ที่น่าทึ่ง
- ทีมระยะไกล
- การประชุมเสมือนจริง: ใช้ตัวจับเวลาสําหรับส่วนวาระการประชุมระหว่างการประชุมเสมือนจริงเพื่อให้มั่นใจว่าการประชุมมีสมาธิและรัดกุม
- กิจกรรมตัดน้ําแข็ง: ตั้งเวลาสําหรับเรือตัดน้ําแข็งทีมระยะไกลเพื่อสร้างประสบการณ์ความผูกพันที่มีเวลาจํากัดเมื่อแยกจากกัน
บทสรุป
ในขอบเขตของการนําเสนอเวลาไม่ได้เป็นเพียงการวัด มันเป็นนักเล่าเรื่องตัวเร่งปฏิกิริยาและพลังนําทางที่สามารถยกระดับการส่งมอบของคุณจากความดีไปสู่ความทรงจําที่ยากจะลืมเลือน การนําทางการไม่มีตัวจับเวลา PowerPoint ดั้งเดิมและความไม่แน่นอนในการค้นหาโซลูชันที่เชื่อถือได้อาจเป็นการเดินทางที่น่ากลัว อย่างไรก็ตามด้วยความรู้เกี่ยวกับวิธีการจับเวลาที่ดีที่สุดสี่วิธีที่เราแบ่งปันกับคุณสํารวจตอนนี้คุณมีอํานาจในการสร้างงานนําเสนอที่ตรงเวลาและมีส่วนร่วมด้วยกลเม็ดเด็ดพราย!
เมื่อคุณยอมรับเทคนิคเหล่านี้ ไม่ว่าจะเป็นการคลิก ภาพเคลื่อนไหว และการนับถอยหลังแต่ละครั้ง คุณไม่ได้เป็นเพียงการสร้างสไลด์เท่านั้น คุณกําลังดูแลประสบการณ์ ตอนนี้เป็นช่วงเวลาของคุณที่จะเปล่งประกาย – ใช้บทช่วยสอนด้านบนหรือเทมเพลตต่อไปนี้เพื่อให้การนําเสนอครั้งต่อไปของคุณเป็นเครื่องพิสูจน์ถึงความเชี่ยวชาญด้านเวลาของคุณทําให้ผู้ชมของคุณตกตะลึงและมั่นใจได้ว่าข้อความของคุณจะดังก้องนานหลังจากสไลด์สุดท้าย