ในโลกของการศึกษา การนำเสนอที่น่าสนใจและโต้ตอบได้สามารถสร้างความแตกต่างอย่างมากในการดึงดูดนักเรียนและปรับปรุงผลการเรียนรู้ นั่นคือที่มาของ ClassPoint ในฐานะที่เป็นเครื่องมือการสอนแบบ all-in-one ClassPoint ได้รับการออกแบบมาเพื่อเสริมศักยภาพนักการศึกษาโดยนำเสนอคุณลักษณะเชิงโต้ตอบที่หลากหลายซึ่งรวมเข้ากับงานนำเสนอ Microsoft PowerPoint ได้อย่างราบรื่น อย่างไรก็ตาม ข้อจำกัดอย่างหนึ่งที่ครูใช้อุปกรณ์ iOS เช่น Macbooks และ iMac เผชิญคือการขาดการเข้าถึงโดยตรงสำหรับ ClassPoint ในบล็อกโพสต์นี้ เราจะสำรวจวิธีแก้ปัญหาเกี่ยวกับความสามารถในการใช้งานของ ClassPoint บน Mac โดยการสำรวจเครื่องเสมือน ซึ่งเป็นเทคโนโลยีที่ช่วยให้ผู้ใช้ Mac สามารถเรียกใช้แอปพลิเคชัน Windows รวมถึง ClassPoint
ความเข้ากันได้ของระบบปฏิบัติการของ ClassPoint
ปัจจุบัน ClassPoint ได้ รับการสนับสนุน บน Windows 11 และ Windows 10 (เวอร์ชัน 1703 หรือใหม่กว่า) ด้วยระบบปฏิบัติการเหล่านี้ ผู้ใช้อุปกรณ์ Windows สามารถ รวมคุณลักษณะเชิงโต้ตอบของ ClassPoint เข้ากับงานนำเสนอ PowerPoint ของตนได้ อย่างราบรื่น อย่างไรก็ตาม ขณะนี้ ClassPoint ยังไม่พร้อมใช้งานบนอุปกรณ์ MacOS
หากคุณเป็นผู้ใช้ Mac คุณอาจเผชิญกับความท้าทายในการทำให้ ClassPoint สามารถเข้าถึงได้บนอุปกรณ์ของคุณ ข่าวดี – มีวิธีแก้ไขที่คุณสามารถลองเรียกใช้ ClassPoint ได้เหมือนกับว่าคุณใช้ระบบปฏิบัติการ Windows ขอบคุณเครื่องเสมือน! ผู้ใช้ Mac เช่นเดียวกับคุณ สามารถสร้างสภาพแวดล้อม Windows บนอุปกรณ์ MacOS ของคุณ ทำให้คุณสามารถเรียกใช้แอปพลิเคชัน Windows ได้อย่างราบรื่น รวมถึง Microsoft PowerPoint ที่มี ClassPoint ในตัว โซลูชันเครื่องเสมือนนี้มอบเส้นทางสู่ผู้ใช้ Mac ทุกคนในการเข้าถึงและใช้งานคุณลักษณะเชิงโต้ตอบของ ClassPoint แม้ว่าจะมีข้อจำกัดในปัจจุบันก็ตาม
เครื่องเสมือนคืออะไร?
เครื่องเสมือน (VM) คือการจำลองซอฟต์แวร์ของระบบคอมพิวเตอร์ที่ช่วยให้คุณสามารถเรียกใช้ระบบปฏิบัติการหลายระบบพร้อมกันบนเครื่องจริงเครื่องเดียว สร้างสภาพแวดล้อมเสมือนจริงภายใน Mac ของคุณ ซึ่งช่วยให้คุณติดตั้งและใช้ระบบปฏิบัติการอื่น เช่น Windows ร่วมกับ macOS ของคุณได้
เมื่อใช้เครื่องเสมือน คุณสามารถตั้งค่าสภาพแวดล้อม Windows แยกต่างหากบน Mac ของคุณ ซึ่งทำงานเหมือนกับคอมพิวเตอร์ Windows ทั่วไป ซึ่งช่วยให้คุณติดตั้งและเรียกใช้แอปพลิเคชัน Windows รวมถึง Microsoft PowerPoint พร้อม ClassPoint โดยไม่จำเป็นต้องใช้อุปกรณ์ Windows เฉพาะ
เริ่มต้นด้วยคำแนะนำทีละขั้นตอนที่จะแนะนำคุณตลอดขั้นตอนการตั้งค่าและใช้งานเครื่องเสมือนบน Mac ของคุณเพื่อเรียกใช้ ClassPoint
วิธีแก้ไข: เรียกใช้ Windows บน Mac
ตอนนี้คุณทราบวิธีแก้ปัญหาความเข้ากันได้ของอุปกรณ์โดยตรงแล้ว คุณอาจสงสัยว่าคุณควรใช้แอปเครื่องเสมือนใด ทางออกที่ดีที่สุดของเรา? เดสก์ท็อป Parallels
Parallels Desktop for Mac นำเสนอคุณสมบัติอันทรงพลังมากมายที่ช่วยให้ผู้ใช้ Mac สามารถเรียกใช้แอปพลิเคชัน Windows ควบคู่ไปกับสภาพแวดล้อม macOS ได้อย่างราบรื่น ด้วย Parallels คุณสามารถปลดล็อกคุณประโยชน์และฟังก์ชันการทำงานได้มากมาย ทำให้เป็นโซลูชันที่สมบูรณ์แบบสำหรับการรวมเอา ClassPoint เข้ากับระบบปฏิบัติการ Windows ทั้งหมดไว้ในอุปกรณ์ Mac ของคุณ
หากต้องการทราบคุณสมบัติ การใช้งาน และข้อกำหนดของอุปกรณ์ทั้งหมด โปรดไปที่หน้านี้
ขั้นตอนเกี่ยวกับวิธีเรียกใช้ ClassPoint บน Mac
ใช้งาน Windows บน Mac ของคุณด้วย Parallels เปิดโลกแห่งความเป็นไปได้สำหรับการนำเสนอแบบโต้ตอบโดยใช้ ClassPoint ในขณะที่ Parallels Desktop มีค่าใช้จ่าย คุณสามารถใช้ประโยชน์จากการทดลองใช้ฟรี 14 วันเพื่อสำรวจคุณสมบัติต่างๆ โดยไม่มีความเสี่ยง ต่อไปนี้เป็นขั้นตอนในการเริ่มต้นการเดินทางของ ClassPoint ในฐานะผู้ใช้ Mac:
1. ดาวน์โหลด Parallels Desktop
ไปที่ หน้าดาวน์โหลด ของ Parallels แล้วคลิก “ดาวน์โหลดรุ่นทดลองใช้ฟรี” เพื่อสัมผัสพลังของ Parallels โดยไม่มีค่าใช้จ่าย หากคุณพร้อมที่จะซื้อ เพียงคลิก “ซื้อเลย”
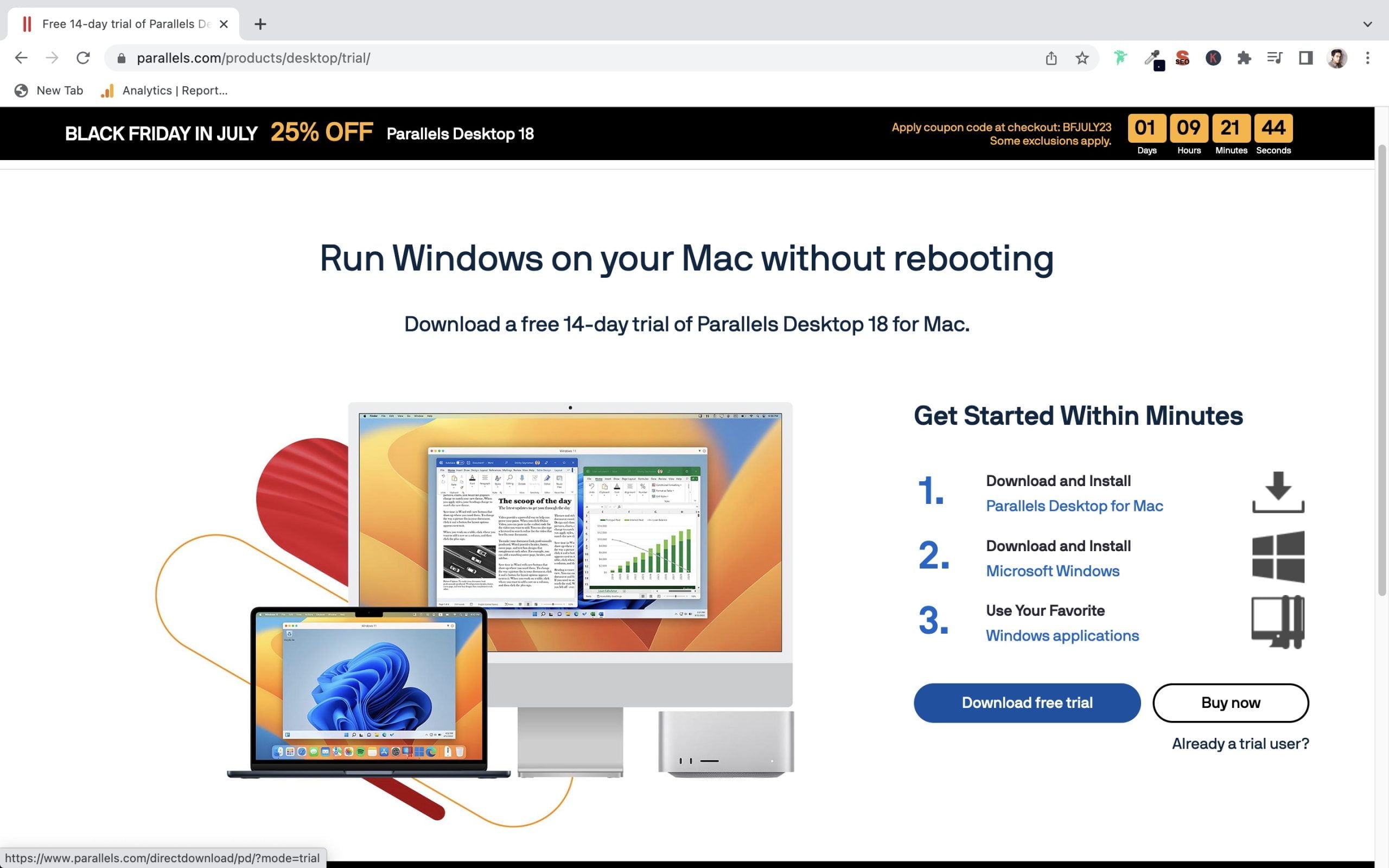
2. ติดตั้ง Parallels
เปิดตัวติดตั้งที่ดาวน์โหลดมาและดับเบิลคลิกที่กล่องติดตั้ง (อยู่ในโฟลเดอร์ดาวน์โหลดของคุณ) ทำตามคำแนะนำบนหน้าจอเพื่อทำการติดตั้งให้เสร็จสมบูรณ์
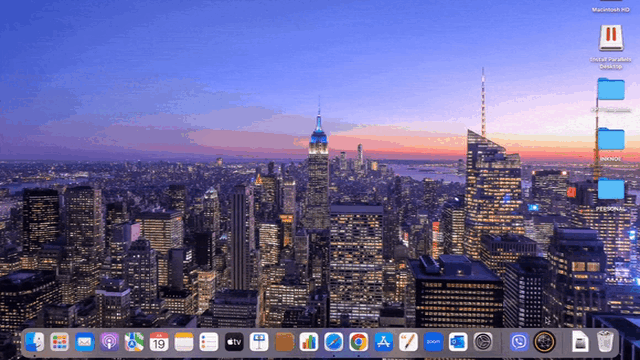
3. ตั้งค่า Windows
เสร็จสิ้นขั้นตอนการติดตั้งโดยการติดตั้ง Windows หรือระบบปฏิบัติการอื่นที่คุณเลือกภายใน Parallels สิ่งนี้จะสร้างเครื่องเสมือนที่คุณสามารถเรียกใช้แอปพลิเคชัน Windows บน Mac ของคุณได้
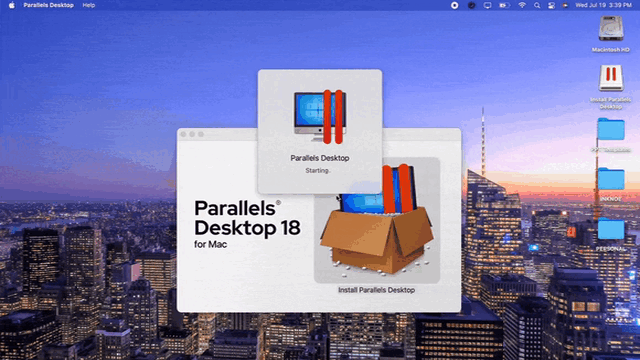
4. ติดตั้งแอป Microsoft Office
ติดตั้งแอป Office ภายในเครื่องเสมือน Windows ของคุณและลงชื่อเข้าใช้บัญชี Microsoft เพื่อเข้าถึง PowerPoint
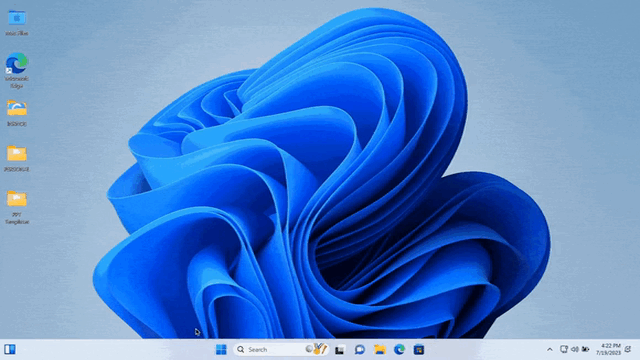
5. ลงทะเบียนสำหรับ ClassPoint
เยี่ยมชม เว็บไซต์อย่างเป็นทางการของ ClassPoint และลงทะเบียนสำหรับบัญชี จากนั้นคุณจะได้รับตัวติดตั้งผ่านทางที่อยู่อีเมลที่คุณลงทะเบียนไว้
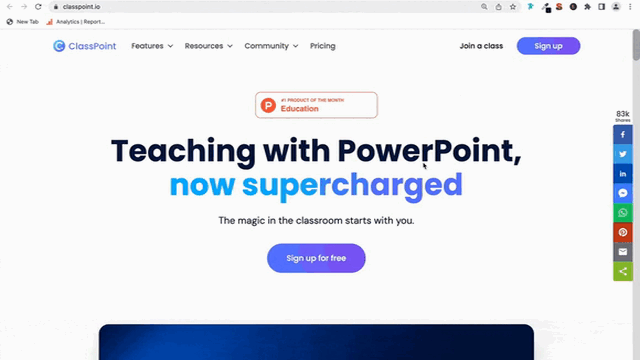
6. ติดตั้ง ClassPoint
ทำตามขั้นตอนที่ให้ไว้เพื่อติดตั้ง ClassPoint ภายในเครื่องเสมือน Windows ของคุณ
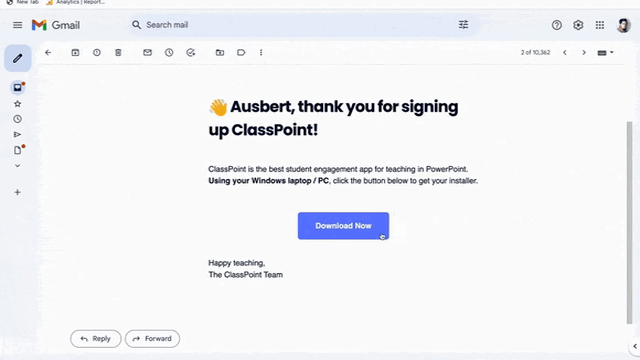
7. เรียกใช้ ClassPoint บน Mac
ตอนนี้ คุณสามารถเพลิดเพลินกับคุณสมบัติแบบโต้ตอบของ ClassPoint ได้โดยตรงบนอุปกรณ์ macOS ของคุณ ซึ่งรวมเข้ากับ PowerPoint ได้อย่างราบรื่น
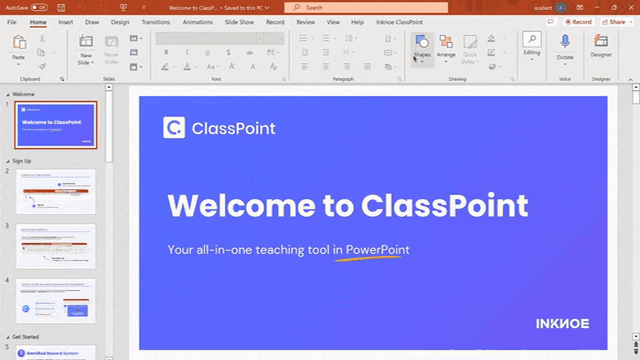
และเช่นเดียวกัน คุณอาจสัมผัสประสบการณ์มหัศจรรย์ของ ClassPoint บนอุปกรณ์ macOS ของคุณได้โดยตรง เช่นเดียวกับอุปกรณ์ Windows ทั่วไป คุณจะสามารถรวม แบบทดสอบเชิงโต้ตอบ เครื่องมือการนำเสนอ และคุณสมบัติ การเล่นเกม ของ ClassPoint เข้ากับงานนำเสนอ PowerPoint ของคุณได้อย่างราบรื่น เช่นเดียวกับอุปกรณ์ Windows ทั่วไป!
หากคุณพร้อมที่จะยกระดับประสบการณ์การนำเสนอของคุณโดยใช้เครื่องเสมือน ลองดูแผนผลิตภัณฑ์ของ Parallels ได้ที่ ตรวจสอบแผนผลิตภัณฑ์ของ Parallels ที่นี่
บทสรุป
แม้ว่า ClassPoint จะพร้อมใช้งานบน Windows แต่ผู้ใช้ Mac ยังสามารถใช้ประโยชน์จากความสามารถอันทรงพลังได้โดยใช้ Parallels Desktop for Mac Parallels นำเสนอโซลูชันการจำลองเสมือนที่ราบรื่น ช่วยให้คุณสามารถเรียกใช้แอปพลิเคชัน Windows รวมถึง ClassPoint ควบคู่ไปกับสภาพแวดล้อม macOS ของคุณ
เมื่อทำตามคำแนะนำทีละขั้นตอนของเรา คุณจะสามารถตั้งค่า Parallels ติดตั้ง ClassPoint และรวมคุณสมบัติที่อัดแน่นเข้ากับงานนำเสนอ PowerPoint ของคุณได้อย่างราบรื่น ยินดีนำเสนอ!