ต้องการสร้าง รูปร่างแบบกําหนดเองที่ดูเป็นมืออาชีพ ซึ่งสามารถยกระดับลักษณะที่ปรากฏของงานนําเสนอ PowerPoint ของคุณได้ทันทีหรือไม่ ไม่คุณไม่จําเป็นต้องมีเครื่องมือออกแบบขั้นสูงเช่น Adobe Illustrator คุณสามารถสร้างรูปร่างที่เป็นเอกลักษณ์และสะดุดตาสําหรับงานนําเสนอของคุณได้ด้วยการคลิกเพียงไม่กี่ครั้งด้วยคุณสมบัติผสานรูปร่างของ PowerPoint!
ตัวเลือกของ PowerPoint ในการรวมรูปร่างเข้ากับรูปร่างใหม่สามารถใช้ในรูปแบบที่ไม่เหมือนใครและสร้างสรรค์มากมายเพื่อช่วยให้คุณสร้างงานนําเสนอที่ดูเป็นมืออาชีพและสร้างความประทับใจไม่รู้ลืมให้กับผู้ชมของคุณได้อย่างง่ายดาย
หากคุณกําลังมองหา คําแนะนําที่ไร้สาระ ในการรวมรูปร่างใน PowerPoint คุณมาถูกที่แล้ว! PowerPoint มีตัวเลือกที่แตกต่างกัน 5 ตัวเลือกสําหรับการรวมรูปร่างและในโพสต์บล็อกนี้เราจะแบ่งปันขั้นตอนและเคล็ดลับที่แน่นอนในการใช้ตัวเลือกรูปร่างผสาน PowerPoint เหล่านี้ นอกจากนี้เราจะให้ 5 แนวคิดที่ตรงกัน! มาเริ่มกันเลย!
ผสานรูปร่างใน PowerPoint คืออะไร
ผสานรูปร่างใน PowerPoint เป็นคุณลักษณะการจัดรูปแบบที่ช่วยให้คุณสามารถรวมรูปร่างตั้งแต่สองรูปร่างขึ้นไปเพื่อสร้างรูปร่างแบบกําหนดเองใหม่ได้ คุณลักษณะนี้มีประโยชน์อย่างยิ่งสําหรับการเพิ่มความน่าสนใจและความคมชัดให้กับงานนําเสนอของคุณ
ต่อไปนี้เป็นวิธีที่สามารถใช้ในงานนําเสนอของคุณ:
- เพิ่มความลึกและมิติให้กับสไลด์ของคุณ
- เน้นพื้นที่เฉพาะของงานนําเสนอของคุณ
- สร้างไดอะแกรม ผังงาน และไทม์ไลน์ที่ดึงดูดสายตา
- แปลงพื้นหลังสไลด์ของคุณ
- ออกแบบกราฟิกและไอคอนที่กําหนดเอง
วิธีการผสานรูปร่างใน PowerPoint
จริงๆแล้วมันง่ายมากที่จะรวมรูปร่างใน PowerPoint! ด้วยการคลิกเพียงไม่กี่ครั้งคุณสามารถรวมรูปร่างต่างๆเพื่อสร้างการออกแบบที่เป็นเอกลักษณ์และสะดุดตาสําหรับงานนําเสนอของคุณ นี่คือขั้นตอนในการเริ่มต้น:
วิธีการผสานรูปร่างใน PowerPoint
ขั้นตอนที่ 1: เลือกรูปร่างที่คุณต้องการผสาน
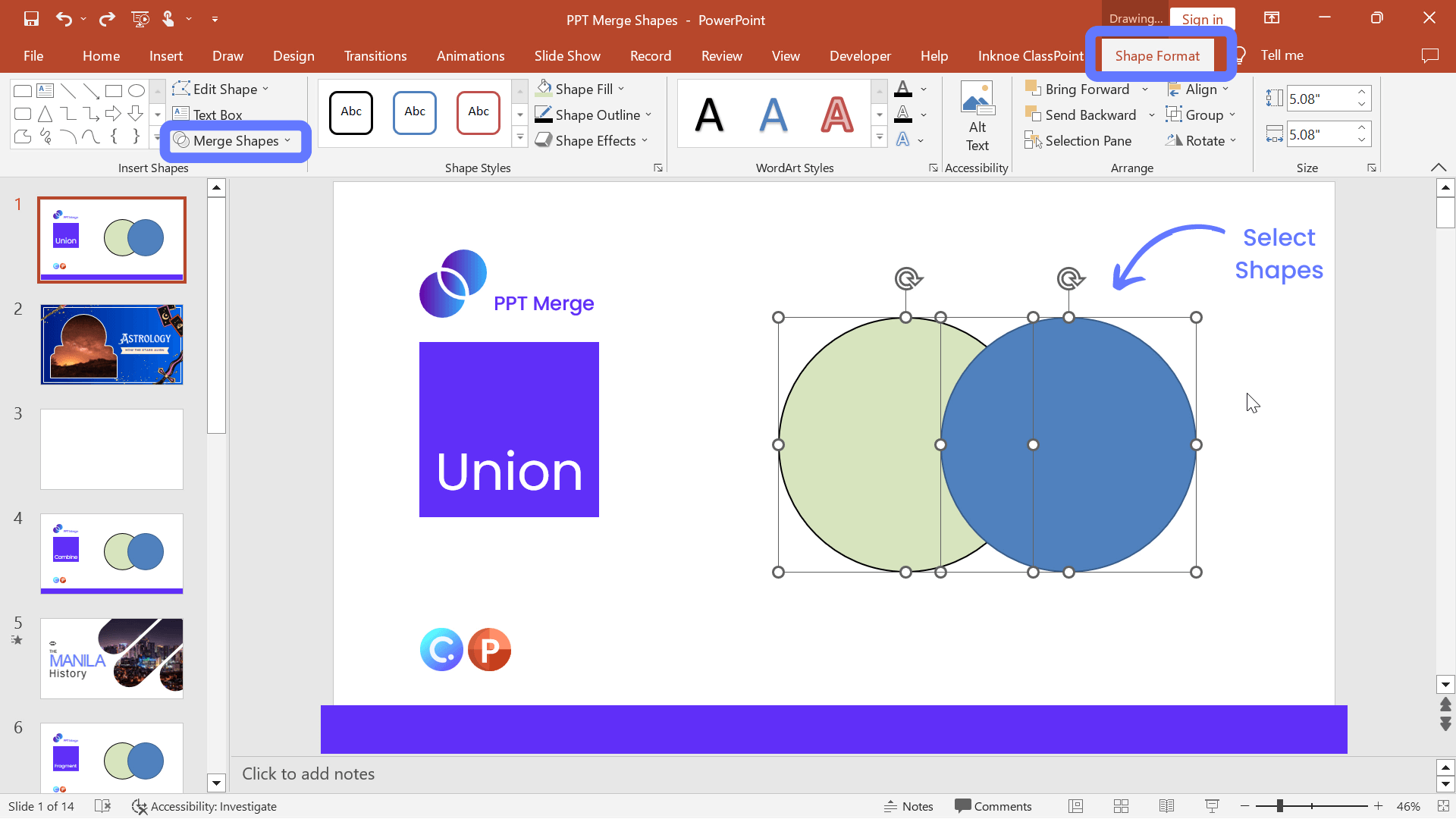
กดแป้น Shift ค้างไว้ขณะเลือกรูปร่างที่คุณสร้างขึ้น เพื่อเลือกรูปร่างมากกว่าหนึ่งรูปร่างในแต่ละครั้ง สิ่งสําคัญคือต้องสังเกตลําดับที่คุณกําลังนอนหลับรูปร่าง เมื่อผสานรูปร่าง ไม่ว่าคุณจะเลือกรูปร่างใดเป็นอันดับแรก การจัดรูปแบบนั้น (สีเติม เส้นขอบ ฯลฯ) จะถูกนําไปใช้กับรูปร่างที่สองที่คุณเลือก
ขั้นตอนที่ 2: เลือกชนิดรูปร่างผสาน
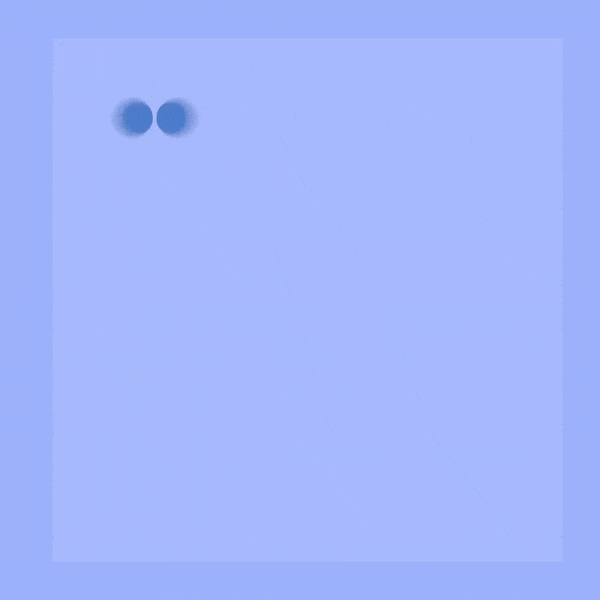
เมื่อเลือกรูปร่างแล้วให้ไปที่แท็บ “รูปแบบรูปร่าง” และคลิกที่ “ผสานรูปร่าง” คุณจะเห็นเมนูแบบเลื่อนลงพร้อม 5 ตัวเลือกที่แตกต่างกันในการผสาน นี่คือภาพรวมโดยย่อของแต่ละตัวเลือก เลื่อนไปเรื่อย ๆ เพื่อดูตัวเลือกเหล่านี้ในการดําเนินการ:
สหภาพ: เข้าใจง่ายที่สุดตัวเลือกนี้รวมรูปร่าง 2 รูปร่างขึ้นไปเข้าด้วยกันเป็น 1 รูปร่างใหญ่ คิดว่ามันคล้ายกับการจัดกลุ่มรูปร่างเข้าด้วยกัน แต่จําไว้ว่าการจัดรูปแบบของรูปร่างที่ 1 ที่เลือกจะถูกนําไปใช้กับส่วนที่เหลือ
รวม: ตัวเลือกนี้รวมส่วนต่างๆ ของรูปร่างที่ไม่ตรงกัน โดยทั่วไปทุกที่ที่รูปร่างตัดกันทางแยกนั้นจะถูกลบออกเพื่อสร้างรูปร่างใหม่
ชิ้นส่วน: สับรูปร่างของคุณเป็นชิ้นใหม่ที่ตัดกันหรือทับซ้อนกันสร้างรูปร่างใหม่เอี่ยม
ตัดกัน: สร้างรูปร่างใหม่จากจุดตัดของรูปร่างตั้งแต่สองรูปร่างขึ้นไปที่คุณเลือก คิดว่าสิ่งนี้คล้ายกับตัวเลือก Fragment มาก แต่จะลบส่วนอื่น ๆ ทั้งหมดของรูปร่างเพื่อให้คุณเหลือเพียงชิ้นส่วนที่ทับซ้อนกันเท่านั้น
ลบ: เช่นเดียวกับชื่อที่แนะนําโดยที่รูปร่างทับซ้อนกันตัวเลือกนี้จะลบรูปร่างหนึ่งออกจากอีกรูปร่างหนึ่ง
ขั้นตอนที่ 4: คลิกที่” ตกลง” เพื่อใช้การเปลี่ยนแปลงกับรูปร่างของคุณ
ความสําเร็จ! คุณรู้ว่ามีรูปร่างที่จัดรูปแบบใหม่ตรงตามที่คุณออกแบบ ตอนนี้เราเริ่มใช้สิ่งนี้ในรูปแบบที่สนุกสนานสําหรับการนําเสนอของคุณ
5 วิธีใช้ผสานรูปร่างใน PowerPoint
ตอนนี้คุณได้เรียนรู้วิธีผสานรูปร่างใน PowerPoint แล้ว คุณก็พร้อมที่จะยกระดับสิ่งต่างๆ ไปอีกขั้นแล้ว! มีหลายวิธีในการเปลี่ยนตัวเลือกรูปร่างผสานทั้ง 5 นี้ให้เป็นภาพที่ดูเป็นมืออาชีพและน่าทึ่ง!
อ่านต่อเพื่อดูไอเดียเจ๋งๆ และกรณีการใช้งานต่างๆ สําหรับแต่ละตัวเลือกรูปร่างผสาน PowerPoint เหล่านี้! เรียนรู้วิธีสร้างรูปร่างของคุณเองสไลด์ชื่อเรื่องสุดเจ๋งปริศนาข้อความพื้นหลังที่เคลื่อนไหวและแม้แต่เพิ่มหน้าต่างลงในสไลด์ของคุณ!
🔥 สหภาพ: สร้างรูปร่างที่กําหนดเองที่ดูไม่ซ้ําใคร!
ใช้ Union เพื่อรวมหลายรูปร่างเป็นรูปร่างที่คุณต้องการ เหมาะสําหรับการเพิ่มภาพลงในสไลด์ชื่อเรื่อง
สําหรับตัวอย่างนี้เราใช้วงกลมและสี่เหลี่ยมผืนผ้าโค้งมนสองอันเพื่อสร้างลูกบอลหมอดู นี่คือขั้นตอน:
- เพิ่มรูปร่างสามรูปร่างลงในสไลด์ของคุณจากแท็บแทรกและคลิกที่รูปร่าง
- วางรูปร่างในตําแหน่งที่ต้องการเพื่อสร้างรูปร่างใหม่
- เลือกรูปร่างทั้งหมดและในตัวเลือกผสานรูปร่างให้เลือกสหภาพ
- จากที่นี่ ให้จัดรูปแบบรูปร่างเพิ่มเติมโดยเปลี่ยน เติม เป็นรูปภาพ!
ต่อไปนี้เป็น แนวคิดรูปร่างแบบกําหนดเองเพิ่มเติม 5 แนวคิด ที่คุณสามารถสร้างได้ด้วย PowerPoint ผสานรูปร่างสหภาพ: 💙 : วงกลมหรือวงรี 2 วงและสามเหลี่ยม (คว่ํา) ⭐️ : วงกลมและสามเหลี่ยมหลายรูปที่มีฐานมาบรรจบกันที่กึ่งกลางของวงกลม 🌸 : รูปไข่หรือหยดน้ําตาอย่างน้อยหนึ่งรูป ☁️ : วงกลมหรือสี่เหลี่ยมผืนผ้าโค้งมน 💬 : วงกลมหรือวงรีที่มีรูปสามเหลี่ยม
🔥 รวม: สร้างเอฟเฟกต์คัตเอาต์!
Combine เหมาะอย่างยิ่งสําหรับการสร้างเอฟเฟกต์คัตเอาท์บนสไลด์ชื่อเรื่อง สําหรับตัวอย่างนี้เราจะสร้างเอฟเฟกต์พื้นหลังที่เคลื่อนไหวด้วย ภาพเคลื่อนไหว PowerPoint และผสานรูปร่าง
- เริ่มต้นด้วยรูปภาพเป็นพื้นหลังสไลด์ของคุณ
- เพิ่มสี่เหลี่ยมผืนผ้าด้านบนและเปลี่ยนเป็นสีและเส้นขอบเป็นสีขาว
- เพิ่มสี่เหลี่ยมผืนผ้าโค้งมน 3 รูปลงในสไลด์ ปรับเส้นโค้งโดยเลื่อนเครื่องหมายสีเหลืองบนรูปร่าง
- ย้ายสี่เหลี่ยมผืนผ้าโค้งมนไปยังตําแหน่งที่คุณต้องการสําหรับคัตเอาท์
- เลือกสี่เหลี่ยมผืนผ้าโค้งมนสามรูปและรวมเข้าด้วยกัน
- เลือกสี่เหลี่ยมผืนผ้าสีขาวที่ครอบคลุมทั้งสไลด์ จากนั้นเลือกรูปร่างสี่เหลี่ยมผืนผ้าโค้งมนใหม่ แล้วคลิก รวม อีกครั้ง
- รูปแบบเพิ่มเติมหรือ เพิ่มการเปลี่ยน morph เพื่อยกระดับ!
🔥 ส่วน: สร้างปริศนาแบบโต้ตอบ!
ต้องการสร้างกิจกรรมสนุก ๆ เช่นการเปลี่ยนรูปภาพบนสไลด์ PowerPoint ของคุณให้เป็นปริศนาหรือไม่? ใช้ PowerPoint ผสานรูปร่างส่วนย่อย! ถ่ายภาพเพิ่มสี่เหลี่ยมด้านบนและแยกส่วนเพื่อให้ดูปริศนา หากต้องการทําให้เป็นแบบโต้ตอบระหว่างการนําเสนอของคุณ ให้ เปิดใช้งานการลากสี่เหลี่ยมของคุณเพื่อย้ายสี่เหลี่ยมไปรอบๆ! จากนั้นเลือกทั้งหมดและคลิกชิ้นส่วนและชิ้นส่วนของคุณถูกสร้างขึ้น!
- เพิ่มรูปภาพลงในสไลด์ของคุณ
- แทรกรูปสี่เหลี่ยมจัตุรัสด้านบนและจัดแนวให้ตรงกับมุมใดมุมหนึ่งของรูปภาพ
- เลือกรูปภาพก่อน จากนั้นเลือกรูปร่างใหม่ และ ส่วนย่อย
- ทําซ้ําจนกว่ารูปภาพทั้งหมดจะถูกสับเป็นรูปร่างใหม่
- เปิดใช้งานการลากรูปร่างเหล่านี้ด้วย วัตถุที่ลากได้ของ ClassPoint เพื่อย้ายไปมาบนสไลด์ของคุณในระหว่างการนําเสนอของคุณ
นี่คือ 8 วิธีที่น่าตื่นเต้นเพิ่มเติมที่คุณสามารถใช้วัตถุที่ลากได้ของ ClassPoint!
🔥 ตัดกัน: สร้างสไลด์ชื่อพื้นหลังที่เคลื่อนไหว!
การย้ายพื้นหลังบนสไลด์ใดๆ ช่วยดึงดูดความสนใจของผู้ชมและทําให้สไลด์ของคุณน่าสนใจยิ่งขึ้น คุณสามารถใช้รูปร่างผสานใน PowerPoint กับวิดีโอได้เช่นกัน! สําหรับตัวอย่างนี้เราต้องการรวมพื้นหลังวิดีโอของเราเข้ากับข้อความชื่อของเรา
- เพิ่มวิดีโอเพื่อเติมเต็มสไลด์ทั้งหมดของคุณ
- แทรกข้อความชื่อเรื่องของคุณ ทําให้มันใหญ่!
- คลิกวิดีโอจากนั้นคลิกข้อความ
- ในแถบค้นหา “บอกสิ่งที่ต้องทํา” ใน PowerPoint ของคุณ ให้พิมพ์ ผสาน
- เลือก Intersect และ ta-daa!
🔥 ลบ: สร้างหน้าต่างที่มองเห็นได้ในสไลด์ของคุณ!
วิธีที่ยอดเยี่ยมในการใช้ PowerPoint ผสานรูปร่าง ลบ คือการเน้นส่วนต่างๆ ของสไลด์ของคุณ และสร้างหน้าต่างเล็กๆ ลงในสไลด์ของคุณ ใช้สิ่งนี้เพื่อดูรูปภาพ ไดอะแกรม ดูสีใหม่ หรือการออกแบบบนสไลด์ใดก็ได้ สําหรับตัวอย่างนี้เราจะใช้ การเปลี่ยนแบบมอร์ฟ เพื่อสลับระหว่างกลางวันและกลางคืน
- แทรกรูปภาพเป็นพื้นหลังสไลด์ของคุณ
- เพิ่มสี่เหลี่ยมผืนผ้าที่ด้านบนของสไลด์ทั้งหมด และขยายออกทั้งสองด้าน
- เพิ่มสี่เหลี่ยมผืนผ้าโค้งมนอีกอันเพื่อสร้าง “หน้าต่าง” ของคุณ
- คลิกที่สี่เหลี่ยมผืนผ้าขนาดใหญ่ก่อนจากนั้น “หน้าต่าง” และลบ
- ปรับหน้าต่างเพื่อดูตําแหน่งที่คุณต้องการบนสไลด์ของคุณ
- ทําซ้ําสไลด์และปรับหน้าต่างเพื่อมองเข้าไปในส่วนอื่นบนรูปภาพ
- เพิ่มการเปลี่ยนแบบมอร์ฟบนสไลด์ที่ซ้ํากันเพื่อดูการเปลี่ยนแปลงที่ราบรื่นจากกลางวันและกลางคืน
สร้างรูปร่างผสาน PowerPoint ของคุณเอง!
ตอนนี้คุณได้เรียนรู้วิธีเจ๋ง ๆ มากมายในการรวมรูปร่างใน PowerPoint แล้วก็ถึงเวลาที่คุณจะนําไปปฏิบัติ! เพื่อความสะดวกของคุณเราได้รวบรวมตัวอย่างทั้งหมดข้างต้นไว้ใน สํารับ PowerPoint ที่ดาวน์โหลดได้ ด้านล่าง เพียงดาวน์โหลดเพื่อใช้งานทันที! 👇
การใช้ผสานรูปร่างใน PowerPoint เป็นเครื่องมือที่มีประสิทธิภาพที่สามารถช่วยคุณเปลี่ยนงานนําเสนอธรรมดา ๆ ให้กลายเป็นงานนําเสนอที่ดูสวยงามได้อย่างง่ายดาย ตั้งแต่การสร้างรูปร่างที่เป็นเอกลักษณ์และเอฟเฟกต์คัตเอาท์ไปจนถึงปริศนาความเป็นไปได้ไม่มีที่สิ้นสุด! แจ้งให้เราทราบสิ่งที่คุณสร้างขึ้นในความคิดเห็น! ขอให้สนุกกับ PowerPoint-ing! 😉