ทำให้ชั้นเรียนออนไลน์ของคุณดำเนินไปอย่างราบรื่นด้วยการมีส่วนร่วมมากขึ้นเมื่อคุณใช้ ClassPoint! สามารถใช้ ClassPoint เพื่อโต้ตอบและมีส่วนร่วมกับนักเรียนได้ดีขึ้นเมื่อคุณสอนออนไลน์ ไม่ว่าคุณจะใช้แพลตฟอร์มการประชุมทางวิดีโอแบบใด เช่น Zoom , Teams หรือ Google Meet ก็ตาม ClassPoint จะทำงานได้อย่างราบรื่น
เคล็ดลับและลูกเล่นด้านล่างมุ่งเน้นไปที่การใช้ ClassPoint กับ Google Meet เท่านั้น แต่สำหรับครูผู้สอนที่ใช้ Zoom หรือ Teams โปรดดู คู่มือนี้เกี่ยวกับการสอนออนไลน์ แทน การใช้ ClassPoint กับ Google Meet นั้นไม่ใช่เรื่องยาก แต่เราต้องการให้แน่ใจว่าครูจะไม่ประสบปัญหาใดๆ เมื่อเริ่มชั้นเรียนออนไลน์ อ่านด้านล่างสำหรับคำแนะนำในการนำไปใช้ในชั้นเรียนถัดไปของคุณ
เคล็ดลับ #1: แชร์หน้าจอของคุณ
หลังจากเริ่มใช้ Google Meet กับนักเรียนแล้ว ให้แชร์หน้าจอ PowerPoint กับนักเรียน เพื่อให้นักเรียนติดตามข้อมูลของคุณได้ เราทราบดีว่าครูจำนวนมากต้องการแชร์เฉพาะหน้าต่าง PowerPoint ที่เฉพาะเจาะจง แต่หากคุณทำเช่นนี้ คุณจะไม่สามารถเข้าถึงความสามารถทั้งหมดของ ClassPoint ได้
คลิกไอคอนแชร์หน้าจอที่แถบเครื่องมือด้านล่างของหน้าต่าง Google Meet เพื่อเริ่มแชร์หน้าจอ เมื่อแชร์หน้าต่าง PowerPoint กับนักเรียนใน Google Meet คุณ ต้อง เลือก แชร์ทั้งหน้าจอ สิ่งนี้จะช่วยให้แน่ใจว่าคุณสามารถเข้าถึงความสามารถทั้งหมดของ ClassPoint
ถ้าคุณต้องการเปิดหน้าต่างเพิ่มเติมเพื่อดูทั้ง PowerPoint ของคุณและหน้าต่างอื่น เช่น Google Meet Chat คุณสามารถ นำเสนอ PowerPoint ของคุณในโหมดหน้าต่าง แทนแบบเต็มหน้าจอ เพียงจำไว้ว่านักเรียนของคุณจะเห็นทั้งหน้าจอของคุณ
หากคุณมีจอภาพสองจอ คุณสามารถแชร์หน้าจอหนึ่งทั้งหน้าจอ จากนั้นให้นักเรียนและแชทดึงขึ้นมาบนจอภาพอีกจอหนึ่ง
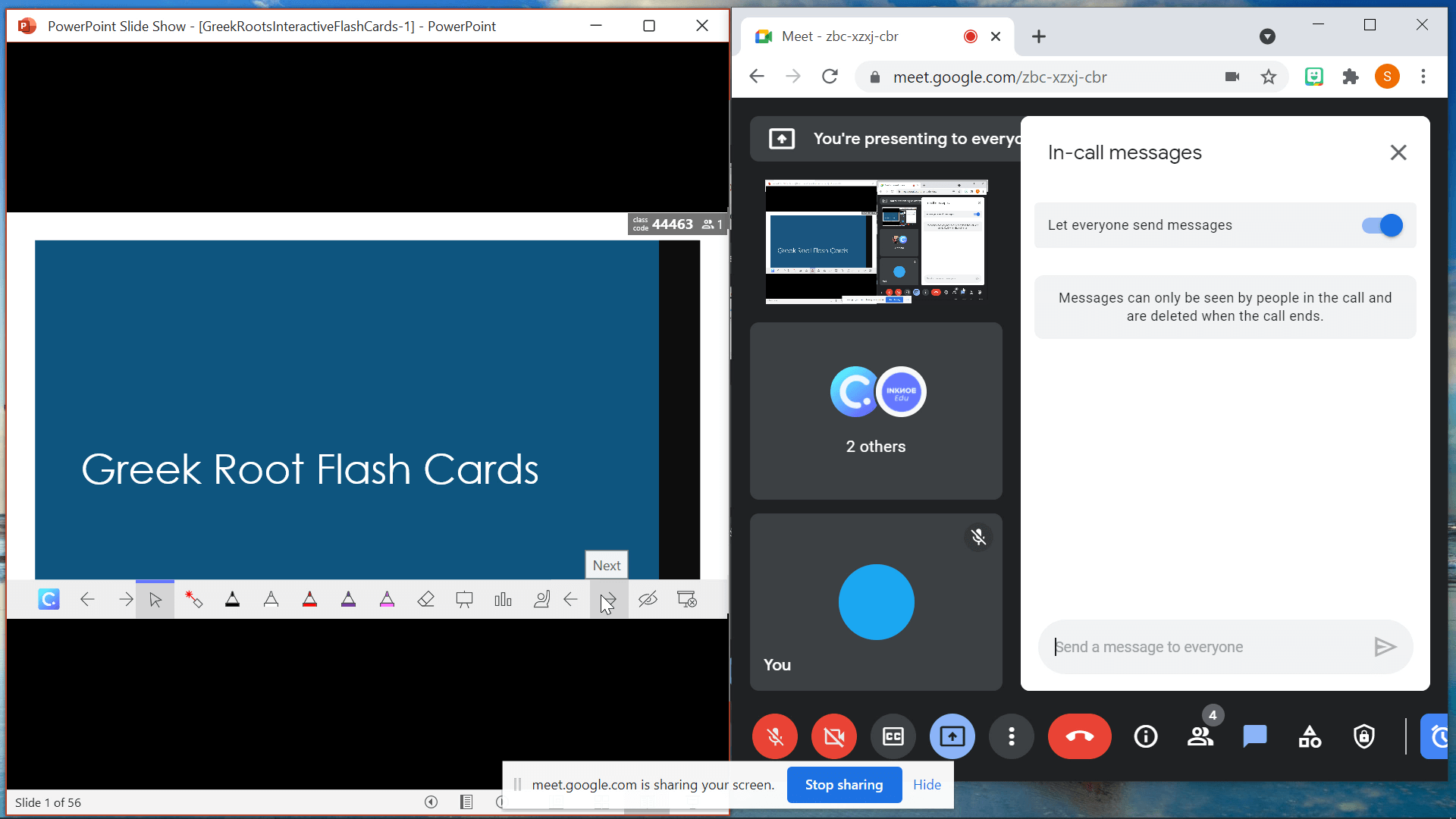
เคล็ดลับ #2: ดึงดูดนักเรียนด้วย ClassPoint
เมื่อคุณเลื่อนดูสไลด์ไปเรื่อยๆ ฟีเจอร์ทั้งหมดของ ClassPoint จะพร้อมใช้งาน คุณสามารถเริ่มคำถามที่คุณมีในสไลด์ของคุณ เช่น การอัปโหลดรูปภาพ หรือใช้ ปากกา รูปร่าง และ กล่องข้อความ เพื่ออธิบายร่วมกับคุณลักษณะแถบเครื่องมืออื่นๆ เช่น ตัวเลือกชื่อแบบสุ่ม วัตถุที่ลากได้ หรือ เบราว์เซอร์แบบฝัง
หากคุณมีคำถามอื่นๆ เกี่ยวกับคุณลักษณะของ ClassPoint โปรดดู หน้าเริ่มต้นใช้งาน ของเราเพื่อดูคู่มือแนะนำการใช้งาน คำถามที่พบบ่อย และไฟล์ตัวอย่าง
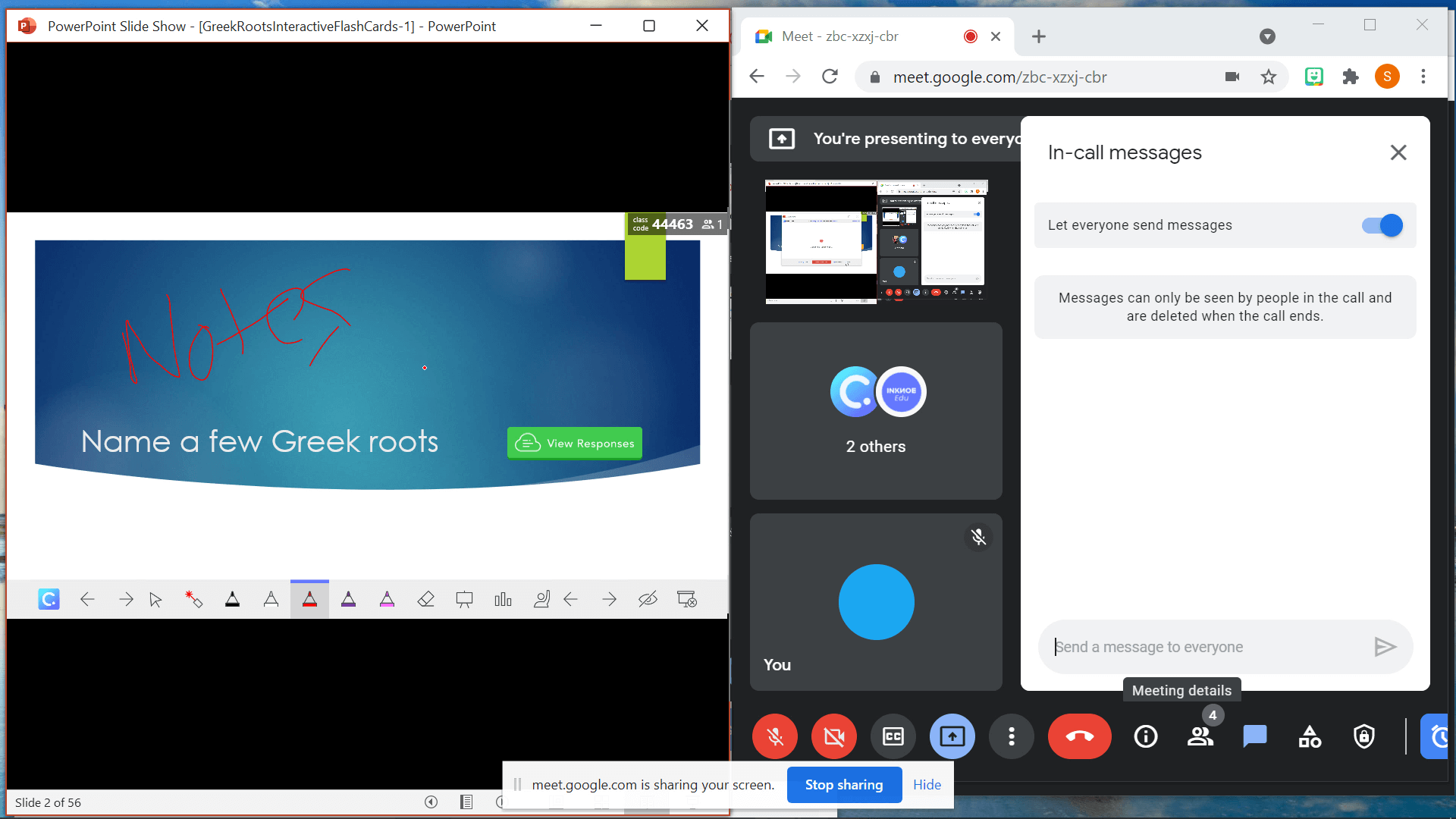
เคล็ดลับ #3: กระตุ้นให้นักเรียนเปิดหน้าต่างสองบาน
หลังจากที่นักเรียนเข้าร่วมชั้นเรียน Google Meet ทางออนไลน์แล้ว นักเรียนสามารถเปิดแท็บหรือหน้าต่างอื่นเพื่อเข้าร่วมชั้นเรียน ClassPoint ได้ที่ classpoint.app ถ้าพวกเขาเปิดแท็บอื่น กระตุ้นให้พวกเขาแยกแท็บนี้เป็นหน้าต่าง ด้วยวิธีนี้ นักเรียนสามารถ ดูหน้าต่าง ClassPoint และ Google Meet เคียงข้างกัน ทำให้เห็นคำอธิบายประกอบหรือกระดานไวท์บอร์ดที่ครูเพิ่มลงในงานนำเสนอ ในขณะเดียวกันก็สามารถเข้าถึงการตอบกลับได้อย่างง่ายดายเมื่อมีคำถามของ ClassPoint ได้เริ่มต้นขึ้นแล้ว
เพื่อให้ง่ายสำหรับนักเรียน นักเรียนสามารถใช้ส่วนขยาย Split Screen สำหรับ Google Chrome เพื่อดู ClassPoint และ Google Meet ได้อย่างง่ายดาย
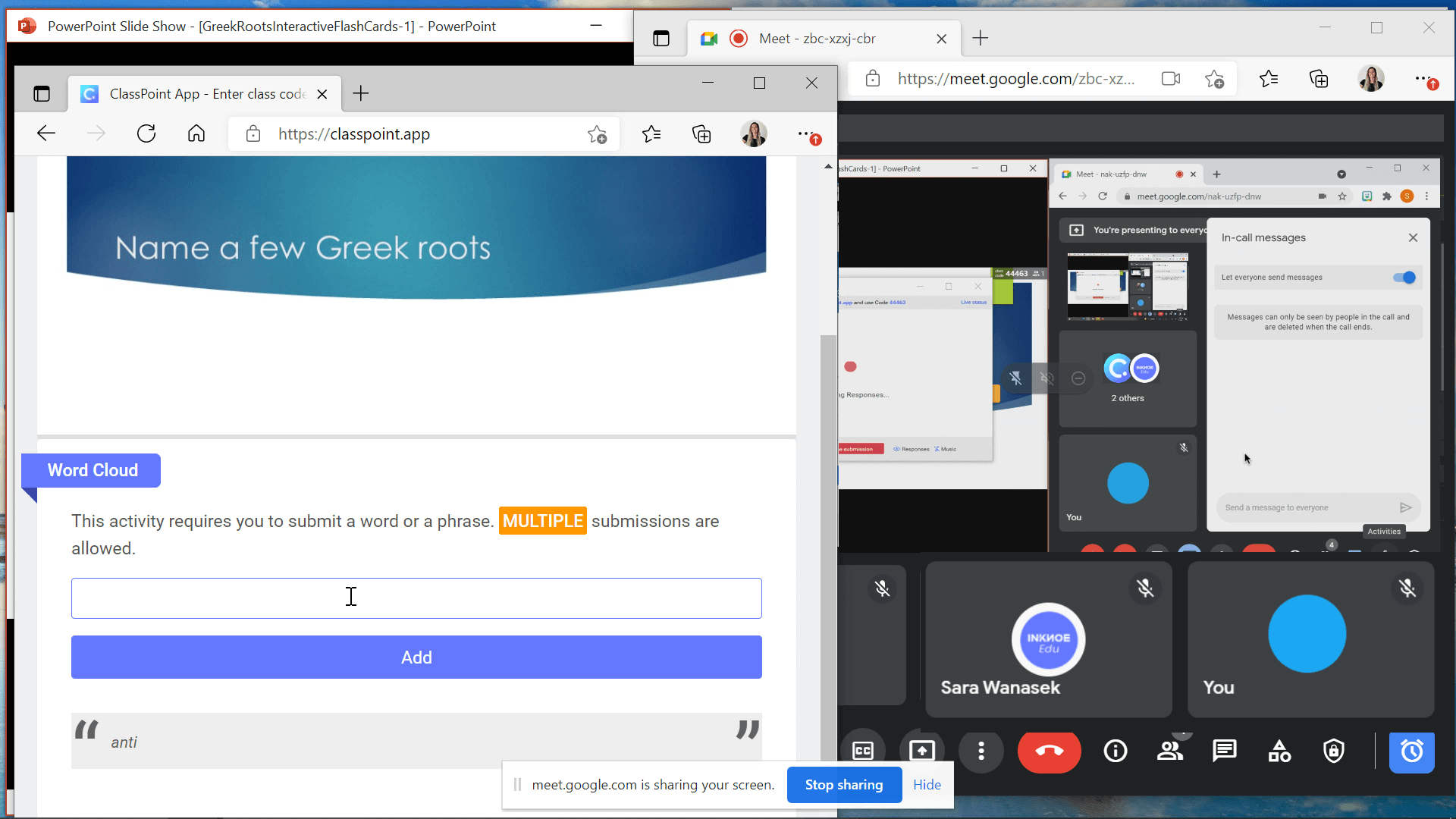
เคล็ดลับ #4: แบ่งปันเสียงกับนักเรียน
ขณะที่คุณกำลังนำเสนอ นักเรียนของคุณควรสามารถได้ยิน ทั้งคุณและเสียงจากวิดีโอบนสไลด์ของคุณหรือเพลง ClassPoint หากกำลังเล่นอยู่ หากคุณพบปัญหาในการแชร์เสียงกับนักเรียน คุณอาจต้องทำการปรับเปลี่ยนบางอย่างกับ การตั้งค่าเสียง
บนเดสก์ท็อปของคุณ ไปที่ แผงควบคุม จากนั้นเปิด แท็บเสียงและอุปกรณ์ แล้วคลิก เปิดใช้งานสเตอริโอมิกซ์ จากนั้น กลับไปที่ Google Meet ไปที่ การตั้งค่า และใน แท็บเสียง ให้เปลี่ยน ไมโครโฟนเป็นสเตอริโอ ตอนนี้ นักเรียนของคุณควรสามารถได้ยินเสียงที่เล่นจากสไลด์ของคุณ แต่ไม่ใช่เสียงของคุณ เมื่อต้องการให้พวกเขาได้ยินเสียงของคุณอีกครั้ง ให้เปลี่ยนการตั้งค่าเสียงกลับไปที่ลำโพงหลัก
หากต้องการความช่วยเหลือเพิ่มเติม โปรดดู คู่มือ นี้
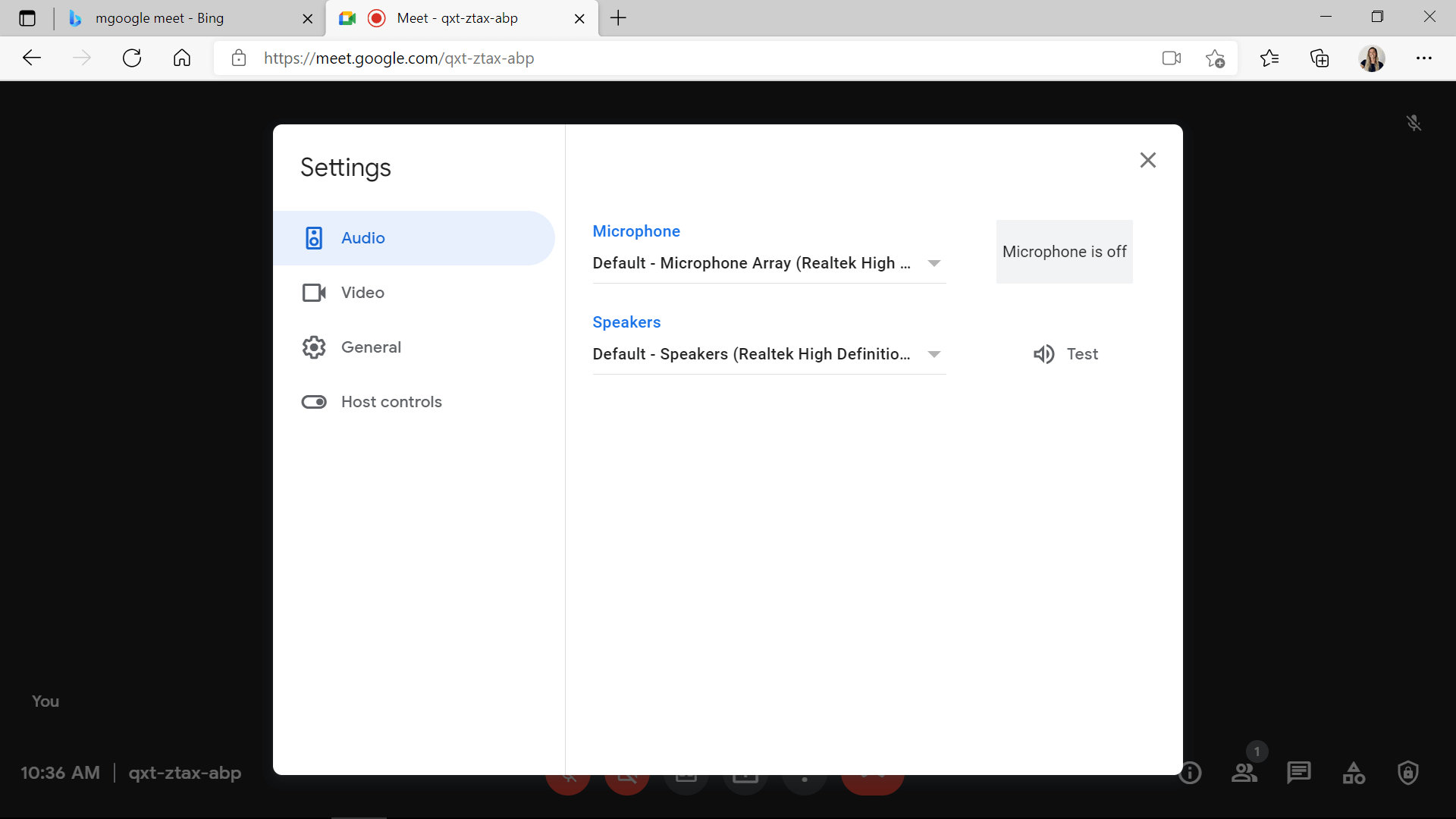
การแจ้งเตือนที่สำคัญ
ดู? การใช้ ClassPoint กับ Google Meet ไม่ต่างจากการใช้งานในชั้นเรียน คำเตือนสองสามข้อสำหรับคุณ:
- แชร์เดสก์ท็อปทั้งหมดของคุณ มิฉะนั้น คุณจะไม่สามารถใช้ ClassPoint ได้
- ให้นักเรียนเปิดสองแท็บ เคียงข้างกันเพื่อให้พวกเขาเห็นสไลด์ของคุณและส่งคำตอบของ ClassPoint
- ให้นักเรียนมีส่วนร่วม โดยใช้คำอธิบายประกอบ กระดานไวท์บอร์ด และคำถามเชิงโต้ตอบด้วย ClassPoint!
- ปรับการตั้งค่าเสียงของคุณ เพื่อแบ่งปัน STEREO หากคุณมีปัญหาในการแบ่งปันเสียงกับนักเรียนของคุณ
หากคุณมีคำถามอื่นๆ เกี่ยวกับการใช้ ClassPoint กับ Google Meet โปรดแจ้งให้เราทราบในความคิดเห็นด้านล่าง นอกจากนี้ หากคุณต้องการดูวิธีอื่นๆ ในการเพิ่มการมีส่วนร่วมของนักเรียนในระหว่างการสอนออนไลน์ โปรดดูแนวคิดเหล่านี้: