การสนทนากลุ่มเป็นวิธีที่ยอดเยี่ยมสำหรับนักเรียนในการโต้ตอบซึ่งกันและกัน เมื่อสอนแบบเสมือนจริงผ่าน Zoom, Teams หรือ Google การสนทนาเหล่านี้สามารถทำได้ผ่านช่องทางกลุ่มย่อย จำเป็นอย่างยิ่งที่จะต้องดำเนินการนี้อย่างง่ายดายบนแพลตฟอร์มใดก็ได้
Microsoft Teams แตกต่างจากแพลตฟอร์มการประชุมทางวิดีโออื่นตรงที่ยังไม่มีคุณลักษณะห้องกลุ่มย่อยในตัว (คุณลักษณะห้องกลุ่มย่อยของทีมกำลังเปิดตัวในขณะนี้) อย่างไรก็ตาม โชคดีที่มีวิธีง่ายๆ รอบด้านในการสร้างและใช้แชนเนลเบรกเอาท์ใน Teams สำหรับชั้นเรียนของคุณ
หากต้องการสร้างช่องแยกเหล่านี้ภายใน Teams เราจะต้องสร้างช่องแยกสำหรับแต่ละกลุ่มกลุ่มแยกที่คุณต้องการใช้ ทำตามแล้วคุณจะสร้างช่องแยกย่อยของคุณเองและพร้อมใช้งานสำหรับชั้นเรียนถัดไปของคุณ!
หมายเหตุ: ตั้งแต่มีการเผยแพร่บทความนี้ Microsoft ได้เปิดตัวคุณลักษณะใหม่ของห้องกลุ่มย่อย ทำให้การใช้ห้องกลุ่มย่อยเป็นเรื่องง่ายและสะดวก ทำตามคู่มือการสอนของเราเกี่ยวกับฟีเจอร์ใหม่ที่นี่: วิธีใช้ฟีเจอร์ห้องกลุ่มย่อยใหม่ล่าสุดใน Microsoft Teams
สร้างช่องทางการฝ่าวงล้อม
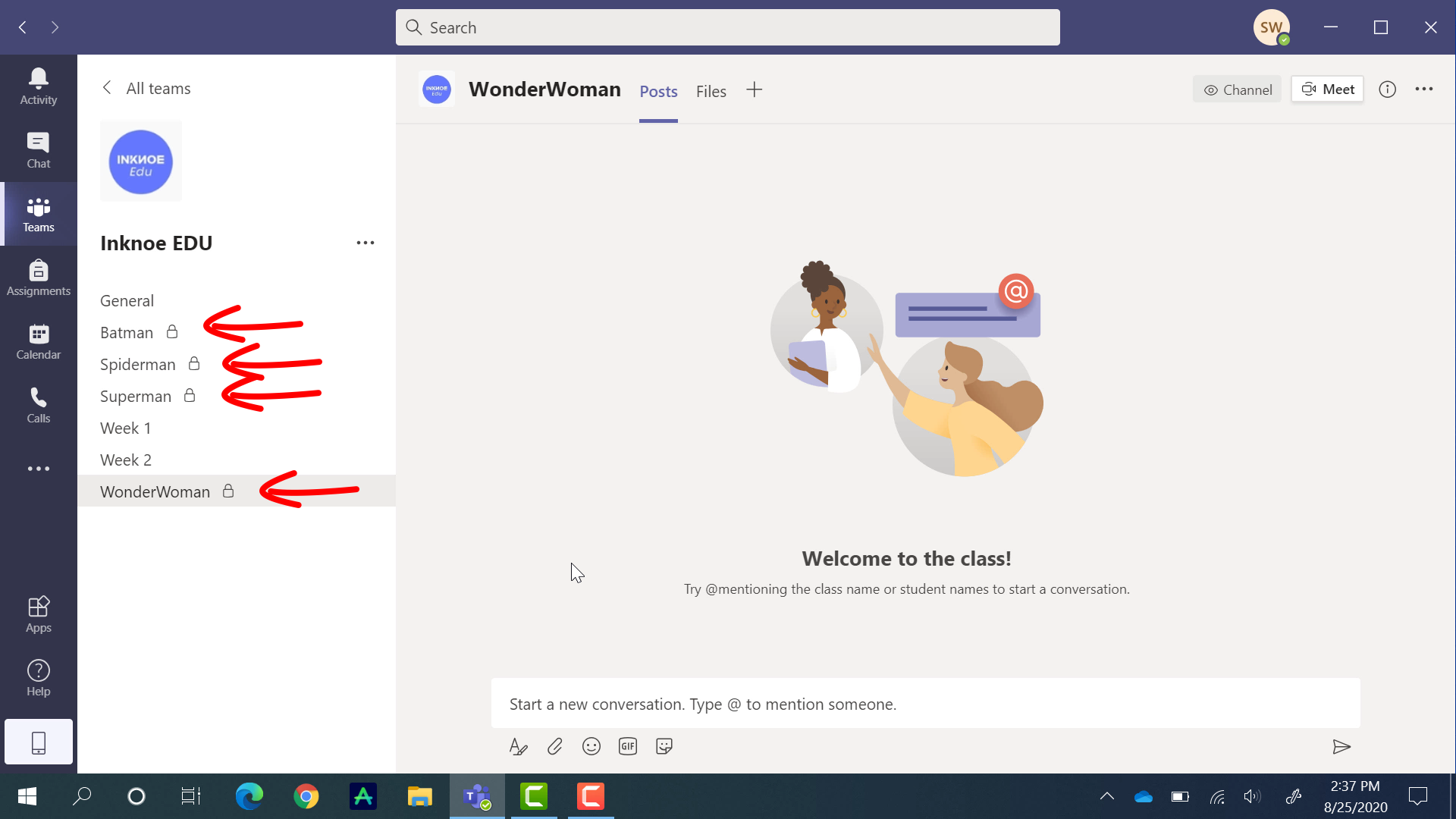
เริ่มต้นด้วยการสร้างแชนเนล 2-3 ช่องที่จะใช้สำหรับเซสชันการฝ่าวงล้อม ใน ทีมสำหรับชั้นเรียน คลิกจุดสามจุดที่ด้านข้าง แล้วคลิก เพิ่มแชนเนล
หากคุณต้องการความช่วยเหลือในการเริ่มต้นใช้งาน Microsoft Teams โปรดดู คู่มือบทช่วยสอนสำหรับการสอนออนไลน์ นี้
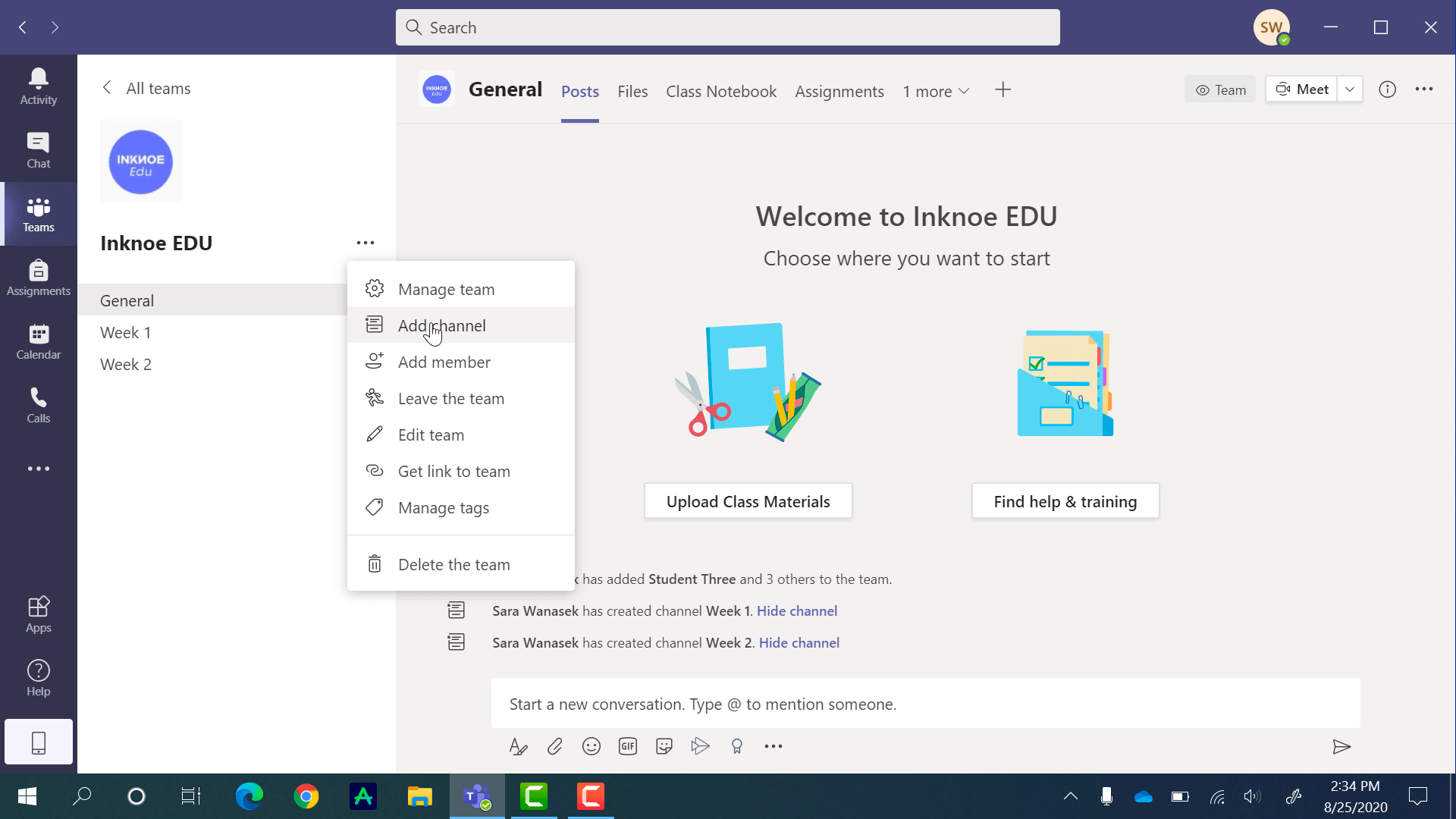
ตั้งชื่อ ช่องของคุณ เพื่อให้คุณรู้ว่าเป็นช่องฝ่าวงล้อม สิ่งที่มีธีมจะเป็นประโยชน์สำหรับนักเรียนในการจดจำว่าพวกเขาเป็นส่วนหนึ่งของกลุ่มใด
หากคุณจะให้นักเรียนของคุณอยู่ในกลุ่มเดียวกันเป็นระยะเวลาหนึ่ง ฉันขอแนะนำอย่างยิ่ง ให้ทำให้ช่องเหล่านี้เป็นแบบส่วนตัว ด้วยวิธีนี้ เฉพาะนักเรียนในกลุ่มเท่านั้นที่จะเห็นช่อง และลดความสับสนให้กับพวกเขา ไม่ต้องกังวล สมาชิกของแต่ละช่องสามารถเปลี่ยนแปลงได้ตลอดเวลา ง่ายมาก
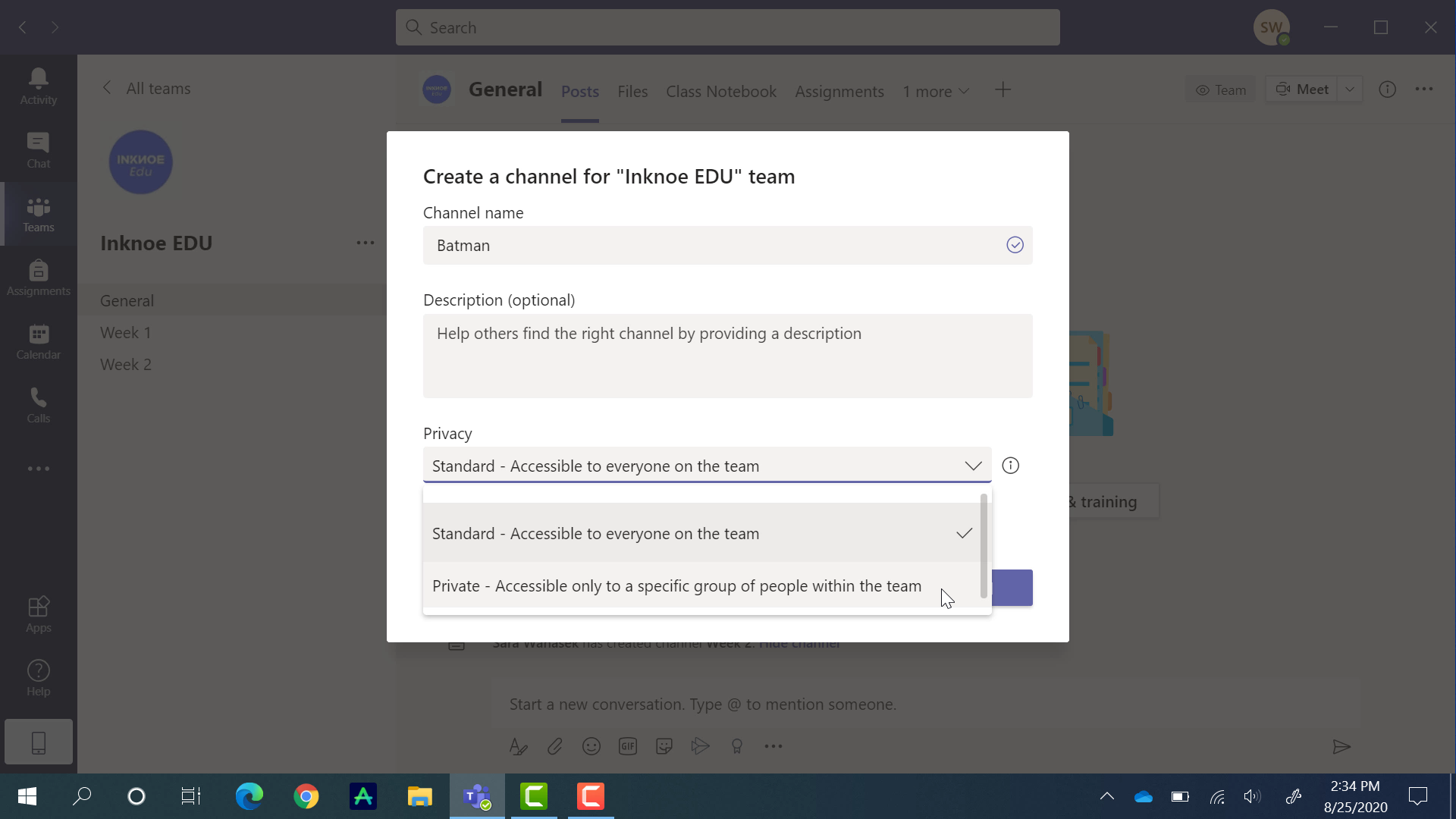
เพิ่มช่องแยกแรกของคุณเมื่อตั้งชื่อและความเป็นส่วนตัวแล้ว ขั้นตอนต่อไปคือการ เพิ่มนักเรียนในแชนเนล เริ่มพิมพ์ชื่อของพวกเขา และคลิกที่นักเรียนที่คุณต้องการเพิ่มเมื่อชื่อของพวกเขาปรากฏขึ้น คุณยังสามารถเพิ่มครูคนอื่นในช่องนี้ได้โดยสลับแท็บที่ด้านบนของป๊อปอัปนี้

เพิ่มช่องได้มากเท่าที่คุณต้องการด้วยวิธีเดียวกัน
อัพโหลดไฟล์
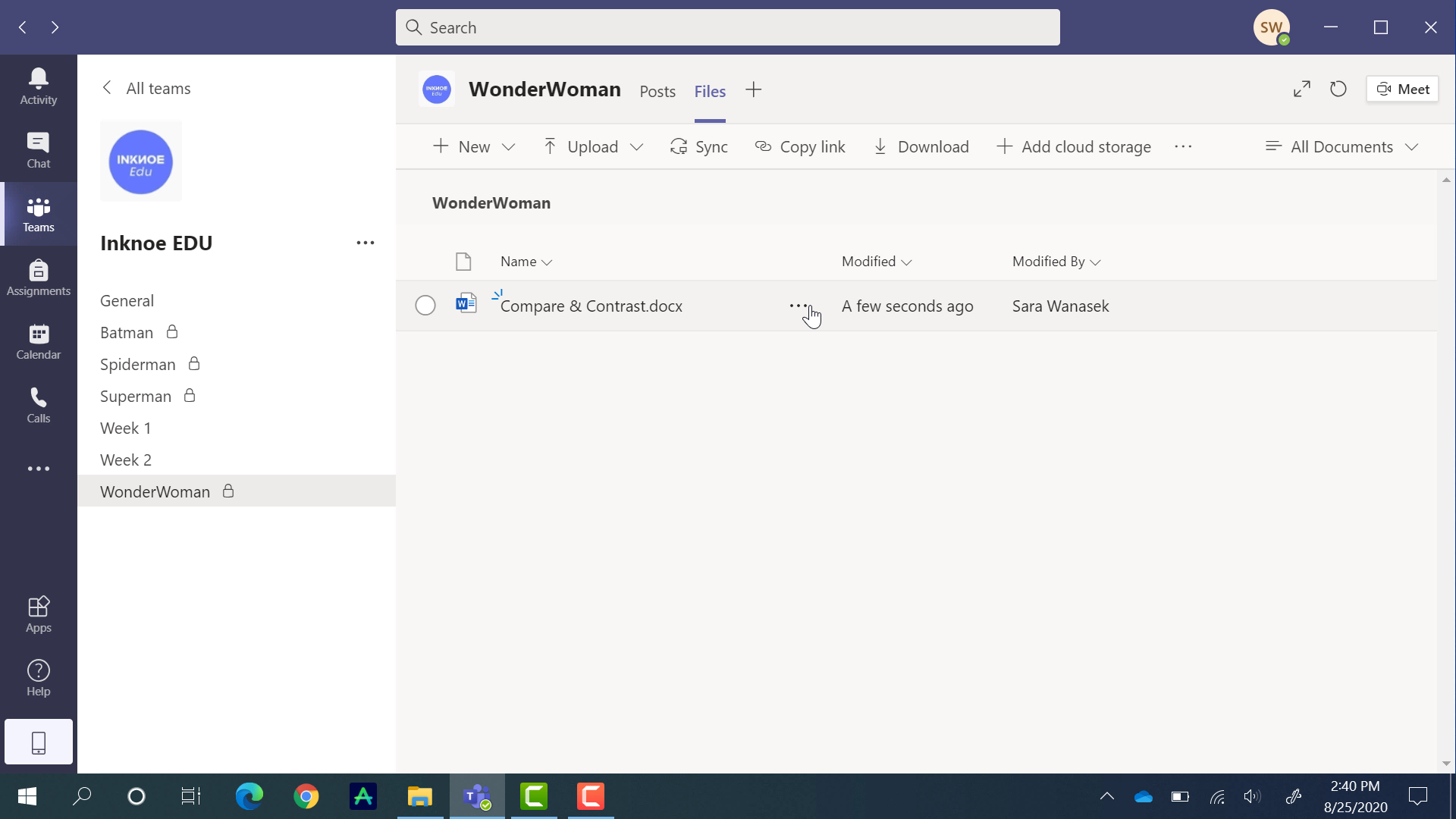
ในเซสชันกลุ่มย่อย คุณอาจขอให้นักเรียนตอบคำถามหรือจดบันทึกแนวคิด ด้วย Teams นักเรียนสามารถทำงานร่วมกันผ่านแฮงเอาท์วิดีโอในเอกสารเดียวกันได้ พวกเขาสามารถอัปโหลดของตนเอง หรือคุณสามารถวางเอกสารในแต่ละกลุ่มเพื่อให้พวกเขาทำงานผ่าน
ในการทำเช่นนี้ ให้ไปที่ช่องแยกแรกของคุณ คลิกเดือย ไฟล์ ที่ด้านบน ที่นี่ คุณสามารถ สร้างเอกสารใหม่ หรือ อัปโหลดเอกสาร ที่คุณมีบนเดสก์ท็อป เมื่ออัปโหลดเอกสารแล้ว สมาชิกทุกคนของช่องนั้นจะสามารถเข้าถึงได้ นักเรียนสามารถแก้ไขเอกสารได้โดยตรงใน Teams ระหว่างชั้นเรียน
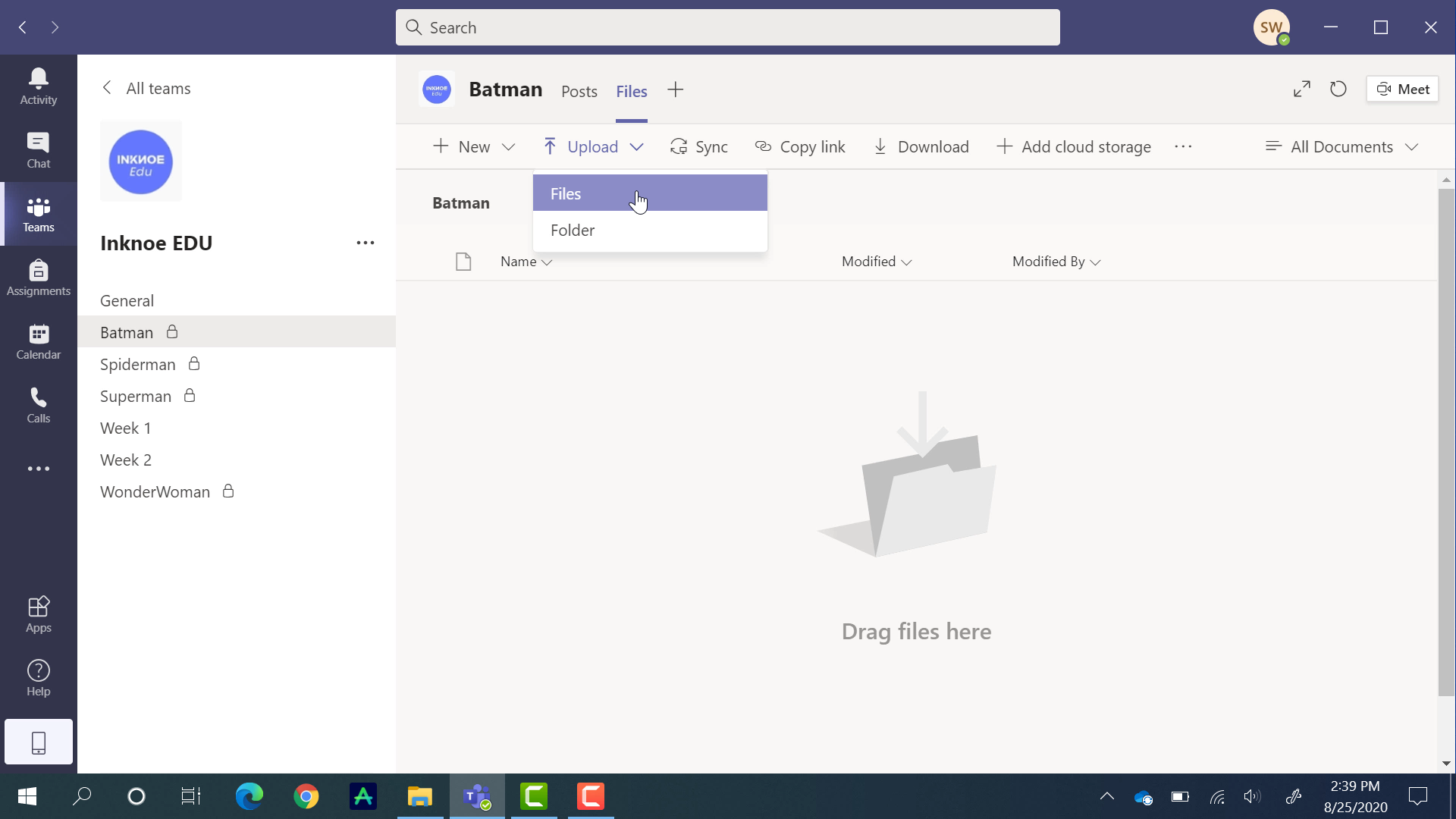
อย่าลืมอัปโหลดเอกสารในทุกช่องทางแยกที่คุณสร้างขึ้น!
ใช้ช่องฝ่าวงล้อม
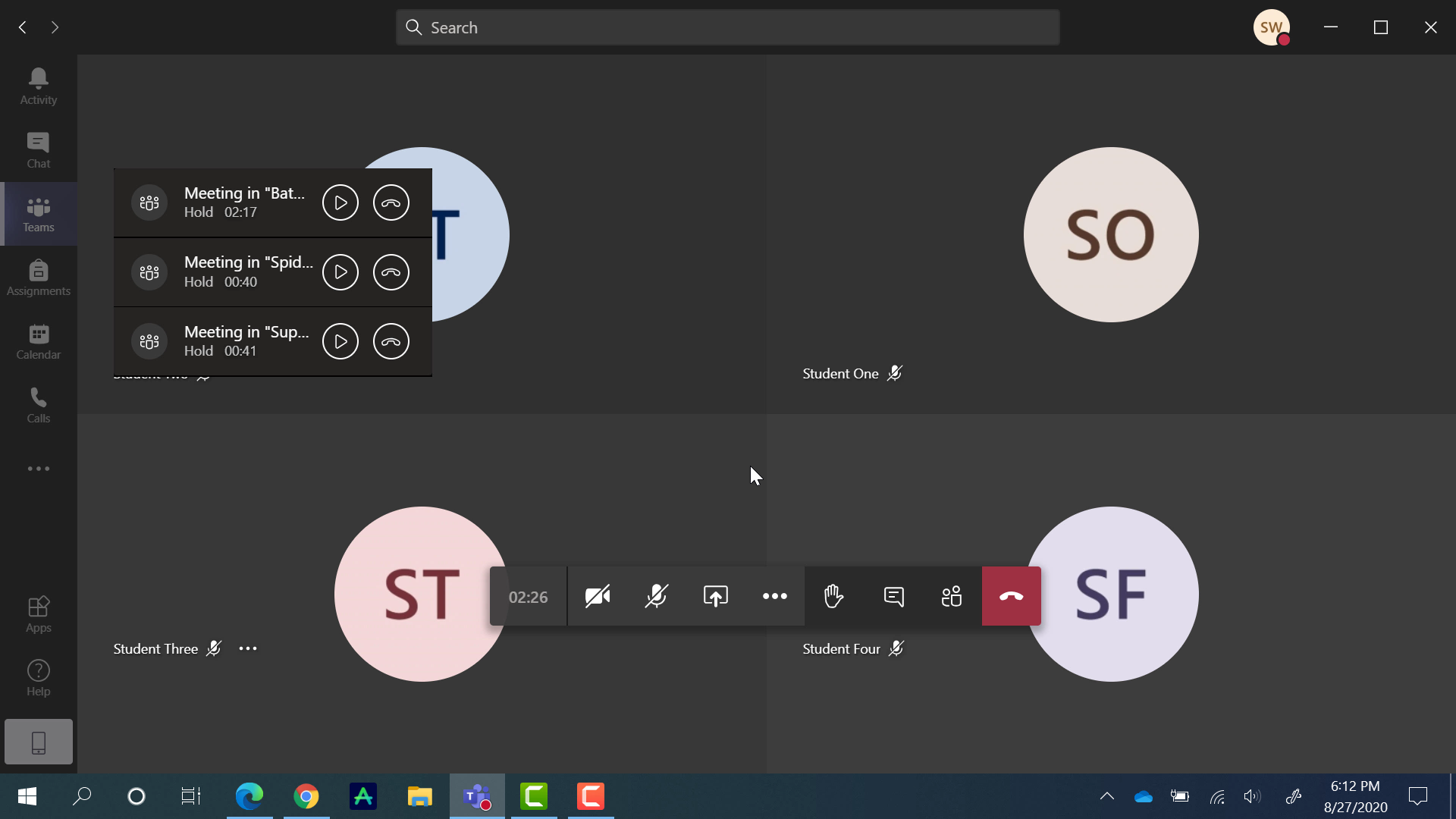
เมื่อเตรียมทุกอย่างพร้อมแล้ว เรามาทดสอบกันว่าคุณจะใช้ช่องทางแยกระหว่างชั้นเรียนอย่างไร
เราจะเริ่มการประชุมทางวิดีโอในช่องสัญญาณทั่วไป และในแต่ละช่องสัญญาณแยกย่อย โดยไปที่ช่องทีละช่อง แล้วคลิก Meet ที่ด้านบนขวา
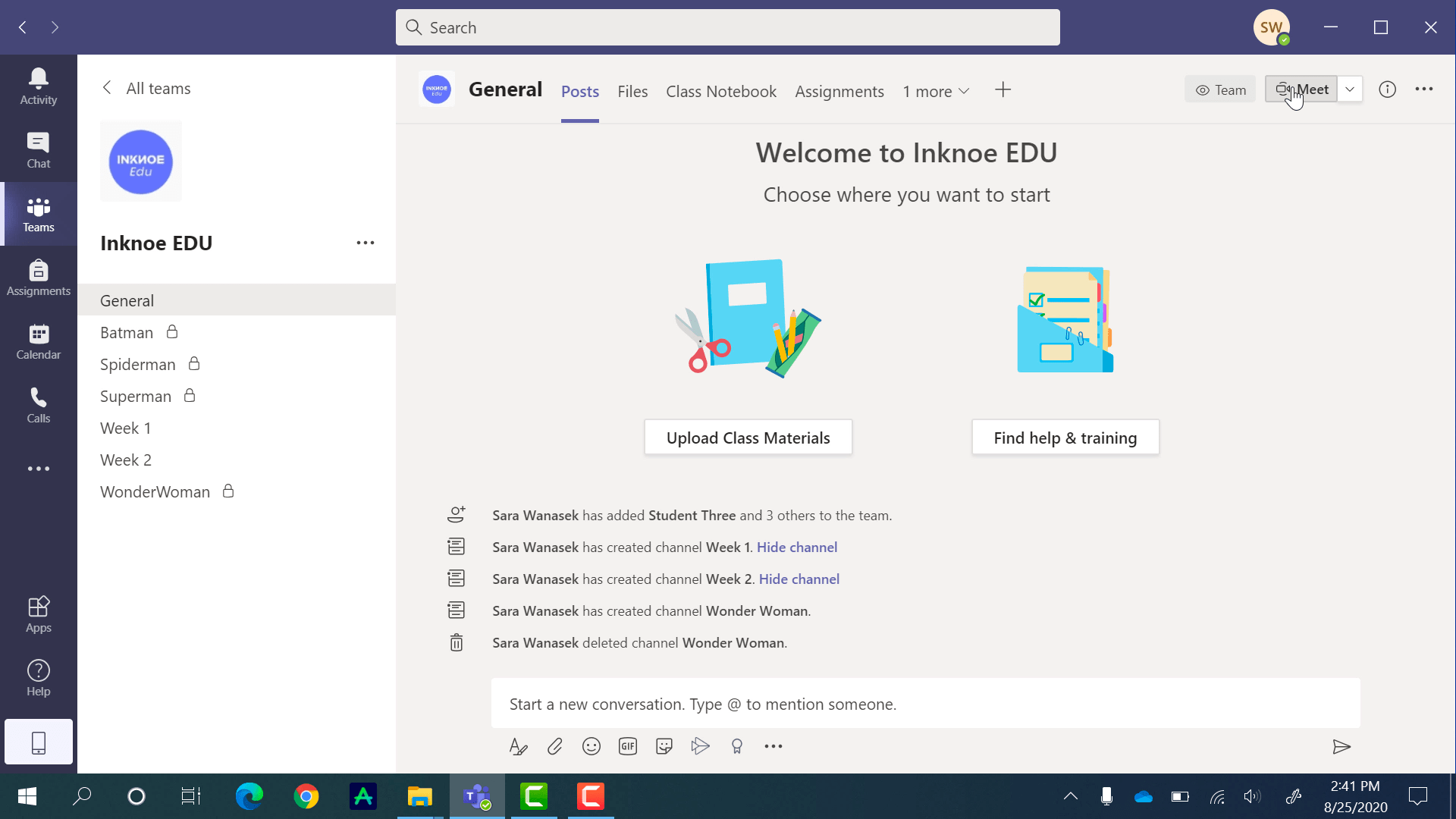
รับทราบ : Teams อนุญาตให้มีแฮงเอาท์วิดีโอ 4 สายพร้อมกันเท่านั้น ดังนั้น หากคุณมีแชนเนลแยกย่อยมากกว่า 3 แชนเนล คุณจะต้องมอบหมายให้ครูร่วมสอนตรวจสอบแชนเนลอื่นๆ หรือจบการประชุมแชนเนลหนึ่งก่อนที่จะเปิดแชนเนลอื่น
นักเรียนสามารถเข้าร่วมการสนทนาทางวิดีโอของ General Channel เพื่อเริ่มชั้นเรียนได้ เมื่อถึงเวลาเริ่มเซสชันกลุ่มย่อย นักเรียนจะเข้าสู่ช่องกลุ่มย่อยที่ได้รับมอบหมายและ เข้าร่วมการโทรที่คุณได้เริ่มไปแล้ว เมื่ออยู่ในช่องทางกลุ่มย่อยแล้ว พวกเขาสามารถเริ่มสนทนาอย่างเปิดเผยกับเพื่อนร่วมชั้นได้

ในฐานะครู คุณสามารถสลับไปมาระหว่างแต่ละกลุ่มเพื่อตรวจสอบความคืบหน้าของนักเรียนโดยคลิก ปุ่มดำเนินการต่อ หากคุณคลิก ปุ่มวาง สาย การโทรจะสิ้นสุดลง ดังนั้นตรวจสอบให้แน่ใจว่าเมื่อคุณเปลี่ยนสาย คุณจะยังคงกดปุ่มดำเนินการต่อ
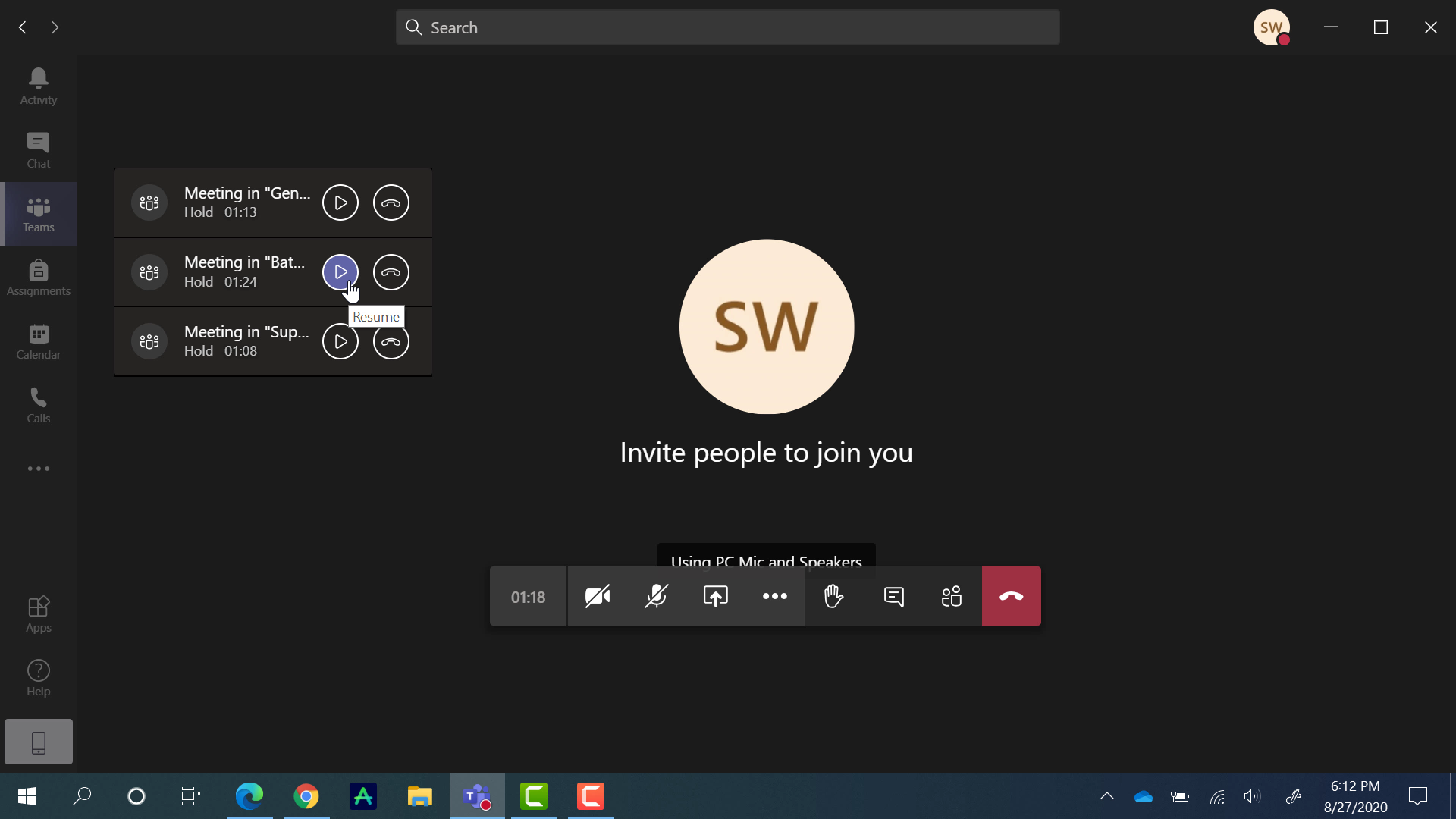
มุมมองของนักเรียน: การใช้ไฟล์ระหว่างเซสชันกลุ่มย่อย
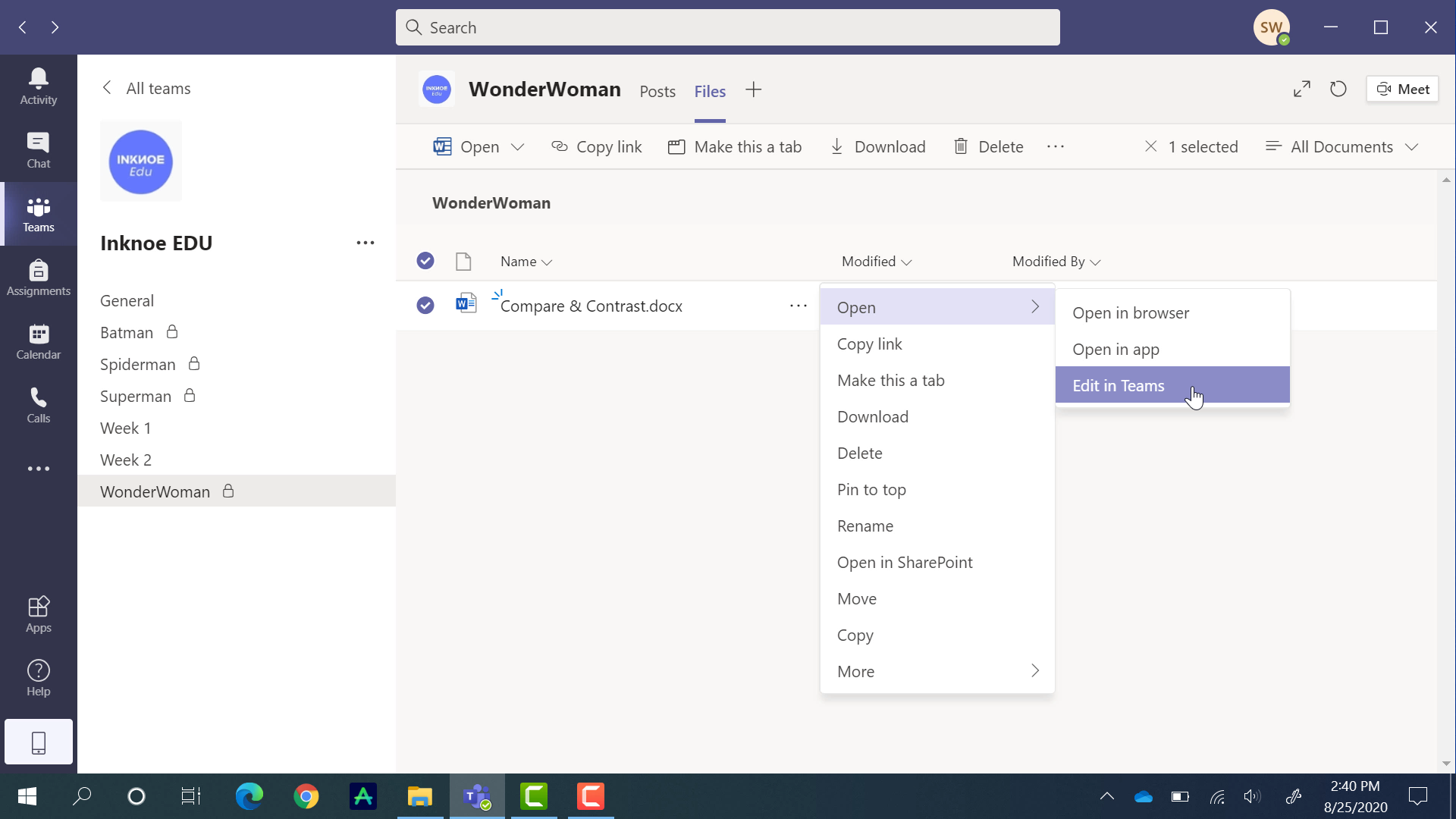
เมื่อนักเรียนอยู่ในสายร่วมกันแล้ว พวกเขาจะเริ่มทำงานร่วมกันในไฟล์ที่คุณอัปโหลดได้ พวกเขาเพียงแค่คลิก แท็บทีม ที่ด้านข้างเพื่อย่อหน้าต่างแฮงเอาท์วิดีโอให้เล็กสุดและนำทางไปยังช่องกลุ่มย่อย ในแชนเนลแยกย่อย พวกเขาสามารถเปิดไฟล์ภายใต้ Pivot ไฟล์ ที่ริบบิ้นด้านบน
ไฟล์นี้สามารถ เปิดได้โดยตรงใน Teams เพื่อให้ไม่ต้องสลับไปมาระหว่างสองแอปพลิเคชัน นักเรียนสามารถพูดคุยกับเพื่อนร่วมชั้นต่อไปได้ในขณะที่จดบันทึกหรือกรอกใบงาน การอัปเดตทั้งหมดจะเกิดขึ้นแบบเรียลไทม์ ดังนั้นทุกคนจะไม่พลาดสิ่งใด
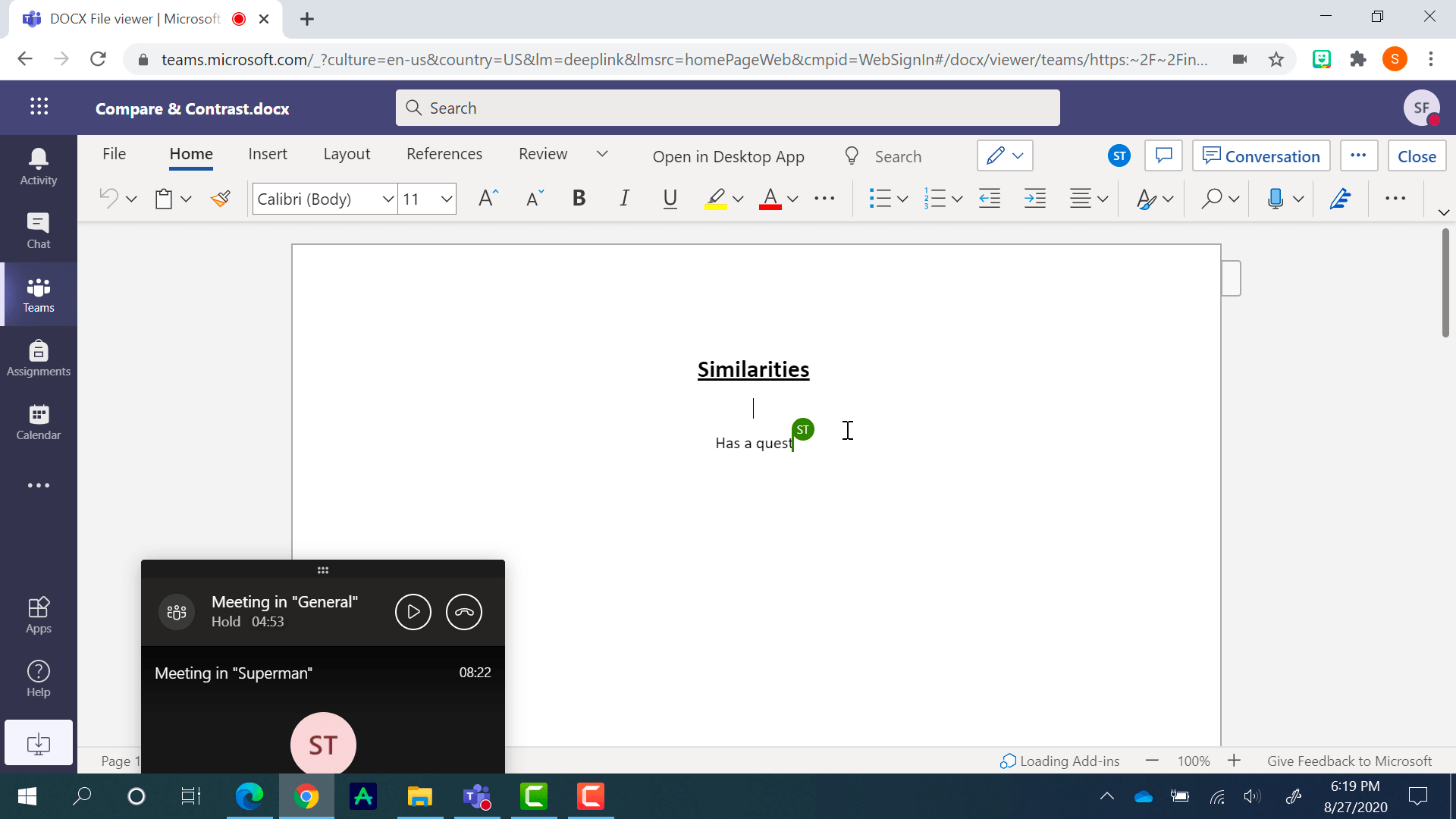
เมื่อเซสชันกลุ่มย่อยกำลังสิ้นสุดลง นักเรียนเพียงแค่ต้องปิดเอกสาร เอกสารนั้นจะถูก บันทึกโดยอัตโนมัติ
ตรวจสอบไฟล์
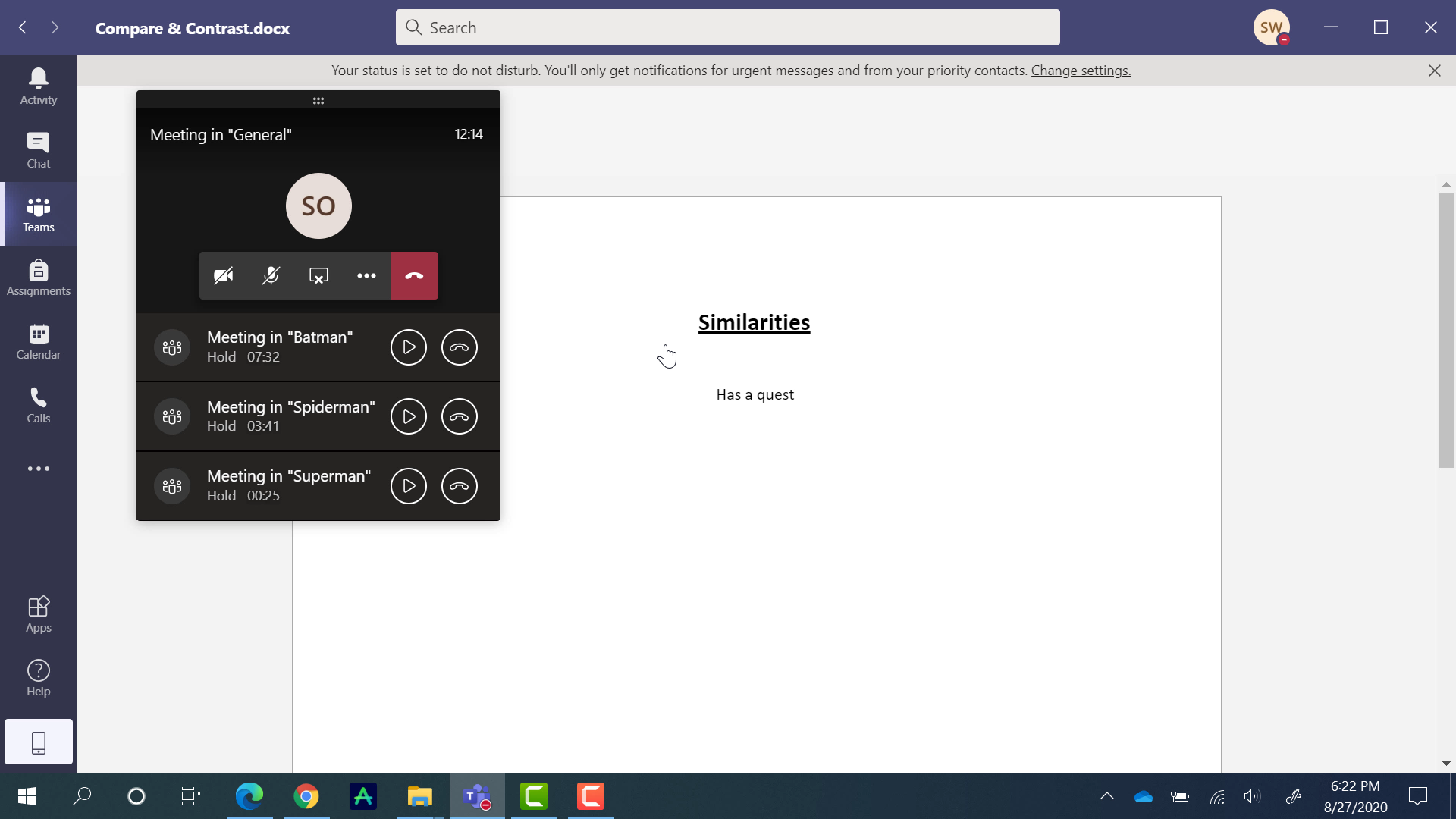
หลังจากเซสชันกลุ่มย่อยเสร็จสิ้น คุณสามารถเชิญนักเรียนของคุณ กลับไปที่ช่องทั่วไป เพื่อดำเนินการบทเรียนต่อได้ ถ้าคุณต้องการ คุณสามารถอ่านไฟล์ที่แต่ละแชนแนลฝ่าวงล้อมทำในการอภิปรายในชั้นเรียนเต็มรูปแบบ
ในทำนองเดียวกัน นักเรียนเปิดไฟล์ คุณสามารถ ไปที่ช่องทางกลุ่มย่อยและเปิดไฟล์ภายใต้ Pivot ของไฟล์ ทำตามขั้นตอนเดียวกันสำหรับแต่ละช่องเพื่อเปรียบเทียบและเปรียบเทียบสิ่งที่กลุ่มต่างๆ คิดขึ้น
สรุปสั้น ๆ
และนั่นก็คือ! แม้ว่าวิธีแก้ปัญหาจะไม่ตรงไปตรงมาเท่าที่เราต้องการ แต่ห้องกลุ่มย่อยใน Microsoft Teams ก็ยังเป็นไปได้ นี่คือบทสรุปโดยย่อของสิ่งที่กล่าวถึงข้างต้น:
- สร้างช่องส่วนตัวในทีมชั้นเรียนของคุณได้มากเท่าที่คุณต้องการ
- เพิ่มนักเรียนที่ถูกต้องลงในแต่ละแชนเนลฝ่าวงล้อม
- อัปโหลดไฟล์ไปยังช่องกลุ่มย่อยแต่ละช่องเพื่อให้นักเรียนใช้ในระหว่างเซสชันกลุ่มย่อย
- เริ่มแฮงเอาท์วิดีโอในช่องทั่วไปและช่องแยกย่อยแต่ละช่อง
- เด้งไปมาระหว่างแชนเนลฝ่าวงล้อมโดยคลิกปุ่มดำเนินการต่อ
- ตรวจสอบไฟล์ในวิดีโอคอล General Channel เพื่อพิจารณาว่าแต่ละกลุ่มทำอะไร
หวังว่า Microsoft จะปล่อยการอัปเดตที่ทำให้ง่ายขึ้นในเร็วๆ นี้ แต่สำหรับตอนนี้ ฉันหวังว่าบทความและวิดีโอนี้จะช่วยคุณหรือสอนอะไรใหม่ๆ ให้คุณ แจ้งให้เราทราบคำถามใด ๆ ในความคิดเห็นด้านล่าง!
ตั้งแต่บทความนี้ได้รับการเผยแพร่ Teams ได้เปิดตัวฟีเจอร์เพื่อทำให้ห้องกลุ่มย่อยสามารถเข้าถึงได้มากขึ้น เรามี คู่มือการสอน เพื่อให้คุณได้เรียนรู้ทั้งหมดเกี่ยวกับเรื่องนี้
ต้องการความช่วยเหลือเพิ่มเติมเกี่ยวกับ Teams หรือไม่ ดูคำแนะนำของเราเกี่ยวกับ การมอบหมายงานใน Teams สมุดบันทึกสำหรับชั้นเรียน และบทสรุปของ เคล็ดลับและลูกเล่น Teams ที่ดีที่สุด