การสอนออนไลน์อาจเป็นเรื่องยากเมื่อคุณไม่มีไวท์บอร์ดหรือหน้าจอแบบโต้ตอบเพื่อแชร์งานนำเสนอของคุณอีกต่อไป และทำให้การสอนเป็นไปอย่างเป็นธรรมชาติ ไม่ต้องเขียนบนสไลด์ของคุณเพื่อขยายแนวคิดเมื่อจำเป็นและถูกจำกัดให้เคลื่อนไหวเมาส์อีกต่อไป
การใช้อุปกรณ์ที่มีหน้าจอสัมผัสจะช่วยแก้ปัญหาเหล่านี้ได้หลายอย่าง แต่ไม่ใช่ว่าครูทุกคนจะสามารถเข้าถึงอุปกรณ์หน้าจอสัมผัสได้ โชคดีที่มีวิธีที่ไม่แพงในการเลียนแบบอุปกรณ์หน้าจอสัมผัส – แท็บเล็ตวาดรูป! ในบทช่วยสอนนี้ ฉันจะแสดงให้คุณเห็นทีละขั้นตอนว่าคุณสามารถใช้ One by Wacom แท็บเล็ตวาดรูปราคาประหยัดที่ใช้งานง่ายสำหรับการสอนออนไลน์ด้วย PowerPoint ได้อย่างไร
ข้อมูลจำเพาะของแท็บเล็ต
One by Wacom แท็บเล็ต Wacom รุ่นพิเศษนี้เป็นพื้นผิวแท็บเล็ตเปล่า เกือบจะเหมือนกับแผ่นรองเมาส์ขนาดใหญ่กว่า พื้นที่บนแท็บเล็ตตรงกับหน้าจอของคุณในขณะที่ปากกาทำหน้าที่เป็นเมาส์ การวางปากกาไว้เหนือแท็บเล็ตจะช่วยให้คุณหาตำแหน่งที่ต้องการบนหน้าจอได้

การเริ่มต้นใช้ One by Wacom สำหรับการสอนออนไลน์อาจต้องใช้ความคุ้นเคยบ้าง แต่ช่วงการเรียนรู้นั้นค่อนข้างน้อย!
แท็บเล็ตมาพร้อมกับปากกาและ USB เพื่อเชื่อมต่อแท็บเล็ตกับคอมพิวเตอร์หรือแล็ปท็อปของคุณ ปากกามีปุ่มสองปุ่มที่ด้านข้างซึ่งสามารถปรับแต่งให้เป็นทางลัดที่คุณเลือกได้
ข้อดีที่สำคัญของแท็บเล็ตนี้คือราคา ไม่จำเป็นต้องซื้อแท็บเล็ตราคาแพงเพื่อเริ่มเขียนคำอธิบายประกอบบนอุปกรณ์ที่คุณมีอยู่ แท็บเล็ต One by Wacom มีราคาประมาณ 60 ดอลลาร์ เทียบกับแท็บเล็ตราคาหลักร้อย แท็บเล็ตราคาแพงเหล่านี้มุ่งเป้าไปที่ศิลปินมากกว่าครู
เนื่องจากขนาดของมัน ทำให้เคลื่อนย้ายได้ง่ายมาก และเพียงแค่เสียบปลั๊กเพื่อเริ่มใช้งาน การตั้งค่าจึงเป็นเรื่องง่าย ในการใช้งานครั้งแรกคุณจะต้องไปที่เว็บไซต์ Wacom และดาวน์โหลดไดรเวอร์ แต่ไม่ควรใช้เวลาเกิน 2 นาที
การใช้ One by Wacom กับ PowerPoint
สามารถใช้แท็บเล็ต Wacom เพื่อเพิ่มคำอธิบายประกอบลงในสไลด์ของคุณ เมื่อคุณเตรียมบทเรียน ระหว่างบทเรียน หรือหากคุณต้องการคุยกับนักเรียนเพื่อช่วยอธิบายแนวคิด
หากต้องการเพิ่มคำอธิบายประกอบบนสไลด์ของคุณก่อนที่คุณจะเริ่มบทเรียน ให้ใช้ แท็บวาด ใน Ribbon ของ PowerPoint แล้วเลือกเครื่องมือการเขียนของคุณจากส่วน ปากกา เริ่มเขียนด้วยปากกาและแท็บเล็ต! คำอธิบายประกอบเหล่านี้จะอยู่บนสไลด์ของคุณเมื่อคุณเข้าสู่โหมดการนำเสนอ
ในระหว่างการนำเสนอของคุณ ให้ใช้ปากกาต่อไปเพื่อเพิ่มบันทึกลงในสไลด์ทันทีที่จำเป็น หากไม่มีแท็บเล็ต เมาส์จะเพิ่มคำอธิบายประกอบซึ่งมักจะใช้เวลานานกว่ามากและดูยุ่งเหยิง ส่งผลให้นักเรียนเสียสมาธิ
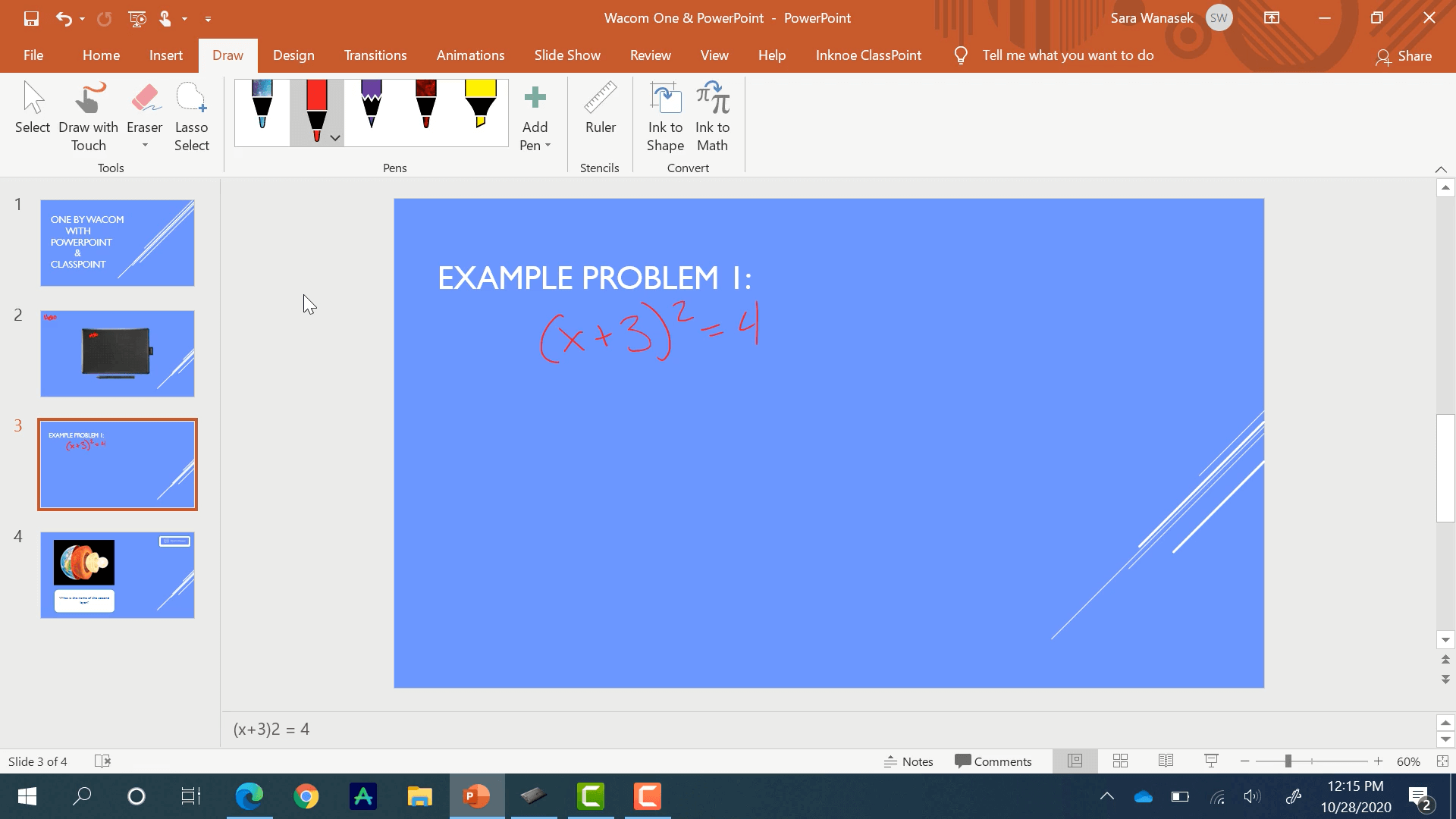
คำอธิบายประกอบด้วย ClassPoint
หากคุณต้องการใส่คำอธิบายประกอบในสไลด์ระหว่างการนำเสนอ ให้ลองใช้ เครื่องมือใส่คำอธิบายประกอบที่เพิ่มเข้ามาของ ClassPoint ซึ่งมีตัวเลือกมากกว่า PowerPoint ClassPoint เป็น Add-in ของ Microsoft PowerPoint ฟรีที่เพิ่มงานนำเสนออื่นๆ และเครื่องมือการมีส่วนร่วมของนักเรียนในบทเรียนของคุณ
อุปกรณ์หรือเครื่องมือเขียนใดๆ ก็ตามสามารถเข้าถึงคุณลักษณะการใส่คำอธิบายประกอบของ ClassPoint ได้ แต่แท็บเล็ต Wacom ช่วยให้การวาดทำได้ง่ายกว่าการใช้เมาส์
ในระหว่างการนำเสนอของคุณ แถบเครื่องมือ ClassPoint จะปรากฏที่ด้านล่างของสไลด์ของคุณ คลิกที่ไอคอนปากกา เปลี่ยนสีและความหนาของปากกา แล้วเริ่มคำอธิบายประกอบของคุณ! ละเอียดยิ่งขึ้นด้วยปากกาเน้นข้อความและรูปร่างด้วย
อ่านเพิ่มเติม: วิธีใส่คำอธิบายประกอบสไลด์ PowerPoint ด้วย ClassPoint
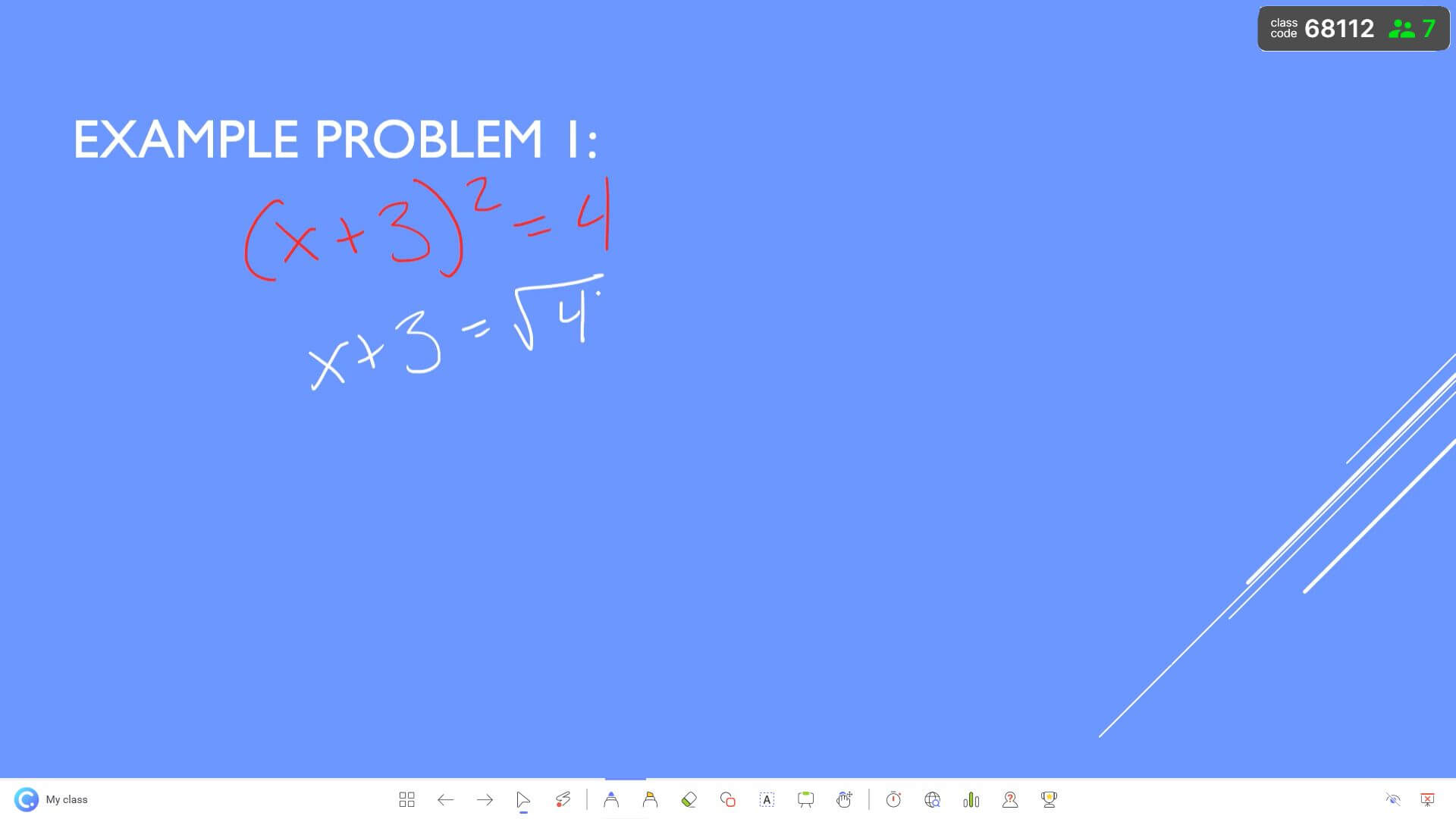
เพิ่มไวท์บอร์ดสไลด์ในงานนำเสนอ
บ่อยครั้งที่การนำเสนอต้องการพื้นที่มากขึ้นเพื่ออธิบายคำถามในชั้นเรียน ด้วย ClassPoint คุณสามารถเพิ่มสไลด์พิเศษลงในงานนำเสนอของคุณเพื่อใช้เป็นหน้าไวท์บอร์ดดิจิทัลได้อย่างง่ายดาย คลิกไอคอน ไวท์บอร์ด บนแถบเครื่องมือ ClassPoint มีตัวเลือกที่ตั้งไว้ล่วงหน้าสองสามตัวเลือก หรือคลิกสลับเพื่อดูไวท์บอร์ดที่คุณกำหนดเอง สิ่งเหล่านี้สามารถตั้งค่าและเปลี่ยนกลับในโหมดแก้ไขของ PowerPoint ในปุ่ม พื้นหลังไวท์บอร์ด ในแท็บ ClassPoint
เมื่อเลือกพื้นหลังและแทรกลงในงานนำเสนอของคุณแล้ว การสนทนาจะเริ่มขึ้นและทำคำอธิบายประกอบในสไลด์เพื่อให้นักเรียนมีส่วนร่วมต่อไปในระหว่างบทเรียน
การแปลงโฉมสไลด์ PowerPoint ของคุณโดยใช้ One by Wacom ร่วมกับ ClassPoint จะช่วยให้คุณสอนได้อย่างเป็นธรรมชาติเหมือนกับที่คุณทำในห้องเรียน
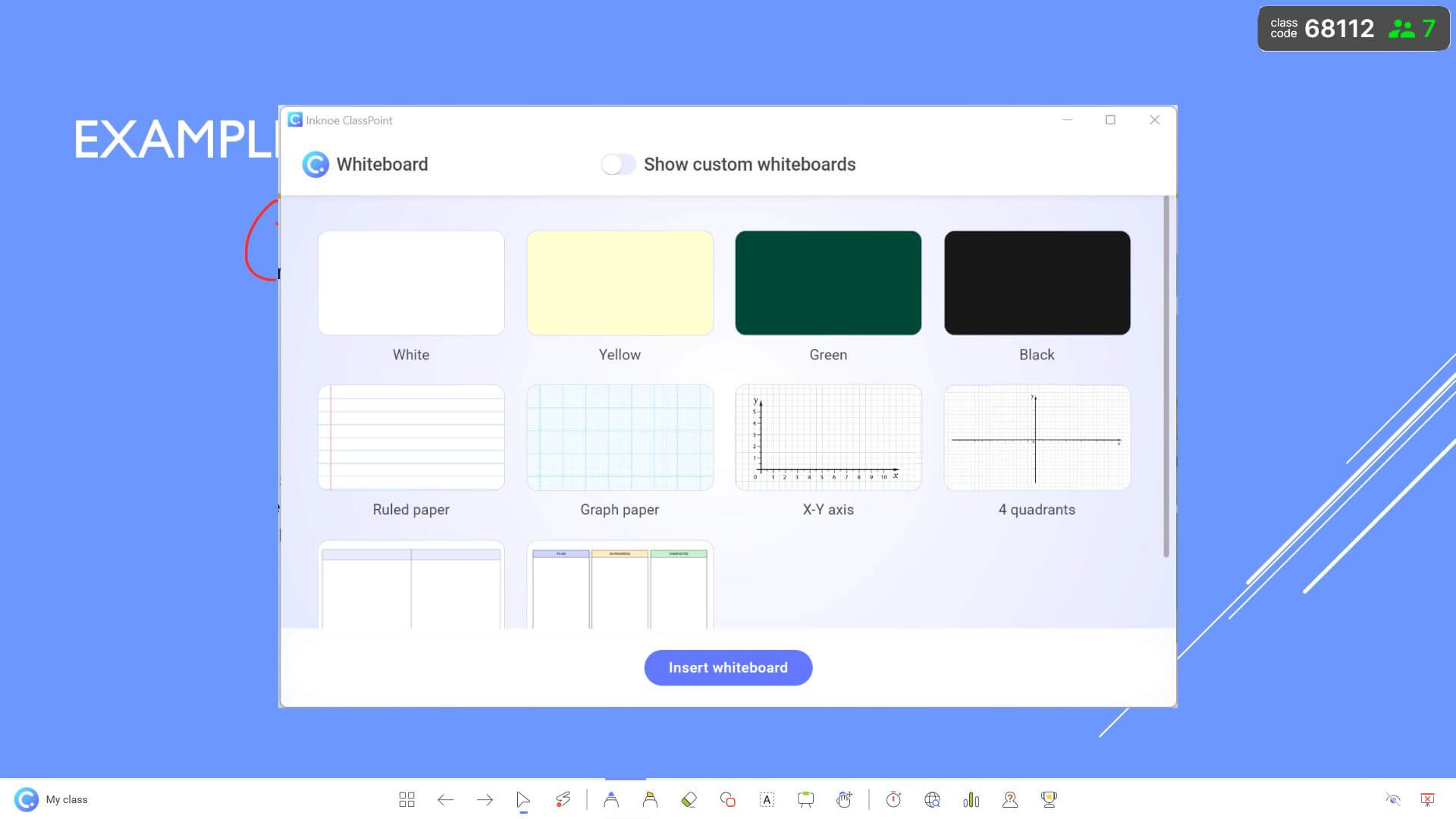
เคล็ดลับในการใช้ One by Wacom สำหรับการสอนออนไลน์
เคล็ดลับที่ 1: ปรับแต่งปุ่มด้านข้างสองปุ่มบนปากกา
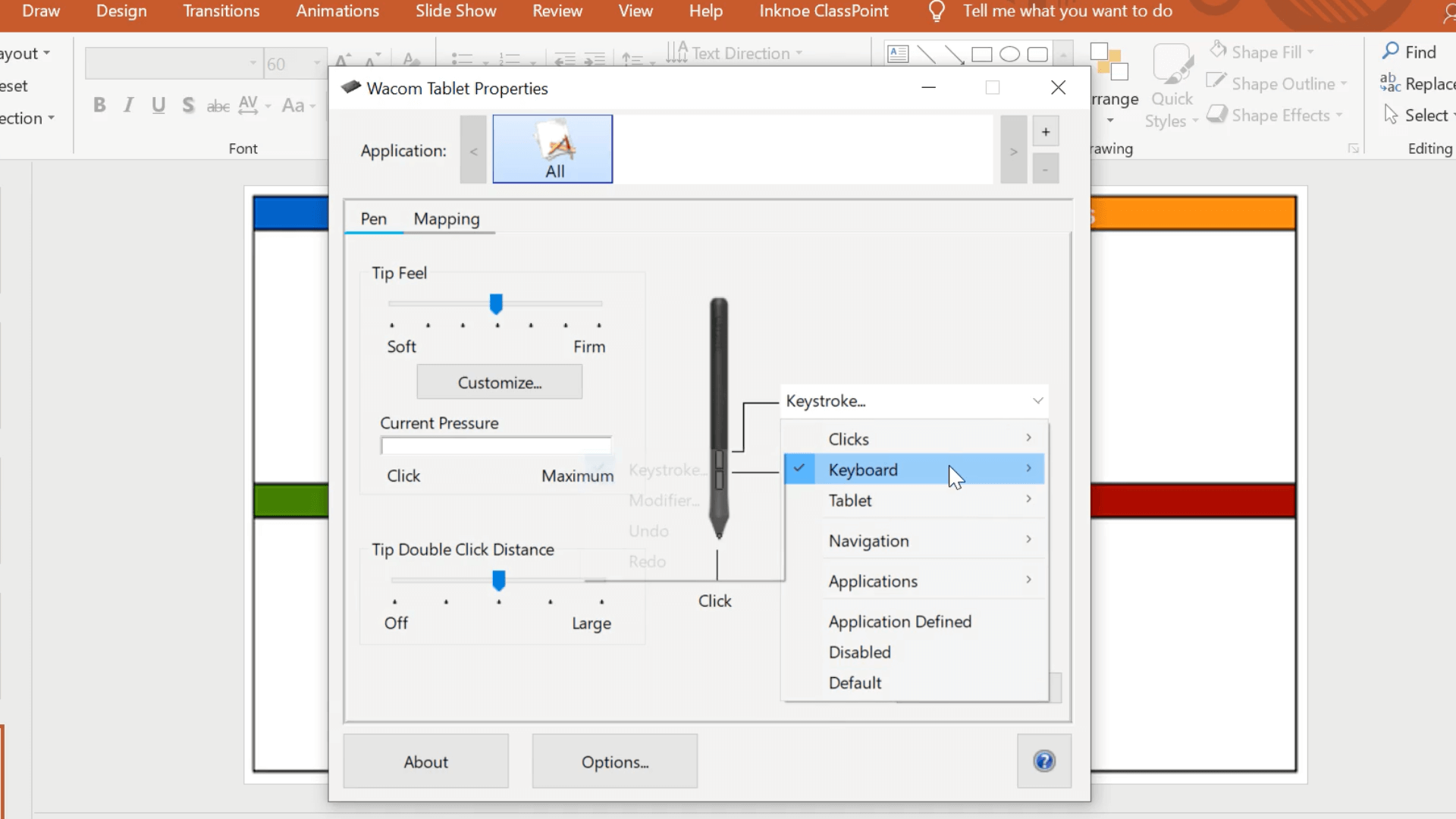
ปุ่มสองปุ่มที่ด้านข้างของปากกาสามารถปรับแต่งได้ตามที่คุณต้องการ ตัวอย่างเช่น ตั้งค่าปุ่มให้เรียกยางลบขึ้นมาเพื่อให้สามารถลบข้อผิดพลาดได้อย่างรวดเร็ว
หากต้องการตั้งค่าทางลัดเหล่านี้ ในแอปพลิเคชันไดรเวอร์ ให้คลิกเมนูปากกาเพื่อดูตัวเลือกทั้งหมด ลองใช้การกดแป้นพิมพ์และ CMD+Z (สำหรับ Mac) หรือ CTRL+Z สำหรับ (Windows) เพื่อยกเลิกการลากปากกาครั้งสุดท้ายของคุณเป็นปุ่มใดปุ่มหนึ่ง!
เคล็ดลับ 2: ตั้งค่าพื้นที่การทำแผนที่บนแท็บเล็ตของคุณ
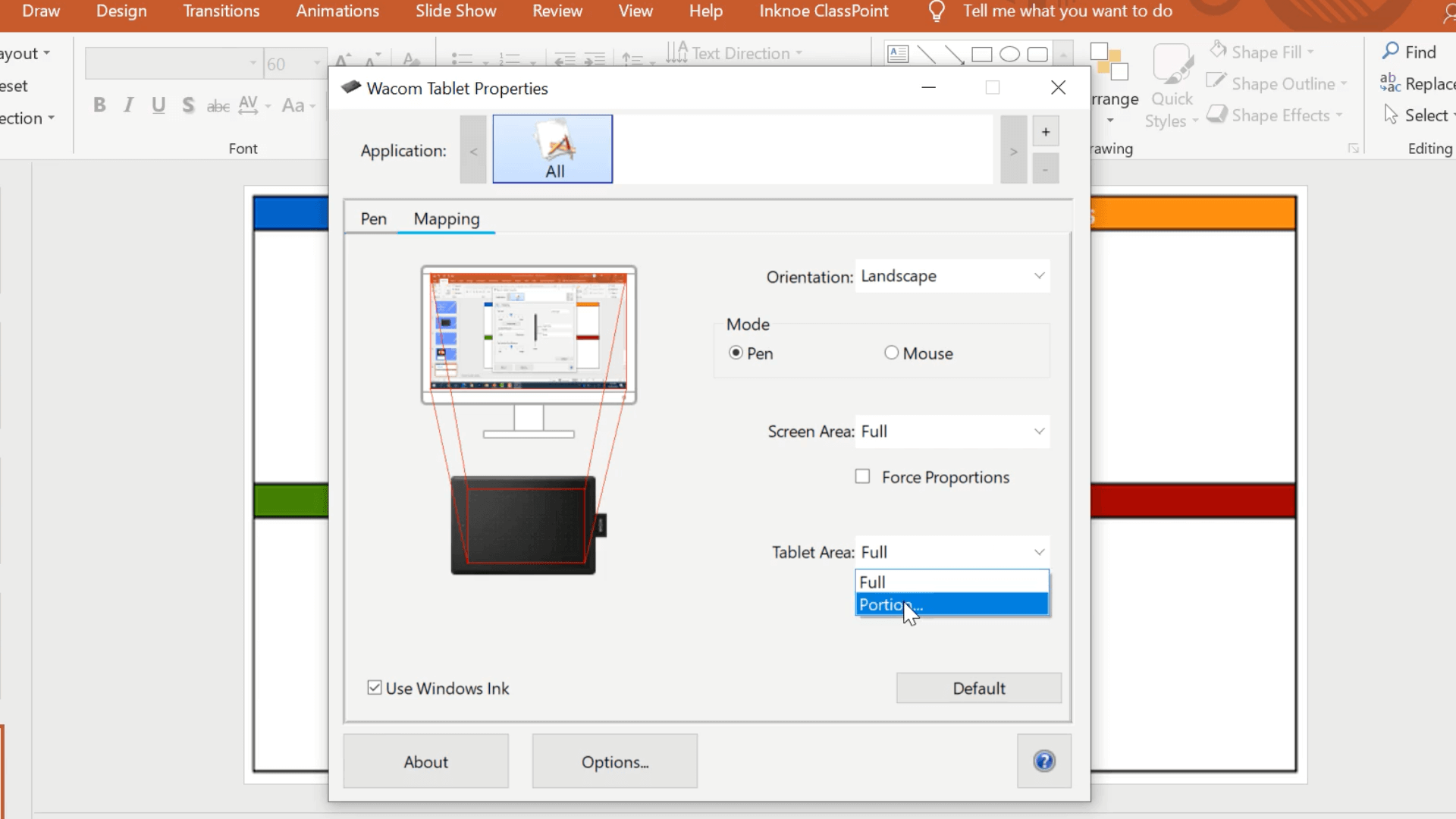
ในการตั้งค่าไดรเวอร์เดียวกัน ให้ตั้งค่าการแมปแท็บเล็ตของคุณ แท็บเล็ตถูกตั้งค่าไว้ล่วงหน้าเพื่อแมปหน้าจอคอมพิวเตอร์แบบเต็ม ดังนั้นทุกมุมของแท็บเล็ตจะสอดคล้องกับมุมบนหน้าจอของคุณ
ซึ่งหมายความว่าคุณต้องขยับแขนไปทั่ว ให้ตั้งค่าการแมปให้เป็นเพียงส่วนเล็กๆ ของแท็บเล็ตแทน ด้วยวิธีนี้มือของคุณจะต้องเคลื่อนไหวเพราะคุณกำลังเขียนเฉพาะในพื้นที่นั้น
เคล็ดลับ 3: ระมัดระวังโดยใช้จอภาพสองจอ
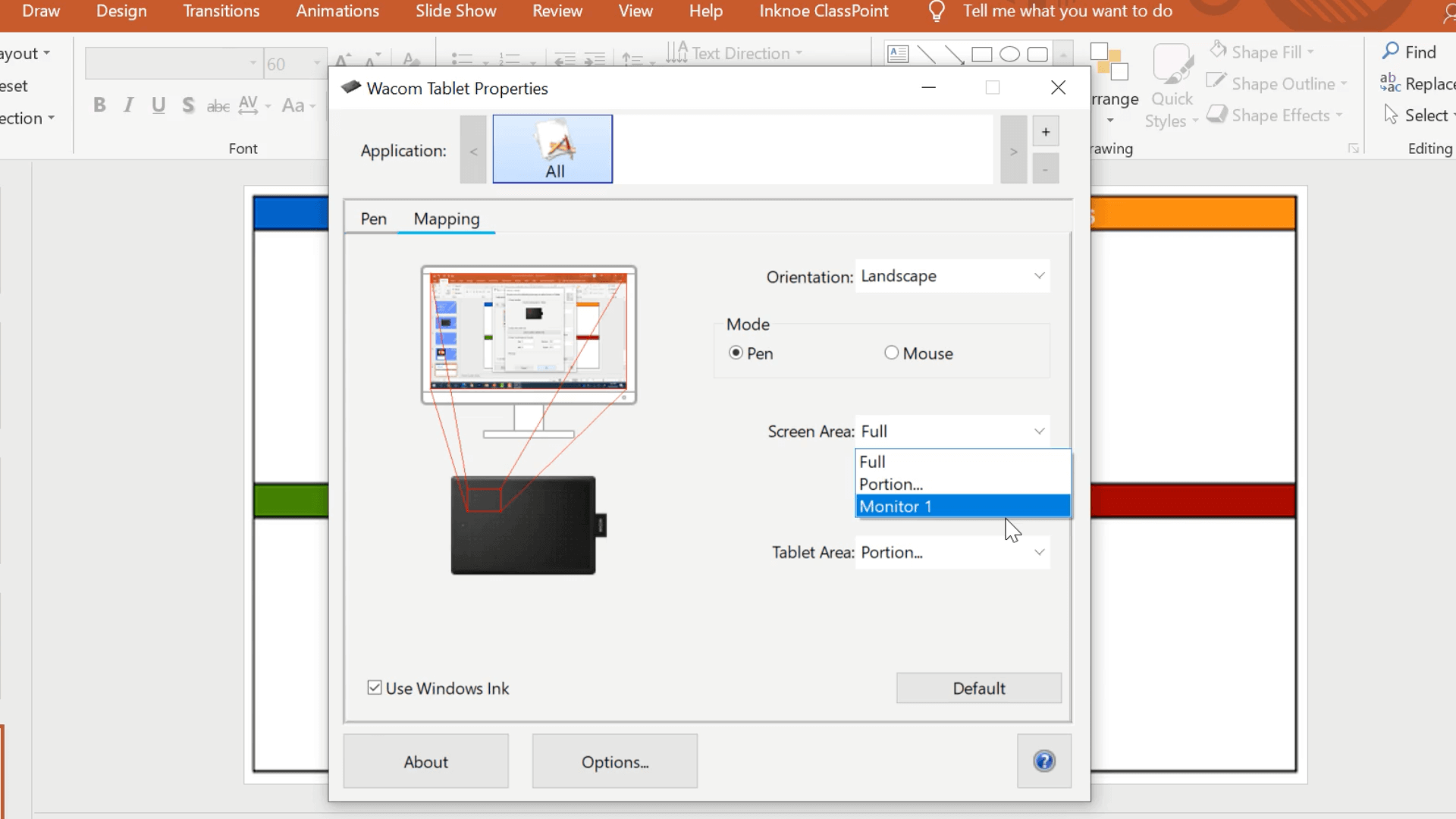
การมีจอภาพสองจออาจทำให้จอภาพปรับเทียบไม่ถูกต้องในบางครั้ง ดังนั้น หากคุณใช้จอภาพสองจอ ตรวจสอบให้แน่ใจว่าได้ตั้งค่าหน้าจอเป็นจอภาพที่ถูกต้องในแอปพลิเคชันไดรเวอร์
เคล็ดลับ 4: บันทึกหน้าจอใน PowerPoint

PowerPoint มีคุณลักษณะการบันทึกหน้าจอที่สามารถใช้เพื่อบันทึกคำอธิบายประกอบ เสียงของคุณ และสไลด์ ใช้สิ่งนี้เพื่ออธิบายสไลด์ของคุณเมื่อคุณเตรียมบทเรียนวิดีโอสำหรับนักเรียน
คำถามที่พบบ่อย
One by Wacom จะทำงานร่วมกับระบบของฉันได้หรือไม่
แท็บเล็ตนี้จะทำงานร่วมกับทั้งระบบปฏิบัติการ Mac และ Windows เพียงตรวจสอบให้แน่ใจว่าคุณมีพอร์ต USB-A และการเชื่อมต่ออินเทอร์เน็ตเพื่อดาวน์โหลดและติดตั้งไดรเวอร์
One by Wacom ดีสำหรับผู้เริ่มต้นหรือไม่
โดยสิ้นเชิง! แท็บเล็ตนี้เป็นแท็บเล็ตระดับเริ่มต้นที่ยอดเยี่ยมสำหรับทุกคนในการเริ่มต้นใช้งาน เนื่องจากมีราคาไม่แพงมาก จึงทำให้เป็นตัวเลือกที่ดียิ่งขึ้นสำหรับผู้ที่ต้องการเพิ่มแท็บเล็ตในการตั้งค่าโดยไม่ต้องมีภาระผูกพันมาก
คุณสามารถใช้แท็บเล็ต One by Wacom โดยไม่ใช้คอมพิวเตอร์ได้หรือไม่
น่าเสียดายที่ไม่มี หากต้องการใช้แท็บเล็ตเฉพาะนี้ คุณต้องเชื่อมต่อกับอุปกรณ์ของคุณผ่าน USB
One by Wacom ราคาเท่าไหร่
The One by Wacom อยู่ที่ประมาณ $60.00 USD คุณสามารถค้นหาแท็บเล็ตนี้ได้ในเว็บไซต์ Wacom, Amazon และตัวแทนจำหน่ายอุปกรณ์อิเล็กทรอนิกส์อื่นๆ อีกสองสามราย!
แท็บเล็ตกราฟิกและแท็บเล็ตวาดรูปต่างกันอย่างไร
ความแตกต่างที่ยิ่งใหญ่ที่สุดระหว่างทั้งสองคือแท็บเล็ตกราฟิกมีหน้าจอและสามารถใช้งานได้โดยไม่ต้องเชื่อมต่อกับคอมพิวเตอร์ แท็บเล็ตการวาดภาพเชื่อมต่อกับอุปกรณ์ของคุณ แต่คุณไม่เห็นหน้าจอของคุณบนแท็บเล็ต
เราหวังว่าคุณจะสนุกกับการใช้แท็บเล็ต Wacom ของคุณเองสำหรับทุกความต้องการในการสอนออนไลน์ของคุณ ผูกพันที่จะทำให้การสอนของคุณง่ายขึ้นด้วยความมุ่งมั่นที่มีต้นทุนต่ำ โดยเฉพาะอย่างยิ่งกับการเปลี่ยนแปลงทั้งหมดที่สามารถนำมาสู่ประสบการณ์การสอนออนไลน์ของคุณเมื่อใช้ ClassPoint!