แท็บเล็ตปากกาเป็นเครื่องมืออันมีค่าสำหรับครูในห้องเรียนเพื่อช่วยให้การสอนง่ายขึ้นและมีประสิทธิภาพมากขึ้น ช่วยให้ การเรียนรู้มีส่วนร่วม โต้ตอบ และเข้าถึงได้มากขึ้น สำหรับนักเรียนเมื่อครูสามารถเพิ่มคำอธิบายประกอบในสื่อการสอนของพวกเขา โดยเฉพาะอย่างยิ่งในระหว่างการนำเสนอของพวกเขา
ความสามารถในการใส่คำอธิบายประกอบและวาดภาพบนสื่อการสอนระหว่างบทเรียนเป็นเครื่องมือการสอนที่จำเป็นและมีประสิทธิภาพ แต่ในขณะที่บางคนโชคดีที่มีกระดานไวท์บอร์ดแบบโต้ตอบในห้องเรียน คนอื่นๆ อาจจำเป็นต้องใช้แท็บเล็ตปากกา ตัวอย่างเช่น Wacom เป็นแท็บเล็ตปากกายอดนิยมที่ช่วยให้ครูวาดในงานนำเสนอได้ แต่ถ้าคุณมี iPad ก็ไม่จำเป็นต้องซื้อแท็บเล็ตอีก! ให้ฉันแสดงให้คุณเห็นว่าคุณสามารถใช้ iPad ของคุณเป็นแท็บเล็ตปากกาได้อย่างไร เพื่อที่คุณจะได้รู้ว่าควรใส่คำอธิบายประกอบบนงานนำเสนออย่างไร!
ขั้นตอนที่ 1: ติดตั้งซอฟต์แวร์ Remote Desktop บนพีซีและ iPad ของคุณ
หากต้องการใช้ iPad ของคุณเป็นแท็บเล็ตปากกา คุณต้องติดตั้งซอฟต์แวร์เดสก์ท็อประยะไกลบนพีซีของคุณก่อน นี่เป็นเพียงโปรแกรมติดตั้งฟรีง่ายๆ ที่คุณสามารถเพิ่มลงในพีซีและ iPad ของคุณได้ มีหลายตัวเลือก แต่บางตัวเลือกที่ได้รับความนิยมมากที่สุด ได้แก่ AnyDesk , TeamViewer และ Chrome Remote Desktop ทั้งหมดนี้ใช้งานได้ฟรีและให้ประสิทธิภาพที่เชื่อถือได้
สำหรับขั้นตอนในบล็อกนี้ ฉันจะใช้ AnyDesk แต่ขั้นตอนจะเหมือนกันสำหรับเครื่องมือซอฟต์แวร์ระยะไกลใดๆ ข้างต้น
ดังนั้น ในการเริ่มต้น ให้ไปที่เว็บไซต์ AnyDesk และดาวน์โหลดซอฟต์แวร์สำหรับพีซีของคุณ จากนั้นไปที่ app store บน iPad ของคุณและดาวน์โหลดแอป AnyDesk บนอุปกรณ์ของคุณ
ขั้นตอนที่ 2: ขอเชื่อมต่อ iPad กับพีซีด้วยซอฟต์แวร์เดสก์ท็อประยะไกล
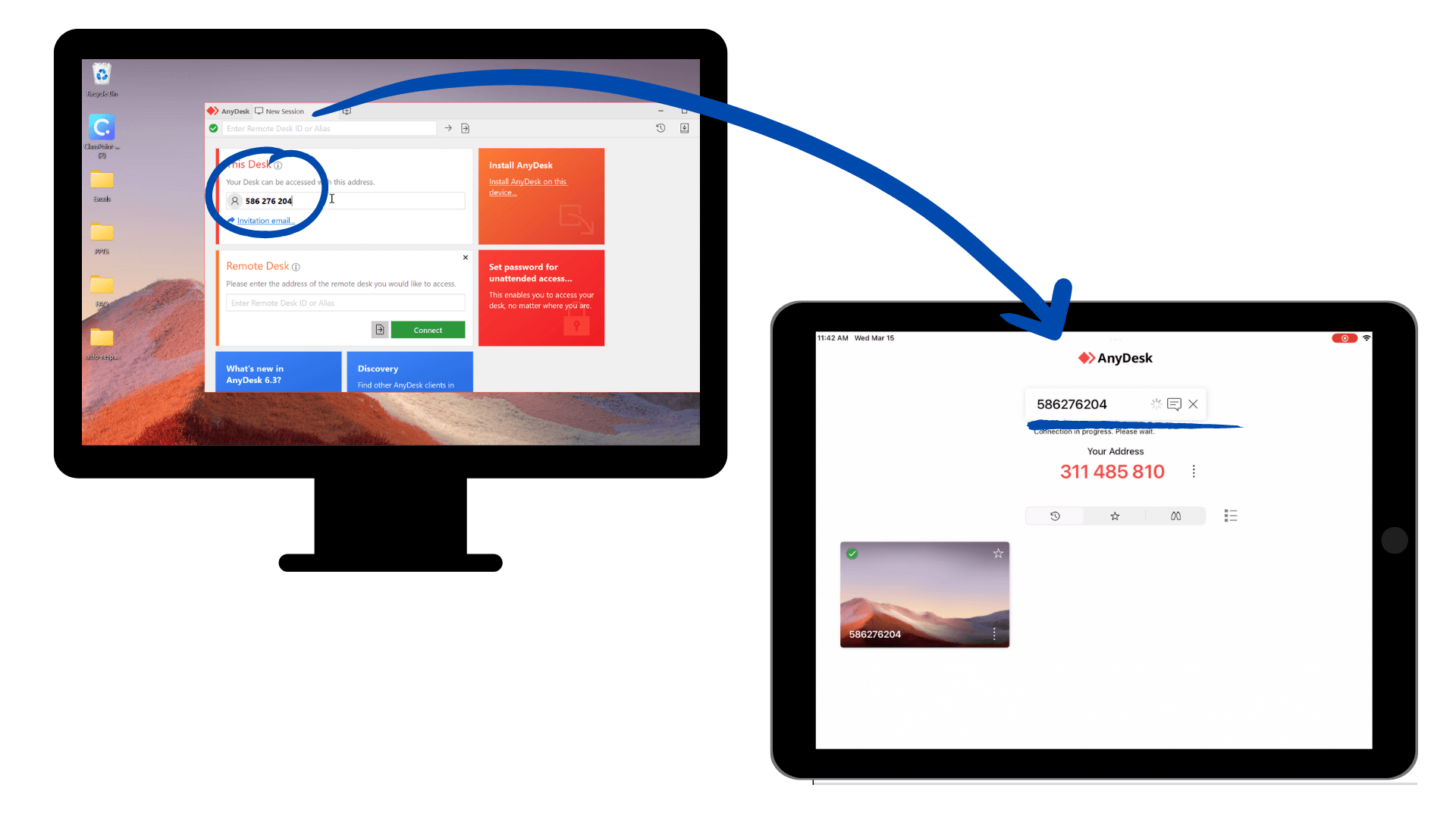
เปิดซอฟต์แวร์เดสก์ท็อประยะไกลบนพีซีและ iPad ของคุณ ด้วย AnyDesk คุณจะเห็นหมายเลขที่กำหนดให้กับอุปกรณ์ของคุณ พิมพ์หมายเลขที่ปรากฏบนพีซีของคุณลงใน iPad จากนั้นขอการควบคุม ป๊อปอัปจะปรากฏขึ้นเพื่อให้คุณอนุญาตการเชื่อมต่อ
คลิกปุ่มการให้สิทธิ์เพื่อเชื่อมต่อ แล้วคุณจะเห็นอินเทอร์เฟซพีซีปรากฏบน iPad ของคุณ!
ขั้นตอนที่ 3: ควบคุมพีซีของคุณ
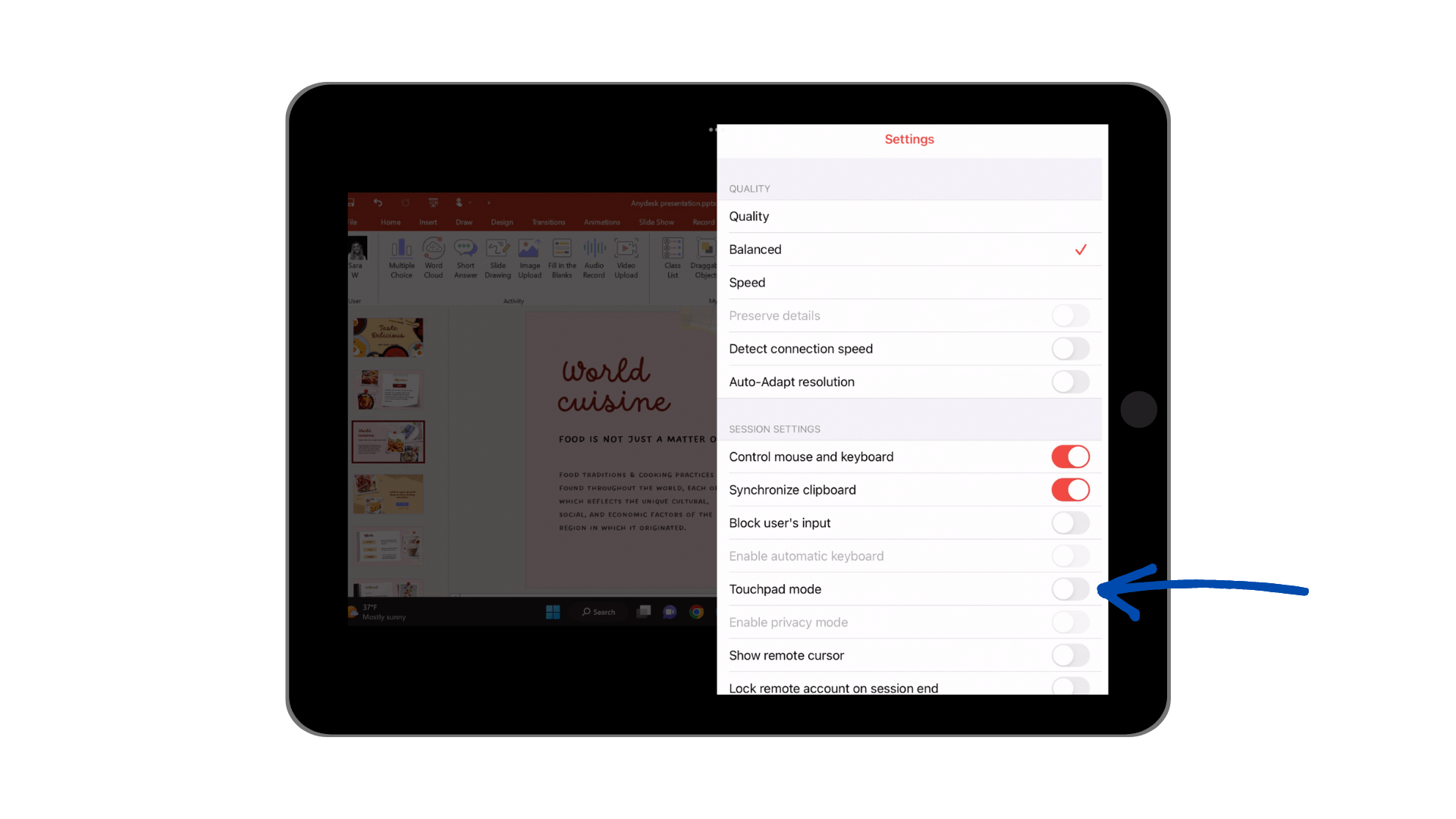
เมื่อสร้างการเชื่อมต่อแล้ว คุณสามารถควบคุมพีซีของคุณโดยใช้ iPad ใช้หน้าจอสัมผัสของ iPad เพื่อโต้ตอบกับพีซีตามปกติ ตอนนี้นิ้วหรือ Apple Pencil ทำหน้าที่เป็นเมาส์
หากต้องการกลับสู่ “โหมดแท็บเล็ต” โดยที่คุณไม่จำเป็นต้องลากนิ้วเหมือนเมาส์ (เช่น แค่แตะที่ตำแหน่งใดตำแหน่งหนึ่ง) ให้ปัดนิ้วจากด้านขวาของ iPad ไปทางซ้ายเพื่อเปิดเมนูของ AnyDesk จากที่นี่ เลือกไอคอนการตั้งค่าที่ด้านบน และปิด “โหมดแท็บเล็ต” ตอนนี้ คุณสามารถโต้ตอบกับพีซีของคุณผ่าน iPad โดยไม่ต้องลากนิ้วเหมือนเมาส์ เพียงแค่แตะเพื่อคลิก!
นอกจากนี้ หากคุณต้องการพิมพ์ในขณะที่ควบคุมหน้าจอ ให้เข้าถึงแป้นพิมพ์จากเมนูด้านข้างเดียวกัน
ขั้นตอนที่ 4: ใส่คำอธิบายประกอบในงานนำเสนอของคุณ
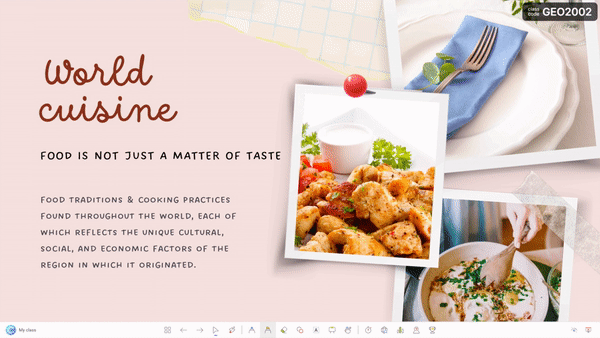
ด้วย iPad ของคุณ คุณสามารถใช้ iPad ต่อไปตามที่คุณต้องการเพื่อนำทางผ่านงานนำเสนอของคุณ ตัวอย่างเช่น: สไลด์ PowerPoint และการโต้ตอบกับผู้ชมของคุณ
หากคุณต้องการเริ่มใส่คำอธิบายประกอบบนสไลด์ PowerPoint ของคุณ ตรวจสอบให้แน่ใจว่าเราได้ปิดโหมดแท็บเล็ตนั้นแล้ว เลื่อนนิ้วของคุณจากขวาไปซ้ายบนหน้าจอเพื่อเปิดเมนูด้านข้างอีกครั้ง และตรวจสอบให้แน่ใจว่าโหมดแท็บเล็ตปิดอยู่ ตอนนี้ คุณสามารถลากนิ้วของคุณเพื่ออธิบายประกอบ โดยไม่ต้องควบคุมหน้าจอเหมือนเมาส์
หากคุณกำลังเพิ่มคำอธิบายประกอบบน PowerPoint ฉันขอแนะนำให้ใช้ Add-in ClassPoint เพื่อให้เข้าถึง แถบเครื่องมือคำอธิบายประกอบขั้นสูงที่เป็นมิตรกับผู้ใช้ได้ ง่าย เมื่อดาวน์โหลดแล้ว (ฟรี!) แถบเครื่องมือจะปรากฏขึ้นที่ด้านล่างของหน้าจอพร้อมกับปากกา ปากกาเน้นข้อความ กล่องข้อความ และรูปร่างต่างๆ
โปรดทราบว่าซอฟต์แวร์เดสก์ท็อประยะไกลต้องการการเชื่อมต่ออินเทอร์เน็ตที่เสถียร และอาจมีข้อจำกัดบางประการในแง่ของประสิทธิภาพและฟังก์ชันการทำงาน อย่างไรก็ตาม มันสามารถเป็นเครื่องมือที่มีประโยชน์อย่างยิ่งสำหรับการเข้าถึงพีซีของคุณและเพิ่มการมีส่วนร่วมในการสอนของคุณ
มีแท็บเล็ตปากกาที่น่าทึ่งบางรุ่นที่ออกแบบมาเพื่อช่วยให้ครูโต้ตอบกับสื่อการเรียนรู้ของพวกเขา เช่น One by Wacom แต่ถ้าคุณมี iPad หรือแท็บเล็ตอื่นๆ อยู่แล้ว ให้ใช้ทางลัดนี้เพื่อเปลี่ยนให้เป็นอุปกรณ์การสอนชิ้นโปรดชิ้นต่อไปของคุณ! ดูวิดีโอแนะนำด้านล่างสำหรับข้อมูลเพิ่มเติมและเคล็ดลับเกี่ยวกับวิธีใช้ iPad ของคุณเป็นแท็บเล็ตปากกาเพื่อปรับปรุงและใส่คำอธิบายประกอบในงานนำเสนอของคุณ