ในฐานะผู้จัดการประชุม คุณสามารถแบ่งนักเรียนหรือผู้เข้าร่วมการประชุมออกเป็นการประชุมย่อยหลายๆ ห้องกลุ่มย่อยใน Microsoft Teams สามารถใช้สำหรับการอภิปรายขนาดเล็กและการระดมความคิด สามารถตั้งค่าห้องเหล่านี้ได้ก่อนที่การประชุมของคุณจะเริ่มต้นจริงและแก้ไขในระหว่างการประชุม สำหรับเคล็ดลับทั้งหมดในการใช้ฟีเจอร์นี้อย่างราบรื่น ทำตามเลย!
ขั้นตอนที่ 1: สร้างการประชุม
ตั้งค่าห้องกลุ่มย่อยของคุณใน Microsoft Teams ก่อนเริ่มการประชุม สิ่งนี้จะช่วยคุณประหยัดเวลาสำหรับงานผู้ดูแลระบบในระหว่างการประชุมของคุณ! ในการจัดห้องล่วงหน้า เราจำเป็นต้องกำหนดเวลาการประชุม
ไปที่ปฏิทิน Teams ของคุณ และกำหนดเวลาการประชุม กับ ผู้เข้าร่วม เมื่อคุณเชิญผู้เข้าร่วมและชุดการประชุมแล้ว ตอนนี้คุณสามารถตั้งค่าห้องได้
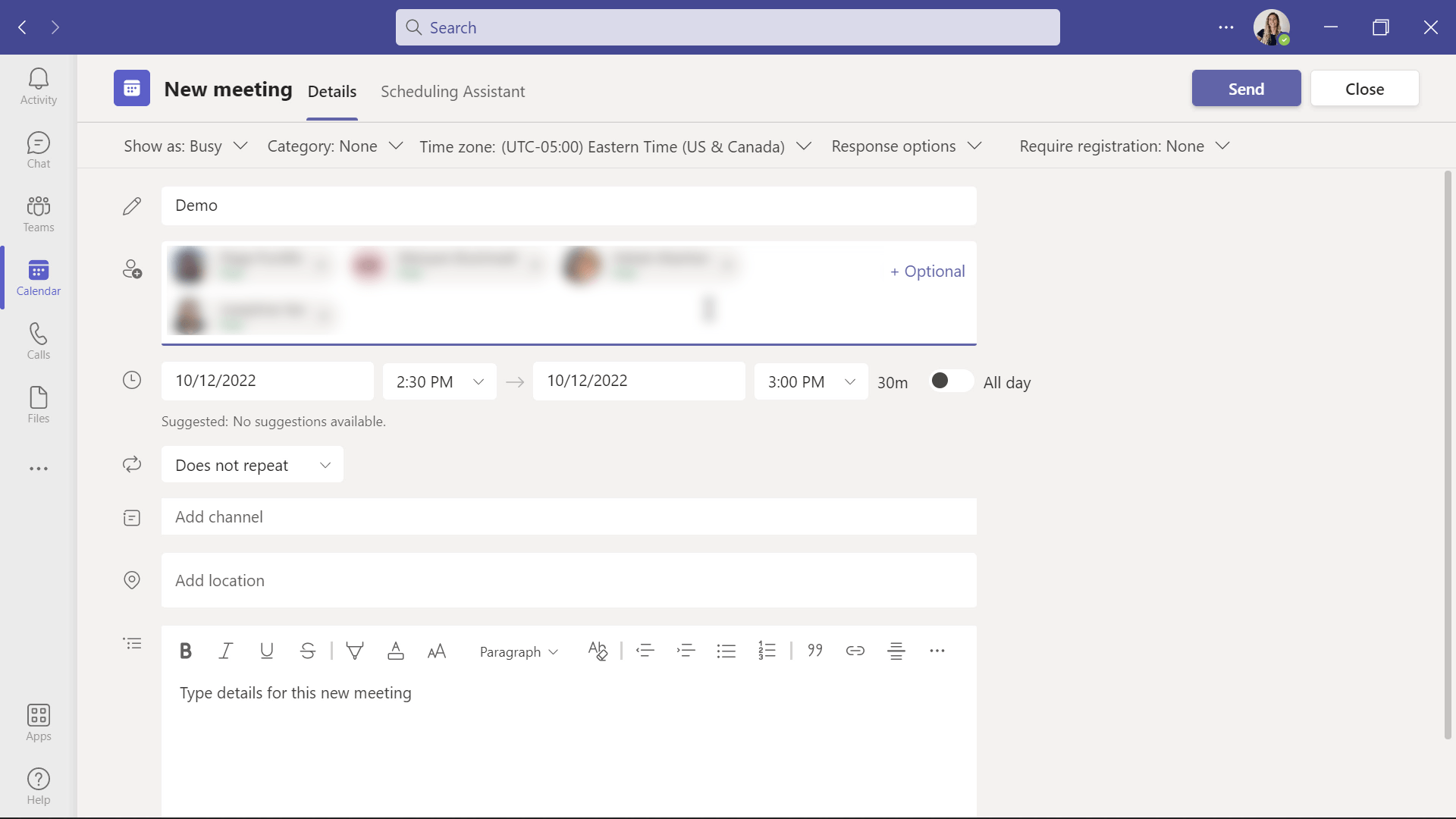
ขั้นตอนที่ 2: ตั้งค่าห้องกลุ่มย่อยใน Microsoft Teams
เริ่มต้นด้วยการแก้ไขการประชุมของคุณและไปที่ แท็บห้องกลุ่มย่อย จากนั้นคลิก สร้างห้อง และ เลือกจำนวนห้องที่ คุณต้องการ เลือกได้ถึง 50 ห้อง!
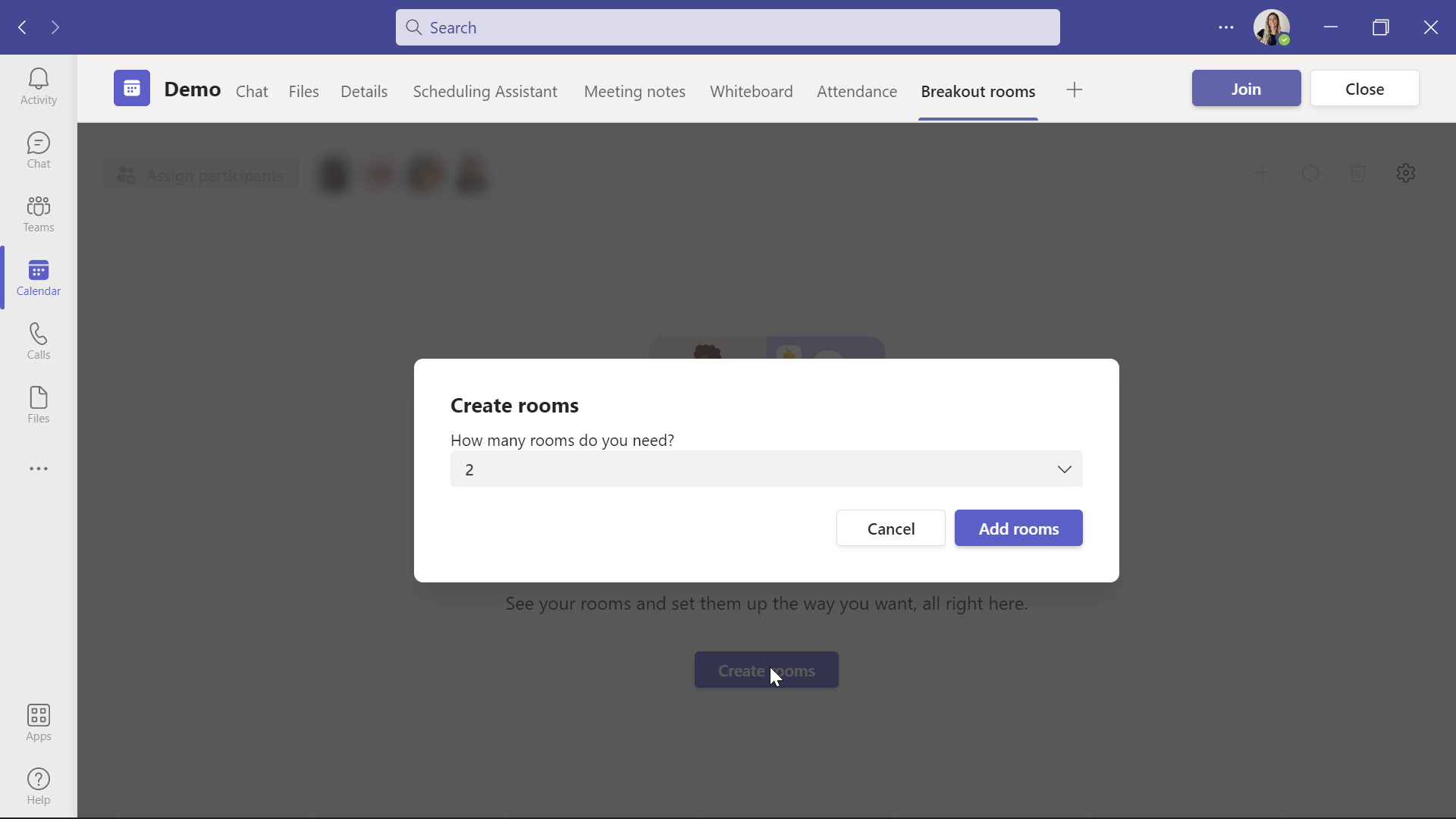
จากที่นั่น ให้คลิก กำหนดผู้เข้าร่วม และตัดสินใจว่าคุณต้องการให้ Teams มอบหมายนักเรียนของคุณไปยังห้อง โดยอัตโนมัติ หรือถ้าคุณต้องการมอบหมายนักเรียนของคุณ ด้วยตนเอง ใช้เวลาไม่นานในการกำหนดด้วยตนเอง ดังนั้นอย่ากลัวตัวเลือกนี้! คุณจะต้อง คลิกชื่อนักเรียนและคลิกมอบหมาย เพื่อเลือกห้องที่พวกเขาจะเข้าเป็นส่วนหนึ่ง
ณ ตอนนี้ Teams ไม่มีฟีเจอร์ให้คุณ บันทึกห้องกลุ่มย่อย ดังนั้น สำหรับการประชุมแต่ละครั้ง คุณจะต้องมอบหมายใหม่ ผู้เข้าร่วมในห้อง หากคุณมีกลุ่มที่ไม่ได้เปลี่ยนเป็นประจำ คุณยังสามารถ สร้างช่องและทำห้องกลุ่มย่อยได้ด้วยวิธีการนั้น
เมื่อนักเรียนทุกคนได้รับมอบหมายให้เข้าร่วมห้องแล้ว ให้ตรวจสอบการตั้งค่าต่างๆ ทั้งหมดที่คุณสามารถปรับแต่งสำหรับห้องกลุ่มย่อยได้
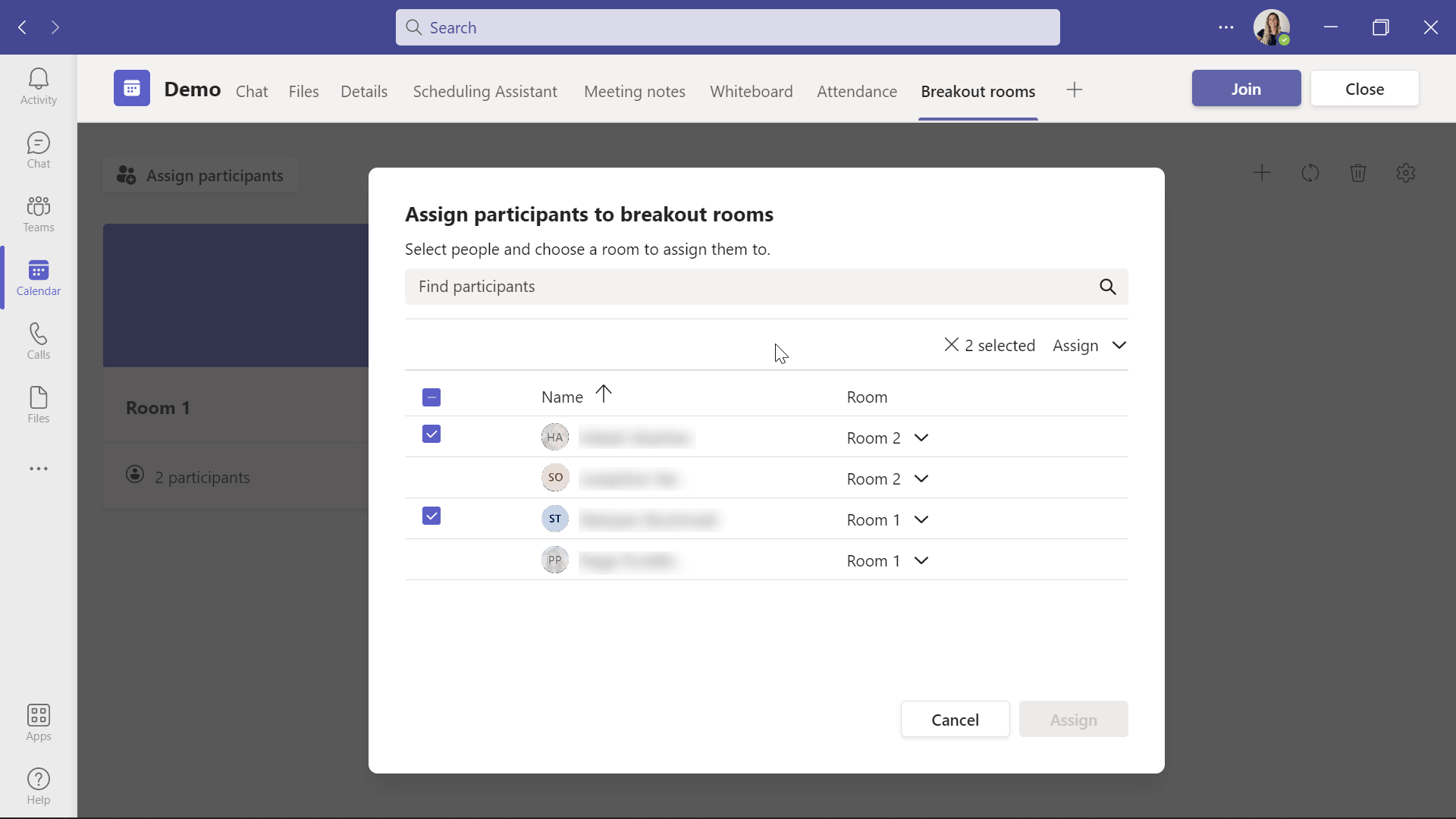
ขั้นตอนที่ 3: การตั้งค่าห้องกลุ่มย่อย
ขั้นแรก ให้ตั้งชื่อห้องกลุ่มย่อยของคุณเป็นห้องกลุ่มย่อย คุณสามารถเปลี่ยนชื่อแต่ละห้องตามชื่อเรื่องหรือกลุ่มของนักเรียนได้อย่างรวดเร็ว นอกจากนี้ยังช่วยให้นักเรียนจำได้ว่าควรจะอยู่ในห้องใด คลิก คลิกที่จุดสามจุดที่ด้านขวาบนของชื่อห้อง ในเมนูเดียวกัน คุณสามารถแก้ไขห้องนั้น เปลี่ยนการตั้งค่า หรือลบออก
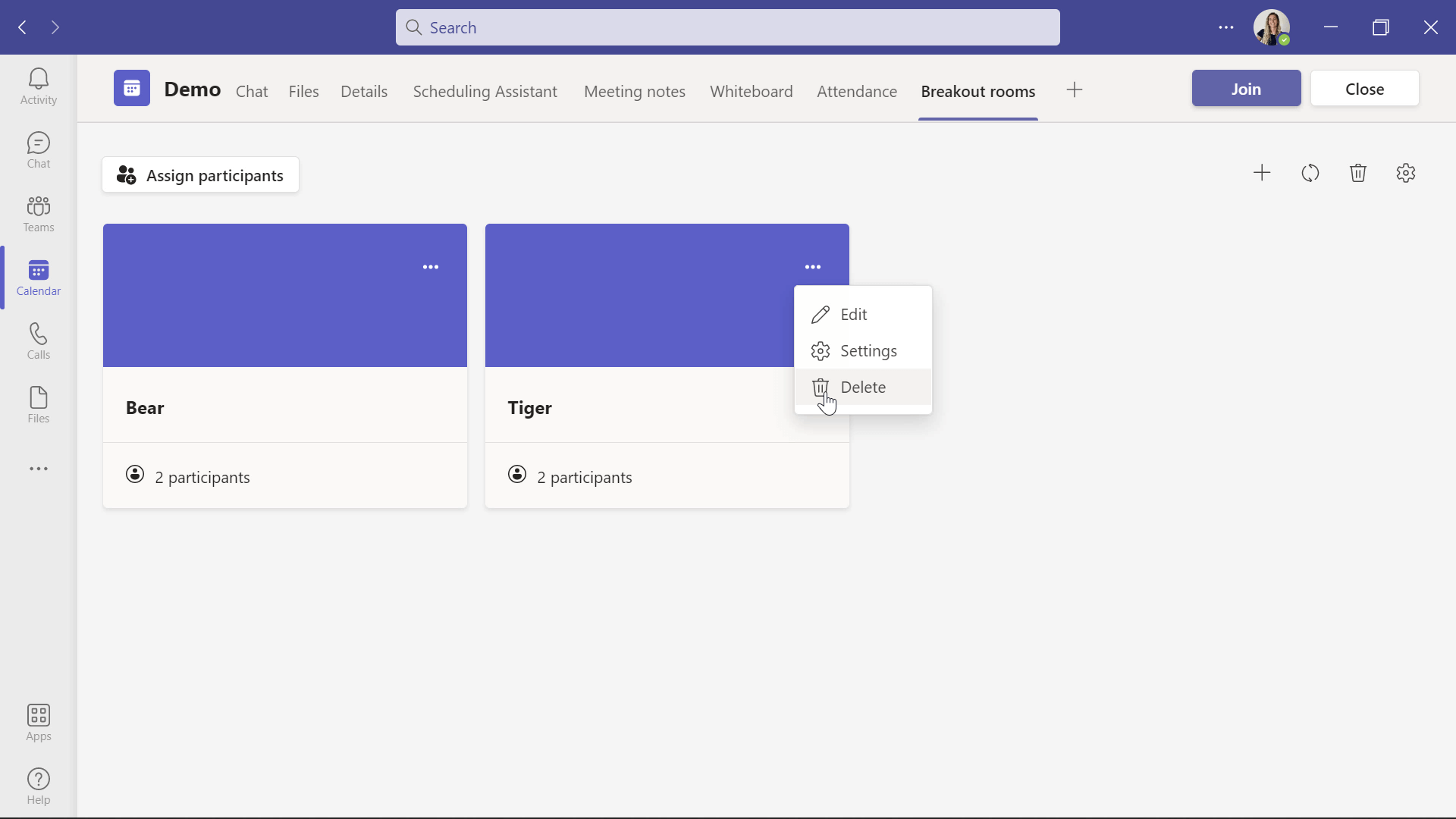
หากคุณต้องการเริ่มต้นใหม่ คุณสามารถ สร้างห้องใหม่ โดยใช้ปุ่มที่มุมบนขวา การดำเนินการนี้จะลบห้องทั้งหมดที่คุณมีอยู่และนำหน้าต่างการตั้งค่าเริ่มต้นกลับมา หากคุณต้องการเพียง เพิ่มห้อง ณ จุดใดก็ตาม คุณสามารถทำได้อย่างรวดเร็วด้วยปุ่มเพิ่มห้อง หรือหากคุณไม่ต้องการห้องใดๆ แล้ว ให้ คลิกที่กระป๋อง Tash ที่มุมบนสุดได้เช่นกัน
สุดท้ายนี้ใน การตั้งค่าห้องกลุ่มย่อยได้โดยคลิกไอคอนรูปเฟืองถัดจากไอคอนถังขยะ คุณสามารถเลือกได้ ย้ายนักเรียนของคุณไปที่ห้องกลุ่มย่อยโดยอัตโนมัติ ซึ่งหมายความว่า เมื่อคุณเปิดห้อง นักเรียนของคุณจะเข้าไปในห้องเหล่านั้นทันที แทนที่จะต้องไปที่นั่นด้วยตัวเอง
นอกจากนี้ ในการตั้งค่าเหล่านั้น คุณสามารถเลือกได้ว่าต้องการให้นักเรียน กลับมาที่การประชุมหลัก ได้หรือไม่ ซึ่งหมายความว่าคุณสามารถอนุญาตให้ผู้เข้าร่วมกลับมาที่การประชุมหลักได้เมื่อเซสชันกลุ่มย่อยเสร็จสิ้น หรือคุณสามารถปล่อยไว้และโทรกลับหานักเรียนเมื่อคุณพร้อม วิธีนี้จะทำให้นักเรียนไม่ต้องออกจากเซสชั่นก่อนกำหนด
เมื่อการตั้งค่าทั้งหมดของคุณเสร็จสมบูรณ์แล้ว เราสามารถเปิดห้องกลุ่มย่อยเหล่านี้และให้นักเรียนของเราสนทนากันได้!
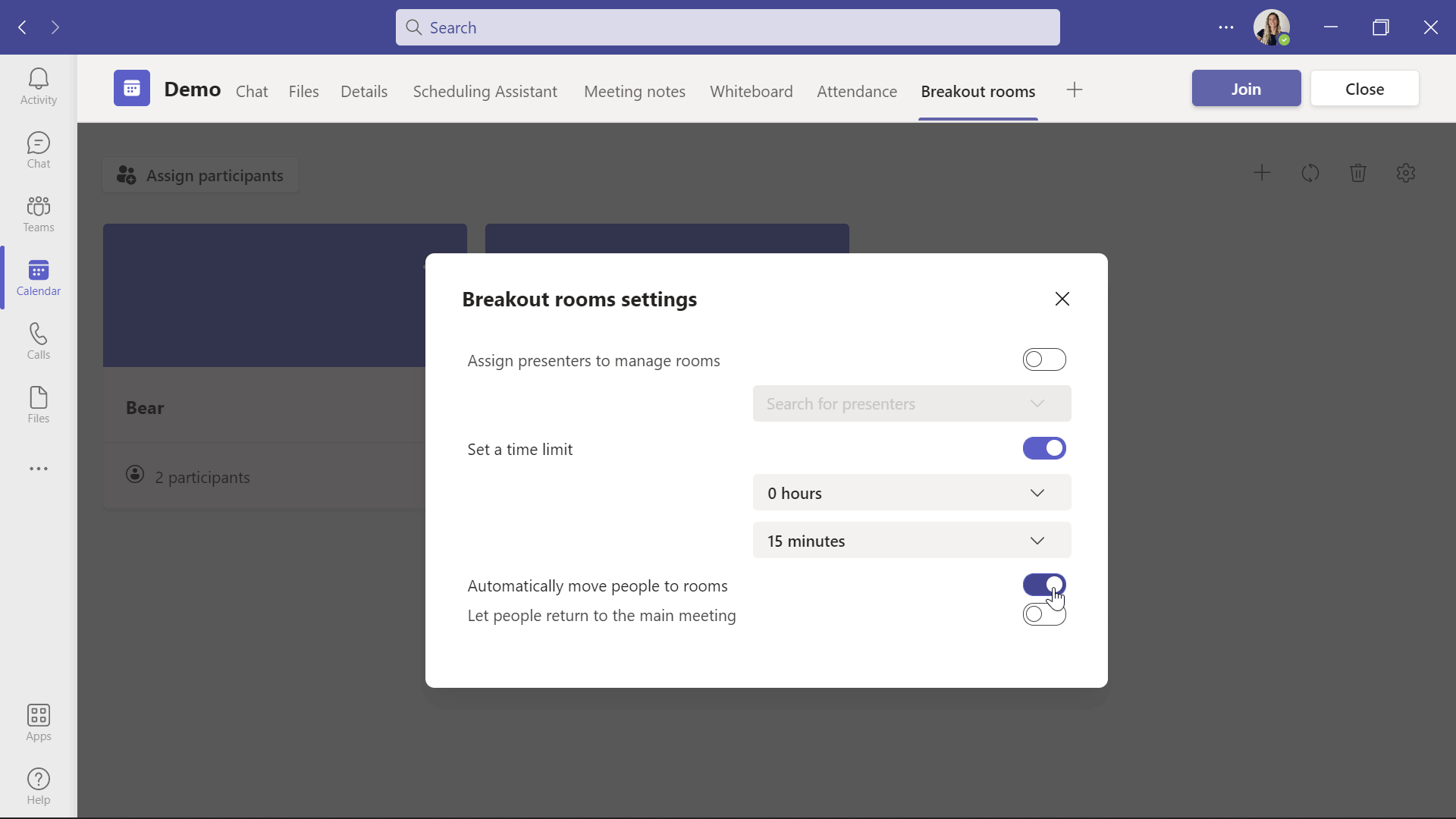
เริ่มใช้ห้องกลุ่มย่อย
เมื่อต้องการเริ่มใช้ห้องกลุ่มย่อยใน Microsoft Teams คุณสามารถ เปิดแต่ละห้องทีละห้อง โดยไปที่การตั้งค่าของห้องนั้น หรือเปิดพร้อมกันทั้งหมด เมื่อเปิดการประชุมแล้ว คุณจะอยู่คนเดียวในการประชุมหลักเพราะนักเรียนทั้งหมดของคุณถูกจัดให้อยู่ในห้องกลุ่มย่อย
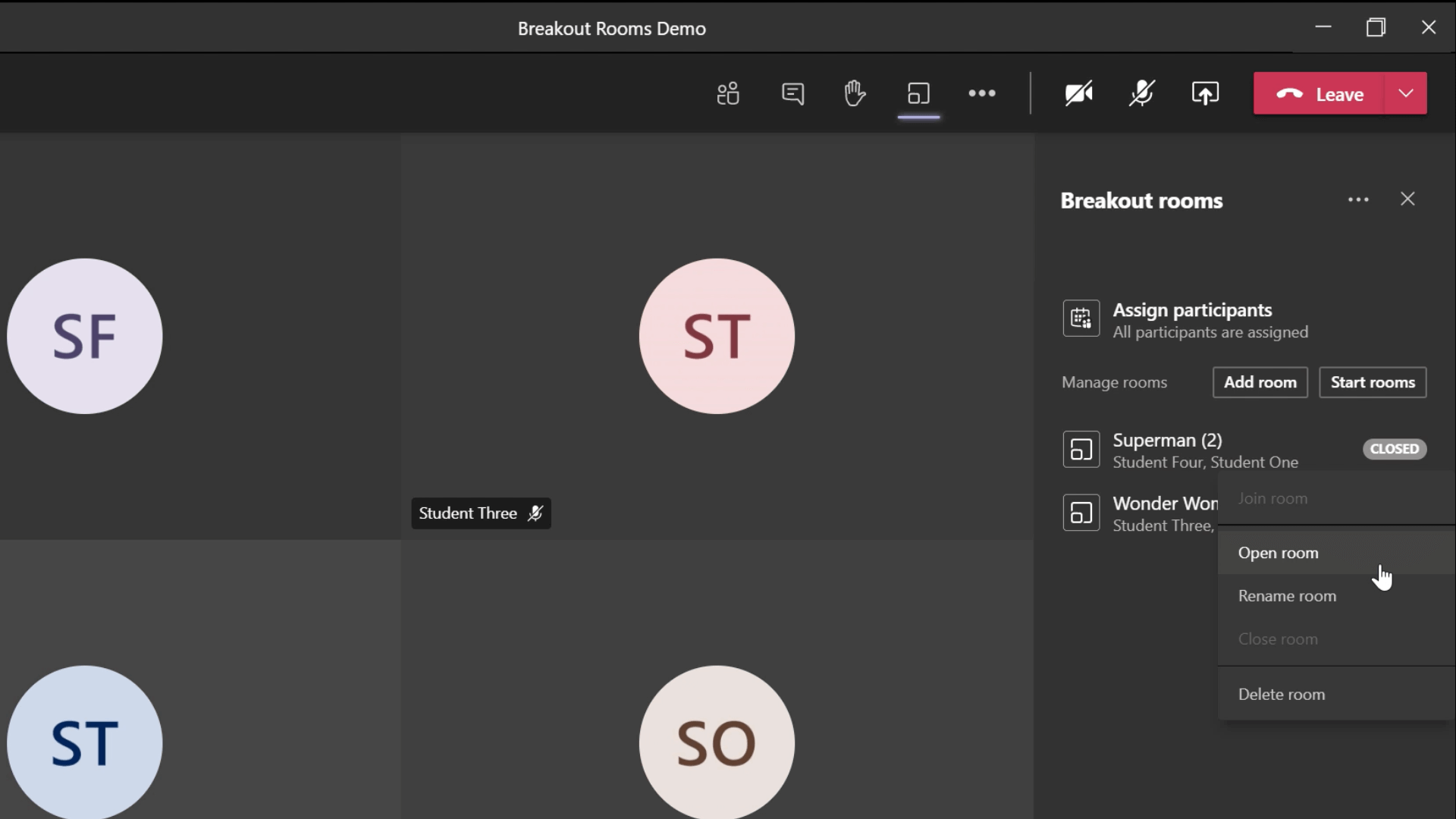
หากมีนักเรียนที่เข้าชั้นเรียนช้า ชื่อของพวกเขาจะปรากฏในรายการดรอปดาวน์เพื่อ มอบหมายนักเรียน จากนั้นคุณสามารถกำหนดห้องได้จากที่นี่ คุณสามารถ ย้ายนักเรียน ไปยังห้องกลุ่มย่อยอื่นได้ทุกเมื่อ หากคุณทำผิดพลาดกับจุดสามจุดที่ท้ายชื่อของพวกเขาเช่นกัน
คุณสามารถตรวจสอบให้แน่ใจว่านักเรียนแต่ละคนอยู่ในการประชุมโดยเลื่อนเมนูสำหรับแต่ละห้องลงมา ที่นั่นแสดงว่า นักเรียนอยู่ในการประชุมหรือไม่ได้ไปที่นั่น
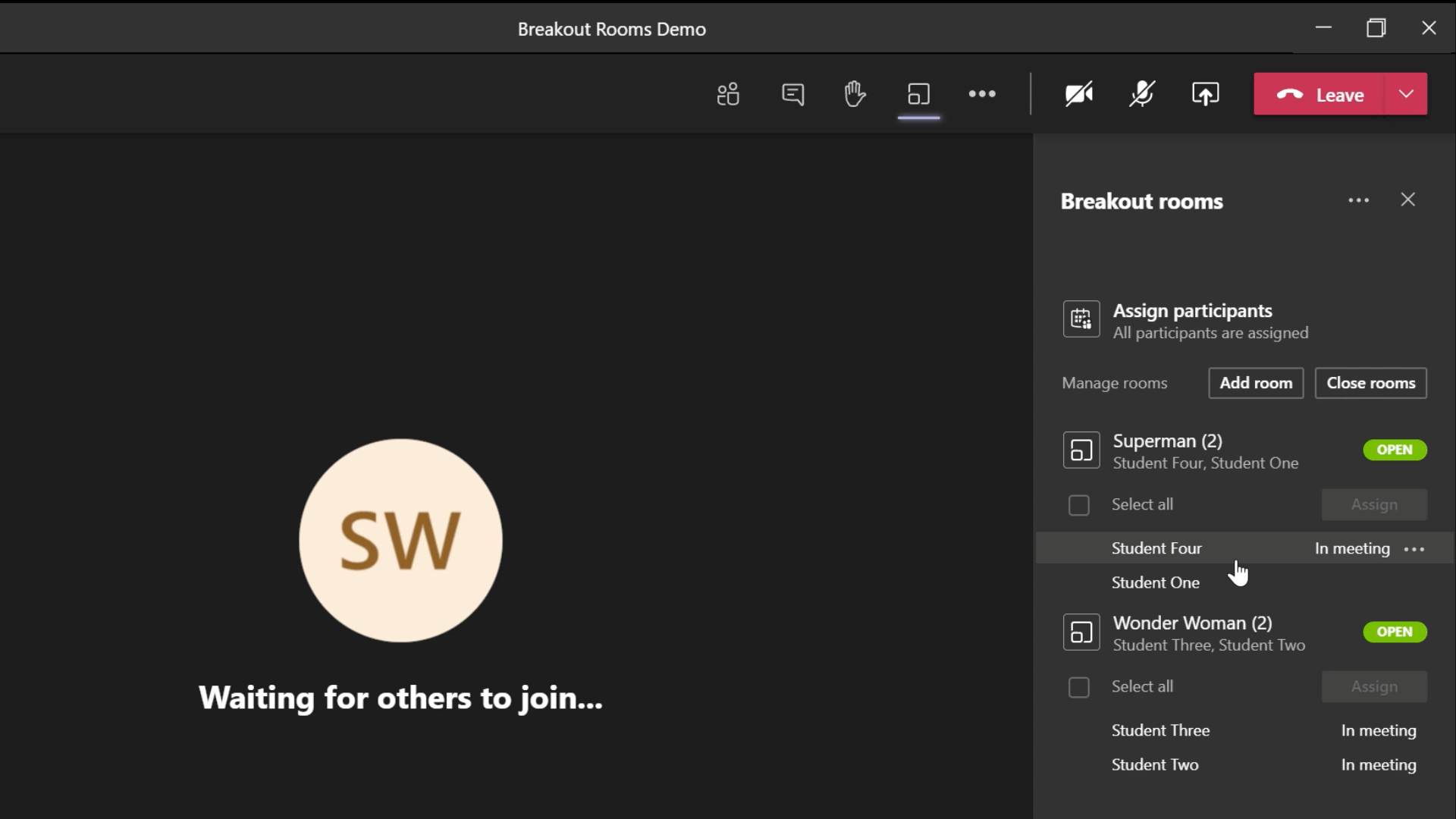
ในฐานะครู คุณสามารถ ข้ามไปมาระหว่างห้องกลุ่มย่อยแต่ละห้องได้ เมื่อคุณเข้าไปในห้องกลุ่มย่อย คุณจะเห็นว่ามีฟีเจอร์ทั้งหมดเหมือนกับการประชุม Teams อื่นๆ นักเรียนสามารถสนทนา นำเสนอ และแชร์ไฟล์ได้ คุณสามารถเปลี่ยนตัว เลือกการประชุม ในห้องกลุ่มย่อยเพื่อเปลี่ยนนักเรียนจากผู้นำเสนอเป็นผู้เข้าร่วมประชุม พบตัวเลือกการประชุมได้ในเมนูคุณสมบัติพิเศษ
ย้อนกลับไปในการประชุมหลัก คุณสามารถประกาศให้แต่ละกลุ่มทราบได้ ในเมนูแบบเลื่อนลงของห้องกลุ่มย่อย เลือกคุณลักษณะ การประกาศ พิมพ์ประกาศของคุณและคลิกส่ง จากนั้นนักเรียนทุกคนจะได้รับการแจ้งเตือนในแชทของพวกเขาว่าคุณได้ส่งข้อความ ประกาศจะถูกทำเครื่องหมายด้วยเครื่องหมายอัศเจรีย์สีแดงและเน้นว่าสำคัญ

ปิดห้องกลุ่มย่อย
เมื่อถึงเวลาที่จะเสร็จสิ้นกับ ห้องกลุ่มย่อยใน Microsoft Teams คุณสามารถ ปิดห้องได้ หากมีนักเรียนที่ยังไม่ได้เข้าร่วมการประชุมหลักอีกครั้ง จะบังคับให้พวกเขาเข้าร่วมอีกครั้ง จากนั้นคุณสามารถดำเนินการต่อในชั้นเรียนที่เหลือได้
เมื่อถึงเวลาวางสาย คุณสามารถ ยุติการประชุม สำหรับทุกคน เพื่อให้นักเรียนไม่สามารถอยู่ในสายนานกว่าคุณ
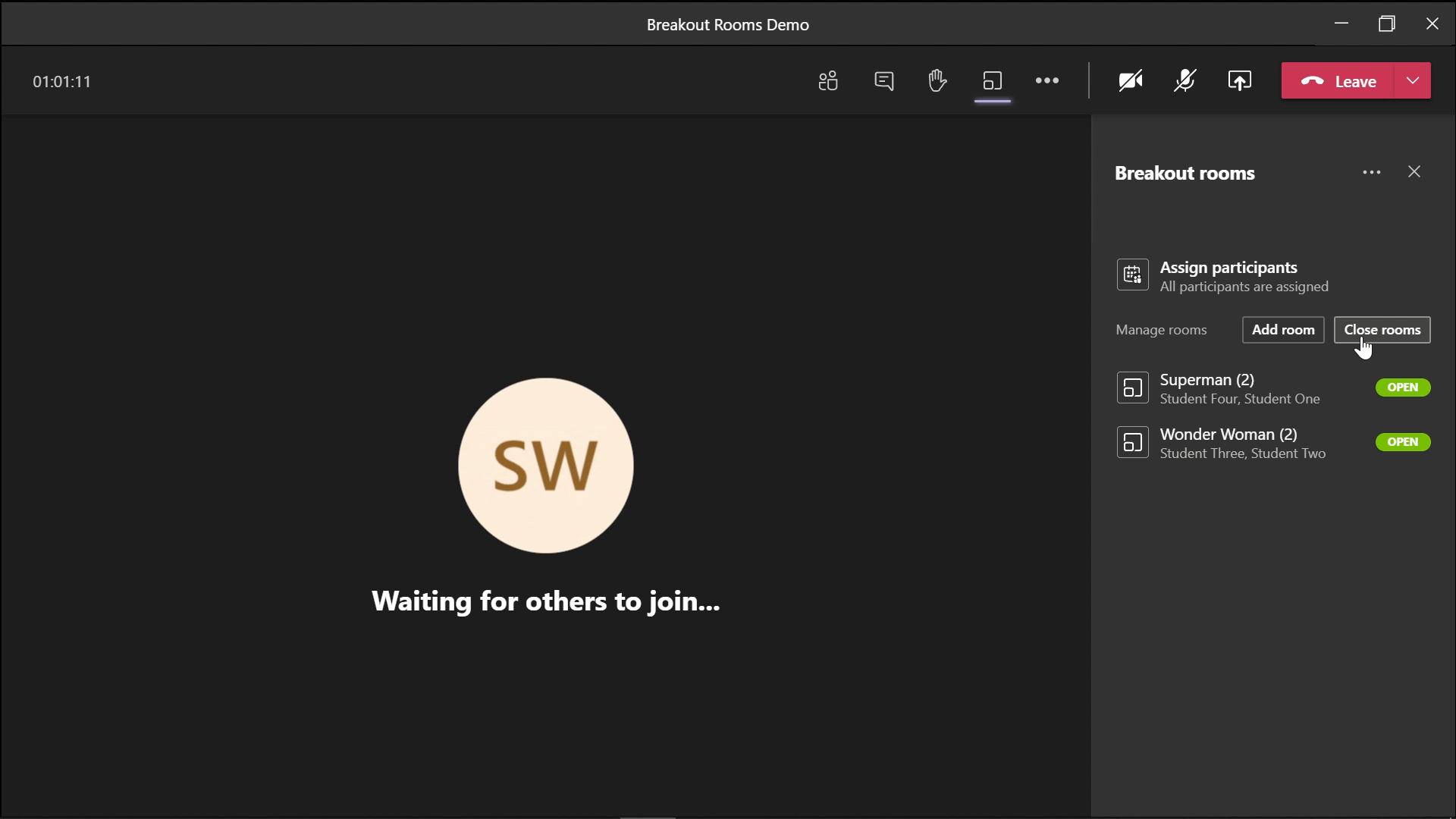
หากต้องการ ดูแชทและไฟล์ทั้งหมด บันทึกการประชุม และกระดานไวท์บอร์ดที่นักเรียนของคุณสร้างขึ้น ในห้องกลุ่มย่อย คุณสามารถไปที่แท็บแชทจากแถบเครื่องมือด้านข้าง Teams คุณสามารถดูข้อมูลทั้งหมดสำหรับห้องกลุ่มย่อยทุกห้องได้ที่นี่ นักเรียนจะเห็นได้เฉพาะห้องกลุ่มย่อยของตนเอง แต่ในฐานะครู คุณสามารถเข้าถึงทุกห้องได้
คำถามที่พบบ่อยเกี่ยวกับห้องกลุ่มย่อยใน Microsoft Teams
ตอนนี้คุณเป็นผู้เชี่ยวชาญของห้องกลุ่มย่อยใน Microsoft Teams แล้ว! แต่ในกรณีที่คุณมีคำถามเพิ่มเติม เราได้จัดทำรายการคำถามที่พบบ่อยสั้นๆ เกี่ยวกับห้องกลุ่มย่อย หากคุณมีคำถามเพิ่มเติม โปรดอย่าลังเลที่จะฝากข้อความถึงเราในความคิดเห็นด้านล่าง!
ฉันจะเปิดใช้งานฟีเจอร์ห้องกลุ่มย่อยใน Teams ได้อย่างไร
หากต้องการใช้ห้องกลุ่มย่อย ตรวจสอบให้แน่ใจว่าคุณดาวน์โหลด Teams เวอร์ชันล่าสุดแล้วและใช้แอปพลิเคชันเดสก์ท็อป ตรวจสอบเวอร์ชันที่คุณใช้จากโปรไฟล์ผู้ใช้ หากไม่เป็นปัจจุบัน ให้ปิด Teams อย่างสมบูรณ์เป็นเวลา 2 นาที จากนั้นเปิดใหม่และตรวจสอบอีกครั้ง
ฉันสามารถบันทึกห้องกลุ่มย่อยเพื่อใช้ในชั้นเรียนถัดไปได้หรือไม่
ยัง. หวังว่านี่คือการอัปเดตที่จะมาถึง สำหรับตอนนี้ คุณจะต้องสร้างใหม่ทุกครั้ง
นักเรียนของฉันแชร์หน้าจอในห้องกลุ่มย่อยได้ไหม
ได้ นักเรียนสามารถแชร์หน้าจอได้ ในห้องกลุ่มย่อย ให้ไปที่ตัวเลือกการประชุม และตรวจสอบให้แน่ใจว่า ทุกคน สามารถนำเสนอได้
อ่านต่อไป:
- Microsoft Teams สำหรับการสอนออนไลน์ – คู่มือสำหรับผู้สอน
- วิธีสำรวจความคิดเห็นใน Microsoft Teams: 2 วิธีสำหรับครู
- อัปเดตการมอบหมายงาน Microsoft Teams 3 รายการเพื่อประสบการณ์การกลับไปโรงเรียนที่ดียิ่งขึ้น
- วิธีที่ดีที่สุดในการใช้พื้นที่ทำงานร่วมกันในสมุดบันทึกสำหรับชั้นเรียน
- กำหนดเวลาการโพสต์อย่างรวดเร็วใน Microsoft Teams – คำแนะนำสำหรับผู้สอน
- เคล็ดลับและคำแนะนำ 15 Microsoft Teams สำหรับครู