การใช้ Microsoft Teams ในห้องเรียนได้รับความนิยมในช่วงที่มีการระบาดใหญ่ อย่างไรก็ตาม มันสามารถและกำลังถูกใช้ทั้งในห้องเรียนออนไลน์และห้องเรียนจริงในปัจจุบัน ในฐานะเครื่องมือการจัดการการเรียนรู้ Teams ทำงานร่วมกับผลิตภัณฑ์อื่นๆ ของ Microsoft เช่น Word, Excel และ PowerPoint ได้อย่างราบรื่น ซึ่งเป็นรายการโปรดแบบคลาสสิกสำหรับนักเรียนและครู
เครื่องมืออเนกประสงค์นี้ช่วยให้คุณไม่พลาดการติดต่อกับนักเรียนของคุณ ไม่เพียงแต่ผ่านการสนทนาทางวิดีโอเท่านั้น แต่ยังรวมถึงการแชท ไฟล์ และงานที่มอบหมายใน Microsoft Teams ทีมอาจดูน่ากลัวเมื่อคุณเริ่มใช้งานครั้งแรก แต่จริงๆ แล้วค่อนข้างเรียบง่ายและใช้งานง่าย เพื่อให้ดูน่ากลัวน้อยลง เราได้แยกย่อยและอธิบายคุณลักษณะหลักบางอย่างของ Teams แยกกัน นี่คือลิงก์ไปยังคำแนะนำอื่นๆ ของเราเกี่ยวกับคุณลักษณะของ Microsoft Teams:
- Microsoft Teams สำหรับการสอนออนไลน์ – คู่มือสำหรับผู้สอน
- การใช้ห้องกลุ่มย่อยใน Microsoft Teams
- การมอบหมายงานในทีม
- สมุดบันทึกสำหรับชั้นเรียนใน Microsoft Teams
- 15 เคล็ดลับและเทคนิคทีมที่ดีที่สุด
ด้านล่างนี้คือคำแนะนำฉบับย่อเกี่ยวกับทุกสิ่งที่คุณจำเป็นต้องรู้เกี่ยวกับการมอบหมายงานใน Microsoft Teams มาเริ่มกันเลย!
สร้างการมอบหมายงานใน Microsoft Teams
ในการเริ่มสร้างงานที่มอบหมายใน Microsoft Teams ก่อนอื่นคุณต้องแน่ใจในสองสิ่งต่อไปนี้:
- คุณเข้าสู่ระบบด้วยบัญชี Microsoft EDU
- ทีมที่คุณสร้างเป็นประเภท ทีมระดับชั้น
หากทั้งสองอย่างเสร็จสมบูรณ์ คุณจะสามารถเห็นแท็บ การมอบหมายงาน บน Ribbon ด้านข้างและบน Ribbon ด้านบนในช่องทั่วไป หากคุณต้องการความช่วยเหลือในการทำความรู้จักกับอินเทอร์เฟซและพื้นฐานของ Teams โปรดดู คู่มือ Teams สำหรับผู้สอน ของเรา
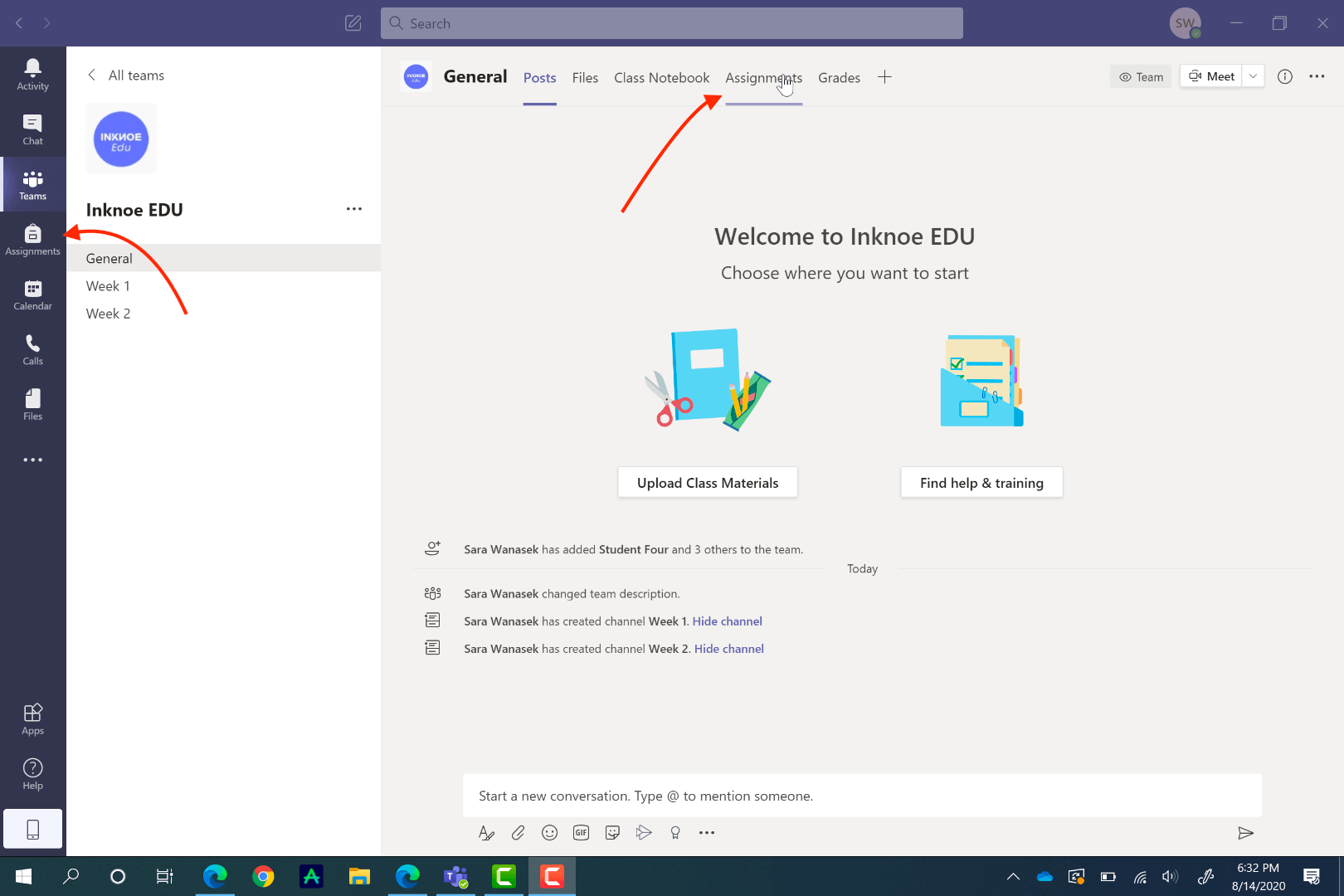
เริ่มงานใหม่
ตอนนี้ ในการสร้างงานของคุณ ให้คลิกแท็บ งานที่มอบหมาย จากริบบิ้นด้านบนใต้ช่องทั่วไปของคุณ คลิก สร้าง แล้วคลิก การมอบหมาย เพื่อเริ่มการมอบหมายงานแรกของคุณ คุณสามารถสำรวจการสร้างแบบทดสอบด้วยความช่วยเหลือของ Microsoft Forms และสร้างการมอบหมายตามการมอบหมายที่มีอยู่แล้วได้อีกครั้ง
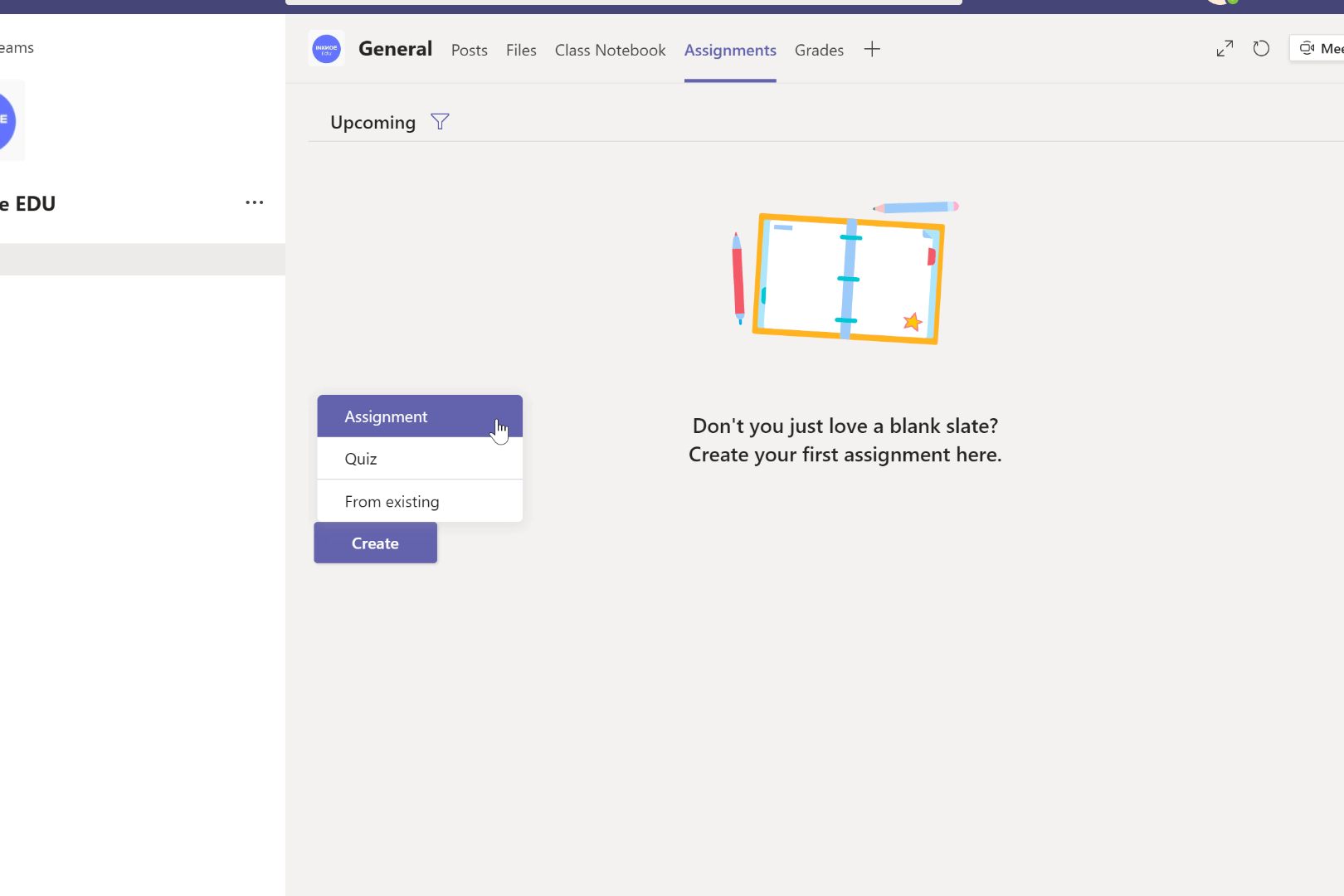
เพิ่มรายละเอียดการมอบหมาย
ในงานใหม่ของคุณ ให้เพิ่ม ชื่อ และ คำอธิบาย เพื่อให้นักเรียนทราบว่าต้องทำอะไรเพื่อให้งานเสร็จสมบูรณ์
หากคุณต้องการแนบคำแนะนำเป็นเอกสาร หรือมีเอกสารสนับสนุนในงาน คุณสามารถแนบได้ภายใต้ลิงก์ เพิ่มทรัพยากร Teams ช่วยให้คุณสามารถแนบไฟล์ได้หลายวิธี: ผ่าน OneDrive, ClassNoteBook จากลิงก์ โดยการสร้างไฟล์ใหม่ หรือจากการอัปโหลดเอกสารจากคอมพิวเตอร์ของคุณ
เมื่อคุณแนบแหล่งข้อมูล คุณจะมีตัวเลือกว่าจะอนุญาตให้นักเรียนแก้ไขหรือไม่ โดยค่าเริ่มต้น จะไม่สามารถแก้ไขได้ อย่างไรก็ตาม หากคุณต้องการเปลี่ยนแปลงสิ่งนี้ เพียงคลิกที่จุดสามจุดที่ท้ายทรัพยากรแล้วคลิก นักเรียนแก้ไขสำเนาของตนเอง ตอนนี้ เมื่อนักเรียนแก้ไขไฟล์นี้ จะมีการทำสำเนาใหม่ให้ และแนบไปกับงานนี้โดยอัตโนมัติเพื่อให้ส่งงานได้ง่าย
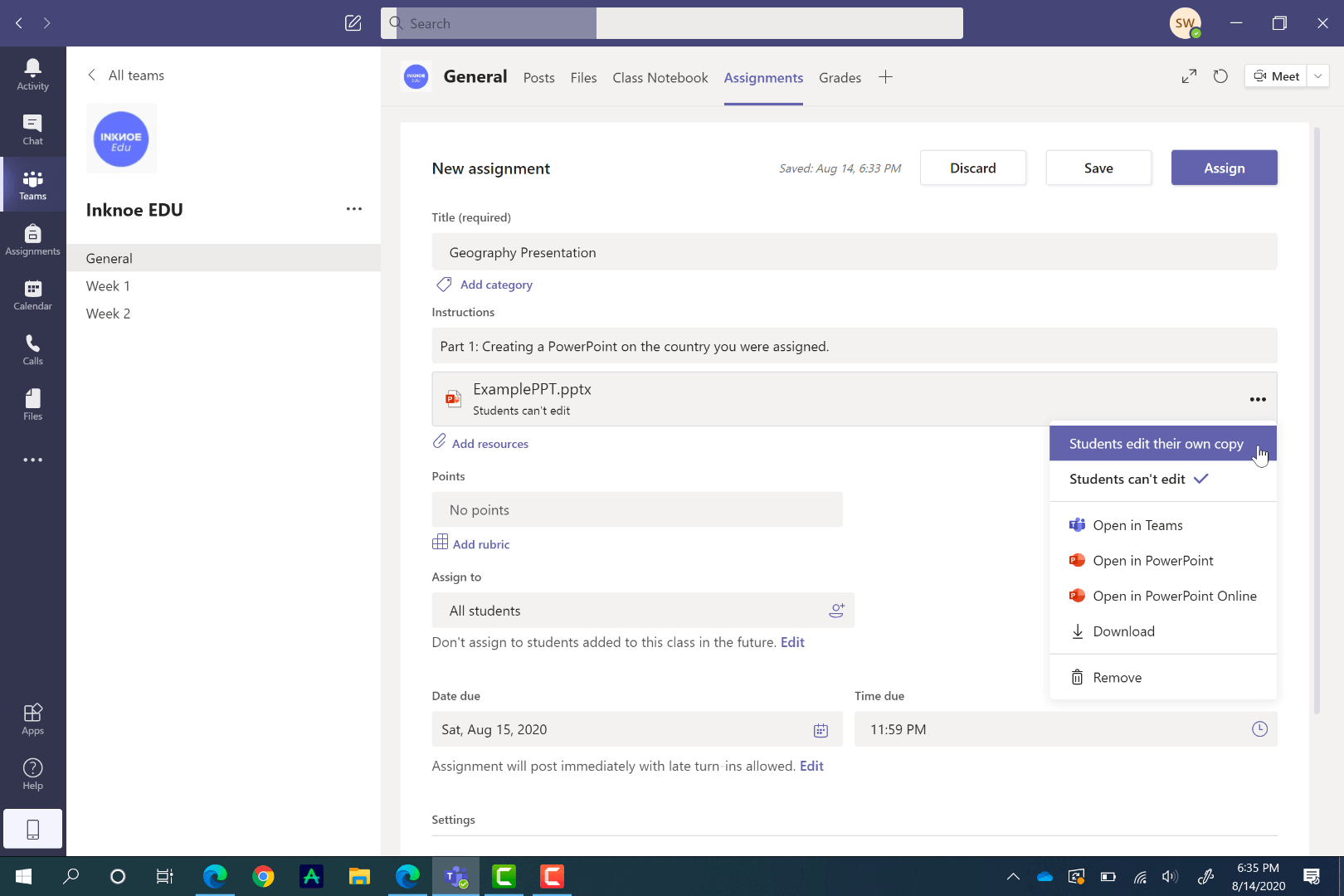
กำหนดคะแนนและรูบริก
ในการให้คะแนนงานนี้ใน Teams ให้กำหนดจำนวน คะแนน ที่คุ้มค่า หรือเพิ่ม รูบริก คล้ายกับการสร้างงาน คุณสามารถใช้เกณฑ์การให้คะแนนที่มีอยู่แล้ว อัปโหลดหนึ่งรายการ หรือสร้างใหม่
การสร้างรูบริกใหม่สามารถปรับแต่งได้มาก คุณจึงสามารถเพิ่มข้อมูลทั้งหมดที่นักเรียนต้องการเพื่อทำงานให้เสร็จ เพียงเพิ่ม ชื่อเรื่อง และ คำอธิบาย จากนั้นกรอกรูบริกที่เหลือ หากคุณต้องการเพิ่มเติม หมวดหมู่ เพียง คลิกปุ่มบวกที่ส่วนท้ายของคอลัมน์ หรือหลังแถวด้านล่าง นอกจากนี้ คุณสามารถกำหนด คะแนน ให้กับแต่ละหมวดหมู่ของรูบริกได้
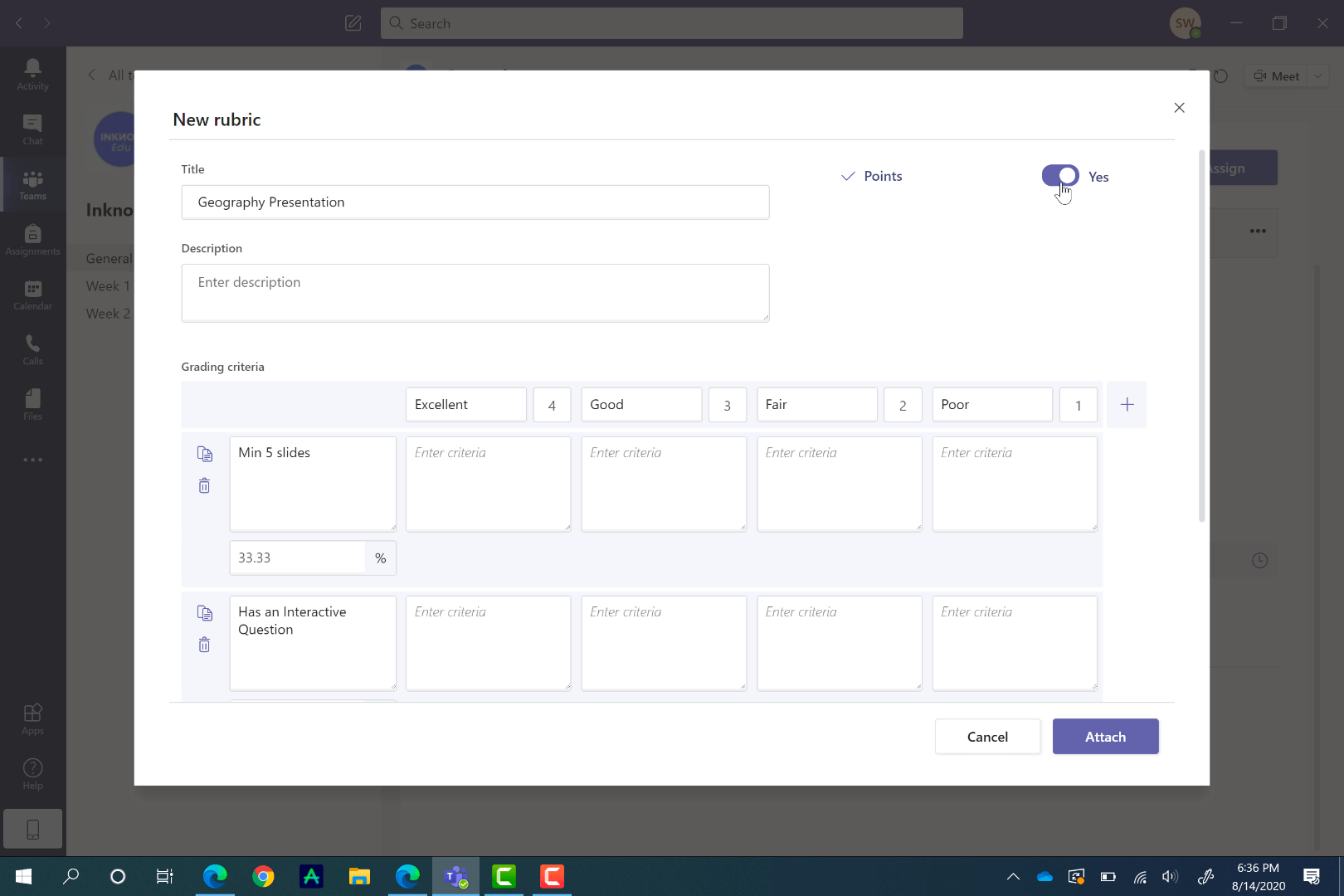
เลือกนักเรียนที่จะมอบหมายงานให้
ขั้นตอนต่อไปในการสร้างงานคือการมอบหมายงานให้นักเรียน คุณสามารถมอบหมายงานให้กับทุกคนหรือนักเรียนบางคนเพื่องานส่วนตัวมากขึ้น เพียงคลิก มอบหมายให้กับทุกคน หรือดูรายการแล้วคลิกนักเรียนที่คุณต้องการมอบหมายให้
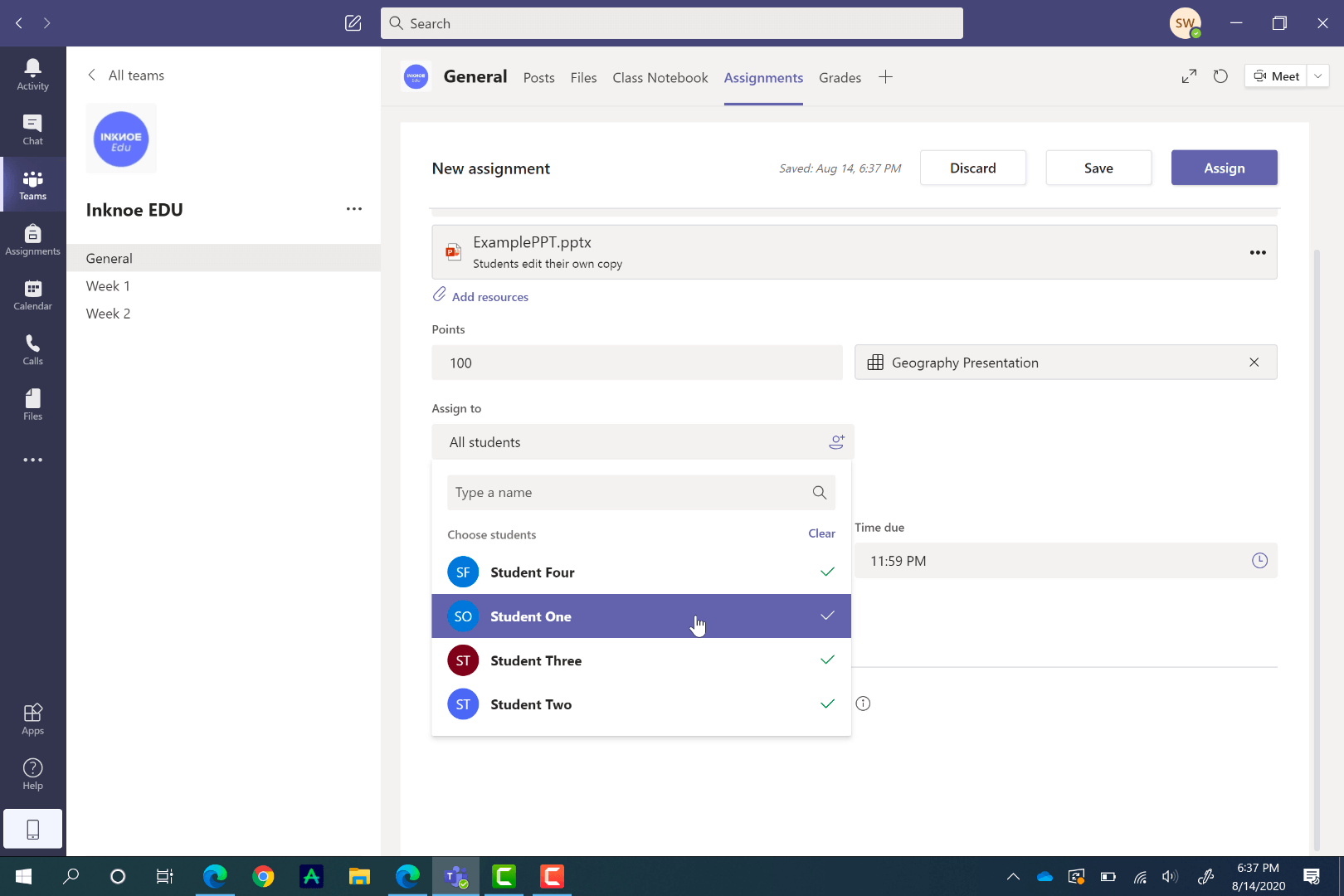
ให้วันที่ครบกำหนดและวันที่ปิด
ใน Teams มีวันที่กำหนดครบกำหนดสองประเภทที่แตกต่างกัน
วันครบกำหนด: นี่คือเวลาที่งานถึงกำหนด อย่างไรก็ตาม นักเรียนยังสามารถส่งงานล่าช้าได้ หลังจากเลยวันกำหนดส่งไปแล้ว
วันที่ปิด: นี่คือวันที่ปิดการมอบหมายและไม่อนุญาตให้ส่งอีก
หากต้องการตั้งค่าทั้งสองอย่างนี้ และกำหนดเวลาการมอบหมายนี้สำหรับอนาคต ให้คลิก แก้ไข ภายใต้ส่วน วันครบกำหนด หากต้องการตั้ง วันที่ปิด ให้คลิกช่องทำเครื่องหมายด้านข้างแล้วตั้งวันที่
เมื่อการตั้งค่าทั้งหมดของคุณเสร็จสมบูรณ์ ให้กลับไปที่ด้านบนของหน้า คลิก กำหนด หรือ บันทึกในภายหลัง หากยังต้องดำเนินการอีกเล็กน้อย
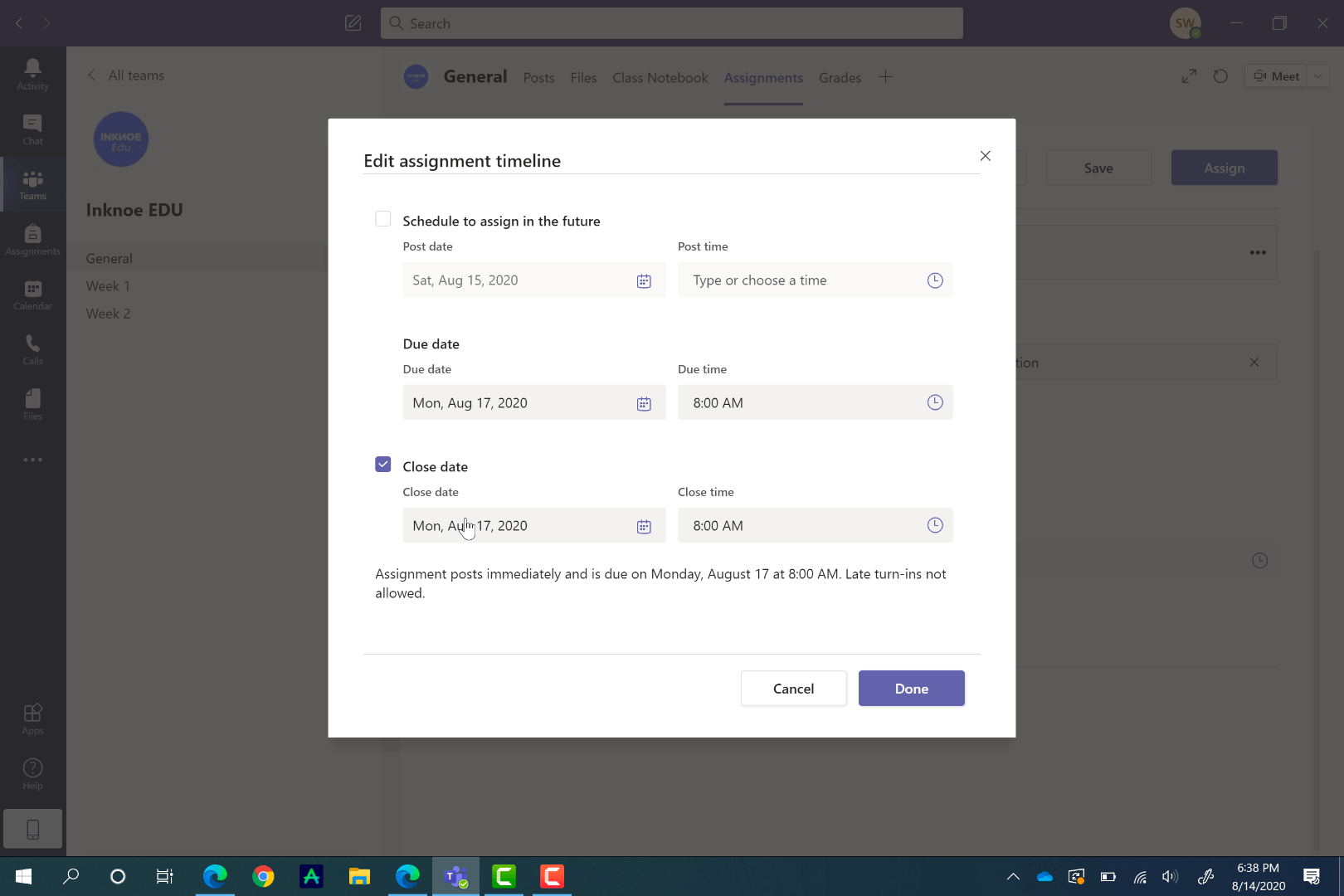
นักเรียนจะส่งงานที่มอบหมายได้อย่างไร
หลังจากที่คุณมอบหมายงานแล้ว นักเรียนจะได้รับการแจ้งเตือน พวกเขาสามารถดูการมอบหมายใน ช่องทั่วไป หรือบน แท็บการมอบหมาย
มุมมองของนักเรียนเกี่ยวกับงานที่มอบหมายนั้นคล้ายคลึงกับมุมมองของครู พวกเขาจะเห็นวันที่ครบกำหนดและวันที่ปิด คำแนะนำ ไฟล์ใดๆ ที่คุณแนบ และรูบริกหากมี
นักเรียนสามารถเริ่มงานได้ทันทีใน Teams หากคุณแนบเอกสารเพื่อให้พวกเขาทำงาน ในตัวอย่างด้านล่าง นักเรียนจะใช้ PowerPoint บนเดสก์ท็อปพร้อมกันกับ ClassPoint เพื่อทำให้งานนำเสนอมีการโต้ตอบมากขึ้น ขณะที่ทำงาน การเปลี่ยนแปลงจะถูกบันทึกโดยอัตโนมัติ หากคุณไม่ได้แนบเอกสาร นักเรียนสามารถอัปโหลดและแนบงานแทนได้
เมื่อพวกเขาทำงานเสร็จแล้ว พวกเขาเพียงแค่คลิกส่ง พวกเขาจะเห็นแอนิเมชั่นสนุกๆ ปรากฏขึ้น แสดงว่าการส่งสำเร็จ
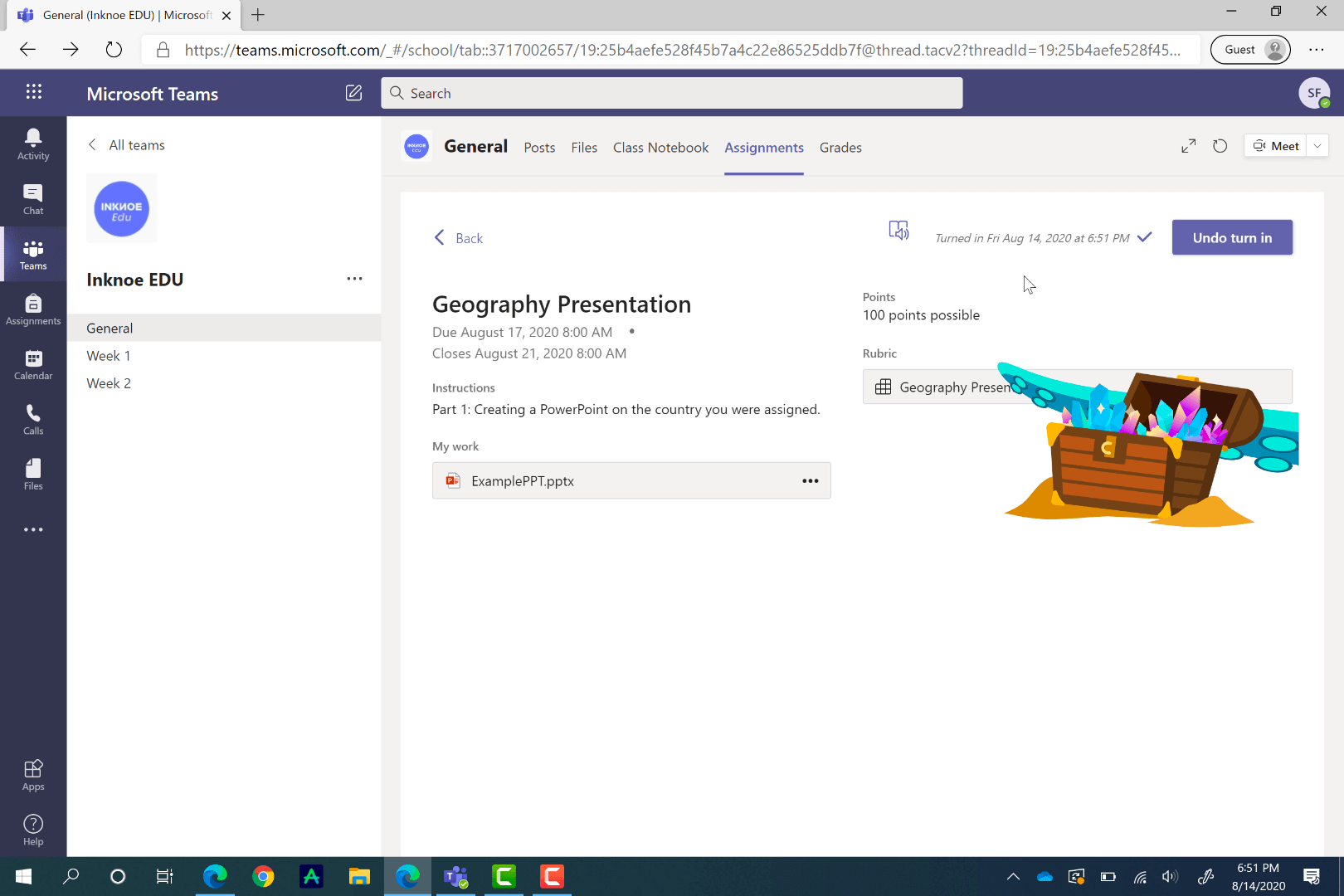
วิธีให้คะแนนงานที่มอบหมาย
เมื่อนักเรียนส่งงานแล้ว คุณจะได้รับการแจ้งเตือน ตอนนี้คุณสามารถดูและให้คะแนนงานของพวกเขาได้อย่างง่ายดาย คลิกที่งานเพื่อดูจำนวนนักเรียนที่ส่งงาน จำนวนที่ต้องให้คะแนน และจำนวนที่คุณให้คะแนนแล้ว
ในการให้คะแนนงานที่มอบหมาย ให้คลิกสถานะ ส่งแล้ว ที่นี่ คุณสามารถดูงานของพวกเขาพร้อมกับแท็บเพื่อให้คุณแสดงความคิดเห็นได้ หากคุณมี รูบริก จะเปิดขึ้นเพื่อให้คุณกำหนดคะแนนสำหรับแต่ละหมวดหมู่ เมื่อเลื่อนลง คุณสามารถแสดง ความคิดเห็น เพื่อให้พวกเขารู้ว่าพวกเขาทำได้ดีเพียงใด และอะไรที่ต้องปรับปรุงเพิ่มเติม
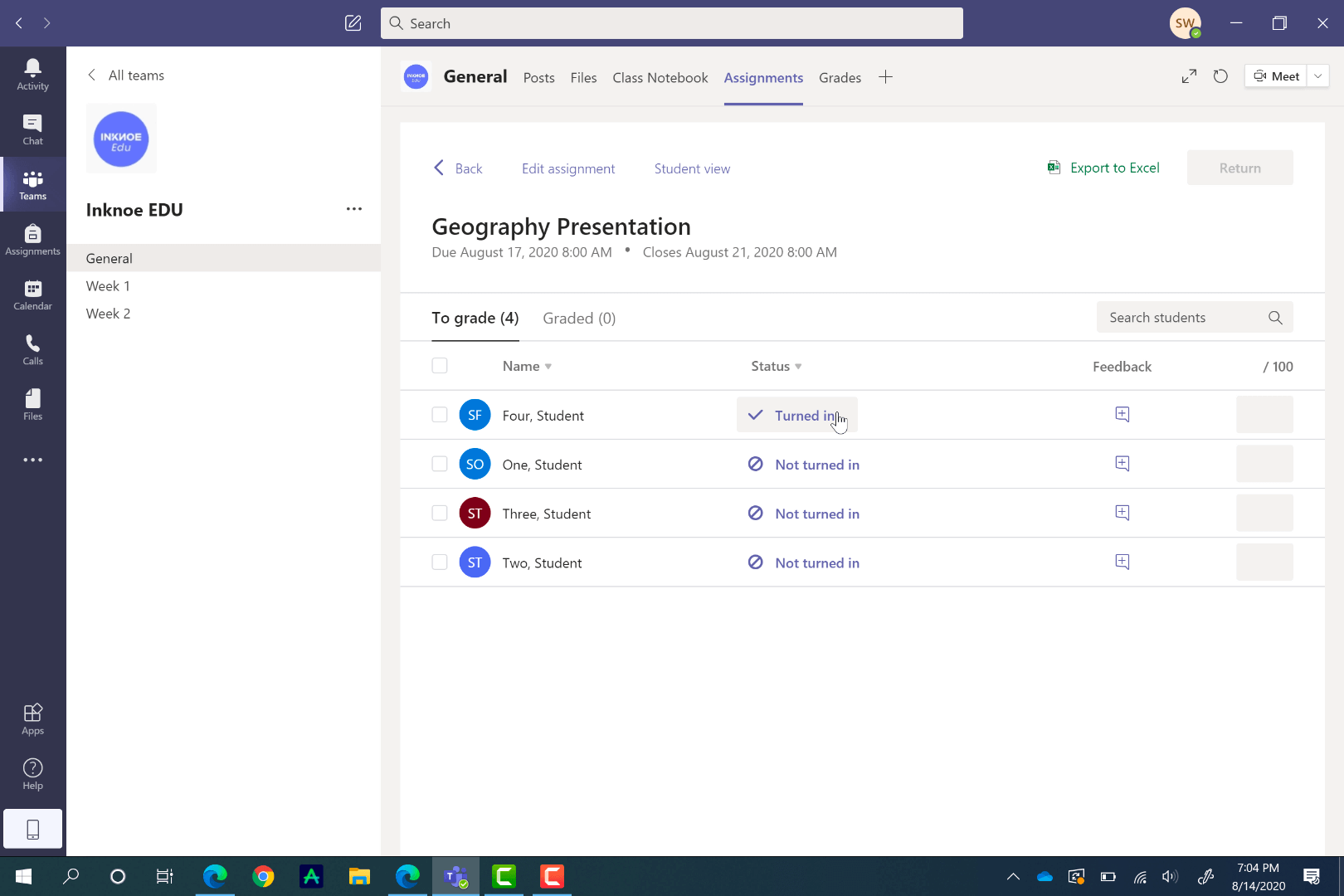
เมื่อให้คะแนนเสร็จแล้ว คุณสามารถ ส่งคืนให้ นักเรียนได้ พวกเขาสามารถดูคำติชมของคุณ ทำการเปลี่ยนแปลง และส่งกลับอีกครั้งหากจำเป็น
หากต้องการข้ามไปมาระหว่างนักเรียนอย่างง่ายดายเพื่อประสบการณ์การให้คะแนนที่ต่อเนื่อง ให้คลิกลูกศร ที่ด้านข้างชื่อนักเรียน หรือคลิก ชื่อ นักเรียน เพื่อดูเมนูแบบเลื่อนลงของนักเรียนคนอื่นๆ ของคุณ

ส่งออกข้อมูลเกรด
ใน Teams การส่งออกข้อมูลทำได้ง่ายมาก โดยเฉพาะอย่างยิ่งสำหรับการมอบหมายงาน คุณส่งออกข้อมูลสำหรับงานบางอย่างได้ นอกเหนือจากการส่งออกงานทั้งหมดและข้อมูลเกรดของนักเรียน ซึ่งสามารถทำได้จากเดือย เกรด บนแถบเครื่องมือด้านบน คุณจะเห็นรายชื่อนักเรียนทั้งหมดของคุณ และงานแต่ละชิ้นที่คุณมอบหมายตลอดทั้งปีบนแท็บนี้
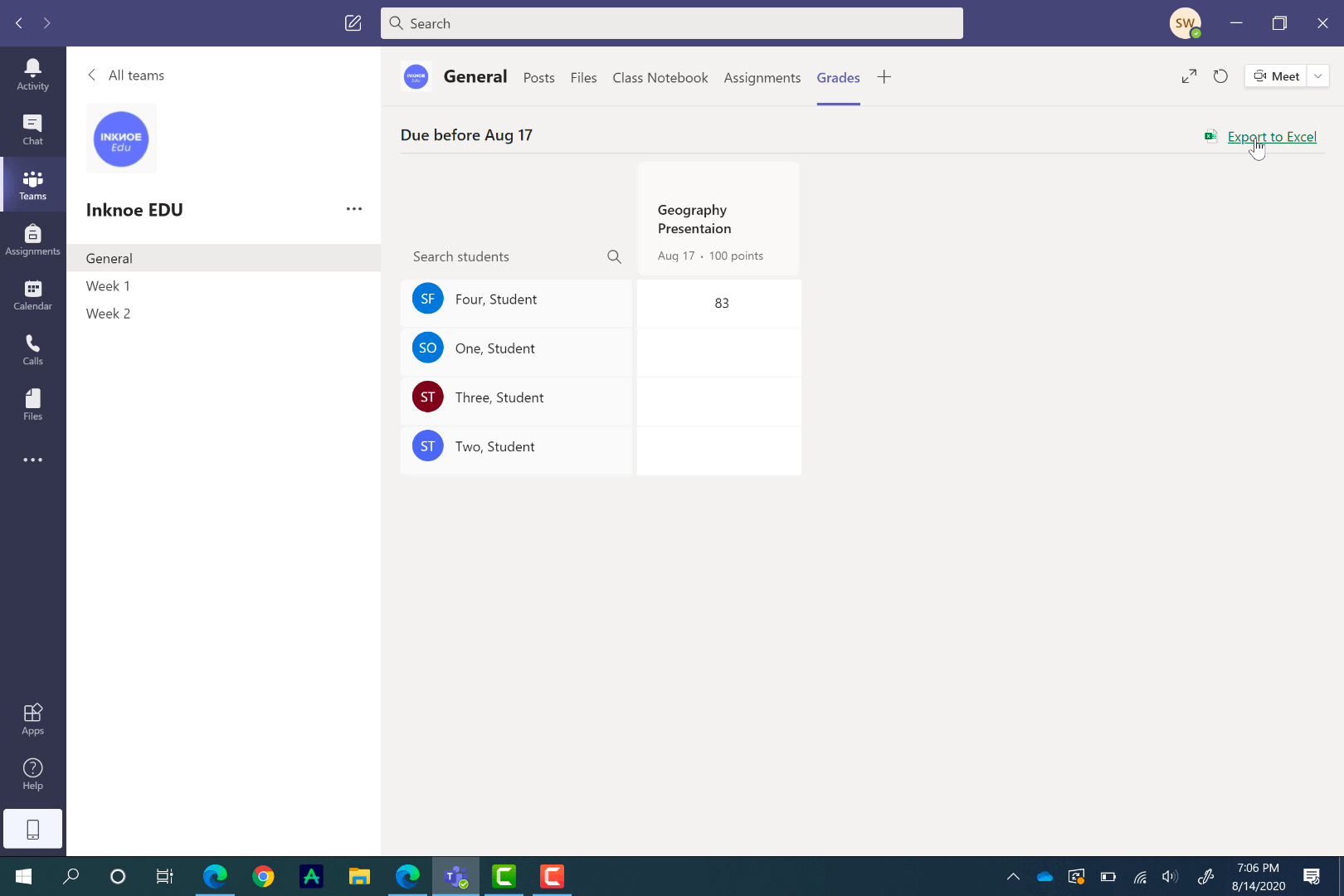
คำถามที่พบบ่อย
และนั่นทำให้บทช่วยสอนเกี่ยวกับการมอบหมายงานใน Microsoft Teams เสร็จสมบูรณ์! ฟีเจอร์นี้ทำได้หลายอย่างใน Teams เพื่อให้เหมาะกับนักเรียนและห้องเรียนของคุณ สนุกกับการใช้งานอย่างเต็มประสิทธิภาพ
เราได้รวบรวมคำถามที่พบบ่อยไว้เผื่อในกรณีที่คุณยังมีคำถามที่ค้างคาใจก่อนที่จะเริ่มต้น!
จะเกิดอะไรขึ้นหากฉันไม่เห็นแท็บการมอบหมายงาน
หากคุณไม่เห็นแท็บการมอบหมายงานบน Ribbon ด้านบนในช่องทั่วไปของคุณ หรือบน Ribbon ด้านข้าง แสดงว่าคุณไม่ได้เข้าสู่ระบบด้วยบัญชี Microsoft EDU สร้างของคุณเองหรือติดต่อกับแผนกไอทีของคุณเพื่อเข้าสู่ระบบ
วันครบกำหนดและวันที่ปิดแตกต่างกันอย่างไร
นักเรียนยังคงส่งงานที่มอบหมายได้หลังจากวันที่ครบกำหนดผ่านไป แต่เมื่อผ่านวันที่ปิดไปแล้ว จะไม่อนุญาตให้ส่งงานอีก
ถ้าฉันคืนงานให้นักเรียน หมายความว่าฉันต้องการให้นักเรียนทำใหม่ใช่หรือไม่
ไม่จำเป็น. คุณสามารถคืนงานทั้งหมดให้นักเรียนเพื่อให้พวกเขาเห็นความคิดเห็นของคุณ หากต้องการให้นักเรียนทำงานซ้ำ คุณควรแจ้งให้พวกเขาทราบในคำติชมของคุณ
ฉันสามารถแนบไฟล์ PDF เพื่อให้นักเรียนแก้ไขในงานได้หรือไม่
คุณสามารถทำได้ผ่านสมุดบันทึกสำหรับชั้นเรียนของคุณ! แทรก PDF ลงในหน้าสมุดบันทึกสำหรับชั้นเรียนและตั้งค่าเป็นพื้นหลัง จากนั้น คุณสามารถกำหนดหน้านี้ให้กับนักเรียนของคุณ
ดูสิ่งนี้สำหรับคำแนะนำแบบภาพเกี่ยวกับวิธีการ แทรก PDF ไปยังหน้าสมุดบันทึกสำหรับชั้นเรียน
ฉันสามารถมอบหมายงานให้กับบางช่องได้หรือไม่
น่าเสียดายที่ไม่มี คุณสามารถกำหนดให้กับช่องทั่วไปเท่านั้น ซึ่งเป็นนักเรียนทั้งหมดของคุณ หรือมอบหมายให้กับนักเรียนแต่ละคนเมื่อตั้งค่างาน