การนำเสนอภาพสไลด์อาจเป็นงานที่น่ากังวล โดยเฉพาะอย่างยิ่งเมื่อคุณต้องพูดกับผู้ชมจำนวนมาก โชคดีที่ซอฟต์แวร์นำเสนอส่วนใหญ่มาพร้อมกับความสามารถในการเพิ่มบันทึกย่อในสไลด์ของคุณ ทำให้ง่ายต่อการติดตามและนำเสนออย่างราบรื่น ไม่จำเป็นต้องท่องจำทั้งหมด
ในบล็อกนี้ เราจะสำรวจสองวิธีที่คุณสามารถเพิ่มบันทึกลงใน PowerPoint:
- บันทึกการนำเสนอที่คุณเตรียมล่วงหน้าและมีเพียงคุณเท่านั้นที่มองเห็น หรือ
- เพิ่มโน้ตสดในงานนำเสนอของคุณเพื่อให้ผู้ชมเห็น
ด้วยการใช้เทคนิคเหล่านี้ คุณจะสามารถดึงดูดผู้ชมได้อย่างมีประสิทธิภาพและนำเสนองานนำเสนอที่น่าจดจำ มาดำน้ำกันเถอะ
วิธีเพิ่มบันทึกของผู้นำเสนอใน PowerPoint
หมายเหตุของผู้นำเสนอใน PowerPoint คือบันทึกย่อที่คุณสามารถดูบนหน้าจอขณะที่คุณกำลังนำเสนอ ผู้ชมของคุณจะไม่เห็นบันทึกย่อเหล่านี้ มีเพียงคุณเท่านั้น ดังนั้นคุณจึงสามารถติดตาม จดจำประเด็นสำคัญ และให้ข้อมูลของคุณได้อย่างชัดเจนและง่ายดาย ผู้นำเสนอ นี่คือทุกสิ่งที่คุณจำเป็นต้องรู้เพื่อเพิ่มบันทึกลงใน PowerPoint
เพิ่มบันทึกย่อในโหมดแก้ไข
สามารถเพิ่มโน้ตลงในสไลด์ใดก็ได้ใน PowerPoint ทำตามขั้นตอนเหล่านี้:
- เริ่มต้นด้วยการคลิกที่ปุ่ม บันทึก ที่อยู่ใต้แต่ละสไลด์ หากคุณไม่เห็น ให้คลิกแท็บ มุมมอง ที่ด้านบนของหน้าจอ จากนั้นคลิกที่หน้า บันทึกย่อ
- เริ่มพิมพ์บันทึกย่อของคุณสำหรับสไลด์นั้น โดยให้รายละเอียดเพิ่มเติม เตือนความจำ หรือคำแนะนำเพื่อเป็นแนวทางในการนำเสนอของคุณ
- ทำขั้นตอนนี้ซ้ำสำหรับแต่ละสไลด์ที่คุณต้องการเพิ่มโน้ต
เมื่อคุณเพิ่มบันทึกแล้ว คุณก็พร้อมที่จะนำเสนอด้วยความมั่นใจ!
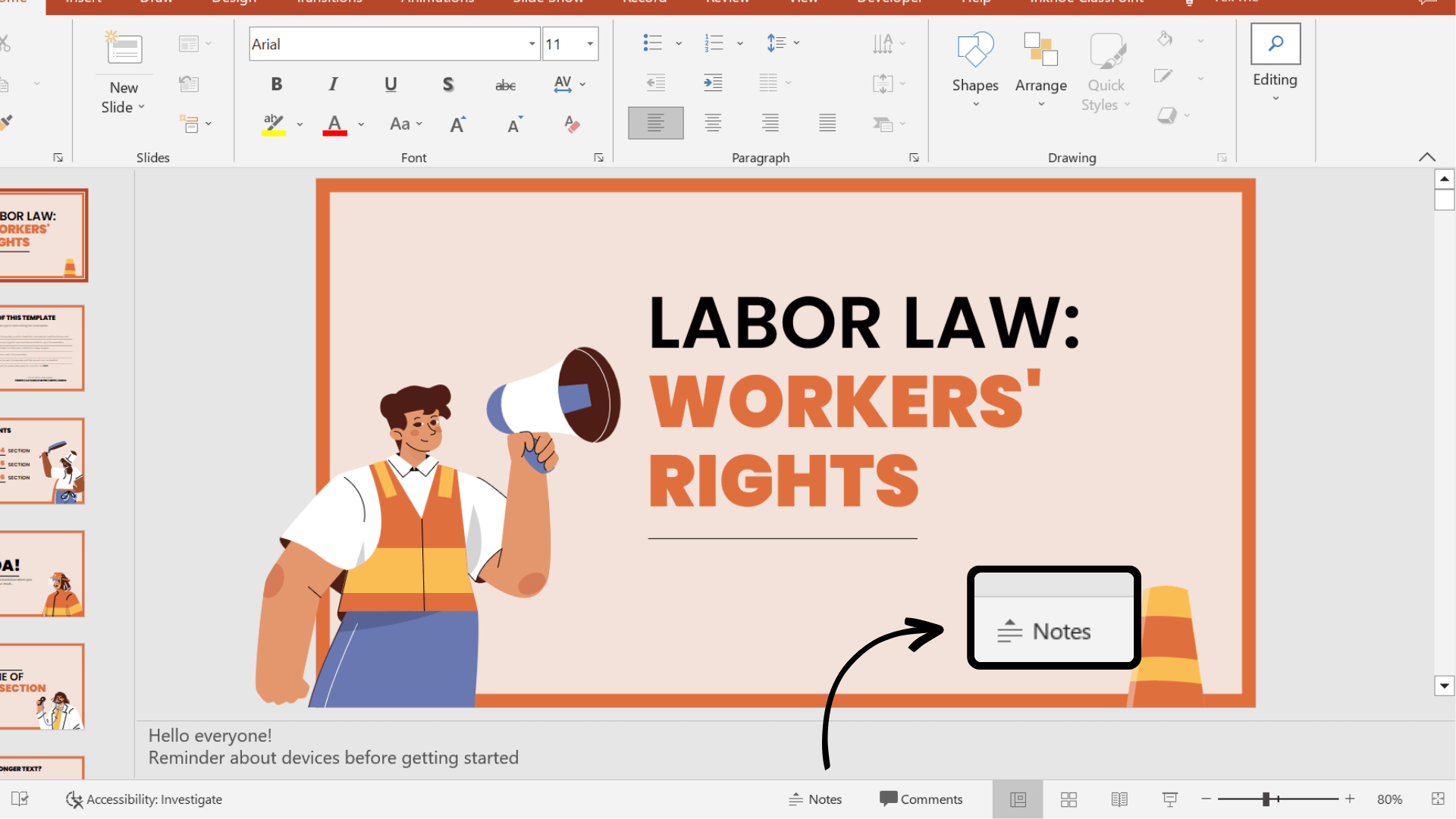
นำเสนอด้วยหมายเหตุ
เมื่อบันทึกย่อของคุณถูกเพิ่มไปยังงานนำเสนอแล้ว เรามาเรียนรู้วิธีใช้บันทึกระหว่างการนำเสนอกัน โปรดทราบว่าในการนำเสนอด้วย Presenter Notes คุณจะต้องเชื่อมต่อกับหน้าจอหรือโปรเจ็กเตอร์อื่น
- ขั้นแรก เลือกแท็บ การนำเสนอภาพนิ่ง ใน Ribbon ของ PowerPoint
- ในส่วน การตั้งค่า ให้คลิกช่องทำเครื่องหมายสำหรับ มุมมองผู้นำเสนอ
- เข้าสู่โหมดการนำเสนอ! คุณควรเห็นงานนำเสนอของคุณบนหน้าจอหนึ่ง (เช่น โปรเจ็กเตอร์ของคุณ) และบันทึกย่อของคุณแสดงบนหน้าจออื่น (เช่น แล็ปท็อปของคุณ)
⚠️ หากมุมมองของผู้นำเสนอปรากฏบนหน้าจอที่ไม่ถูกต้อง คุณสามารถสลับได้โดยคลิกที่การตั้งค่าการแสดงผลที่ด้านบนของหน้าจอมุมมองผู้นำเสนอ
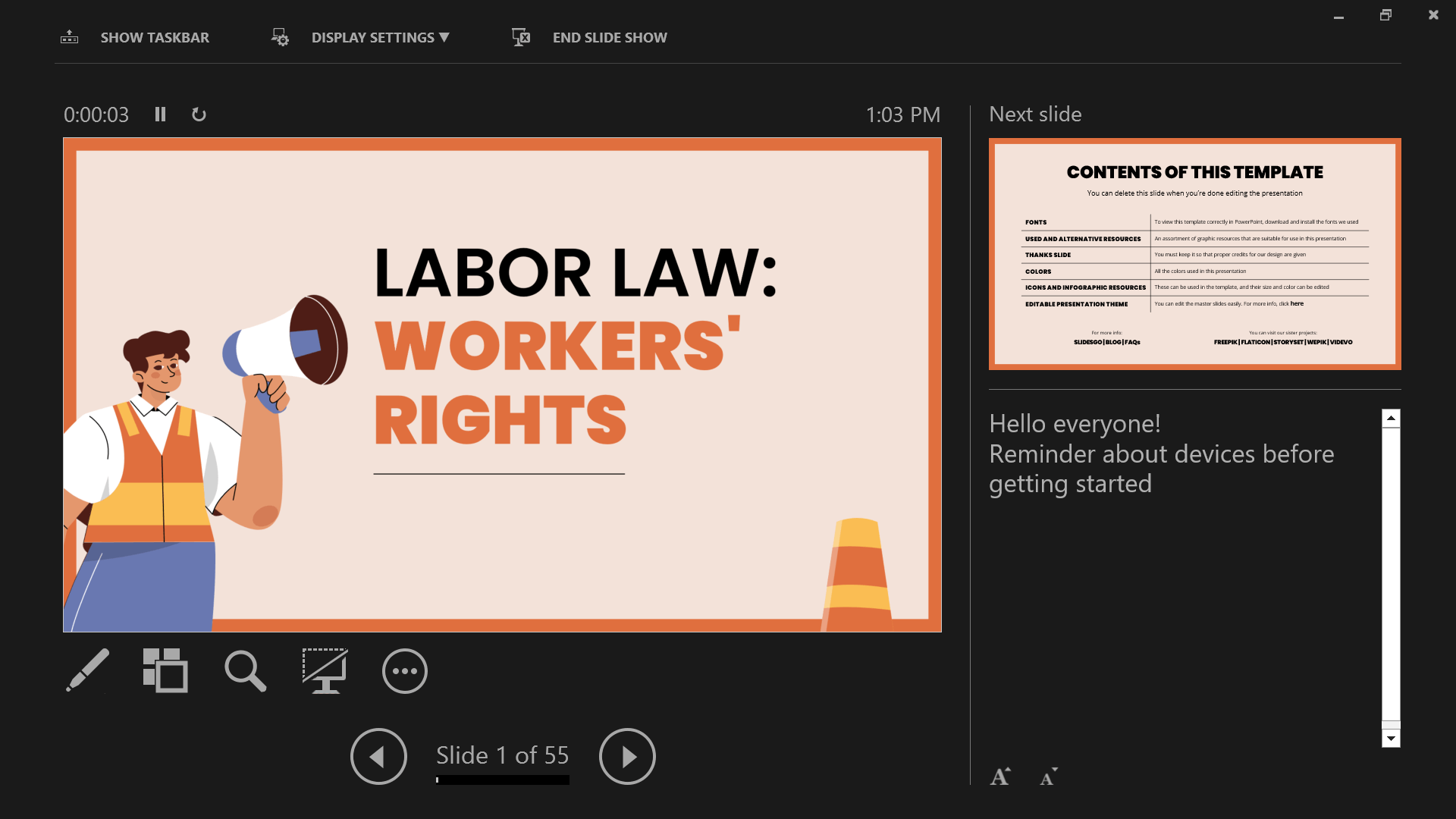
เมื่อคุณเคลื่อนผ่านสไลด์ โน้ตของคุณจะเลื่อนไปพร้อมกับสไลด์โดยอัตโนมัติ ทำให้คุณติดตามได้อย่างถูกต้อง
พิมพ์บันทึก
ถ้าคุณต้องการสำเนาบันทึกย่อของคุณที่จับต้องได้เพื่อนำเสนอหรือต้องการแบ่งปันกับผู้ชมของคุณ คุณสามารถพิมพ์ได้จาก PowerPoint
ในการทำเช่นนี้ ให้ไปที่ File → Print → และภายใต้ Settings ให้เลือก Notes Pages ตอนนี้ คุณสามารถ พิมพ์
การนำเสนอด้วยโน้ตในงานนำเสนอ PowerPoint ของคุณช่วยให้คุณติดตาม รักษาความมั่นใจ มีส่วนร่วมกับผู้ชม ปรับตัวเข้ากับสถานการณ์ที่ไม่คาดคิด และดูเป็นมืออาชีพและมีระเบียบ ซึ่งนำไปสู่การนำเสนอที่ราบรื่นและมีผลกระทบมากขึ้นในท้ายที่สุด แต่ถ้าคุณต้องการอธิบายแนวคิดเพิ่มเติมด้วยบันทึกย่อและคำอธิบายประกอบระหว่างการนำเสนอล่ะ คุณสามารถทำได้ด้วยเครื่องมือคำอธิบายประกอบ! →
เพิ่มบันทึกในระหว่างการนำเสนอ
ต้องการเพิ่มบันทึกย่อเพื่อช่วยในการนำเสนอของคุณและช่วยให้ผู้ชมเข้าใจ ติดตาม และมีส่วนร่วมอยู่เสมอใช่ไหม เครื่องมือของผู้นำเสนอ เช่น คำอธิบายประกอบเป็นเครื่องมือที่ยอดเยี่ยมที่จะช่วยให้การนำเสนอของคุณดำเนินไปอย่างรวดเร็วและทันท่วงที โดยการโต้ตอบกับข้อมูลสไลด์ของคุณตลอดงานนำเสนอ คุณสามารถ ส่งเสริมการเรียนรู้อย่างกระตือรือร้น และการมีส่วนร่วมของผู้ชมในงานนำเสนอ มีสองสามวิธีที่คุณสามารถเพิ่มบันทึกลงใน PowerPoint:
เพิ่มบันทึกลงในสไลด์ใด ๆ
ในระหว่างการนำเสนอของคุณ คุณสามารถเพิ่มบันทึกย่อได้สองวิธีหลัก:
1. คุณสามารถใช้ปากกาและปากกาเน้นข้อความในตัวของ PowerPoint เพื่อเพิ่มบันทึกลงในสไลด์ของคุณได้ ซึ่งอยู่ที่มุมล่างซ้ายของหน้าจอ คลิกที่ปากกาแล้วเลือกสีของคุณเพื่อเริ่มวาด
2. สำหรับเครื่องมือปากกา กล่องข้อความ และรูปร่างขั้นสูงที่มองเห็นได้ชัดเจนยิ่งขึ้น คุณสามารถใช้ Add-in ของ PowerPoint ฟรี ClassPoint เพื่อเพิ่มโน้ตไปยังด้านต่างๆ ของ PowerPoint เมื่อดาวน์โหลดแล้ว ClassPoint ซึ่งเป็นเครื่องมือการมีส่วนร่วมของผู้ชม จะเพิ่มแถบเครื่องมือที่ด้านล่างของหน้าจอการนำเสนอของคุณพร้อมกับ เครื่องมือคำอธิบายประกอบและการนำเสนอเพิ่มเติม เหล่านี้
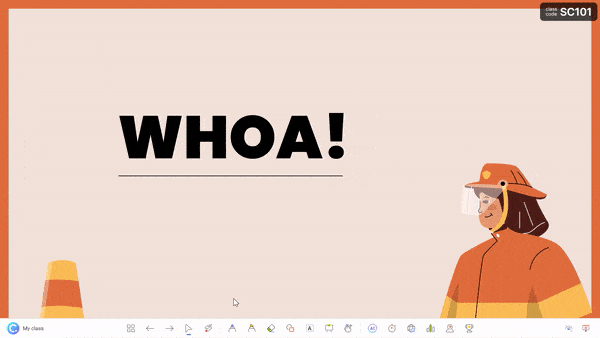
ซึ่งให้ตัวเลือกความหนาและตัวเลือกสีต่างๆ สำหรับ ปากกา ปากกา เน้นข้อความ รูปร่าง และ กล่องข้อความ บนสไลด์ของคุณ
แทรกไวท์บอร์ดสไลด์
คุณรู้หรือไม่ว่าคุณสามารถ เพิ่มสไลด์ไวท์บอร์ดเปล่าลงในงานนำเสนอ PowerPoint ของคุณได้ ในขณะที่คุณกำลังนำเสนอ ด้วย ClassPoint จริง!
เหมาะสำหรับเมื่อคุณไม่มีพื้นที่ว่าง ต้องการระดมความคิด หรือมีรายละเอียดใหม่ๆ เพื่อสื่อถึงผู้ชม
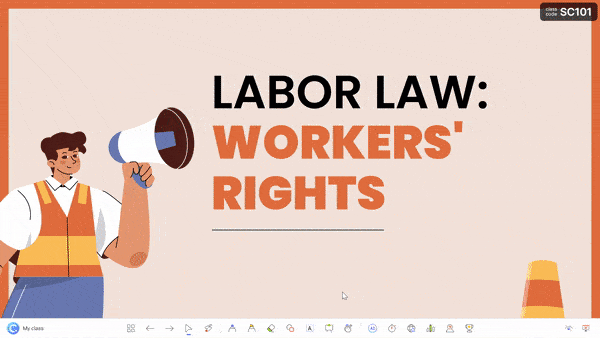
ในการเพิ่มสไลด์ไวท์บอร์ดในงานนำเสนอของคุณ ให้คลิกที่ ไอคอน ไวท์บอร์ด บนแถบเครื่องมือ ClassPoint จากนั้น เลือกเทมเพลตที่มีให้ หรือ เพิ่มการออกแบบพื้นหลังไวท์บอร์ดของคุณเอง สไลด์นี้จะเปิดและแทรกลงในงานนำเสนอของคุณทันที และคุณสามารถเริ่มเพิ่มบันทึกของคุณได้ คำอธิบายประกอบทั้งหมดที่เพิ่มจะถูกบันทึกเมื่อคุณออกจากโหมดการนำเสนอ
เพิ่มหมึกเลเซอร์ที่หายไป
ด้วยแถบเครื่องมือการนำเสนอของ ClassPoint คุณยังสามารถใช้ตัวชี้เลเซอร์เพื่อเขียนด้วยหมึกที่หายไปได้!
แม้ว่าสิ่งนี้จะไม่บันทึกลงในสไลด์ของคุณ แต่เป็นวิธีที่ดีในการช่วยให้ผู้ชมติดตามและเชื่อมต่อกับข้อมูลสไลด์ของคุณ
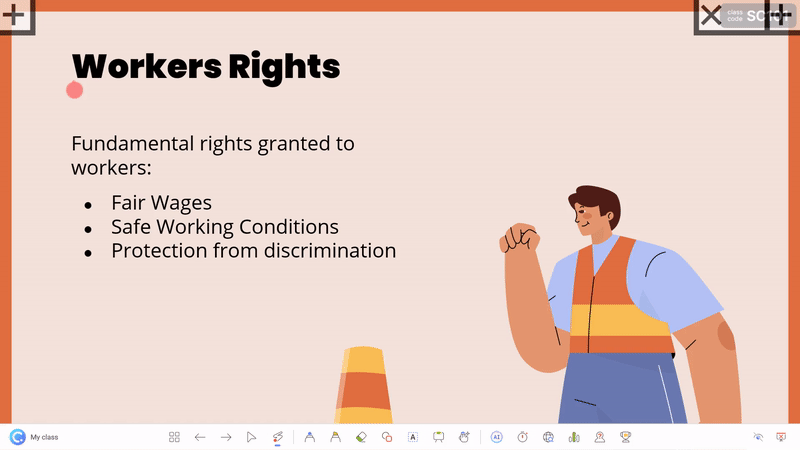
คุณทราบหรือไม่ว่าคุณสามารถย้ายวัตถุสไลด์ไปรอบๆ สไลด์ได้อย่างอิสระ เหมาะสำหรับการดึงดูดความสนใจของผู้ชมด้วยการซ่อนและเปิดเผยบันทึกย่อบนสไลด์ของคุณ! เรียนรู้เพิ่มเติมเกี่ยวกับ วัตถุที่ลากได้ของ ClassPoint 👇
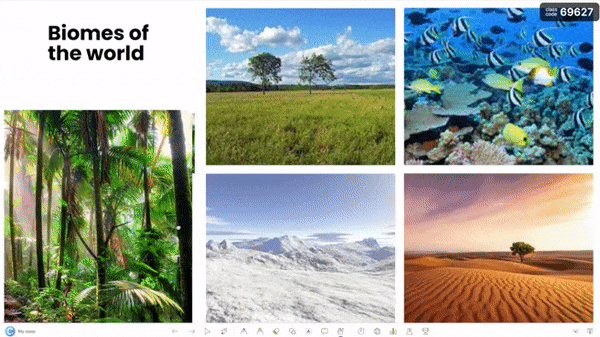
แบ่งปันบันทึก
เช่นเดียวกับเมื่อคุณพิมพ์บันทึกย่อของผู้บรรยายด้านบน คุณยังสามารถแชร์บันทึกย่อทั้งหมดที่คุณเพิ่มลงในสไลด์ PowerPoint ของคุณได้ พิมพ์งานนำเสนอของคุณหรือแชร์กับผู้ชมผ่านคิวอาร์โค้ด
คลิกที่ ไอคอนแบ่งปัน PDF บนแท็บ ClassPoint ในริบบิ้น PowerPoint เลือกเพื่อรวมไวท์บอร์ดและคำอธิบายประกอบที่คุณสร้างไว้ แล้วคลิก สร้าง รหัส QR จะปรากฏขึ้นเพื่อให้ผู้ชมสามารถสแกนเพื่อเข้าถึงสไลด์ PowerPoint ของคุณและดูบันทึกย่อทั้งหมดที่คุณเพิ่มเข้าไป!
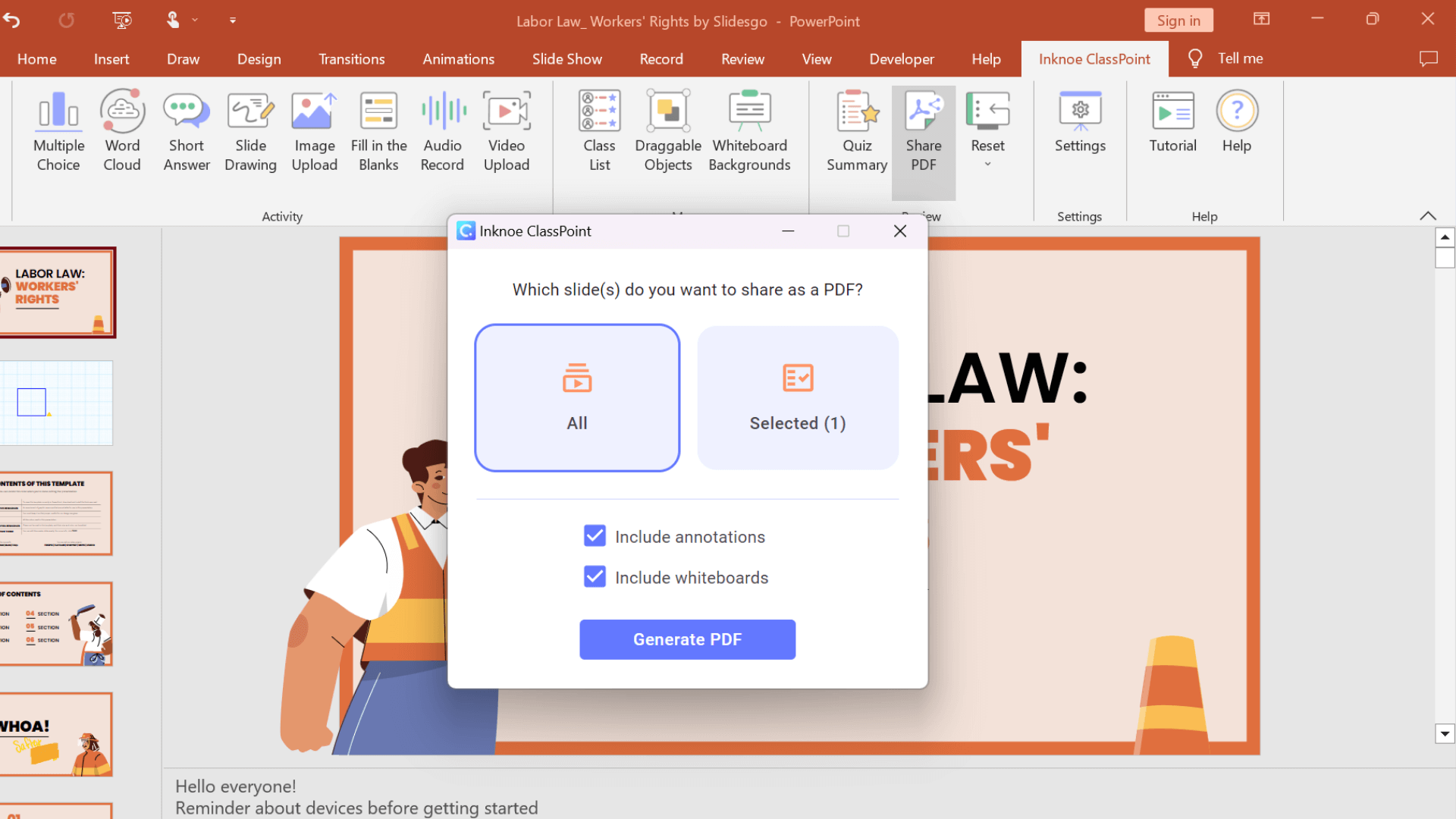
โดยรวมแล้ว การเพิ่มคำอธิบายประกอบให้กับงานนำเสนอ PowerPoint ของคุณเป็นวิธีที่ยอดเยี่ยมในการปรับปรุงข้อความของคุณ ดึงดูดผู้ชมของคุณ และทำให้งานนำเสนอของคุณมีประสิทธิภาพมากขึ้น ดังนั้น หากคุณยังไม่เคยลองมาก่อน ทำไมไม่ลองใช้ดูและดูความแตกต่างที่สามารถสร้างได้ในงานนำเสนอครั้งต่อไปของคุณ
บทสรุป
การเพิ่มบันทึกลงในงานนำเสนอเป็นวิธีที่ง่ายแต่มีประสิทธิภาพในการยกระดับประสิทธิภาพโดยรวมของคุณ ไม่ว่าคุณจะเพิ่มบันทึกย่อในโหมดแก้ไขหรือระหว่างการนำเสนอ PowerPoint มีเครื่องมือมากมายที่จะช่วยให้การนำเสนอของคุณประสบความสำเร็จ เริ่มนำกลยุทธ์เหล่านี้ไปใช้ด้วย ClassPoint และคอยดูว่างานนำเสนอของคุณมีส่วนร่วมและสร้างผลกระทบมากกว่าที่เคยเป็นมา!