Bitmoji Classrooms ได้รับความนิยมเพิ่มขึ้นในช่วงการระบาดของ COVID-19 เนื่องจากครูกำลังปรับเปลี่ยนการสอนแบบเสมือนจริง ตอนนี้ครูกลับมาที่ห้องเรียนจริงแล้ว หลายคนยังคงแชร์ห้องเรียน Bitmoji กับนักเรียน ไม่ว่าจะเป็นในระบบการจัดการการเรียนรู้ เช่น Google Classroom หรือ Teams หรือระหว่างชั้นเรียนบนกระดานไวท์บอร์ดแบบโต้ตอบ
“ห้องเรียน” เสมือนที่เคลื่อนไหวได้เหล่านี้เป็นวิธีที่ยอดเยี่ยมในการสร้างความสัมพันธ์อันอบอุ่นกับนักเรียนของคุณ สามารถใช้เป็นหน้าแรกเพื่อให้คุณแบ่งปันประกาศ นำนักเรียนผ่านงานนำเสนอหรือบทเรียนสั้นๆ หรือเพียงเพื่อความสนุกสนาน!
หากต้องการเริ่มสร้าง Bitmoji Classroom ของคุณเองใน PowerPoint และวิธีแชร์ผ่าน Microsoft Teams โปรดอ่านต่อ!
วิธีสร้างห้องเรียน Bitmoji ของคุณใน PowerPoint
ในการเริ่มต้นสร้างห้องเรียนเสมือนจริงของคุณ คุณต้องการเพียงแค่ 4 สิ่งเท่านั้น: สไลด์ PowerPoint เปล่า รูปภาพห้องเรียนสองสามรูป Bitmoji ของคุณ และลิงก์ใดๆ ที่คุณต้องการเพิ่มในห้องเรียน
แทนที่จะใช้สไลด์เปล่า มีร้านค้าออนไลน์มากมายที่สามารถให้เทมเพลตหรือสร้างพื้นหลังของห้องเรียนให้คุณปรับแต่งได้ อย่างไรก็ตามสิ่งเหล่านี้จำนวนมากจะต้องเสียเงิน ฉันไม่แนะนำให้ใช้เส้นทางนี้ เพราะการสร้าง Bitmoji Classroom ของคุณเองนั้นค่อนข้างง่ายและใช้เวลาไม่นาน
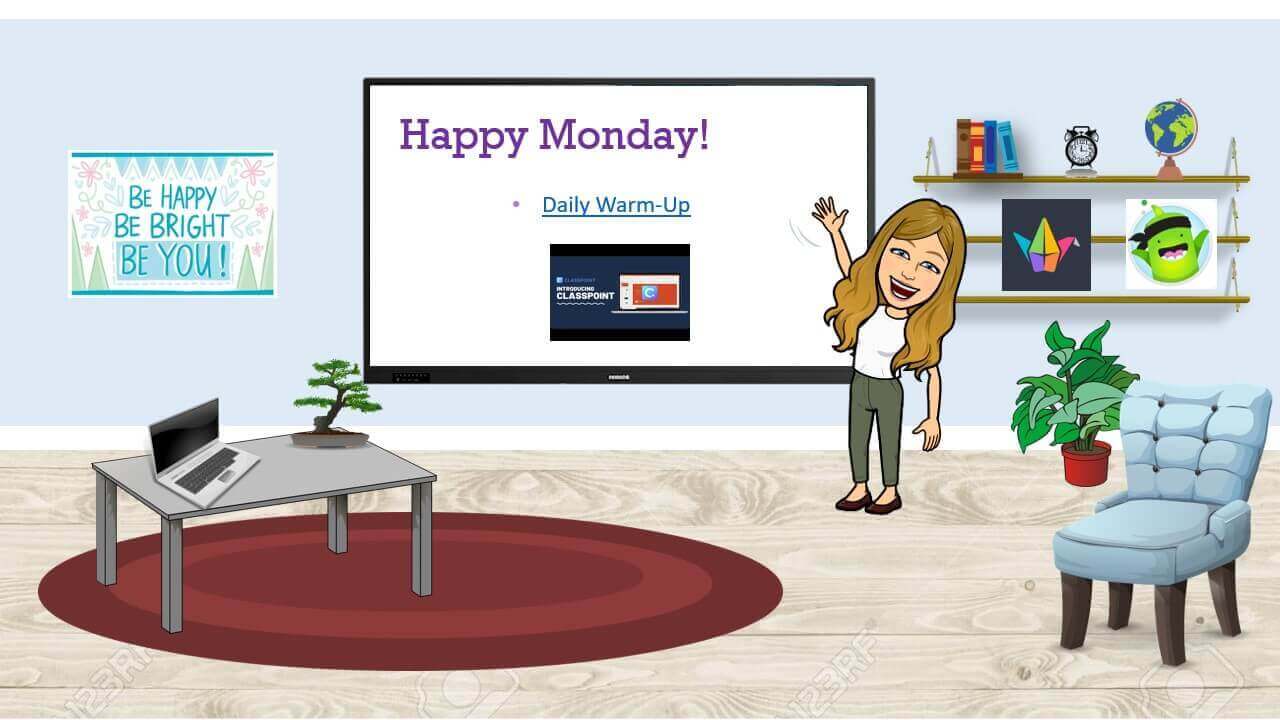
-
อัปโหลดรูปภาพ
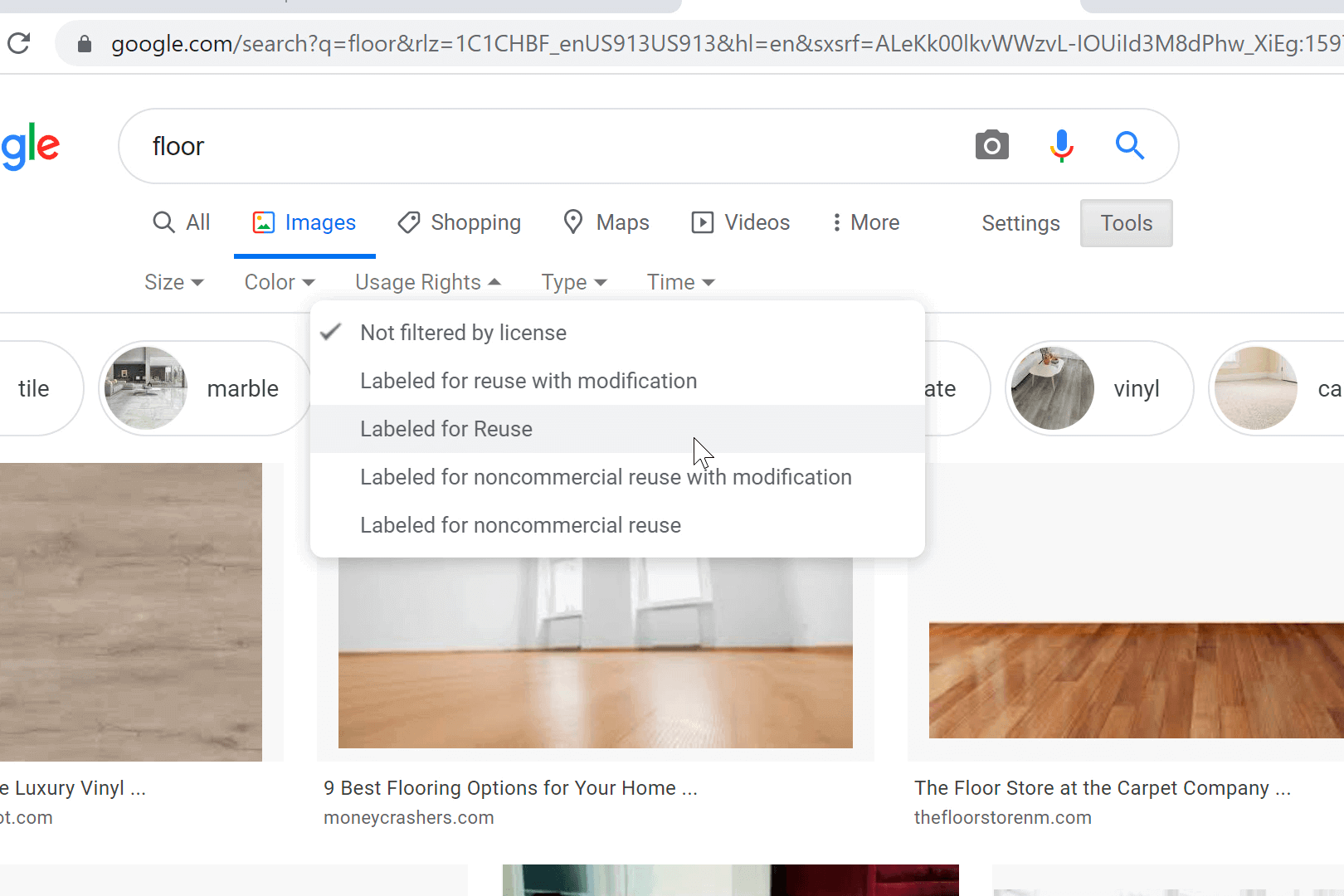
เริ่มต้นบนสไลด์ PowerPoint เปล่าของคุณ – ผืนผ้าใบเปิด! เราจะแทรกรูปภาพในสไลด์นี้เพื่อสร้างห้องเรียนของเรา สร้างสรรค์เท่าที่คุณต้องการ! ฉันชอบที่จะ เริ่มต้นด้วยการเพิ่มพื้นและผนัง ค้นหาภาพบางภาพใน Google และบันทึกลงในเดสก์ท็อปหรือทำการ ค้นหาออนไลน์ ผ่าน PowerPoint
เมื่อคุณค้นหาภาพออนไลน์ อย่าลืมเปลี่ยนการตั้งค่าการค้นหาเพื่อพิจารณาปัญหาลิขสิทธิ์ ภายใต้ Tools ให้เปลี่ยน สิทธิ์การใช้งาน เป็น Labeled for Reuse อีกหนึ่งการตั้งค่าที่คุณสามารถเปลี่ยนได้เมื่อคุณกำลังมองหาภาพที่โปร่งใส ด้วยวิธีนี้ เมื่อคุณเพิ่มรูปภาพลงในสไลด์ รูปภาพจะไม่มีพื้นหลัง ในการทำเช่นนี้ ภายใต้ Color ให้เปลี่ยนเป็น Transparent
💡 หากคุณพบรูปภาพที่คุณ ต้อง มีซึ่งไม่ใช่พื้นหลังโปร่งใส คุณสามารถลบ พื้นหลังใน PowerPoint ได้เลย !
-
จัดรูปแบบและวางรูปภาพ
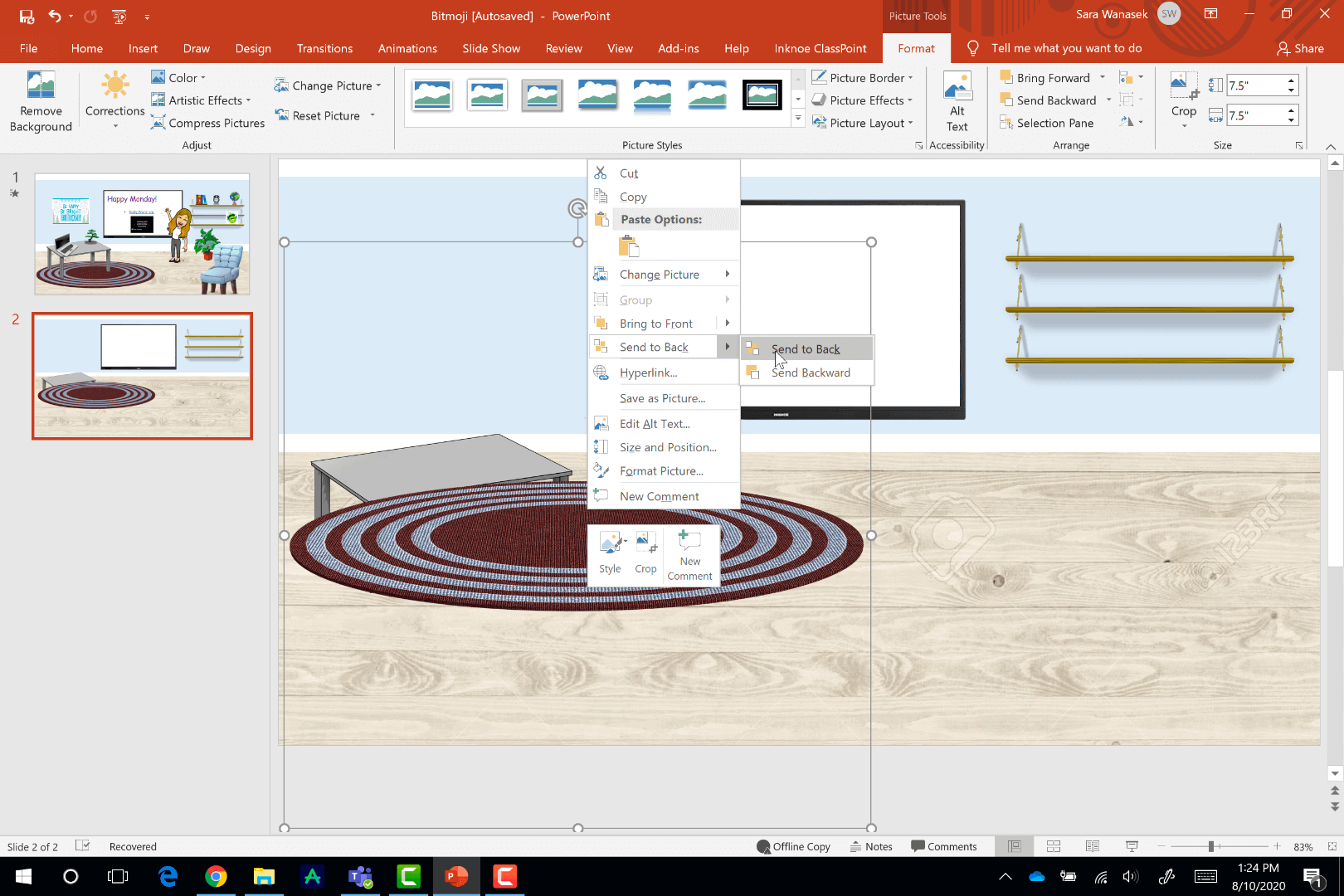
เมื่ออัปโหลดรูปภาพ “พื้น” ลงในสไลด์ของคุณแล้ว เราสามารถครอบตัด ปรับขนาด และย้ายรูปภาพไปที่ครึ่งล่างของสไลด์ได้ ทำตามขั้นตอนเดียวกันเพื่อย้ายภาพ ‘ผนัง’ ไปที่ครึ่งบนของสไลด์ จากนั้น สร้างห้องเรียนของคุณต่อไปโดยการเพิ่มรูปภาพอื่นๆ เช่น เก้าอี้ โต๊ะ ชั้นวางของ ถ้วยกาแฟ ต้นไม้ หรือคอมพิวเตอร์ โดยพื้นฐานแล้ว อะไรก็ได้ที่คุณต้องการสร้างสภาพแวดล้อมในห้องเรียนที่อบอุ่น
เพื่อทำให้ห้องเรียนของคุณสมจริง ให้เพิ่มความลึกด้วยการวางภาพเป็นชั้นๆ ในการทำเช่นนี้ ให้คลิกขวาที่รูปภาพที่คุณต้องการให้อยู่ด้านหน้า และบนเมนู ให้คลิก ส่งไปที่ด้านหน้า
-
บันทึกพื้นหลังสไลด์
ก่อนที่คุณจะหลงไหลไปกับการเพิ่มรูปภาพ เราขอแนะนำให้บันทึกคุณสมบัติพื้นฐานที่สุดของห้องเรียนของคุณเป็นพื้นหลังของสไลด์ ด้วยวิธีนี้ หากคุณเปลี่ยนห้องเรียน Bitmoji บ่อยๆ คุณไม่จำเป็นต้องเริ่มต้นใหม่ทุกครั้ง คุณสามารถใช้พื้นหลังที่ตั้งไว้ล่วงหน้านี้และเพิ่มรูปภาพอื่น ๆ ขึ้นอยู่กับสิ่งที่คุณต้องการและต้องการในวันนั้น เคล็ดลับนี้จะช่วยให้คุณประหยัดเวลาได้มากในอนาคต ดังนั้นอย่าลืมทำตามนี้!
ในการทำเช่นนี้ ให้บันทึกสไลด์ของคุณเป็นรูปภาพในไฟล์ -> บันทึกเป็น จากนั้นในครั้งต่อไปที่คุณสร้าง PowerPoint ให้เริ่มด้วยการอัปโหลดรูปภาพนี้ ไม่ใช่สไลด์ของคุณ จากนั้นคุณสามารถเพิ่มฟีเจอร์รูปภาพขนาดเล็กอื่นๆ ทั้งหมดในห้องเรียนของคุณต่อไปได้
-
เพิ่ม Bitmoji ของคุณในห้องเรียนของคุณ
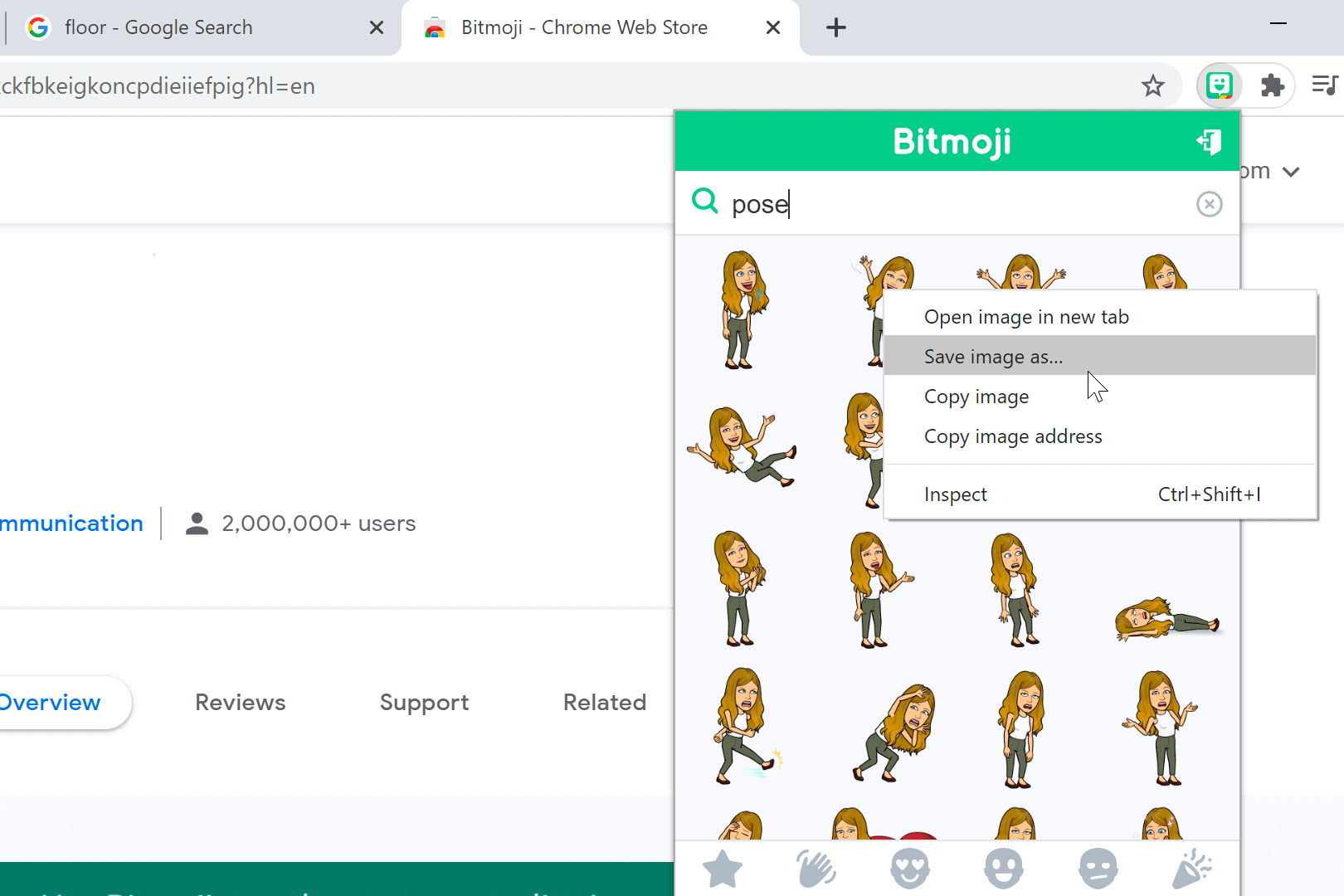
ถึงเวลาสำหรับส่วนที่สำคัญที่สุดแล้ว – เพิ่มตัวคุณเองในห้องเรียน! เปิด Chrome และดาวน์โหลด ส่วนขยาย Bitmoji Chrome หากคุณยังไม่มี จากนั้นเข้าสู่บัญชีของคุณ หากคุณยังไม่มี สร้างได้ง่ายๆ ที่ bitmoji.com
Bitmoji มาพร้อมกับท่าทางต่างๆ มากมาย หลายๆ ท่ามีข้อความแนบมาด้วย เมื่อเพิ่ม Bitmoji ในห้องเรียน คุณมักต้องการแบบที่ไม่มีข้อความและอาร์ตเวิร์กเพิ่มเติม หากต้องการค้นหาสิ่งที่เป็นตัวคุณ ให้ค้นหา “ท่าทาง” หรือ “ทั้งตัว” ในส่วนขยาย Bitmoji เมื่อคุณเห็นสิ่งที่คุณชอบ ให้คลิกขวาเพื่อบันทึกเป็นภาพ บนเดสก์ท็อปของคุณ
จากนั้นกลับเข้าสู่ PowerPoint แล้ว แทรก รูปภาพนั้นลงในสไลด์ของคุณ ปรับขนาดและวางไว้ที่ใดก็ได้ที่คุณต้องการ
3 วิธีในการทําให้ห้องเรียน Bitmoji ของคุณเป็นแบบโต้ตอบ
วิธีที่ # 1: ผ่านไฮเปอร์ลิงก์และมัลติมีเดีย
ห้องเรียน Bitmoji ไม่ได้มีไว้ให้ดูเท่านั้น! เพิ่ม ลิงก์หรือวิดีโอ ในห้องเรียนเพื่อให้นักเรียนได้สำรวจและช่วยให้รู้สึกเหมือนได้กลับไปเรียนรู้ในห้องเรียนของตนเอง
คุณสามารถเพิ่มลิงก์ผ่านข้อความหรือรูปภาพที่อยู่ในสไลด์ของคุณได้ เน้นข้อความหรือคลิกที่ภาพที่คุณต้องการเชื่อมโยง จากนั้น บน Ribbon ด้านบนสุดของ PowerPoint ให้กดปุ่ม ลิงก์ เพื่อวางในเว็บไซต์ที่คุณต้องการให้นักเรียนตรวจสอบ คุณยังสามารถเชื่อมโยงไปยังสไลด์อื่นในงานนำเสนอของคุณแทน หากคุณต้องการให้พวกเขาตรวจสอบข้อมูลในนั้น
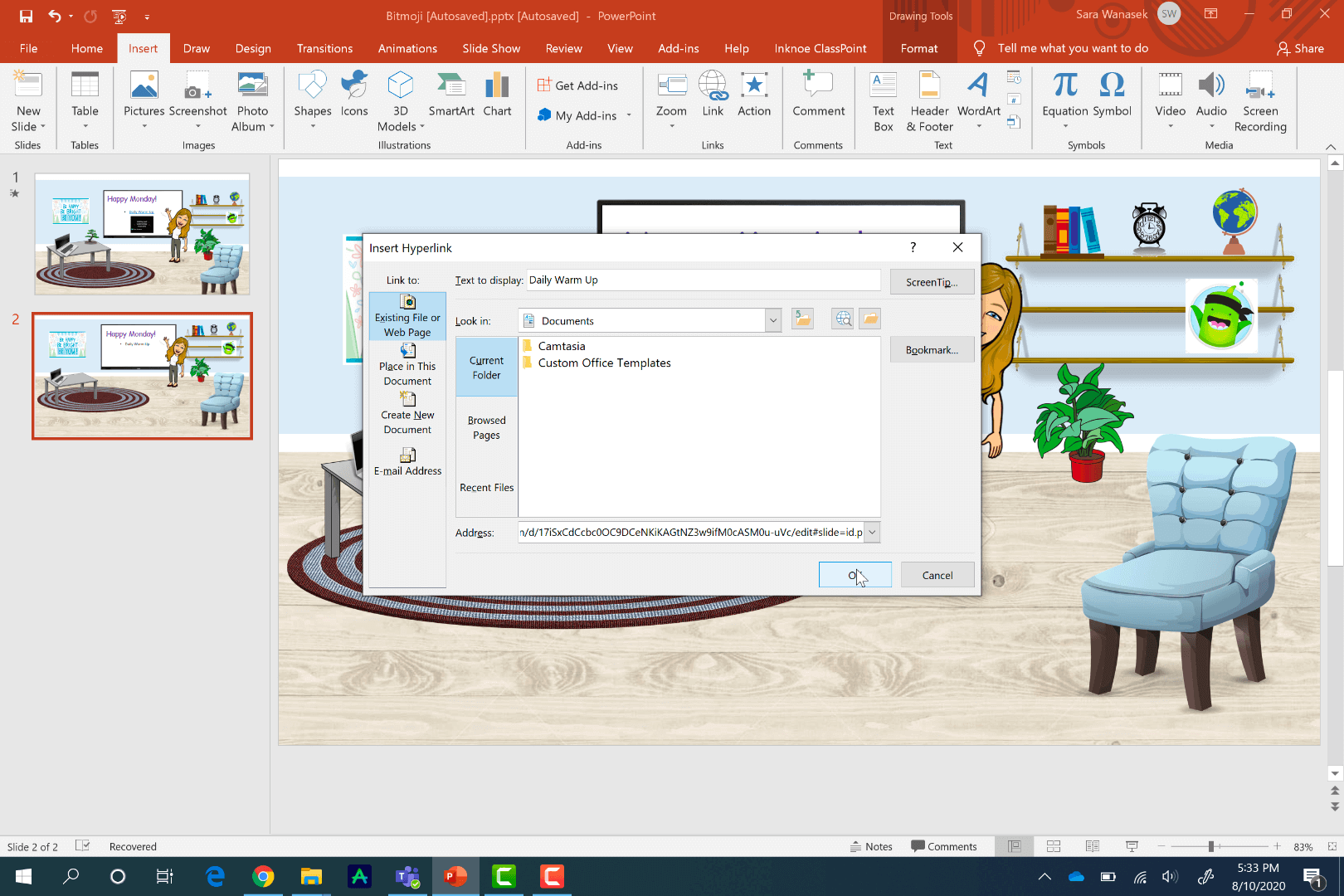
หากต้องการฝังวิดีโอลงบนสไลด์ของคุณ คุณต้องไปที่แท็บ แทรก จากนั้นคลิก วิดีโอ และ วิดีโอออนไลน์ นักเรียนสามารถดูวิดีโอเหล่านี้จากสไลด์ของคุณได้โดยไม่ต้องออกจาก PowerPoint!
ตอนนี้ นักเรียนของคุณสามารถคลิกที่วัตถุและข้อความ และดูวิดีโอผ่าน Bitmoji Classroom ของคุณได้!
วิธีที่ # 2: ทําให้ Bitmoji ของคุณเคลื่อนไหวผ่าน PowerPoint Morph
เพื่อให้ Bitmoji ของคุณโดดเด่นและทําให้มันมีชีวิตชีวาเราสามารถใช้ PowerPoint Morph เพื่อจําลองความประทับใจของ Bitmoji แบบเคลื่อนไหวได้
ทําตาม 3 ขั้นตอนง่ายๆ เหล่านี้เพื่อสร้าง Bitmoji แบบเคลื่อนไหวในเวลาไม่นาน:
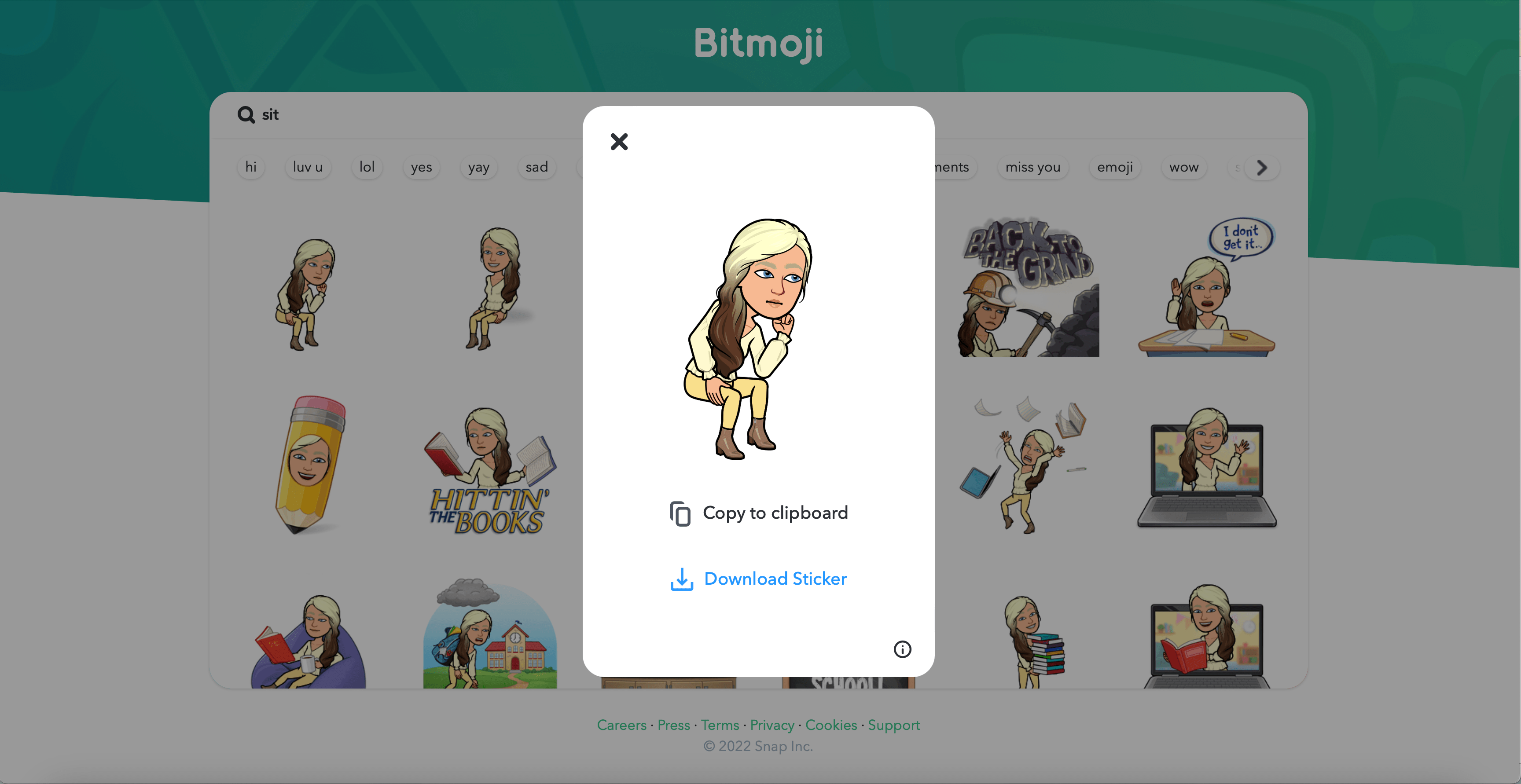
- ดาวน์โหลด Different Bitmoji Poses: ดาวน์โหลดท่า Bitmoji ต่างๆที่มีสไตล์คล้ายกัน (เช่น Bitmoji ควรสวมเสื้อผ้าเดียวกันอยู่ในการตั้งค่าเดียวกันหรือการวางแนวที่คล้ายกัน) จาก www.bitmoji.com นี่เป็นสิ่งสําคัญเนื่องจากการใช้ชุด Bitmoji ที่คล้ายกันจะช่วยให้เราสามารถสร้างการเปลี่ยนแปลงที่ราบรื่นยิ่งขึ้นโดยใช้ PowerPoint Morph ในภายหลัง
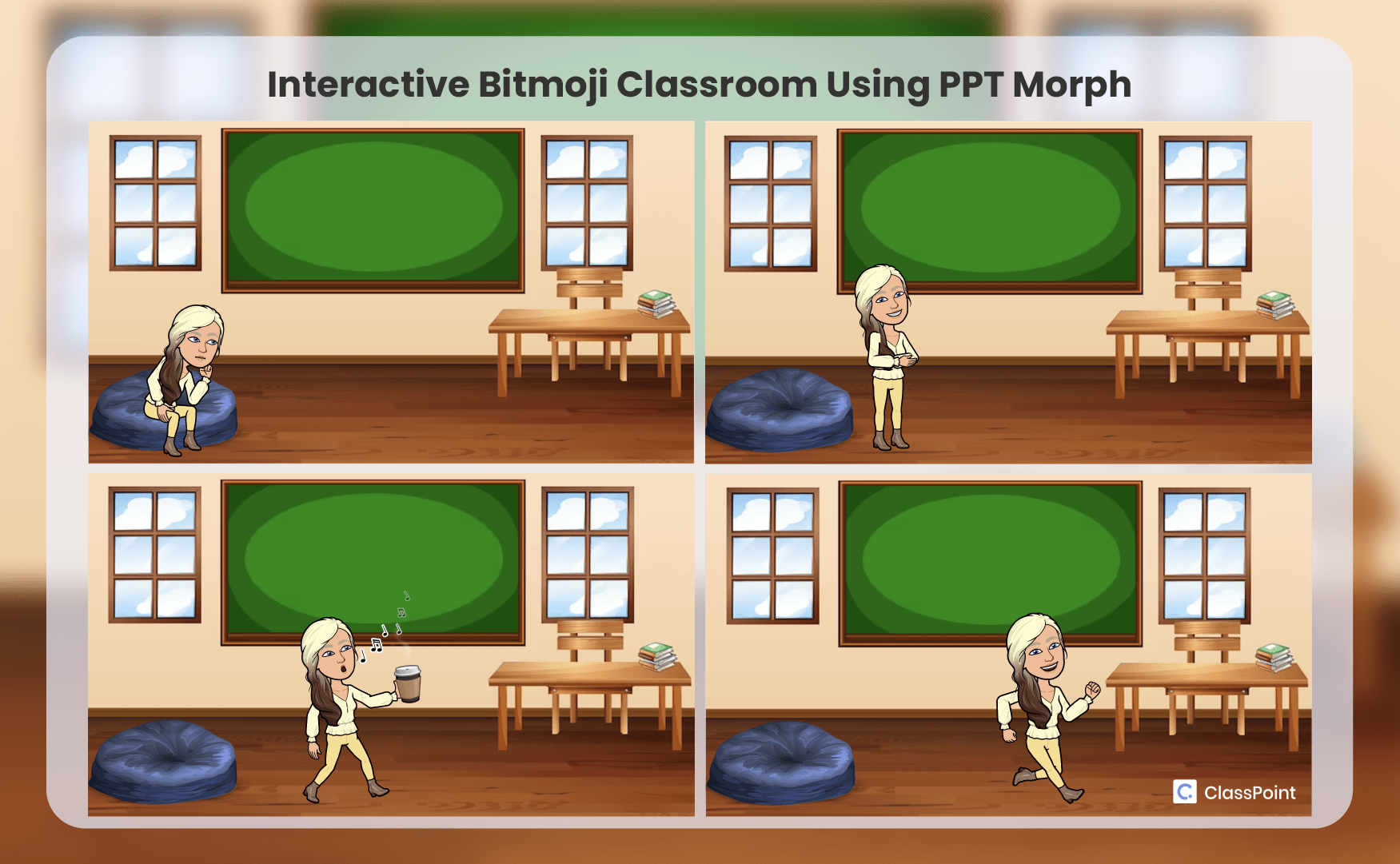
- นําเข้าท่า Bitmoji ลงใน PowerPoint: จากนั้นนําเข้าท่า Bitmoji ที่คุณเลือกลงใน PowerPoint และวางตําแหน่งแต่ละท่าบนสไลด์แยกกันตามลําดับการเคลื่อนไหวที่คุณต้องการให้ Bitmoji ของคุณแสดง ตัวอย่างเช่นคุณต้องการให้คุณเป็นขั้นตอนแรกของลําดับที่จะเป็นท่านั่งค่อยๆเปลี่ยนเป็นตําแหน่งวิ่ง
- ใช้ PowerPoint Morph: นํา PowerPoint Morph ไปใช้กับสไลด์ทั้งหมด ยกเว้นสไลด์แรกโดยไปที่ Transitions > Morph
ที่นั่นคุณมีมัน! ตอนนี้เมื่อคุณเข้าสู่โหมดสไลด์โชว์ดูเหมือนว่า Bitmoji ของคุณกําลังเปลี่ยนจากท่าหนึ่งไปอีกท่าหนึ่งในขณะที่คุณนําทางผ่านสไลด์!
วิธีที่ # 3: ทําให้ Bitmoji ของคุณเคลื่อนไหวและทําให้เป็น 3D ใน Snapchat
เพื่อให้งานนําเสนอ Bitmoji ของคุณสมจริงยิ่งขึ้นคุณสามารถนําเข้า Bitmoji แบบเคลื่อนไหว 3 มิติลงในงานนําเสนอ PowerPoint ของคุณได้
ทําตาม 3 ขั้นตอนง่ายๆเหล่านี้เพื่อสร้างห้องเรียน bitmoji แบบเคลื่อนไหว 3 มิติของคุณตอนนี้:
- สร้าง Bitmoji ของคุณใน Snapchat: ก่อนอื่นคุณจะต้องสร้าง Bitmoji ของคุณเองใน Snapchat โดยแตะไอคอนโปรไฟล์ที่มุมขวาบนและเลือก ‘สร้างอวาตาร์ของฉัน’
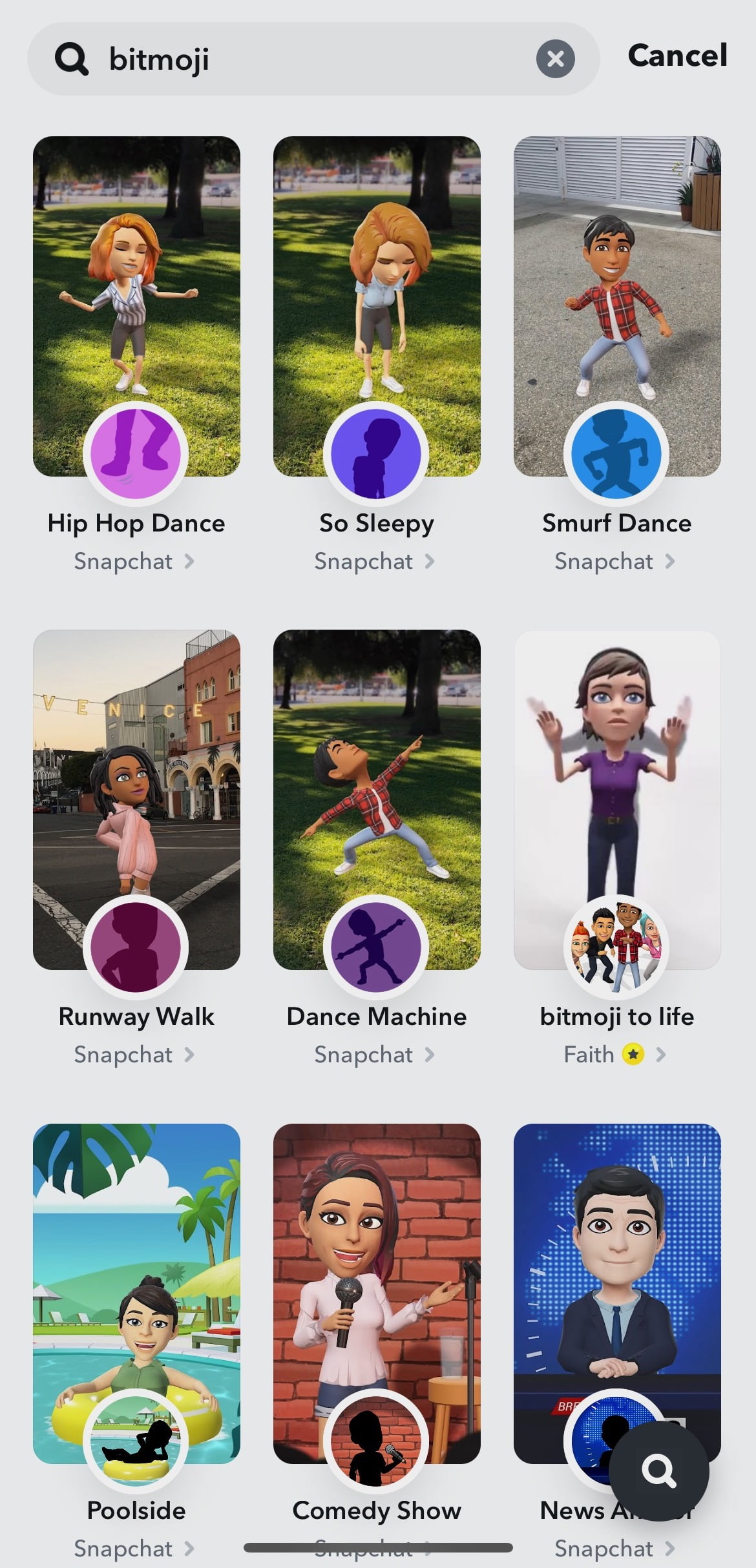
- ใช้ตัวกรอง Snapchat Bitmoji: ตรงไปที่ตัวกรอง Snapchat และค้นหา” Bitmoji” เลือกตัวกรอง Bitmoji เหล่านี้ ตัวกรองเหล่านี้จะนําไปใช้กับ Bitmoji ของคุณโดยอัตโนมัติเปลี่ยนเป็นโมเดล 3 มิติเสริมแบบเคลื่อนไหวในหน้าจอ Snapchat ของคุณ
- ดาวน์โหลดวิดีโอ: บันทึกวิดีโอของ Bitmoji เคลื่อนไหว 3 มิติของคุณกับพื้นหลังธรรมดาและดาวน์โหลดลงในอุปกรณ์ของคุณ
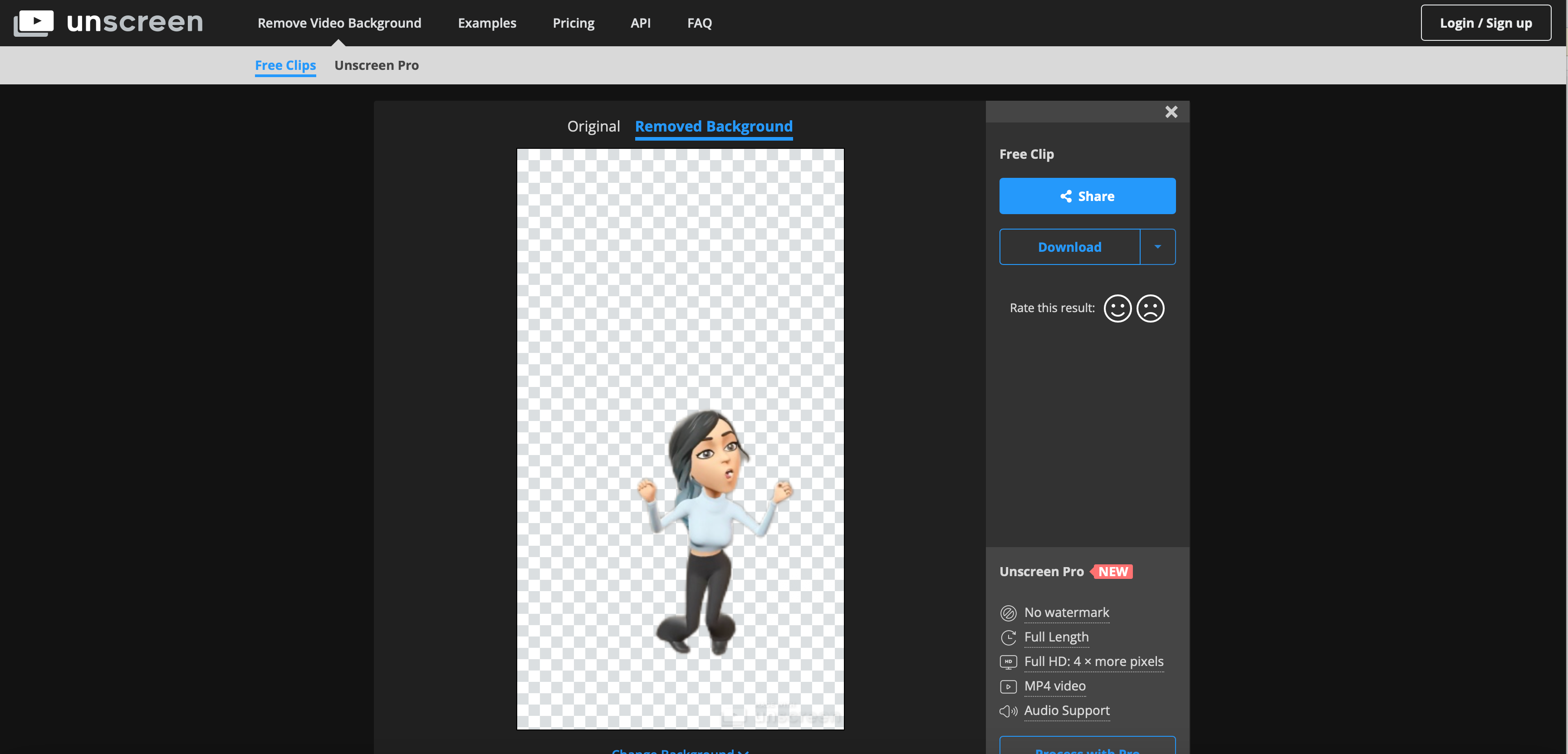
- ลบพื้นหลังวิดีโอ: ลบพื้นหลังวิดีโอและเปลี่ยนเป็น gif โดยใช้ตัวลบพื้นหลังวิดีโอเช่น unscreen ซึ่งจะลบพื้นหลังของวิดีโอของคุณโดยอัตโนมัติและเปลี่ยนเป็น gif
- อัปโหลด gif ไปยัง PowerPoint: สุดท้ายอัปโหลด gif พื้นหลังโปร่งใสลงใน PowerPoint ของคุณ

แค่นั้นแหละ. คุณได้เพิ่ม Bitmoji แบบเคลื่อนไหว 3 มิติลงในสไลด์ PowerPoint ของคุณเรียบร้อยแล้ว!
แบ่งปันห้องเรียน Bitmoji ของคุณผ่านทีม
หากคุณและนักเรียนของคุณใช้ Teams คุณสามารถแชร์ห้องเรียน Bitmoji กับพวกเขาเพื่อให้เข้าถึงได้ง่าย คุณจะต้องสร้างลิงก์ที่แชร์ได้ไปยังสไลด์ PowerPoint เพื่อให้นักเรียนดูได้ จากมุมขวาบน คลิก แชร์ และ รับลิงก์เว็บไซต์ สร้างลิงก์ ดูอย่างเดียว และคัดลอก
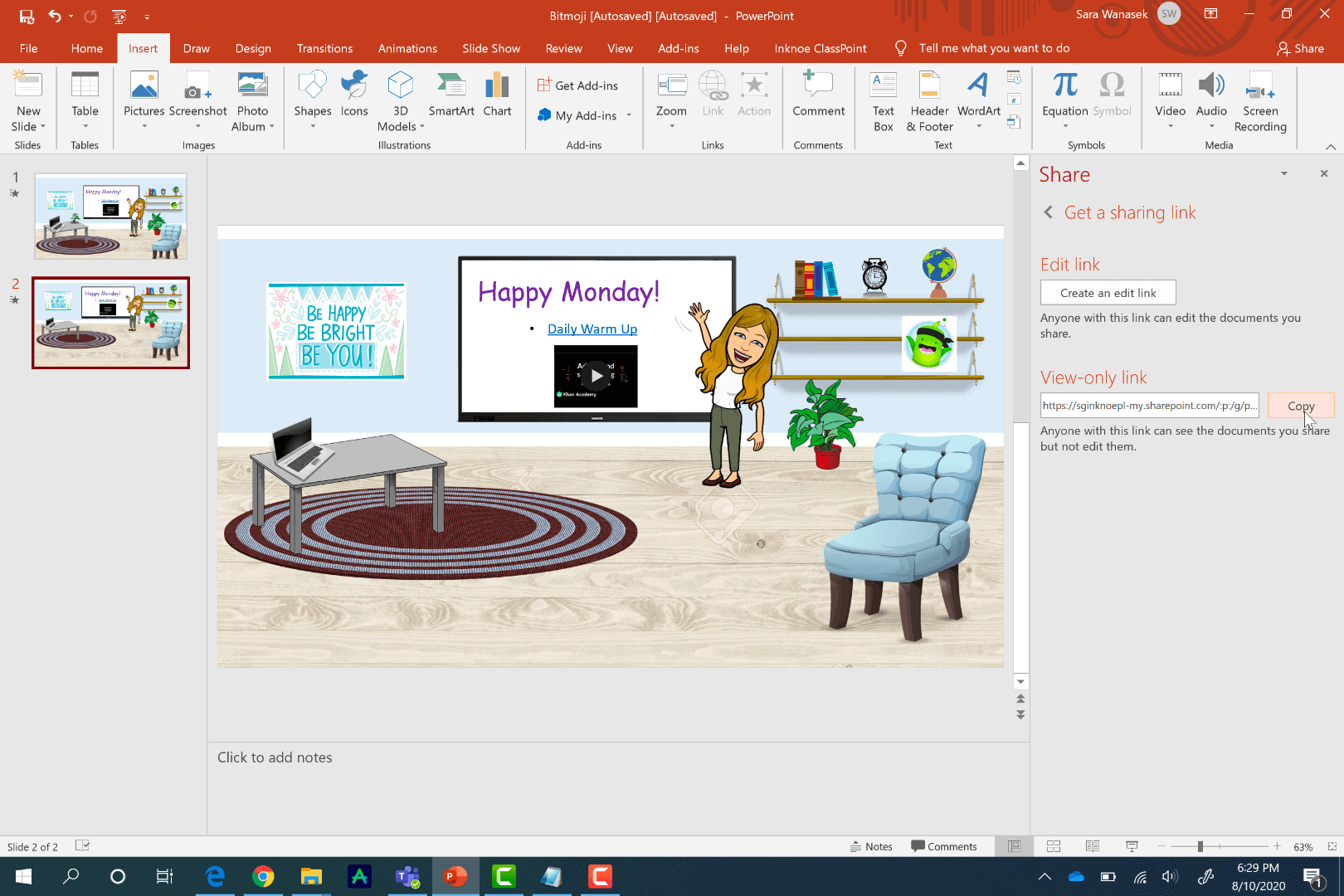
ก่อนที่เราจะดำเนินการใดๆ กับลิงก์นี้ เราจะต้องเพิ่มข้อความบางส่วนที่ส่วนท้ายของลิงก์ ข้อความนี้อนุญาตให้เราเผยแพร่ลิงก์ทางออนไลน์ เปิดโปรแกรมแก้ไขข้อความใดๆ บนเดสก์ท็อป วางลิงก์ของคุณ จากนั้นเพิ่มข้อความนี้ที่ส่วนท้ายของลิงก์:
&=&action=embedviewตอนนี้ คัดลอกลิงก์ทั้งหมดแล้วเปิด Teams ในชั้นเรียนของคุณ ภายใต้ General Channel เราจะเพิ่มเดือยใหม่บน Ribbon ด้านบน สิ่งนี้จะช่วยให้นักเรียนเข้าถึงห้องเรียนของคุณได้ตลอดเวลา คลิกปุ่มบวก และเพิ่ม เว็บไซต์ ตั้งชื่อ Pivot ว่า “Virtual Classroom” หรือ “Bitmoji Classroom” แล้ววางลิงก์ ตอนนี้นักเรียนสามารถเข้าถึงเพื่อสำรวจชุดสไลด์ของคุณโดยคลิกผ่านลิงก์แบบโต้ตอบทั้งหมด
หากคุณไม่ใช่ผู้ใช้ Teams ให้แชร์ Bitmoji Classroon ของคุณกับนักเรียนของคุณโดยวางลิงก์ลงในอีเมลแล้วส่งไปให้พวกเขา
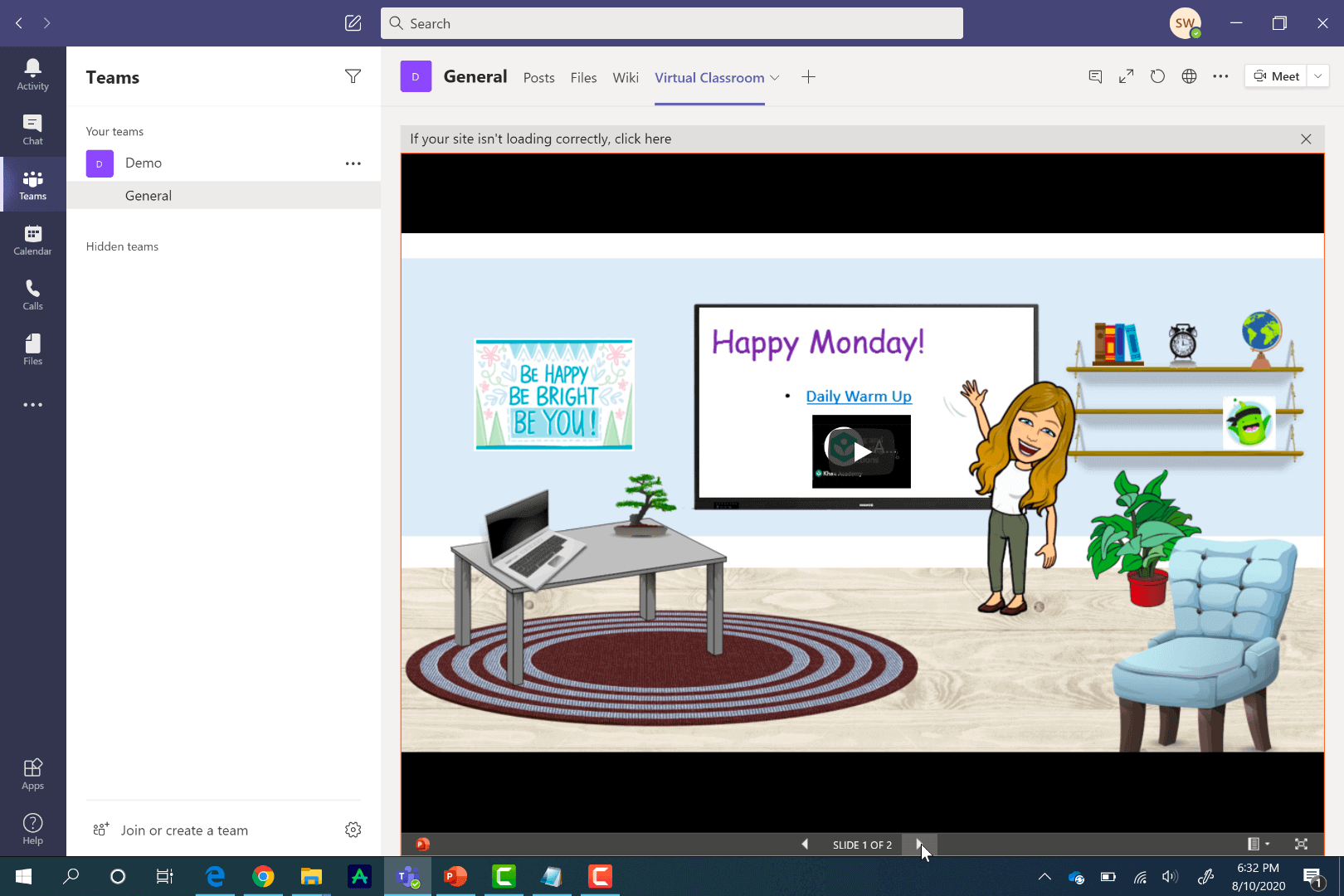
ต้องการเคล็ดลับ Microsoft Teams เพิ่มเติมหรือไม่ ดูบทความอื่นๆ ของเราเกี่ยว กับการใช้ Teams สำหรับการสอนออนไลน์ ห้องกลุ่มย่อยของ Teams การมอบหมายงานใน Teams สมุดบันทึกสำหรับชั้นเรียน หรือ คำแนะนำและเคล็ดลับ Teams ที่ดีที่สุด
สําหรับเคล็ดลับผู้เชี่ยวชาญเพิ่มเติมบทช่วยสอนและแม่แบบฟรีสําหรับงานนําเสนอ PowerPoint แบบโต้ตอบอ่านคู่มือผู้เชี่ยวชาญนี้เพื่อ PowerPoint แบบโต้ตอบที่มีฟรี 60 + หน้า playbook สําหรับดาวน์โหลด
ห้องเรียน Bitmoji ในการทบทวน PowerPoint
ยินดีด้วย! ตอนนี้คุณได้สร้าง Bitmoji Classroom ของคุณเองแล้ว หวังว่าจะสนุกสำหรับคุณที่จะทำ! หากต้องการตรวจสอบ นี่คือสิ่งที่คุณต้องทำเพื่อสร้างห้องเรียน Bitmoji ของคุณ:
- เริ่มต้นด้วยสไลด์ PowerPoint เปล่า
- เพิ่มรูปภาพลงในสไลด์เพื่อให้ดูเหมือนห้องเรียน
- วาง Bitmoji ของคุณบนสไลด์โดยบันทึกจากส่วนขยายของ Chrome
- แทรกลิงก์และวิดีโอลงในสไลด์ของคุณเพื่อทำให้เป็นแบบโต้ตอบ
- แบ่งปันผ่าน Teams ด้วย Pivot ของเว็บไซต์ในช่องทางทั่วไป
หากคุณกำลังมองหาเคล็ดลับ PowerPoint เพิ่มเติม โปรดดูหัวข้อ # ของเรา: PowerPoint ด้านล่าง และดู ClassPoint ซึ่งเป็น Add-in การสอนแบบครบวงจรสำหรับ PowerPoint ที่ออกแบบมาเพื่อเพิ่มการมีส่วนร่วมและการมีส่วนร่วมของนักเรียนในระหว่างบทเรียน และปรับปรุงการสอนด้วย PowerPoint เครื่องมือการสอนบางอย่างของ ClassPoint รวมถึง เครื่องมือเลือกชื่อแบบ สุ่ม วัตถุสไลด์แบบลากและ วาง คำถามแบบโต้ตอบของนักเรียน และระบบคะแนนแบบเกม พร้อมดาวและกระดานผู้นำเพื่อกระตุ้นการมีส่วนร่วมระหว่างบทเรียน!