มีหลายแพลตฟอร์ม แอพ ผู้คน บริษัท ที่คุณตั้งชื่อมันอย่างต่อเนื่อง แย่งชิงความสนใจจากเรา เมื่อการทำงานหลายอย่างพร้อมกันเกิดขึ้นรอบตัวเรา เราจะรักษาสมาธิให้ผู้คนจดจ่ออยู่กับการนำเสนองานเดียวได้อย่างไร
ในการเริ่มต้น เราสามารถติดตามนวัตกรรมทั้งหมดที่เกิดขึ้นในด้านอื่นๆ ของชีวิตเราได้! การนำเสนอที่เป็นเส้นตรงและหยุดนิ่งจะไม่ตัดทอนอีกต่อไป ปฏิบัติต่อผู้ชมของคุณด้วยสิ่งที่น่าตื่นเต้นเพื่อให้พวกเขามีส่วนร่วมในการนำเสนอของคุณตั้งแต่ต้นจนจบ เมื่อต้องการทําเช่นนี้ให้สร้างงานนําเสนอ PowerPoint แบบโต้ตอบ การโต้ตอบนี้ช่วยให้คุณมีบทสนทนากับผู้ชมของคุณ – ไม่อนุญาตให้พูดคนเดียวในวันนี้!
โชคดีที่การนําผู้ชมของคุณไปยังส่วนหนึ่งของงานนําเสนอของคุณสามารถทําได้ด้วยความพยายามเพียงเล็กน้อยเพื่อรางวัลที่ยอดเยี่ยมเช่นนี้ คุณสามารถสร้างงานนำเสนอที่มีส่วนร่วมและโต้ตอบได้ซึ่งผู้ชมของคุณจะต้องชื่นชอบโดยไม่ต้องทำการปรับเปลี่ยนครั้งใหญ่กับสไลด์ที่มีอยู่
ด้านล่างนี้เราได้เตรียมคําแนะนําทีละขั้นตอนเกี่ยวกับวิธีการนําเสนอ PowerPoint แบบโต้ตอบเพื่อให้คุณสามารถเปลี่ยนสไลด์ธรรมดา ๆ ให้เป็นประสบการณ์แบบโต้ตอบได้ตั้งแต่ต้นจนจบ!
การนำเสนอแบบโต้ตอบคืออะไร?
งานนำเสนอเชิงโต้ตอบช่วยให้มีส่วนร่วมและมีปฏิสัมพันธ์กับผู้ชมของคุณมากขึ้น การโต้ตอบนี้มักถูกนำมาใช้ในงานนำเสนอโดยใช้มัลติมีเดียประเภทต่างๆ ได้แก่ เสียง วิดีโอ ข้อมูล เนื้อหาจริงใน PowerPoint ข้อมูล หรือการสำรวจความคิดเห็นของผู้ชม ยิ่งคุณสามารถโต้ตอบกับวัตถุต่างๆ ได้มากเท่าใด งานนำเสนอก็จะยิ่งดึงดูดและดึงดูดความสนใจมากขึ้นเท่านั้น ไม่มีการอ่านจากสไลด์อีกต่อไป!
อย่าใช้สื่อต่างๆ เหล่านี้มากเกินไป มากเกินไปจะส่งผลตรงกันข้ามกับผู้ชมของคุณ การเพิ่มข้อมูลง่ายๆ ลงในงานนำเสนอของคุณจะทำให้ข้อมูลมีประสิทธิภาพ ใช้งานสะดวก และดึงความสนใจของพวกเขาได้
ประโยชน์ของการนำเสนอแบบโต้ตอบ
- การมีส่วนร่วมของผู้ชมที่เพิ่มขึ้น – การมีบทสนทนากับผู้ชมทำให้พวกเขามีส่วนร่วมมากขึ้นและมีความกระตือรือร้นในการนำเสนอของคุณ
- การเชื่อมต่อส่วนบุคคลกับผู้ชม – การเพิ่มกิจกรรมแบบโต้ตอบช่วยให้คุณเชื่อมต่อกับผู้ชมได้อย่างแท้จริงในขณะที่การนำเสนอกำลังดำเนินอยู่ พวกเขาเข้าใจวิดีโอที่คุณเพิ่งแสดงหรือไม่ เกิดอารมณ์อะไร
- ผู้ชมจะเก็บรักษาข้อมูลมากขึ้น เนื่องจากผู้ชมมีส่วนร่วมในการนำเสนอ มาก ขึ้น พวกเขาจะเก็บข้อมูลได้มากขึ้น เนื่องจากพวกเขาไม่เพียงแค่ตั้งใจฟังเท่านั้น
- ผู้ชมตั้งใจฟังและมีส่วนร่วม – ไม่ต้องจ้องไปที่อวกาศอีกต่อไป การทำให้ผู้ชมประหลาดใจอยู่เสมอจะทำให้พวกเขาตั้งใจฟังข้อมูลและมีส่วนร่วมในการนำเสนอแทนที่จะนั่งเฉยๆ
- การนำเสนอเป็นส่วนตัวและสนุกสนาน สำหรับทั้งคุณและผู้ชม ขณะที่ผู้ชมมีส่วนร่วมในการนำเสนอ พวกเขารู้สึกผูกพันกับข้อมูลส่วนตัวมากขึ้น
- เข้าใจข้อมูลได้ดีขึ้น – ด้วยตัวอย่างที่เป็นรูปธรรมมากขึ้นและวิธีการแบ่งปันข้อมูลใหม่ๆ ผู้ชมของคุณสามารถเข้าใจสิ่งที่คุณพยายามจะบอกพวกเขาได้ดีขึ้น
วิธีการสร้างงานนําเสนอ PowerPoint แบบโต้ตอบ
ก่อนนําเสนอ
1. เริ่มต้นด้วยการออกแบบที่น่าสนใจ
อย่าตัดสินหนังสือจากปก แต่คนส่วนใหญ่ตัดสิน ความประทับใจแรกมีความสำคัญ เริ่มงานนำเสนอของคุณด้วยการทำให้ผู้ชมประทับใจด้วย PowerPoint ที่ออกแบบมาอย่างทันสมัย หากความคิดสร้างสรรค์ไม่ใช่จุดแข็งของคุณลองใช้เทมเพลตที่สร้างไว้ล่วงหน้าฟรี คุณสามารถปรับแต่งเทมเพลตเหล่านี้ด้วยข้อมูลของคุณเอง แต่จะช่วยประหยัดเวลาและความพยายามในการสร้างและออกแบบรูปลักษณ์ของงานนำเสนอของคุณ
วิธีการดำเนินการ
มีเว็บไซต์มากมายที่มีเทมเพลต PowerPoint ที่ดาวน์โหลดได้ฟรีเช่น Slidesgo, Canva หรือ Buncee ในเว็บไซต์เหล่านี้ ให้ค้นหาตามสีหรือหัวเรื่องเพื่อค้นหาเทมเพลตที่เหมาะกับหัวข้อของคุณ ดาวน์โหลดสิ่งที่คุณเลือกเป็นไฟล์ PowerPoint แล้วเริ่มแก้ไขและปรับแต่งด้วยข้อมูลของคุณ
Read more about how to design better PowerPoint presentations!: วิธีสร้างงานนําเสนอ PowerPoint แบบโต้ตอบ: คําแนะนําทีละขั้นตอนง่ายๆ2. เพิ่มมัลติมีเดียต่างๆ
ตลอดงานนำเสนอของคุณ ตรวจสอบให้แน่ใจว่ามีการแชร์ข้อมูลรูปแบบต่างๆ มากมาย รูปภาพ วิดีโอ การบันทึกเสียง และแม้กระทั่ง gif สามารถใช้เพื่อเน้นหรือเน้นย้ำข้อมูลสำคัญได้ ทุกคนเรียนรู้ต่างกันเล็กน้อย ดังนั้นไม่เพียงแต่รูปแบบสื่อใหม่เหล่านี้จะเปลี่ยนจังหวะของการนำเสนอเท่านั้น แต่ยังช่วยให้บางคนเชื่อมโยงกับเนื้อหาได้ดีขึ้นอีกด้วย
วิธีการดำเนินการ
ใน PowerPoint บนแท็บ แทรก คุณสามารถแทรกรูปภาพ GIF และ วิดีโอ ที่คุณบันทึกไว้บนอุปกรณ์ของคุณหรือโดยการค้นหาแบบออนไลน์ได้ PowerPoint ยังมีเครื่องมือแก้ไขง่ายๆ เพื่อให้แน่ใจว่าตัวช่วยด้านภาพเหล่านี้ดูดีและเข้ากันได้ดีกับสไลด์ของคุณ ดูคุณสมบัติการแก้ไขโดยคลิกที่วัตถุและไปที่แท็บรูปแบบวิดีโอหรือภาพถ่าย
3. เพิ่มไฮเปอร์ลิงก์
หากต้องการเพิ่มความประหลาดใจเล็กน้อยนอกเหนือจากการมีส่วนร่วมกับมัลติมีเดียในงานนําเสนอของคุณให้สร้างไฮเปอร์ลิงก์ลงในสไลด์โชว์ของคุณ ลิงก์เหล่านี้สามารถใช้เพื่อเลื่อนผ่านงานนำเสนอของคุณในลักษณะที่ไม่เป็นเส้นตรงได้อย่างง่ายดาย ไฮเปอร์ลิงก์ทำให้คุณสามารถข้ามไปยังจุดต่างๆ ในสไลด์โชว์ของคุณ โดยไม่ต้องกดแท็บไปยังทุกสไลด์ที่อยู่ระหว่างนั้น
เคล็ดลับนี้สามารถนำไปใช้ได้หลายวิธี คุณสามารถใช้เพื่อสร้างเกม เช่นเดียวกับที่เราทำในเกมทบทวนอันตราย เพื่อข้ามไปยังสไลด์เฉพาะที่คุณอ้างถึงบ่อยครั้งตลอดงานนำเสนอของคุณ หรือเพื่อสลับสไลด์ PowerPoint ทั้งหมดของคุณ
วิธีการดำเนินการ
ในการเพิ่มไฮเปอร์ลิงก์บนสไลด์ ให้แทรกรูปร่าง รูปภาพ หรือข้อความ เมื่อวางวัตถุที่คุณเลือกไว้บนสไลด์แล้ว ให้เน้นข้อความหรือคลิกที่รูปร่างหรือรูปภาพ จากนั้นไปที่ไอคอนลิงก์ใต้แท็บแทรก คลิก “วางในเอกสารนี้” แล้วเลือกสไลด์ที่คุณต้องการเชื่อมโยง
ลองชมวิดีโอนี้เกี่ยวกับ วิธีสร้างงานนำเสนอที่น่าสนใจและโต้ตอบได้ ซึ่งสาธิตวิธีการสร้างไฮเปอร์ลิงก์ !
4. เพิ่มการเปลี่ยนภาพและภาพเคลื่อนไหว
เมื่อคุณเพิ่มมัลติมีเดียและไฮเปอร์ลิงก์ลงในสไลด์ของคุณแล้ว ให้พิจารณาเพิ่ม pizzazz ด้วยการเปลี่ยนภาพและภาพเคลื่อนไหว การเปลี่ยนคือเอฟเฟ็กต์ที่เกิดขึ้นเมื่อคุณย้ายจากสไลด์หนึ่งไปยังอีกสไลด์หนึ่ง ในขณะที่ภาพเคลื่อนไหวคือเอฟเฟ็กต์ที่เกิดขึ้นเมื่อคุณเพิ่มหรือลบวัตถุออกจากสไลด์ ฟีเจอร์ PowerPoint ทั้งสองนี้ช่วยให้การเคลื่อนไหวระหว่างข้อมูลและสไลด์ราบรื่นและไร้รอยต่อ
การเพิ่มการเปลี่ยนระหว่างสไลด์ของคุณเป็นการส่งสัญญาณให้ผู้ชมทราบว่าถึงเวลาที่ต้องดำเนินการต่อแล้ว มีการเปลี่ยนที่สะดุดตามากมายให้เลือกในแท็บการเปลี่ยนใน PowerPoint เพื่อให้ได้เอฟเฟกต์ที่คุณต้องการ ตรวจสอบ แอนิเมชั่น morph สุดเจ๋ง!
การเพิ่มภาพเคลื่อนไหวให้กับวัตถุบางอย่างในสไลด์ช่วยให้ข้อมูลน่าจดจำยิ่งขึ้น ซึ่งจะช่วยให้คุณสามารถเปิดเผยหรือนำข้อมูลบนสไลด์ออกไปได้ตามต้องการ สร้างงานนำเสนอ PowerPoint แบบไดนามิกมากขึ้น
วิธีดำเนินการ
เลือก การเปลี่ยน จากแท็บการเปลี่ยน และการแสดงตัวอย่างด่วนจะปรากฏบนสไลด์ ใช้การเปลี่ยนแบบเดียวกันนี้กับทุกสไลด์ของคุณด้วยปุ่มบน Ribbon ด้านบน หรือเลื่อนผ่านแล้วเพิ่มใหม่ในแต่ละสไลด์
หากต้องการเพิ่ม ภาพเคลื่อนไหว ให้คลิกที่รูปร่าง ข้อความ หรือรูปภาพ ในแท็บแอนิเมชั่น ให้เลือกระหว่างแอนิเมชั่นสำหรับการเข้า ระหว่าง หรือออก เมื่อคลิกภาพเคลื่อนไหวแล้ว คุณจะเห็นเป็นภาพตัวอย่าง เมื่อคุณเลือกภาพเคลื่อนไหวที่ถูกต้องแล้ว คุณสามารถแก้ไขลำดับที่ปรากฏในหน้าต่างบานหน้าต่างภาพเคลื่อนไหวได้
สำหรับแรงบันดาลใจเพิ่มเติมและวิธีการ โปรดดูบล็อกนี้เกี่ยวกับ 8 Quick & Easy PowerPoint Animations !
สําหรับเคล็ดลับผู้เชี่ยวชาญเพิ่มเติมบทช่วยสอนและแม่แบบฟรีสําหรับงานนําเสนอ PowerPoint แบบโต้ตอบอ่าน คู่มือผู้เชี่ยวชาญนี้เพื่อ PowerPoint แบบโต้ตอบที่มีฟรี 60 + หน้า playbook สําหรับดาวน์โหลด
เมื่อนําเสนอ
1. ใช้เครื่องบดน้ําแข็ง
เพื่อให้ผู้ชมรู้สึกสบายใจในการโต้ตอบกับคุณตั้งแต่เริ่มต้น ให้เริ่มงานนำเสนอของคุณด้วย เครื่องบดน้ำแข็ง เครื่องบดน้ำแข็งที่นำผู้ชมทั้งหมดเข้ามามีส่วนร่วมจะสร้างสภาพแวดล้อมที่ปลอดภัย ครอบคลุม และเป็นตัวกำหนดทิศทางของการนำเสนอที่เหลือ Ice Breakers สามารถทําได้ด้วยวาจาหรือผ่านเครื่องมือ EdTech ที่อนุญาตทุก สมาชิกผู้ชมที่จะเข้าร่วม
วิธีการดำเนินการ
ถามคำถามที่ไม่จริงจังกับผู้ชมของคุณ เช่น การแนะนำการออกเดทแบบเร็ว คำถามสนุกๆ ที่คุณอยากจะถาม หรือไอเดียสนุกๆ อื่นๆ เหล่านี้ ด้วยเครื่องมือเช่น ClassPoint คําถาม เหล่านี้สามารถแทรกลงใน PowerPoint เพื่อรับทั้งหมด ผู้เข้าร่วมที่เกี่ยวข้องกับเครื่องบดน้ําแข็ง เราขอแนะนําให้ลองใช้ Word Cloud สําหรับเครื่องบดน้ําแข็งที่ง่ายและรวดเร็ว คลิกที่ไอคอนประเภทคำถามใน Ribbon ของ PowerPoint เพื่อเพิ่มปุ่มลงในสไลด์ของคุณ ในระหว่างการนำเสนอของคุณ เรียกใช้คำถามและรับคำตอบทันทีจากผู้เข้าร่วมของคุณ
2. ลากวัตถุสไลด์
คล้ายกันแต่แตกต่างจากแอนิเมชั่น ลองใช้วัตถุที่ลากได้และโต้ตอบกับสไลด์ของคุณโดยการเคลื่อนที่ไปรอบๆ วัตถุอย่างอิสระ! เปิดใช้งานรูปร่าง รูปภาพ ภาพประกอบ ข้อความบนสไลด์ของคุณเพื่อให้สามารถลากได้ระหว่างโหมดการนำเสนอ! คุณลักษณะแบบไดนามิกของงานนำเสนอสามารถช่วยสร้างความสนใจทางภาพและดึงดูดความสนใจของผู้ชม และมีประโยชน์ในการอธิบายแนวคิดที่ซับซ้อน
นอกจากนี้ยังสามารถใช้เพื่อแสดงข้อมูลที่ซ่อนอยู่ เป็นเครื่องหมายที่เคลื่อนย้ายได้เพื่อระบุตำแหน่งที่คุณอยู่บนเนื้อหาสไลด์ของคุณ หรือใช้เป็นกิจกรรมลากและวางของกลุ่ม จับคู่ จัดหมวดหมู่ จัดเรียง ฯลฯ และทำด้วยตัวเองเพื่ออธิบายในคฤหาสน์ที่มีภาพ หรือขอให้ผู้ชมบอกคุณว่าต้องย้ายอะไร หรือให้พวกเขาขึ้นมาแล้วย้ายรูปภาพหรือข้อความของคุณเอง!
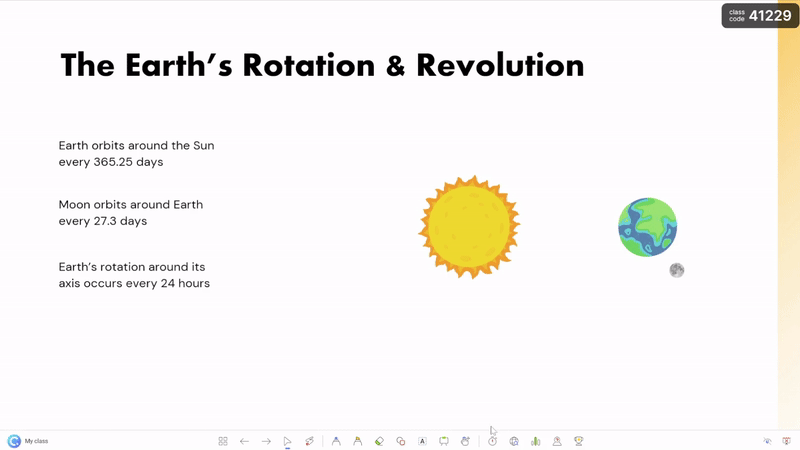
วิธีการดำเนินการ
วัตถุสไลด์ที่ลากได้ เป็นเครื่องมือพิเศษที่สามารถทำได้ภายใน PowerPoint ด้วยการใช้ Add-in ClassPoint ดาวน์โหลดได้ฟรี และเมื่อคุณทำทุกอย่างที่คุณต้องทำคือออกแบบสไลด์ของคุณ จากนั้นเลือกวัตถุที่คุณต้องการและสลับ: เปิดใช้งานการลากที่พบในวัตถุที่ลากได้ในแท็บ ClassPoint บนริบบิ้น PPT
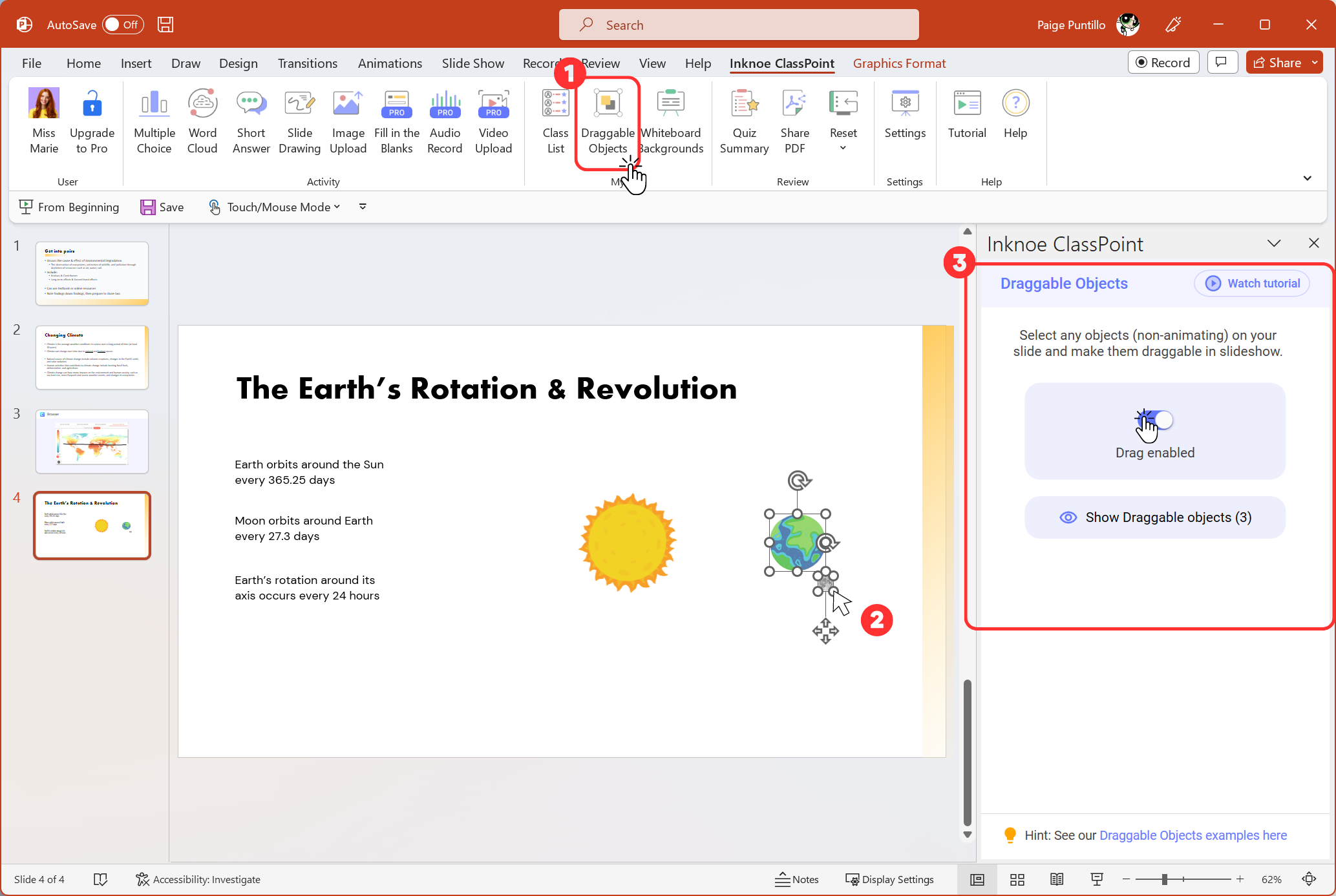
จากนั้นในโหมดการนำเสนอ คลิกที่มือของวัตถุที่ลากได้จากแถบเครื่องมือ ClassPoint (เพิ่มไว้ที่ด้านล่างของงานนำเสนอของคุณ) และลากวัตถุของคุณไปมาได้อย่างอิสระ!
ดูรายละเอียดเพิ่มเติมเกี่ยวกับ ขั้นตอนของวัตถุที่ลากได้ เหล่านี้ที่นี่ 👈
3. สร้างแบบทดสอบแบบโต้ตอบ
วิธีที่สมบูรณ์แบบในการใช้การโต้ตอบระหว่างคุณและสมาชิกทุกคนในผู้ชมของคุณคือการเพิ่มแบบทดสอบเชิงโต้ตอบที่ผู้ชมของคุณสามารถมีส่วนร่วมได้ นี่เป็นวิธีที่ยอดเยี่ยมในการทดสอบความเข้าใจของผู้ชมเกี่ยวกับเนื้อหาในขณะที่ทำให้พวกเขามีส่วนร่วม นอกจากนี้ การตอบสนองตามเวลาจริงยังช่วยให้คุณปรับเปลี่ยนจังหวะของการนำเสนอได้หากจำเป็น และช่วยให้มั่นใจได้ว่าผู้ชมของคุณเข้าใจข้อมูลได้ดีขึ้น
หากต้องการสร้างงานนำเสนอแบบโต้ตอบด้วย คำถามแบบโต้ตอบ โดยไม่ต้องออกจาก PowerPoint เพื่อใช้เครื่องมืออื่น เช่น Quizizz คุณสามารถใช้ ClassPoint ซึ่งเป็น Add-in ของ PowerPoint ฟรี! ClassPoint ประกอบด้วยคำถาม 8 ประเภทที่แตกต่างกันซึ่งคุณสามารถเรียกใช้ได้ เช่น ปรนัย, เวิร์ดคลาวด์, การวาดสไลด์ และการอัปโหลดวิดีโอ
คำถามแบบโต้ตอบเหล่านี้สามารถเปลี่ยนเป็นการแข่งขันตอบคำถามเพื่อใช้ทบทวนและทดสอบความรู้ของนักเรียน การเล่นเกมในห้องเรียนช่วยให้นักเรียนได้เรียนรู้สิ่งใหม่ๆ ด้วยวิธีที่น่าตื่นเต้น! เรียนรู้วิธีสร้างการแข่งขันตอบคำถามของคุณเองใน ClassPoint
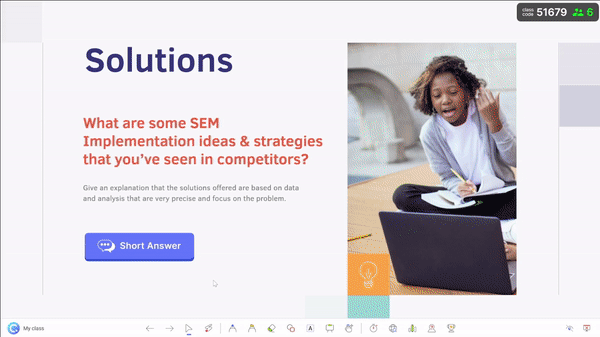
วิธีการดำเนินการ
ในการ ทำให้สไลด์ของคุณเป็นสไลด์คำถามแบบโต้ตอบ ด้วย ClassPoint คุณเพียงแค่ต้องเพิ่มคำถามลงในสไลด์ของคุณ จากนั้นเพิ่มปุ่มกิจกรรมจากแท็บ Inknoe ClassPoint ใน Ribbon ของ PowerPoint ปรับการตั้งค่าคำถามเล็กน้อย เช่น ตั้งค่าคำตอบที่ถูกต้องหรือเลือกซ่อนชื่อ เท่านี้ก็พร้อมแล้ว!
เมื่อคุณถ่ายทอดสดกับผู้ชม พวกเขาสามารถเข้าร่วมชั้นเรียนของคุณด้วยรหัสชั้นเรียนที่มุมบนขวาของสไลด์ และเข้าร่วมในคำถามเกี่ยวกับการนำเสนอของคุณ!
4. ผู้ชมโพล
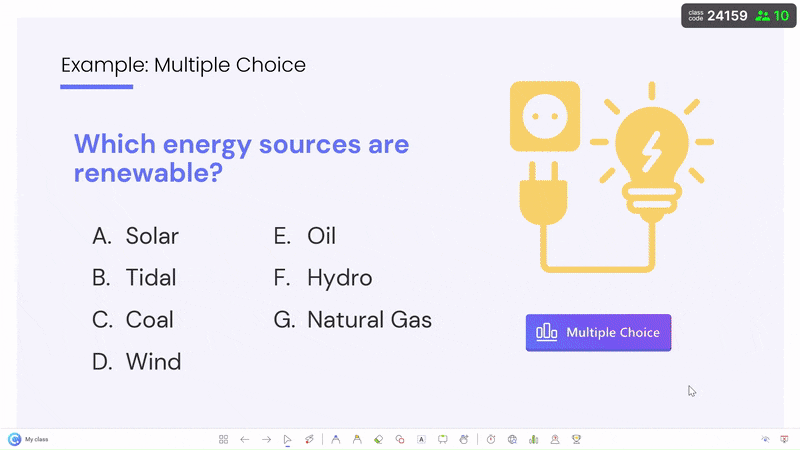
คล้ายกับการทำกิจกรรมคำถาม สำรวจผู้ชมของคุณระหว่างการนำเสนอเพื่อนำความคิดเห็น ข้อมูลกลุ่ม หรือคำติชมมาสู่งานนำเสนอของคุณ! การสำรวจมีทั้งการมีส่วนร่วมและการมีส่วนร่วมสำหรับผู้ชมของคุณที่จะมีส่วนร่วมและเป็นประโยชน์สำหรับคุณ!
ผลสำรวจโดยสรุปสามารถให้ข้อมูลใหม่แก่คุณ ทำให้การนำเสนอของคุณทันเวลาและไม่ซ้ำใคร หรือปรับเปลี่ยนได้ตามความคิดเห็น คุณสามารถถามความคิดเห็นของพวกเขาเกี่ยวกับหัวข้อ ใช้เพื่อช่วยในการตัดสินใจ หรือเพื่อเปรียบเทียบและเปรียบเทียบข้อความ คำติชมนี้สามารถรักษาเนื้อหาของคุณให้สอดคล้องกับสิ่งที่ผู้ชมไม่เพียงแต่ต้องการเท่านั้น แต่ยังจำเป็นอีกด้วย
วิธีการดำเนินการ
มีเครื่องมือการสำรวจออนไลน์มากมาย แต่สำหรับการสำรวจความคิดเห็นที่รวดเร็วและสะดวกใน PowerPoint ให้ใช้ Quick Poll ของ ClassPoint ! Add-in ของ PowerPoint ฟรีช่วยให้คุณสามารถเรียกใช้แบบสำรวจและดูผลลัพธ์โดยไม่ต้องหยุดงานนำเสนอของคุณ หากต้องการเรียกใช้งานในระหว่างการนำเสนอ ให้คลิกไอคอน Quick Poll บนแถบเครื่องมือ Classpoint และเลือกประเภทของการสำรวจความคิดเห็นที่คุณต้องการถามผู้ชม สมาชิกผู้ชมสามารถเข้าร่วมชั้นเรียนของคุณโดยใช้รหัสชั้นเรียนที่มุมขวาบนของสไลด์ จากนั้นส่งคำตอบของพวกเขา ฉี่ง่าย
5. ให้ผู้ชมตัดสินใจ
ลองให้ผู้ชมมีส่วนร่วมในการนำเสนอของคุณมากขึ้นโดยให้อิสระและอำนาจมากขึ้นในการเลือกวิธีและเวลาที่คุณจะแบ่งปันข้อมูล สร้างงานนำเสนอการผจญภัยของคุณเองเพื่อให้ผู้ชมตัดสินใจเลือกเส้นทางที่จะไป อาจมีทางเลือกให้พวกเขาเลือกระหว่างดูวิดีโอหรือสนทนาเกี่ยวกับรูปภาพระหว่างการนำเสนอ การให้ผู้ชมของคุณควบคุมวิธีการนำเสนอได้มากขึ้นทำให้พวกเขาเป็นสมาชิกที่กระตือรือร้นของงานนำเสนอมากขึ้น
วิธีการดำเนินการ
ในการใช้สิ่งนี้คุณสามารถใช้การสํารวจความคิดเห็นดังที่แสดงในจุดก่อนหน้า ตัวอย่างหนึ่งคือการแสดงสารบัญให้ผู้ชมของคุณในช่วงเริ่มต้นของงานนำเสนอและสำรวจความคิดเห็นว่าส่วนใดควรอ่านก่อน คุณสามารถข้ามไปมาระหว่างส่วนต่าง ๆ และกลับไปที่หน้าหลักได้โดยขึ้นอยู่กับว่าผลลัพธ์ของการสำรวจกลับมาอย่างไร
6. คําอธิบายประกอบ
คําอธิบายประกอบเป็นอีกวิธีที่ยอดเยี่ยมในการดึงดูดผู้ชมของคุณในระหว่างการนําเสนอ PowerPoint ของคุณ คำอธิบายประกอบคือบันทึกย่อหรือภาพวาดที่คุณสามารถเพิ่มลงในสไลด์ของคุณระหว่างการนำเสนอ สิ่งนี้มีประโยชน์อย่างยิ่งเมื่อคุณต้องการเน้นจุดใดจุดหนึ่งหรือเน้นส่วนใดส่วนหนึ่งของเนื้อหา
วิธีการดำเนินการ
ใน PowerPoint มี 3 วิธีที่แตกต่างกันที่คุณสามารถทำได้:
แท็บวาด
ใช้วิธีนี้ในโหมดแก้ไข PowerPoint ไปที่แท็บวาดและเริ่มใส่คำอธิบายประกอบที่ใดก็ได้บนสไลด์ของคุณ วิธีนี้จะช่วยให้คุณมีคุณลักษณะพิเศษบางอย่าง เช่น Ink to Shape; อย่างไรก็ตาม ความหายนะของสิ่งนี้คือ คุณจะไม่สามารถแสดงสไลด์แบบเต็มหน้าจอได้
เครื่องมือปากกา PowerPoint ขณะนำเสนอ
ใช้สิ่งนี้เพื่ออธิบายแบบเต็มหน้าจอในขณะที่นำเสนอด้วยความสามารถที่จำกัด เมื่อนำเสนอสไลด์ ให้วางเมาส์เหนือดินสอที่มุมขวาล่างแล้วเลือกเครื่องมือเขียนของคุณ
แถบเครื่องมือ ClassPoint
เพื่อความยืดหยุ่นและการปรับแต่งที่มากขึ้น ให้อัปเกรดเครื่องมือปากกา PowerPoint เป็น แถบเครื่องมือคำอธิบายประกอบ ของ Add-in ของ ClassPoint ! ด้วย ClassPoint คุณสามารถเพิ่มกล่องข้อความและรูปร่าง และปรับสีและความหนาของ ปากกาและปากกาเน้นข้อความได้ ด้วยการคลิกอย่างรวดเร็ว เมื่อดาวน์โหลดฟรีแล้ว ClassPoint จะเพิ่มแถบเครื่องมือที่ด้านล่างของสไลด์เพื่อปรับปรุงงานนำเสนอของคุณ! นอกจากนี้ยังมาพร้อมกับกระดานไวท์บอร์ดและเครื่องมือการสอนที่มีประโยชน์อื่นๆ ที่รวมอยู่ใน PowerPoint เช่น ตัวเลือกชื่อ ตัวจับเวลา และเบราว์เซอร์แบบฝัง
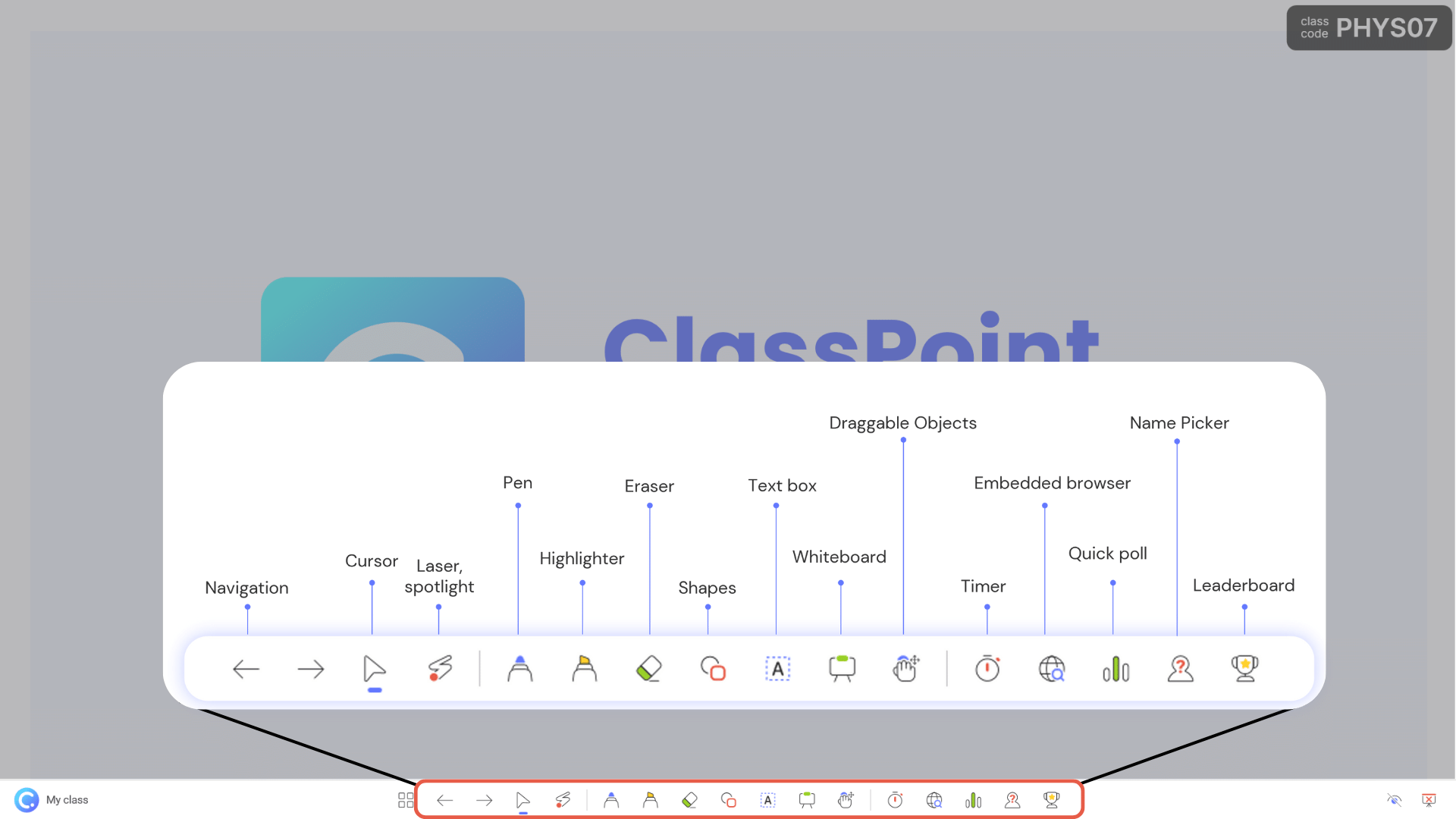
การใช้คำอธิบายประกอบยังสามารถช่วยให้นักเรียนของคุณมีส่วนร่วมและมีสมาธิกับเนื้อหา พวกเขาสามารถช่วยแบ่งงานนำเสนอและทำให้มีการโต้ตอบมากขึ้น
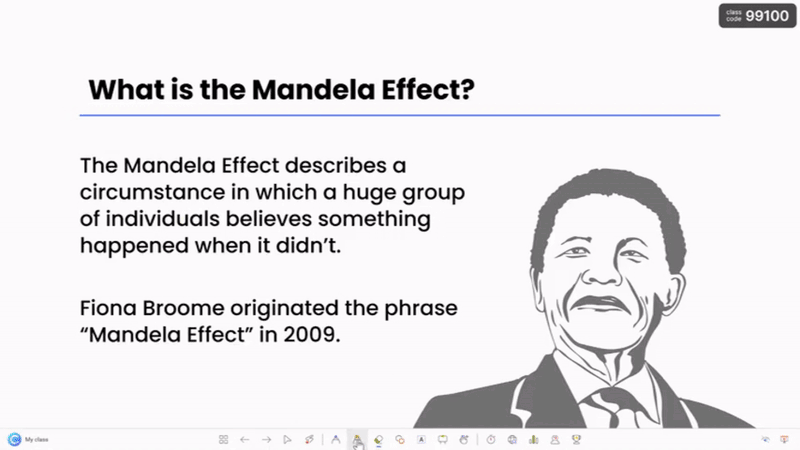
หลังจากนําเสนอ
1. คําถามสนทนา
การเพิ่มการโต้ตอบผ่านคําถามการสนทนาหลังการนําเสนอเป็นเทคนิคที่มีประสิทธิภาพในการดึงดูดผู้ชมของคุณและทําความเข้าใจเนื้อหาให้ลึกซึ้งยิ่งขึ้น เมื่อการนําเสนอของคุณสิ้นสุดลง ให้เชิญผู้ชมของคุณเข้าร่วมในบทสนทนาที่มีความหมายโดยตั้งคําถามที่กระตุ้นความคิด คําถามเหล่านี้สามารถกระตุ้นให้เกิดการคิดอย่างมีวิจารณญาณ จุดประกายการอภิปราย และช่วยให้ผู้เข้าร่วมแบ่งปันข้อมูลเชิงลึกและมุมมองของตนได้
ด้วยการทําเช่นนี้คุณจะเปลี่ยนงานนําเสนอของคุณจากการสื่อสารด้านเดียวเป็นการแลกเปลี่ยนความคิดแบบโต้ตอบ วิธีการนี้ไม่เพียง แต่ช่วยให้ผู้ชมของคุณมีส่วนร่วมอย่างแข็งขัน แต่ยังช่วยให้คุณสามารถจัดการกับข้อสงสัยหรือข้อสงสัยที่ค้างอยู่ส่งเสริมการเชื่อมต่อที่ลึกซึ้งยิ่งขึ้นกับผู้ฟังของคุณ
วิธีการดำเนินการ
ด้วยกลุ่มขนาดใดก็ได้ แบบทดสอบคําตอบสั้น ๆ หรือ แบบทดสอบปรนัย เป็นการเริ่มต้นที่ดี เมื่อได้รับคำตอบแล้ว คุณสามารถติดดาวคำตอบใดก็ได้เพื่อเน้นในการสนทนา ลองแทรกคําตอบใด ๆ หรือทั้งหมดเป็นสไลด์และใส่คําอธิบายประกอบบนสไลด์ด้วยประเด็นหลักที่เกิดขึ้นระหว่างการอภิปรายของคุณ!
2. การสร้างภาพข้อมูล
การผสมผสานการโต้ตอบผ่านการแสดงภาพข้อมูลหลังจากการนําเสนอสรุปเป็นกลยุทธ์ที่มีศักยภาพในการเพิ่มการมีส่วนร่วมและความเข้าใจของผู้ชม เมื่อการส่งเนื้อหาหลักเสร็จสมบูรณ์คุณสามารถเปลี่ยนเป็นการแสดงข้อมูลแบบไดนามิกหรือข้อเสนอแนะที่คุณรวบรวมจากผู้ชมของคุณโดยใช้แผนภูมิกราฟหรืออินโฟกราฟิกแบบโต้ตอบ
วิธีการนี้ช่วยให้ผู้ชมของคุณสํารวจข้อมูลตามจังหวะของตนเองเจาะลึกลงไปในจุดข้อมูลที่เฉพาะเจาะจงและให้แน่ใจว่ามีการสื่อสารแบบสองทางระหว่างผู้นําเสนอและผู้ชม ไม่ว่าจะเป็นการซูมเข้าในแนวโน้มที่เฉพาะเจาะจงการสลับระหว่างชุดข้อมูลที่แตกต่างกันหรือผ่านข้อเสนอแนะการแสดงภาพข้อมูลแบบโต้ตอบจะส่งเสริมการมีส่วนร่วมอย่างแข็งขันและการเชื่อมต่อที่ลึกซึ้งยิ่งขึ้นกับข้อมูลที่นําเสนอ
คุณสามารถสร้างแผนภูมิหรือกราฟภายใน PowerPoint เพื่อให้เข้ากับธีมของงานนำเสนอของคุณ ทั้งนี้ขึ้นอยู่กับระดับของรายละเอียด และคุณยังสามารถเพิ่มภาพเคลื่อนไหวเพื่อแสดงการเปลี่ยนแปลงข้อมูลหรือแนวโน้มด้วยวิธีการโต้ตอบและมีส่วนร่วม
วิธีการดำเนินการ
มีหลายวิธีในการใช้ข้อมูลในงานนำเสนอของคุณ: ขั้นแรก คุณสามารถสร้างตาราง แผนภูมิ และกราฟใน PowerPoint ด้วยแท็บแทรก ดังที่กล่าวไว้ข้างต้น ประการที่สองคุณสามารถจับภาพหน้าจอหรือบันทึกชุดข้อมูลเป็นรูปภาพและวางลงในสไลด์ของคุณ
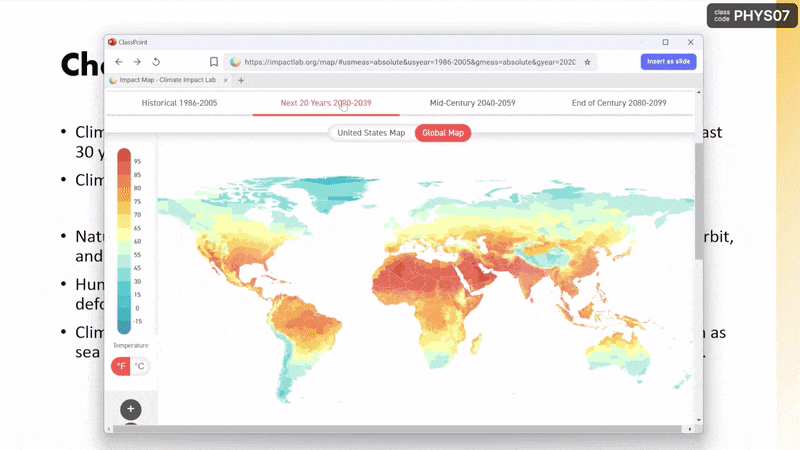
ประการที่สาม: คุณสามารถ ฝังเว็บไซต์ ที่มีข้อมูลที่คุณต้องการไปได้ ฉันไม่ได้พูดถึงลิงก์ที่ออกจาก PowerPoint สำหรับเบราว์เซอร์เริ่มต้นของคุณ! เบราว์เซอร์ฝังตัวจริงที่โหลดเว็บไซต์ช่วยให้คุณสามารถค้นหาและเปิดหลายแท็บได้เช่นกัน นอกจากนี้ยังง่ายกว่าการสร้างแผนภูมิใน PowerPoint เพียงแค่ใช้ เบราว์เซอร์ในตัวของ ClassPoints จากแถบเครื่องมือและปักหมุดเว็บไซต์ด้วยกราฟ เหมือนกับการออกจาก PowerPoint สำหรับอินเทอร์เน็ต ยกเว้นตอนนี้คุณไม่จำเป็นต้องออก! นอกจากนี้คุณยังสามารถแทรกหน้าเป็นรูปภาพลงในสไลด์เพื่อให้คุณใส่คำอธิบายประกอบได้
For more expert tips, tutorials and free templates for interactive PowerPoint presentations, read this Expert Guide to Interactive PowerPoint, with free 60+ pages playbook for download.
บทสรุป
คุณพบบางสิ่งที่สามารถใช้ได้กับการนำเสนอครั้งต่อไปของคุณหรือไม่? เราหวังอย่างนั้น! แจ้งให้เราทราบว่าเป็นอย่างไรและผู้ชมของคุณสนุกกับการเป็นส่วนสำคัญในการนำเสนอของคุณอย่างไร
และถ้าคุณยังไม่เคยได้ยินเกี่ยวกับ ClassPoint อย่าลืมตรวจสอบและปล่อยให้มันแก้ปัญหาบางอย่างของคุณโดยการเพิ่มเครื่องมือแบบโต้ตอบลงใน PowerPoint ของคุณ! ยินดีนำเสนอ! 😁👇