คุณครูกำลังมองหาวิธีสอนที่สนุกและสร้างการมีส่วนร่วมเพื่อให้นักเรียนสนใจเนื้อหาที่เรียนรู้อยู่ใช่ไหมคะ วันนี้เรามาเปลี่ยนแบบทดสอบสื่อการสอนของคุณครูใน PowerPoint ให้เป็นการแข่งขันในห้องเรียนกัน!
ด้วยการใช้ ClassPoint ซึ่งรวมอยู่ใน PowerPoint คุณครูสามารถสร้างการแข่งขันในชั้นเรียนแบบโต้ตอบได้ จากสไลด์สื่อการสอนของคุณครู โดยที่ ClassPoint จะมีฟีเจอร์ต่างๆที่จะทำให้สไลด์ของคุณครูทุกท่านสามารถโต้ตอบกับนักเรียนได้อย่าง Realtime พร้อมทั้งมีฟีเจอร์ที่จะเปลี่ยนคำถามเลือกตอบของคุณครูให้เป็นการแข่งขันได้ โดยจะสามารถเก็บคะแนนจากคำตอบของนักเรียนที่ถูกต้องมาจัดอันดับได้นั้นเองค่ะ
ฟังแล้วก็อาจจะคิดว่ายุ่งยากใช่มั้ยคะ แต่จริงๆแล้วเราสามารถทำให้การแข่งขันนี้เป็นจริงได้เพียงแค่ไม่กี่คลิ๊กเท่านั้น กับ ClassPoint มาติดตามไปด้วยกันได้เลย
สร้างแบบทดสอบใน PowerPoint
การเปลี่ยนสื่อการสอนใน PowerPoint ของคุณครูให้เป็นการแข่งขันในชั้นเรียน ทำง่ายๆเพียงไม่กี่ขั้นตอน รับรองว่าไม่ต้องใช้โปรแกรมอื่นๆให้วุ่นวาย เพราะ ClassPoint มีให้ครบจบในที่เดียวอย่างแน่นอน
เปลี่ยนสื่อการสอนของทุกคนให้โต้ตอบและสนุกขึ้นได้ ที่นี่
ขั้นตอนที่ 1: สร้างแบบทดสอบของคุณ
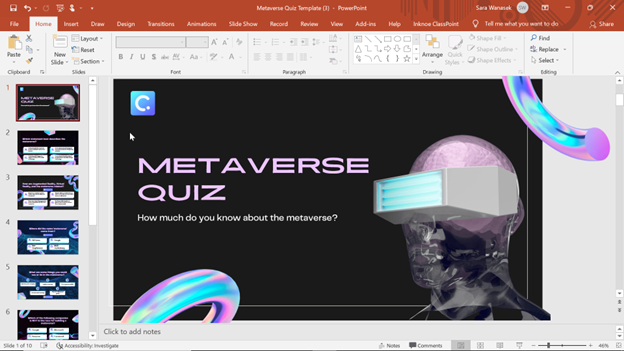
ขั้นแรกในการสร้างสื่อการสอนให้แข่งขันได้ แน่นอนต้องมีแบบทดสอบ คุณครูสามารถนำสื่อการสอนที่คุณครูมีอยู่แล้ว จะเป็นกิจกรรมหรือแบบทดสอบก็ได้ หรือสามารถสร้างขึ้นใหม่เลยก็ได้เช่นกัน โดยต้องเป็นคำถามเลือกตอบ 1 คำถาม / 1 สไลด์ เตรียมให้พร้อม
ขั้นตอนที่ 2: เพิ่มการโต้ตอบ
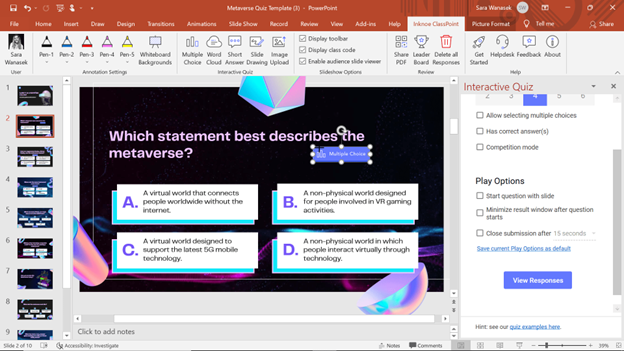
ในตอนนี้ เพื่อทำให้แบบทดสอบในชั้นเรียนของคุณครูเป็นแบบโต้ตอบ ตรงไปที่แท็บ ClassPoint บน Ribbon ของ PowerPoint จากนั้น คลิกที่ ไอคอนกิจกรรมแบบเลือกตอบ (Multiple Choice) การดำเนินการนี้จะเพิ่มปุ่มลงในสไลด์ของคุณครู และแถบคำถามด้านข้างจะเปิดขึ้น ปุ่มจะโชว์ขึ้นบนสไลด์ สามารถที่จะเลื่อนปรับตำแหน่งการวางได้
ขั้นตอนที่ 3: ปรับแต่งคำถามของคุณและตั้งเป็นโหมดการแข่งขัน
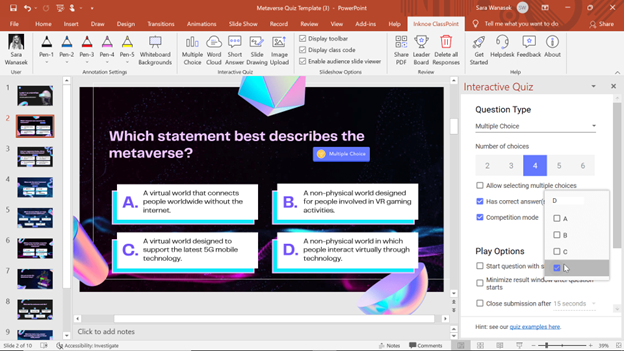
เมื่อปุ่มกิจกรรมแบบเลือกตอบโชว์ขึ้นบนสไลด์ จะมีแถบปรับแต่งปรากฏขึ้นทางด้านขวา ซึ่งเราจะสามารถเลือก จำนวนตัวเลือก และ กำหนดข้อที่ถูกต้อง สำหรับคำถามในสไลด์นี้ได้ และเพื่อที่จะสามารถเปลี่ยนสไลด์ของเราเป็นโหมดแข่งขันได้ อย่าลืม! ติ๊ก Competition Mode เพื่อนำคะแนนจากคำถามที่ตั้งค่าโหมดนี้ไว้ มาจัดอันดับผู้ที่ตอบถูกมากที่สุดนั้นเอง
ขั้นตอนที่ 4: ตั้งค่าตัวเลือกการเล่น
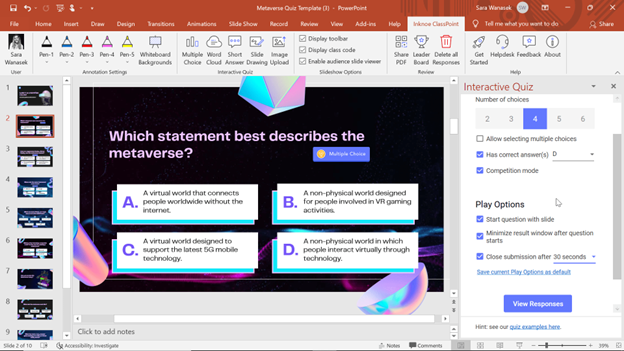
เพื่อเป็นการเพิ่มความสนุกและท้าทายให้กับนักเรียน เราขอแนะนำให้เปิดตัวเลือก Play เหล่านี้ทั้งหมด วิธีนี้จะเปิดคำถามโดยอัตโนมัติ เมื่อคุณครูเปิดนำเสนอสไลด์นั้นหน้าต่างผลลัพธ์จะถูกย่อโดยอัตโนมัติ เพื่อไม่ให้นักเรียนได้เห็นคำตอบของกันและกัน และคำถามจะปิดโดยอัตโนมัติ หลังจากเวลาที่เรากำหนดไว้ตั้งแต่ตั้งค่าปุ่ม
ขั้นตอนที่ 5: ทำซ้ำสำหรับสไลด์ทั้งหมด
ทำซ้ำขั้นตอนที่ 2-4 สำหรับคำถามทั้งหมดในแบบทดสอบในชั้นเรียนของคุณครู เมื่อแบบทดสอบทั้งหมดของคุณครูพร้อมแล้ว ก็ถึงเวลาเรียกใช้และเริ่มรับคำตอบจากนักเรียนกันได้เลย!
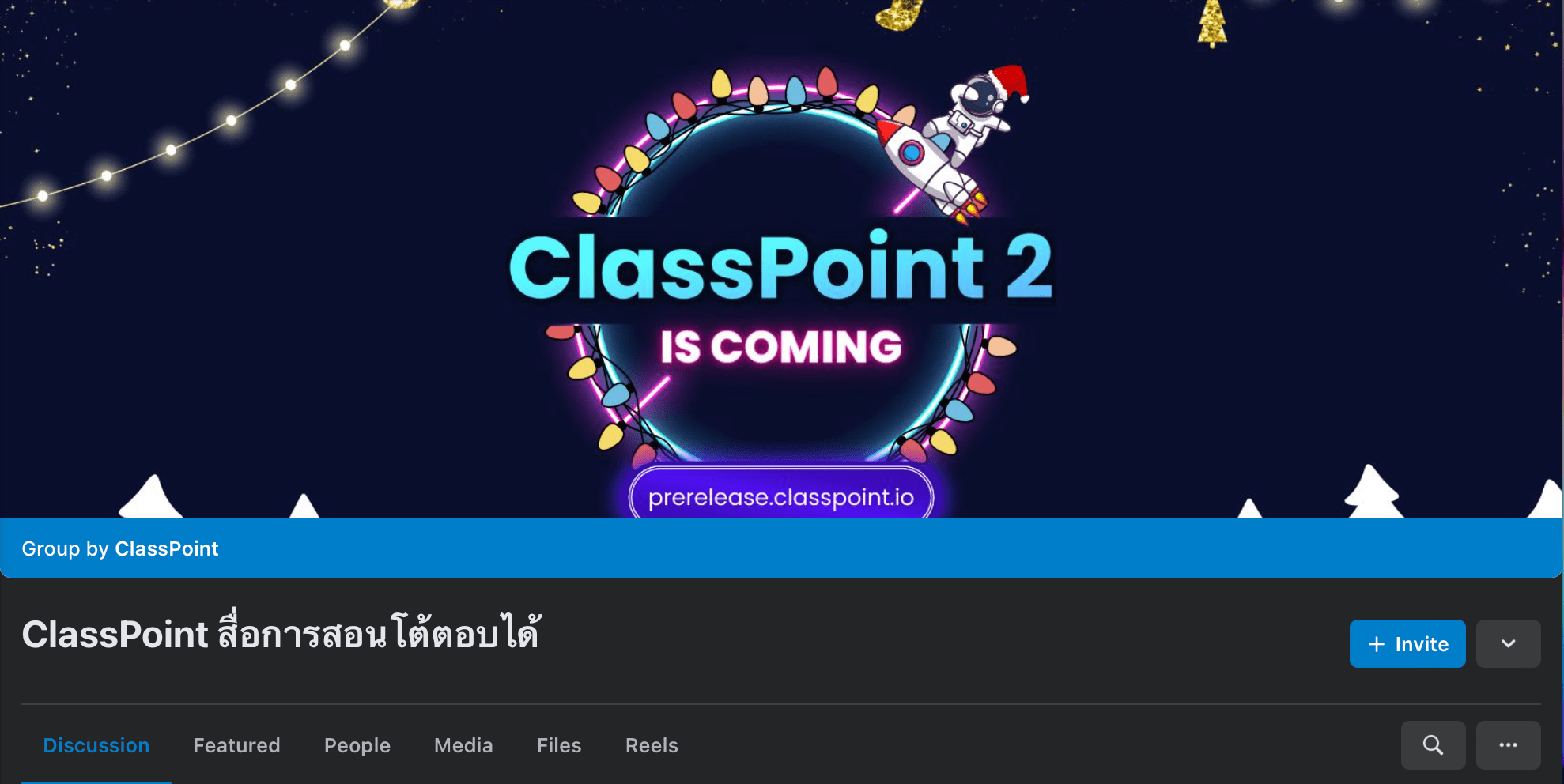
สามารถเข้ามาแลกเปลี่ยนความรู้หรือสอบการใช้งาน ClassPoint กันได้ที่นี่