คุณกำลังมองหาวิธีที่ง่ายและรวดเร็วในการลากและวางวัตถุใน PowerPoint หรือไม่? ถ้าใช่ คุณมาถูกที่แล้ว! ในบล็อกโพสต์นี้ เราจะสำรวจวิธีการลากและวางวัตถุใน PowerPoint โดยไม่ต้องใช้ Macros, การเข้ารหัส VBA หรือภาพเคลื่อนไหว! เราจะแสดงวิธีใช้การลากและวางใน PowerPoint ด้วย ClassPoint ซึ่งเป็นเครื่องมือการมีส่วนร่วมของผู้ชมที่ทรงพลัง ตลอดจนเคล็ดลับและกลเม็ดในการใช้ประโยชน์สูงสุดจากคุณลักษณะนี้ ด้วยความช่วยเหลือของ ClassPoint คุณจะสามารถลากและวางวัตถุใน PowerPoint ได้อย่างง่ายดายและมีประสิทธิภาพ!
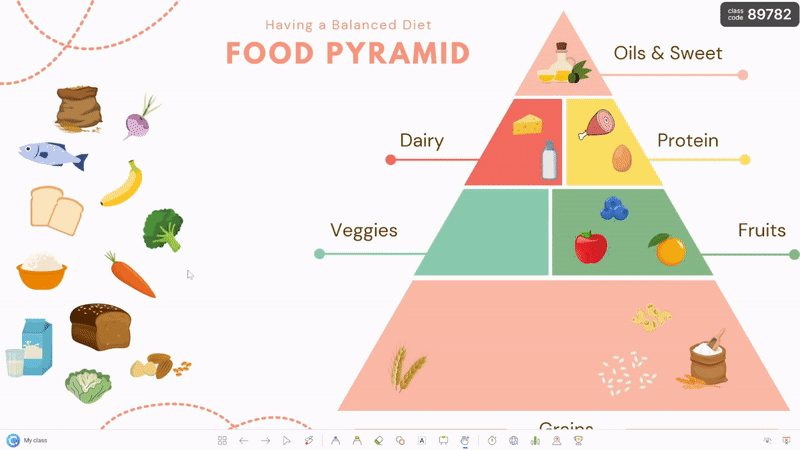
วิธีลากและวางวัตถุใน PowerPoint
มาสร้างเนื้อหาสไลด์ของคุณแบบโต้ตอบโดยใช้ Draggable Objects คุณสามารถสร้างสไลด์ของคุณด้วยรูปภาพ ข้อความ รูปร่าง ฯลฯ และทำให้องค์ประกอบต่างๆ เคลื่อนไหวได้ จากนั้นใช้ ClassPoint ซึ่งเป็น Add-in ของ Microsoft PowerPoint คุณสามารถเปิดใช้งานให้ลากด้วยการสลับปุ่มสลับ และเช่นเดียวกับที่คุณจะสามารถลากและวางวัตถุได้อย่างอิสระระหว่างงานนำเสนอ PowerPoint เพิ่มภาพแบบไดนามิกและความรู้สึกใหม่ให้กับเซสชันของคุณ
คุณจะสร้างการลากและวางวัตถุบนสไลด์ได้อย่างไร เมื่อคุณ เพิ่ม ClassPoint (ฟรี!) ลงในริบบิ้น PowerPoint ของคุณแล้ว มันง่ายมากเพียงไม่กี่คลิก แต่มาดูรายละเอียดสามขั้นตอนกัน! นี่คือวิธี:
ขั้นตอนที่ 1: สร้างเนื้อหาสไลด์ของคุณ
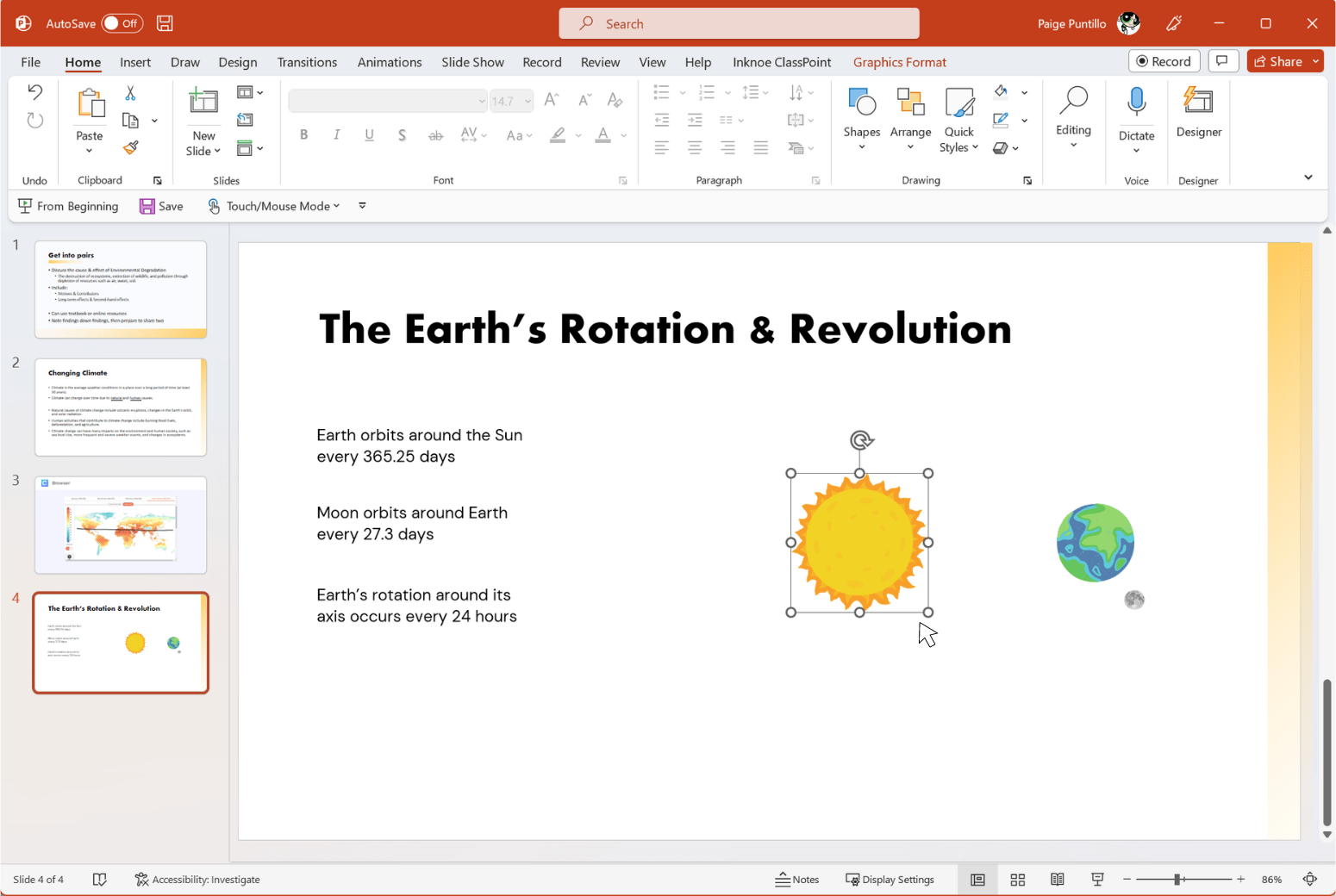
ขั้นแรก สร้างสไลด์และองค์ประกอบสไลด์ที่คุณต้องการนำเสนอ หรือเปิดเด็คที่คุณมีอยู่ เมื่อสร้างเนื้อหาสไลด์ อย่าลืมใส่วัตถุใดๆ ที่คุณต้องการให้สามารถลากและวาง เช่น ข้อความ รูปภาพ รูปร่าง ไอคอน ฯลฯ
ขั้นตอนที่ 2: ลากเปิดใช้งานวัตถุที่คุณเลือก
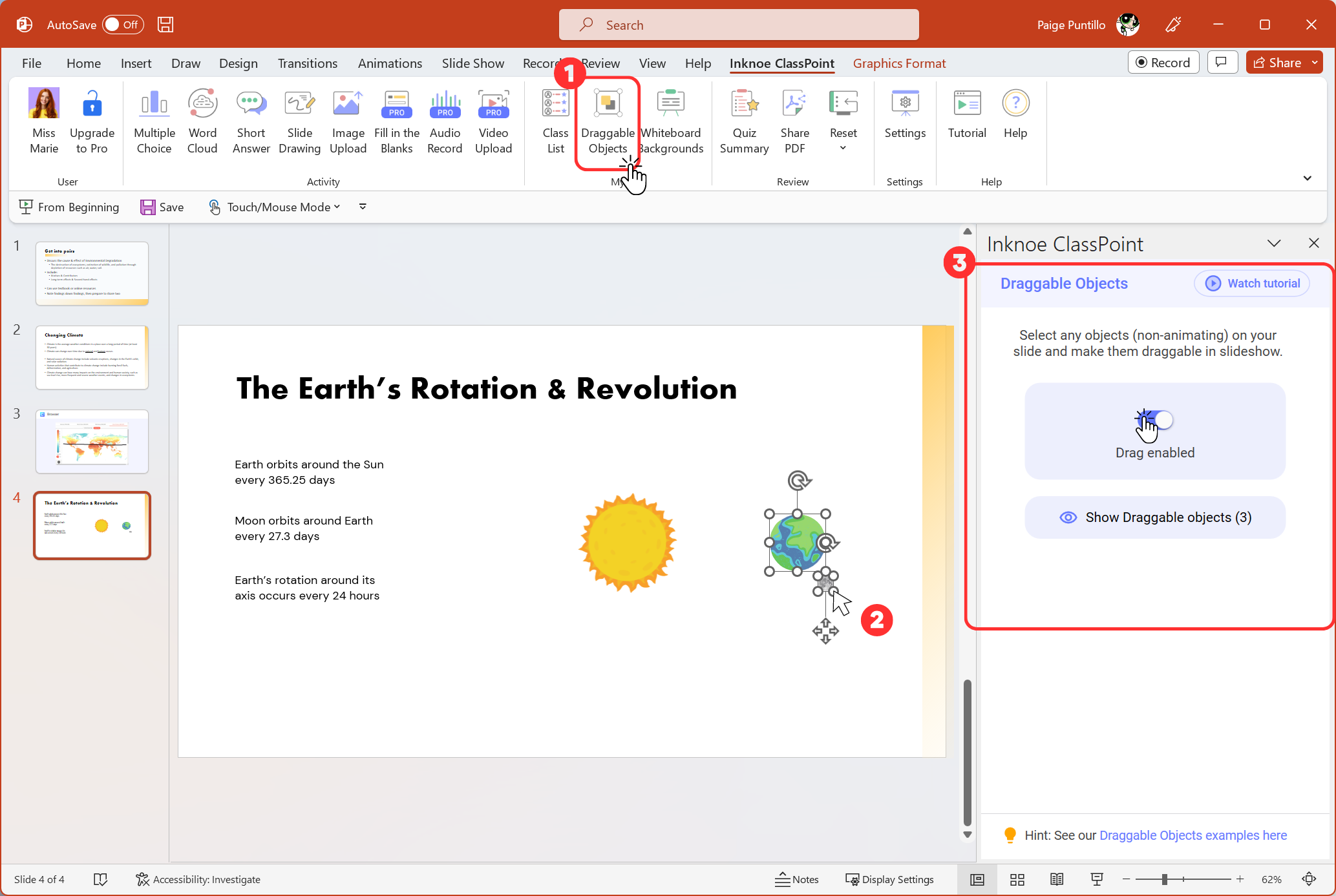
คลิกวัตถุที่ลากได้ จากแท็บ ClassPoint ในริบบิ้น PowerPoint ซึ่งจะเป็นการเปิดแผงด้านข้างของ Draggable Objects ทางด้านขวา จากนั้น เลือกวัตถุ บนสไลด์ที่คุณต้องการย้ายอย่างอิสระ เมื่อเลือกแล้ว ให้สลับเป็น “เปิดใช้งานการลาก” จากแผงด้านข้าง ตอนนี้วัตถุของคุณสามารถลากได้แล้ว!
ขั้นตอนที่ 3: ลากและวางวัตถุอย่างอิสระระหว่างการนำเสนอ PowerPoint
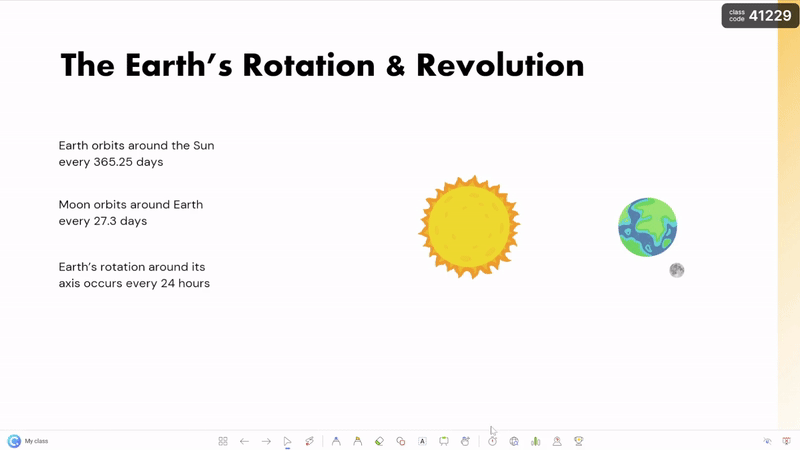
เมื่อคุณนำเสนอสดในโหมดสไลด์โชว์ และคุณไปถึงสไลด์ที่มีวัตถุที่เปิดใช้งานการลาก ให้คลิกที่มือลากวัตถุได้ จากแถบเครื่องมือ ตอนนี้ คุณมีอิสระที่จะเคลื่อนที่ไปรอบ ๆ วัตถุที่คุณเลือกเป็นแบบลากได้! คุณสามารถย้ายและจัดเรียงใหม่บนสไลด์ได้ตามต้องการ ซึ่งช่วยให้นำเสนอแบบโต้ตอบได้มากขึ้นและช่วยให้ผู้ชมมีส่วนร่วม
หมายเหตุ : วัตถุที่ลากได้จะแสดงด้วยแถบสีฟ้าที่หายไปเมื่อคุณไปถึงสไลด์เป็นครั้งแรก หรือคลิกที่มือลากวัตถุเพื่อเตือนคุณว่าวัตถุนั้นอยู่ที่นั่น!
เมื่อคุณคุ้นเคยกับการใช้การลากและวางวัตถุใน PowerPoint แล้ว คุณจะสามารถเพิ่มภาพที่น่าสนใจให้กับงานนำเสนอของคุณได้อย่างง่ายดาย! สิ่งสำคัญที่ควรทราบคือ ClassPoint จะทำให้ Draggable Objects เปลี่ยนสไลด์ผู้นำเสนอเป็นสไลด์แบบโต้ตอบได้ และไม่ใช่กิจกรรมของนักเรียนแต่ละคน แต่การลากและวางใน PowerPoint เป็นวิธีที่สนุกและง่ายในการทำให้สไลด์ของคุณมีชีวิตชีวาและทำให้ผู้ชมมีส่วนร่วม
วิธีใช้การลากและวางใน PowerPoint
มีหลายวิธีในการใช้การลากและวางใน PowerPoint เป็นชั้นเรียน! หากต้องการเรียนรู้เพิ่มเติมเกี่ยวกับ วิธีใช้การลากและวางเป็นกิจกรรมในชั้นเรียน โปรดดู 8 วิธีเหล่านี้ ! บางส่วน ได้แก่ :
1. ปรับปรุงทัศนูปกรณ์
ครูสามารถสร้างงานนำเสนอแบบโต้ตอบและลากวัตถุเพื่อช่วยเน้นประเด็นหรือแนวคิดที่สำคัญได้ด้วยการใช้วัสดุสไลด์ที่เคลื่อนย้ายได้ ครูสามารถเพิ่มรูปภาพ ข้อมูล และองค์ประกอบสื่ออื่นๆ เพื่อลากและย้ายในระหว่างการนำเสนอเพื่อทำให้เนื้อหามีส่วนร่วมมากขึ้นและเข้าใจง่ายขึ้น ซึ่งจะช่วยปรับปรุงประสบการณ์การเรียนรู้โดยรวมของพวกเขา
2. เปิดเผยข้อมูลที่ซ่อนอยู่ด้วยตนเอง
ครูสามารถลากและวางวัตถุระหว่างการนำเสนอ PowerPoint เพื่อเปิดเผยข้อมูลที่ซ่อนอยู่และสร้างสื่อการเรียนรู้แบบโต้ตอบ ตัวอย่างเช่น พวกเขาสามารถเพิ่มเลเยอร์รูปร่างหรือรูปภาพที่ด้านบนของข้อมูลสำคัญ คำตอบเรื่อง ฯลฯ ที่พวกเขาสามารถลากเพื่อเปิดเผยสดในชั้นเรียน การลากเพื่อเปิดสามารถสร้างความตื่นเต้น ความคาดหวัง และผู้ชมที่มีส่วนร่วมอย่างแข็งขันมากขึ้นในกระบวนการเรียนรู้ ซึ่งสามารถช่วยให้นักเรียนเก็บรักษาข้อมูลได้ดีขึ้น
3. จัดเรียงเนื้อหาบทเรียน
การลากและวางใน PowerPoint ยังสามารถใช้เพื่อช่วยนักเรียนในกระบวนการเรียนรู้ด้วยการจัดเรียงข้อมูลด้วยภาพ ตัวอย่างเช่น ครูสามารถสร้างกิจกรรมโดยนักเรียนในชั้นเรียนสามารถช่วยจัดเรียงรูปภาพของสัตว์ประเภทต่างๆ ออกเป็นกลุ่มตามที่อยู่อาศัยของพวกมัน หรือจัดเรียงคำศัพท์เป็นหมวดหมู่ตามความหมายของพวกมัน การทำร่วมกันในชั้นเรียนสามารถช่วยเสริมแนวคิดและจุดประกายความทรงจำ
4. การสร้างคำศัพท์ผ่านการจับคู่
เปลี่ยนสไลด์ของคุณให้เป็นกิจกรรมลากและวางเพื่อช่วยให้นักเรียนเรียนรู้และฝึกฝนคำศัพท์ใหม่ๆ ตัวอย่างเช่น ครูสามารถสร้างกิจกรรมสไลด์เพื่อดูในตอนท้ายของบทเรียนและขอให้นักเรียนจับคู่คำกับคำจำกัดความของพวกเขาโดยลากไปยังตำแหน่งที่ถูกต้อง หากครูมีกระดานอัจฉริยะ นักเรียนสามารถขึ้นมาบนกระดานและจัดเรียงคำศัพท์ใหม่ได้เอง การใช้การเรียนรู้แบบโต้ตอบและปฏิบัติจริงนี้สามารถช่วย ปรับปรุงการเรียนรู้และเพิ่มความเอาใจใส่
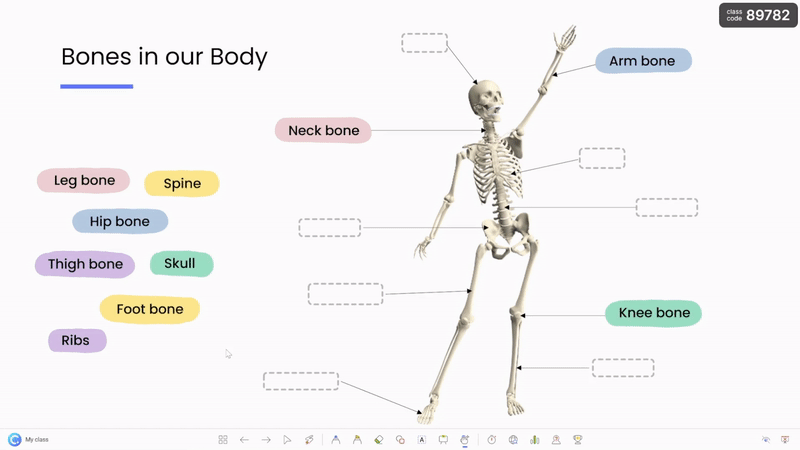
5. การเรียงลำดับเหตุการณ์
สามารถใช้การลากและวางวัตถุในระหว่างการนำเสนอ PowerPoint เพื่อช่วยให้นักเรียนเข้าใจลำดับเหตุการณ์หรือแนวคิดในบทเรียนโดยการลากและวางรายการสไลด์ตามลำดับเวลา ตัวอย่างเช่น ครูสามารถสร้างกิจกรรมโดยให้นักเรียนลากและวางรูปภาพหรือข้อความในลำดับที่ถูกต้องเพื่อแสดงขั้นตอนของกระบวนการหรือเหตุการณ์
เคล็ดลับสำหรับมือโปร : ใช้ ตัวเลือกชื่อของ ClassPoint ที่เพิ่มลงใน PowerPoint เพื่อสุ่มเลือกนักเรียน ที่จะเข้าร่วม! เมื่อเลือกนักเรียนแล้ว คุณสามารถเก็บชื่อของพวกเขาออกจากการจับฉลาก เพื่อให้นักเรียนแต่ละคนได้รับโอกาส
บทสรุป
โดยสรุปแล้ว การลากและวางใน PowerPoint เป็นคุณลักษณะที่มีประสิทธิภาพซึ่งสามารถปรับปรุงงานนำเสนอของคุณได้อย่างมาก ด้วยความช่วยเหลือของ ClassPoint คุณสามารถเปลี่ยนองค์ประกอบสไลด์ของคุณเป็นวัตถุที่ลากได้ง่าย และโต้ตอบกับเนื้อหาของคุณด้วยวิธีโต้ตอบและมีส่วนร่วม ไม่ว่าคุณจะเป็นครูที่ต้องการปรับปรุงบทเรียนของคุณ หรือนักธุรกิจที่ต้องการเพิ่มสีสันให้กับงานนำเสนอของคุณ การลากและวางใน PowerPoint เป็นเครื่องมือที่คุณไม่ควรพลาด ลองดูว่าผู้ชมของคุณตอบสนองอย่างไร!