Open Broadcast Software (OBS Studio) เป็นซอฟต์แวร์บันทึกวิดีโอและหน้าจอที่มีความสามารถและใช้งานง่ายที่สุดสำหรับครูผู้สอน ใช้ OBS เพื่อบันทึกหน้าจอของคุณสำหรับคลิปสั้นๆ เพื่อช่วยนักเรียน สร้างสื่อการเรียนรู้เพิ่มเติม หรือใช้เพื่อบันทึกหน้าจอของคุณและตัวคุณเองเพื่อแบ่งปันบทเรียนออนไลน์และบทวิจารณ์กับนักเรียน
เมื่อพยายามที่จะ บันทึกหน้าจอบน Windows มีวิธีแก้ไขปัญหามากมาย แต่ OBS นั้นฟรี ไม่มีโฆษณาหรือลายน้ำ ทำให้เป็นตัวเลือกที่ดีที่สุดสำหรับการจับภาพหน้าจออย่างรวดเร็วและคลาสที่บันทึกได้นานขึ้น นอกจากนี้ยังใช้งานได้กับทั้งอุปกรณ์ Mac และ Windows ด้านล่างนี้เรามีขั้นตอนในการแสดงวิธีบันทึกหน้าจอและวิธีเพิ่มวิดีโอและเสียงในการบันทึกของคุณ
เริ่มต้นใช้งาน OBS
หากต้องการใช้ OBS ให้ไปที่ obsproject.com เพื่อดาวน์โหลดและติดตั้งก่อน เลือกตัวดาวน์โหลดที่เข้ากันได้กับอุปกรณ์ของคุณ
เมื่อคุณเปิด OBS เป็นครั้งแรก คุณจะเห็นผืนผ้าใบโครงการสีดำอยู่ตรงกลาง ที่นี่คุณจะสามารถดูบันทึกของคุณได้ เพื่อทำการบันทึกของคุณ OBS มีทั้ง ฉากและแหล่งที่มา ซึ่ง พบได้ในเครื่องมือด้านล่างผืนผ้าใบโครงการ
ฉากและแหล่งที่มาของ OBS คืออะไร ฉากคือหน้าจอที่คุณสามารถสลับระหว่างตอนที่คุณกำลังบันทึก แต่ละฉากประกอบด้วยหลายแหล่ง เช่น เสียง วิดีโอ และการบันทึกหน้าจอ ตัวอย่างเช่น ฉันสามารถมีฉากหนึ่งชื่อ เลคเชอร์ ซึ่งประกอบด้วยแหล่งที่มาสามแหล่ง ได้แก่ การบันทึกหน้าจอ ไมโครโฟน และเว็บแคม
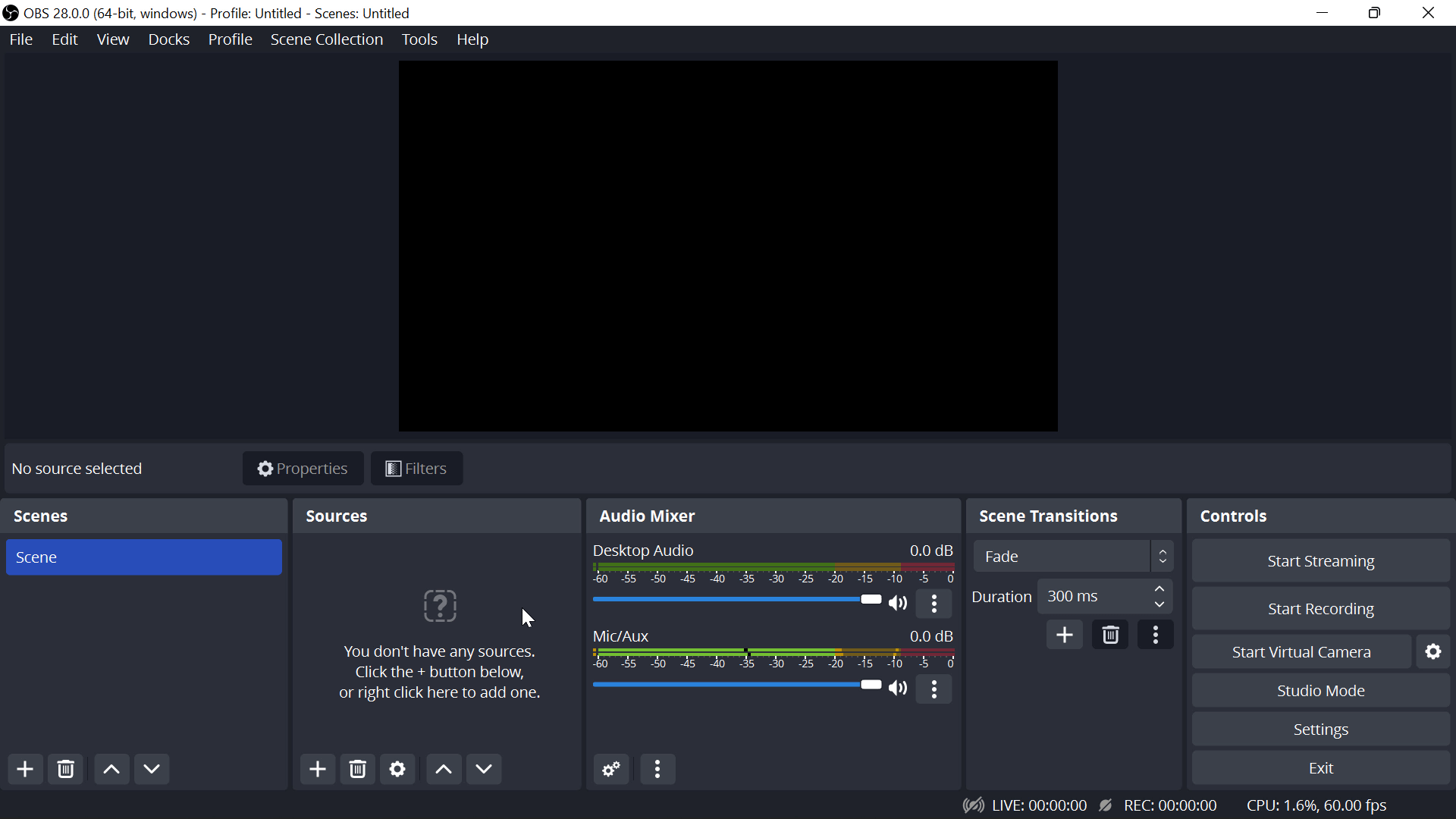
วิธีบันทึกหน้าจอบน Windows ด้วย OBS
ในการบันทึกเฉพาะหน้าจอของคุณ เราต้องการเพียงฉากเดียวและแหล่งเดียว: การจับภาพหน้าจอ คลิกปุ่ม + ใต้เมนู Source ค้นหาตัวเลือกที่เขียนว่า “ Display Capture ” คุณสามารถระบุชื่อและเลือกหน้าต่างเต็มหน้าจอได้ บนผืนผ้าใบโครงการของคุณ คุณจะเห็นการแสดงตัวอย่างสิ่งที่จะถูกบันทึก ย้ายการบันทึกหน้าจอให้พอดีกับพื้นที่โครงการทั้งหมด เพื่อให้ผู้ชมของคุณสามารถรับชมแบบเต็มหน้าจอได้
ตอนนี้ การบันทึกของคุณได้รับการตั้งค่าและพร้อมให้คุณบันทึกแล้ว หากคุณไม่ต้องการบันทึกเสียงหรือวิดีโออื่นใด คุณก็พร้อมแล้วและสามารถเริ่มบันทึกได้โดยคลิก เริ่มการบันทึก เมื่อบันทึกเสร็จแล้ว ให้คลิก Stop back ในหน้าต่าง OBS
อย่างไรก็ตาม พวกคุณหลายคนอาจต้องการเพิ่มวิดีโอและอย่างน้อยก็เสียง ลงในบันทึกของคุณ เพื่อให้ผู้ดูสามารถมีข้อมูลเพิ่มเติมเกี่ยวกับสิ่งที่พวกเขาเห็น
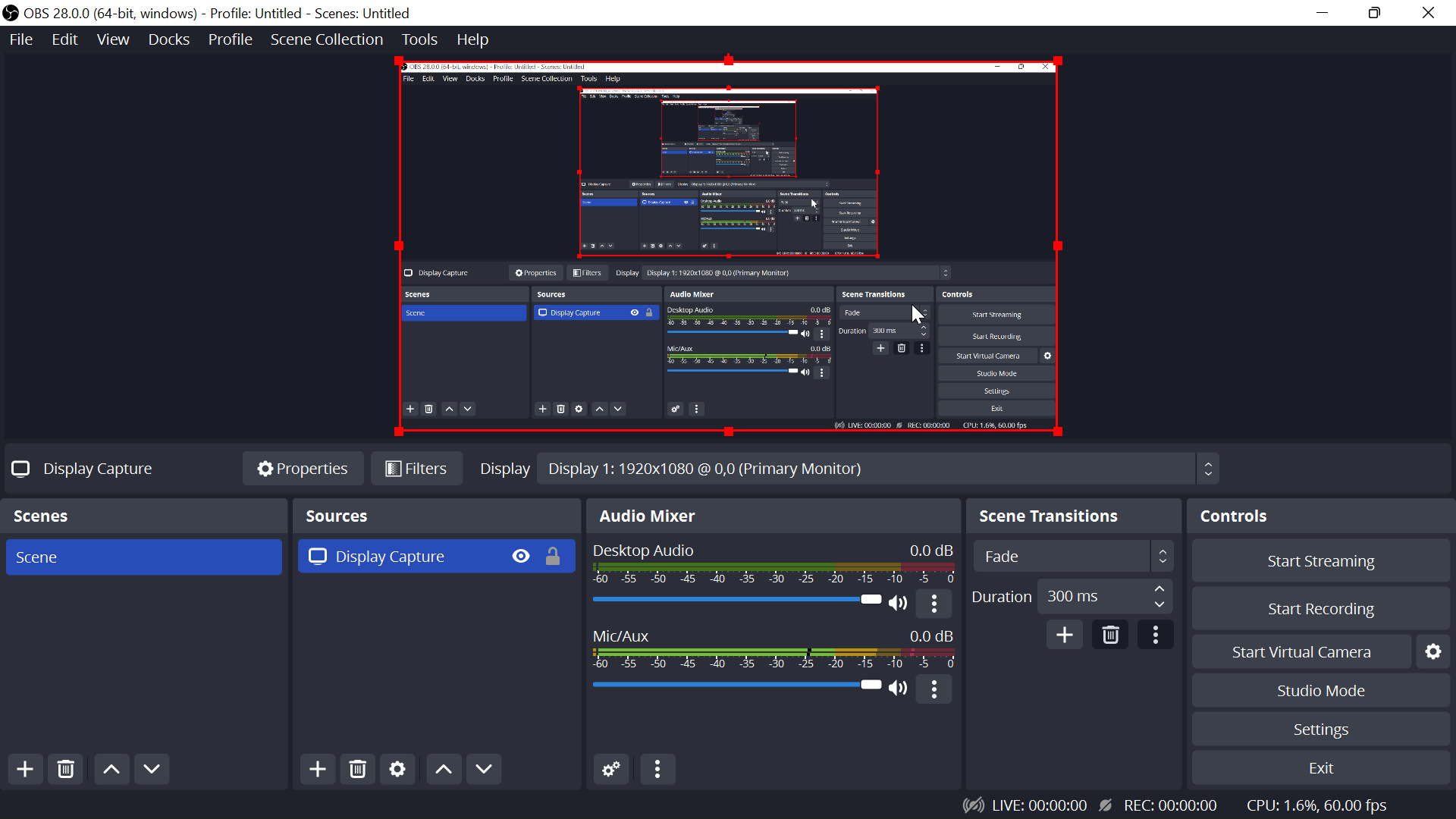
วิธีบันทึกหน้าจอด้วยเสียงและวิดีโอ
บันทึกหน้าจอ บันทึกเสียง และตัวคุณเองพร้อมกันด้วย OBS ในการทำเช่นนี้เราจะเพิ่มแต่ละรายการเป็นแหล่งที่มา
เพิ่มไมโครโฟน
คลิกปุ่ม + ใต้เมนู Source และเพิ่ม Display Capture, Audio Input Capture และอุปกรณ์ Video Capture เมื่อเพิ่มเสียง ตรวจสอบให้แน่ใจว่าคุณได้เลือกอุปกรณ์ที่ถูกต้องในรายการที่คุณต้องการให้เสียงของคุณมาจาก ในกรณีส่วนใหญ่ คุณมักจะใช้ไมโครโฟนเริ่มต้น เว้นแต่คุณจะมีไมโครโฟนภายนอกให้ใช้
ทดสอบไมค์ของคุณก่อนบันทึกด้วยการพูดและดูว่าแถบเสียงซึ่งอยู่ถัดจากช่อง Source ในหน้าหลักของ OBS ย้ายไปที่เสียงของคุณหรือไม่ หากแถบเคลื่อนไหว แสดงว่าไมค์ของคุณกำลังทำงานและรับเสียง หากคุณไม่เห็นแถบเคลื่อนไหว ให้ตรวจสอบการเชื่อมต่อของคุณหรือกลับไปแก้ไขอุปกรณ์ของคุณเป็นอุปกรณ์ที่เชื่อมต่ออย่างสมบูรณ์
เพิ่มวิดีโอเว็บแคม
คุณสามารถเริ่มบันทึกเสียงได้ในขั้นตอนนี้ แต่บางทีคุณอาจต้องการเพิ่มภาพที่คุณพูดจากกล้องในตัวหรือเว็บแคมภายนอกลงในการบันทึก ในการดำเนินการนี้ ให้เลือก อุปกรณ์จับภาพวิดีโอ จากรายการ แหล่งที่มา และตั้งค่าความละเอียดและอัตราส่วนกว้างยาวที่ดีที่สุดสำหรับการจัดวางของคุณ ฉันมักจะยึดติดกับ Full HD และ 16:9 เพื่อเอาต์พุตที่ดีที่สุด ปรับมุมมองเว็บแคมบน Project Canvas เพื่อไม่ให้บังการบันทึกหน้าจอของคุณมากเกินไปสำหรับผู้ชมของคุณ
ตอนนี้แหล่งที่มาทั้งหมดถูกตั้งค่าแล้ว! เริ่มการบันทึกด้วยปุ่ม เริ่มการบันทึก ที่ด้านขวาสุดของเมนู OBS

วิธีเข้าถึงบันทึกของคุณ
หลังจากบันทึกเสร็จแล้ว คุณจะต้องแชร์กับผู้ชม ในเมนู การตั้งค่า คลิก เอาต์พุต จากนั้น บันทึกเส้นทาง ซึ่งช่วยให้คุณทราบว่า OBS ได้บันทึกการบันทึกของคุณไว้ที่ไหนเพื่อให้คุณเข้าถึงได้
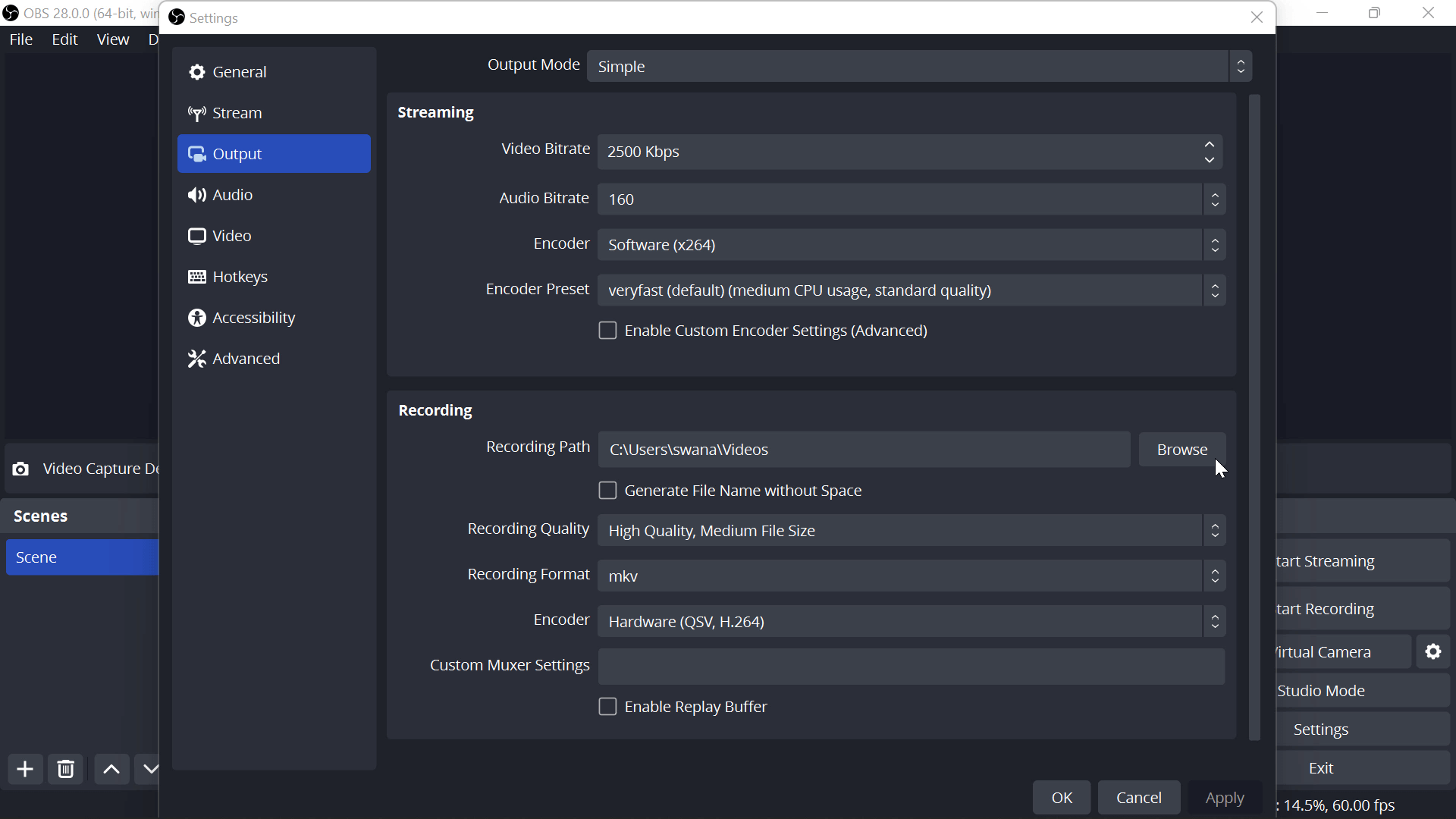
ตามค่าเริ่มต้น OBs จะบันทึกการบันทึกเป็นไฟล์ fvp เนื่องจากหาก OBS หรือคอมพิวเตอร์ของคุณปิดลง ทุกอย่างจนถึงจุดหยุดทำงานนั้นจะยังคงถูกบันทึกไว้ ด้วยไฟล์ mp4 ที่คุ้นเคยมากกว่า การบันทึกก่อนจุดขัดข้องจะหายไป หากต้องการแก้ไขหรืออัปโหลดไฟล์ คุณสามารถแปลงไฟล์ fvp นี้เป็น mp4 ได้ง่ายๆ ใน OBS
ในเมนู File ให้คลิก Remux ค้นหาวิดีโอที่บันทึกไว้ที่คุณต้องการแปลงแล้วคลิก Remux ตอนนี้กลับไปที่ตำแหน่งไฟล์ที่บันทึกไว้คุณจะเห็นการบันทึกเวอร์ชัน mp4 ใหม่
วิธีสร้างหลายฉากใน OBS Studio
การใช้ฉากหลายฉากในการบันทึกนั้นยอดเยี่ยมสำหรับการสลับระหว่างมุมมองเว็บแคมแบบเต็มหน้าจอที่คุณพูด และ การบันทึกหน้าจอของคุณ วิธีนี้สามารถช่วยแบ่งวิดีโอของคุณออกเป็นส่วนๆ และทำให้ผู้ชมมีสมาธิ โดยเฉพาะอย่างยิ่งหากคุณกำลังสร้างวิดีโอที่ยาวขึ้น สำหรับครู เครื่องมือนี้เป็นเครื่องมือที่ยอดเยี่ยมสำหรับการต้อนรับและแนะนำหัวข้อด้วยใบหน้าของคุณ จากนั้นจึงเปลี่ยนไปใช้แอปพลิเคชัน PowerPoint หรือ Whiteboard โดยที่ใบหน้าของคุณอยู่ตรงมุมเมื่อคุณเริ่มสอน
ในการดำเนินการนี้ ให้ทำตามขั้นตอนด้านบนเพื่อเพิ่มในแหล่งที่มาของคุณเพื่อบันทึกหน้าจอ เสียง และวิดีโอของคุณ จากนั้น ตั้งชื่อฉากนั้น (เช่น การบรรยาย) ในกล่องเมนูฉาก หากต้องการสร้างฉากใหม่ ให้คลิกปุ่ม + และตั้งชื่อใหม่ (เช่น ครู) ตอนนี้ คุณสามารถดำเนินการเพื่อเพิ่มแหล่งที่มาของฉากใหม่นี้ เช่น เว็บแคมและไมโครโฟน
หากคุณสร้างฉากมากกว่าหนึ่งฉาก คุณสามารถสลับไปมาระหว่างฉากเหล่านั้นได้ในขณะที่คุณกำลังบันทึก! ในการทำเช่นนี้ด้วยปุ่มลัด โปรดอ่านเคล็ดลับในหัวข้อถัดไป
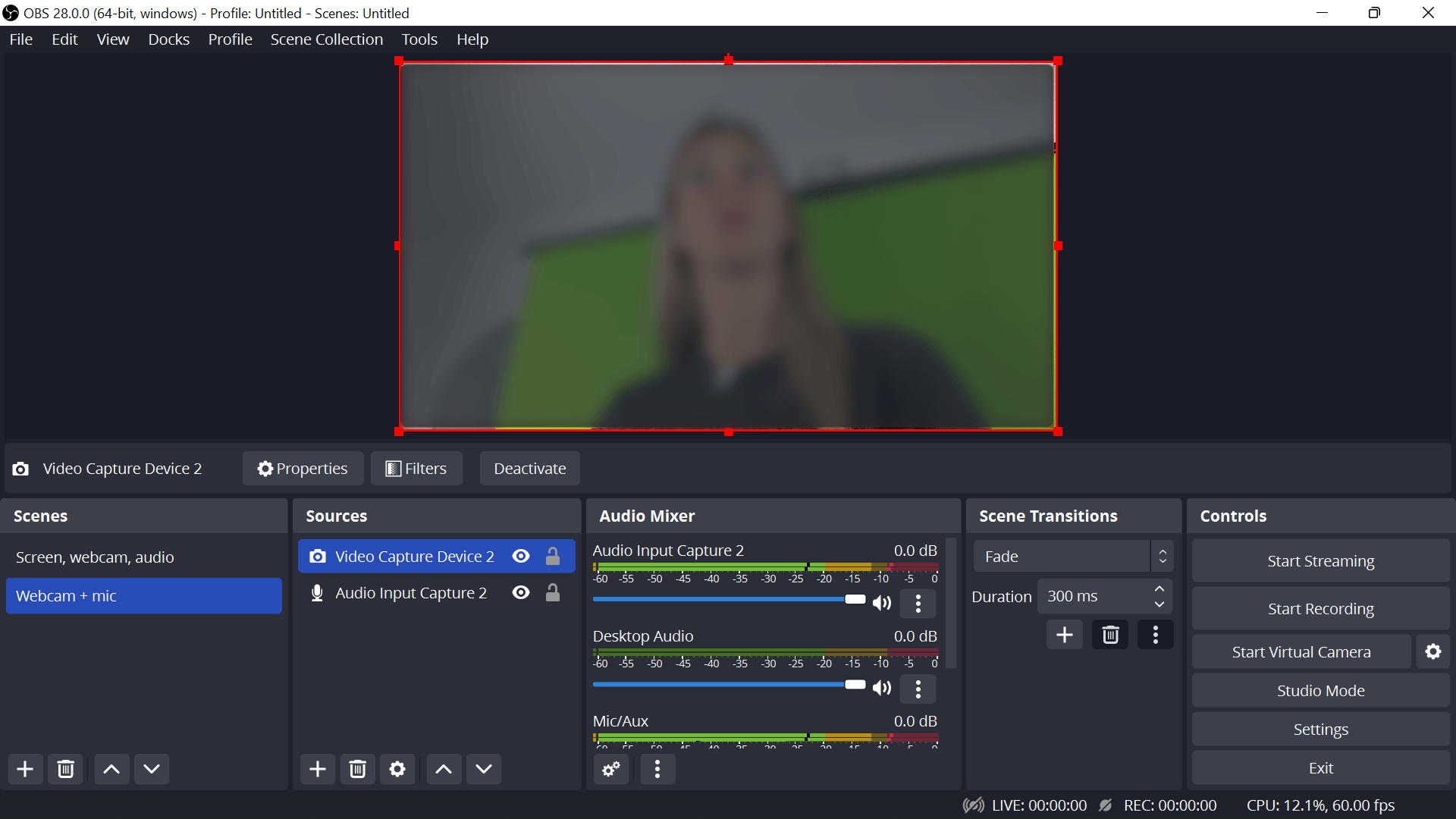
เคล็ดลับ OBS Studio
- บรรลุผลลัพธ์ที่ดีที่สุดสำหรับวิดีโอของคุณ คลิกการตั้งค่าการกำหนดค่าอัตโนมัติ จากนั้นตรวจสอบว่ามีความละเอียดเต็มและ 30 ถึง 60 fps (ความเร็วเฟรม) จากนั้นคุณสามารถตรวจสอบว่ามีการตั้งค่าที่เหมาะสมที่สุด
- ตั้งปุ่มลัด ในเมนูการตั้งค่า คลิกปุ่มลัด จากนั้นตั้งค่าทางลัดสำหรับการกระทำ OBS ที่พบบ่อยที่สุดของคุณ ฉันแนะนำให้ตั้งค่าหนึ่งสำหรับเริ่มและหยุดการบันทึกและสลับระหว่างฉากต่างๆ ใช้ปุ่มที่ไม่ธรรมดา (เช่น F7, CTRL 9) เพื่อไม่ให้โดนโดยไม่ได้ตั้งใจ
- ใช้ตัวกรองเสียง ปรับปรุงคุณภาพเสียงของคุณด้วยเอฟเฟกต์ลดเสียงรบกวนเมื่อตั้งค่าการบันทึกเสียงของคุณ
คำถามที่พบบ่อยเกี่ยวกับ OBS Studio
ฉันควรทำอย่างไรหากไม่เห็น Display Capture เติมพื้นที่โครงการ
หากการบันทึกหน้าจอของคุณไม่เติมลงในแคนวาสโปรเจ็กต์ทันที ให้ตรวจสอบการตั้งค่ากราฟิกบนอุปกรณ์ของคุณ พิมพ์ “การตั้งค่ากราฟิก” ลงในแถบค้นหาบนแถบเครื่องมือ Windows ของคุณ จากนั้นหาไดรฟ์ C → OBS → ไฟล์โปรแกรม → OBS → bin → 64, bin แล้วคลิกตัวเลือกประสิทธิภาพสูงหรือการประหยัดพลังงาน (สูงสำหรับการเล่นเกม)
OBS คืออะไร? ปลอดภัยต่อการใช้งานหรือไม่?
OBS เป็นโครงการโอเพ่นซอร์ส หมายความว่าโค้ดโปรแกรมเปิดสำหรับทุกคนที่จะดูหรือปรับปรุง ดังนั้นคุณจึงสามารถเห็นได้อย่างชัดเจนว่ามันทำงานอย่างไร การเปลี่ยนแปลงโค้ดจะได้รับการตรวจสอบโดยผู้ร่วมให้ข้อมูล OBS คนอื่นๆ ดังนั้นจึงไม่มีใครสามารถเพิ่มสิ่งที่เป็นอันตรายได้ ดาวน์โหลด OBS จากเว็บไซต์เสมอเพื่อให้แน่ใจว่าคุณได้รับเวอร์ชันล่าสุดที่ปลอดภัยที่สุด
ตอนนี้คุณสามารถบันทึกบทเรียนหรือจับภาพหน้าจอสั้นๆ ได้ตามต้องการอย่างรวดเร็วและง่ายดาย OBS Studio ไม่ใช่ซอฟต์แวร์ตัดต่อวิดีโอ ดังนั้นหากต้องการปรับแต่งคลิปใดๆ ของคุณ เราชอบใช้ Camtasia เพื่อแก้ไขและตัดแต่งวิดีโอ แจ้งให้เราทราบหากคุณมีคำถามด้านล่าง และเรายินดีที่จะช่วยให้คุณเป็นผู้เชี่ยวชาญที่ดียิ่งขึ้น!