คุณสงสัยว่าจะสุ่มสไลด์ PowerPoint ได้อย่างไร? บางทีคุณอาจ ใช้ PowerPoint เพื่อตอบคำถามผู้ชม หรือตัวคุณเอง และคุณต้องการสับเปลี่ยนคำถามของคุณ บางทีคุณอาจมีคำถามอุ่นเครื่องหนึ่งสำรับให้สุ่มเลือก หรือบางทีคุณอาจต้องการสุ่มเลือกชื่อหรือหัวข้อที่อยู่ในสำรับ! สิ่งที่คุณต้องการในการสับเปลี่ยนสไลด์ PowerPoint นี่คือคำแนะนำทีละขั้นตอนเกี่ยวกับวิธีการนำเสนอสไลด์ของคุณแบบสุ่ม
อันดับแรก คำเตือน: เราจะใช้ความช่วยเหลือจากการเข้ารหัสเล็กน้อย! แต่ไม่ต้องกังวล คุณจะต้องวางรหัสที่ให้ไว้เป็นหลัก (ไม่ใช่เรื่องยากและ ทำได้ใน PowerPoint !)
ประการที่สอง เป้าหมายของคุณ: คุณต้องการให้สไลด์ของคุณสับเปลี่ยนอย่างไร คุณต้องการสลับสไลด์ PowerPoint ของคุณเพียงครั้งเดียวโดยไม่ทำซ้ำหรือทำซ้ำหรือไม่? หรือคุณต้องการสุ่มสลับสไลด์ – อนุญาตให้เล่นซ้ำและทำซ้ำได้
ด้านล่างนี้ เราจะแนะนำคุณตลอดขั้นตอนสำหรับสองเวอร์ชัน:
- วิธีสับเปลี่ยนสไลด์โดยไม่มีการทำซ้ำ
- วิธีสับเปลี่ยนสไลด์และรวมการเล่นซ้ำเพื่อให้เป็นแบบสุ่ม
หากคุณสนใจเพียงเวอร์ชันเดียว ให้ใช้สารบัญเพื่อนำทางด้านล่าง หรือหากคุณต้องการเรียนรู้ด้วยการดู โปรดดูวิดีโอแนะนำ 👇
สารบัญ
เวอร์ชัน 1: วิธีสุ่มสไลด์ PowerPoint โดยไม่ซ้ำกัน
ขั้นตอนที่ 1: เปิดใช้งานแท็บนักพัฒนา PowerPoint
ในการเริ่มต้นการสับเปลี่ยนสไลด์ PowerPoint คุณจะต้องเข้าถึงแท็บนักพัฒนาบนริบบิ้น PowerPoint ของคุณ ตามค่าเริ่มต้น แท็บนี้จะไม่ปรากฏขึ้นโดยอัตโนมัติ คุณจึงสามารถเปิดใช้งานได้โดยการคลิกขวาที่ใดก็ได้บน Ribbon ด้านบน จากนั้นคลิก กำหนด Ribbon เอง ค้นหา “นักพัฒนา” ในเมนูด้านขวาและทำเครื่องหมายที่ช่องถัดจากนั้น ตอนนี้แท็บนักพัฒนาจะปรากฏบนริบบิ้น PowerPoint และคุณพร้อมที่จะเริ่มแล้ว!
ขั้นตอนที่ 2: สร้างมาโคร
คลิกปุ่มมาโครภายในแท็บนักพัฒนา การดำเนินการนี้จะเปิดตัวแก้ไข Visual Basic เพื่อให้คุณสามารถวางรหัสได้ ตัวแก้ไข VBA (Visual Basic for Applications) คือที่ที่คุณสามารถเขียนโค้ด VBA และสร้างมาโครได้ สำหรับขั้นตอนนี้ คุณเพียงแค่วางโค้ดในขั้นตอนต่อไป – ไม่จำเป็นต้องเขียน!
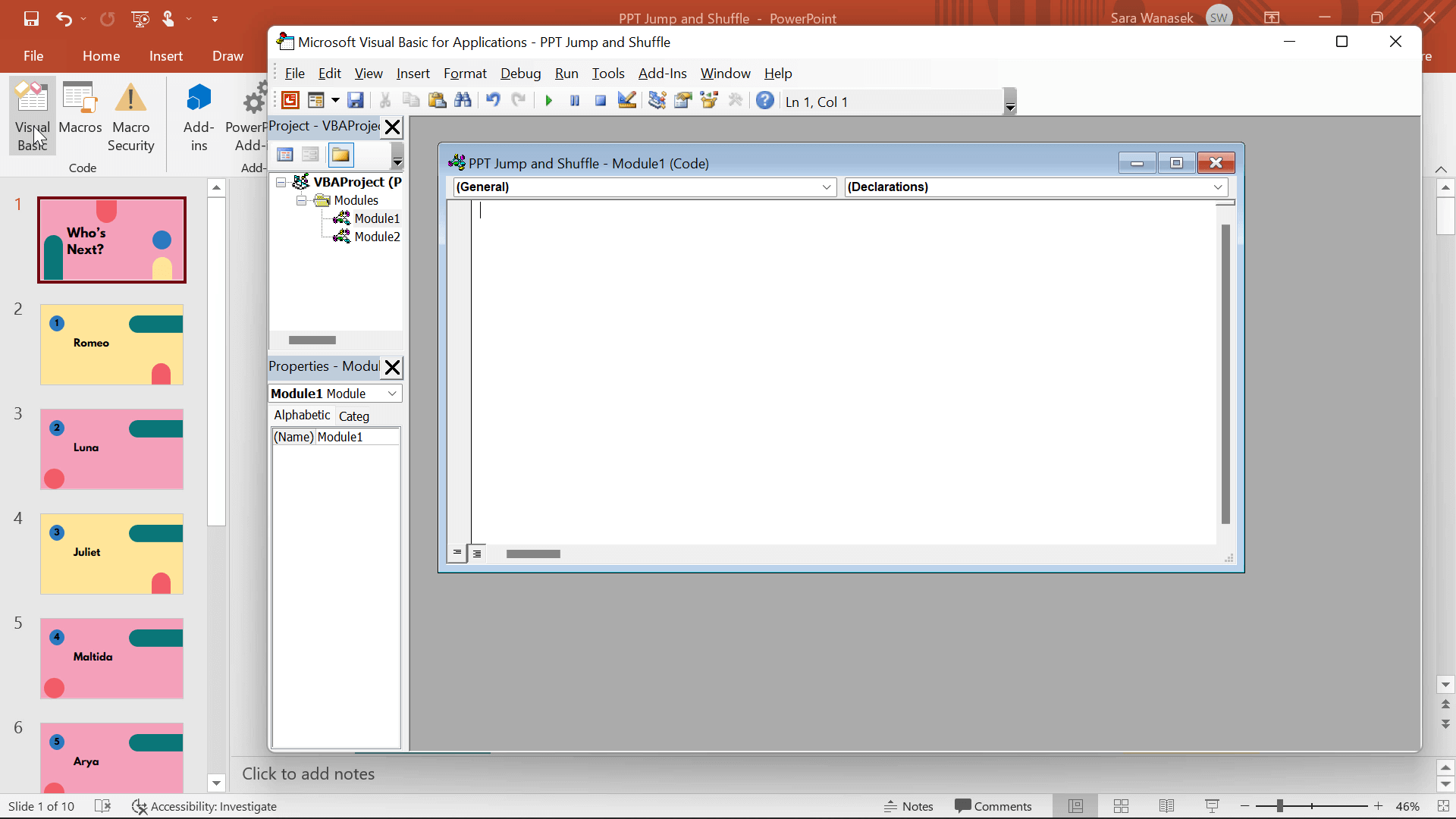
ขั้นตอนที่ 3: วางรหัส VBA
คัดลอกรหัสนี้ และวางลงในหน้าต่าง Visual Basic ที่เปิดอยู่
Public Position
Public AllSlides() As Integer
Sub ShuffleJump()
Dim FirstSlide As Integer
Dim LastSlide As Integer
FirstSlide = 2
LastSlide = 22
Dim ThisSlide As Integer
Dim Range As Integer
Range = (LastSlide - FirstSlide)
ReDim AllSlides(0 To Range)
For i = 0 To Range
AllSlides(i) = FirstSlide + i
Next
Dim N As Long
Dim temp As Variant
Dim K As Long
Randomize
For N = LBound(AllSlides) To UBound(AllSlides)
J = CLng(((UBound(AllSlides) - N) * Rnd) + N)
If N <> J Then
temp = AllSlides(N)
AllSlides(N) = AllSlides(J)
AllSlides(J) = temp
End If
Next N
Position = 0
ActivePresentation.SlideShowWindow.View.GotoSlide AllSlides(Position)
End Sub
Sub RandomSlide()
Position = Position + 1
If Position > UBound(AllSlides) Then
ActivePresentation.SlideShowWindow.View.GotoSlide (1)
End If
ActivePresentation.SlideShowWindow.View.GotoSlide AllSlides(Position)
End Subขั้นตอนที่ 4: ปรับแต่งโค้ด VBA
1. กำหนดช่วงสับเปลี่ยน
รหัสที่คุณเพิ่งวางระบุว่าสไลด์ 2 ถึง 22 จะถูกสับเปลี่ยน อย่างไรก็ตาม คุณอาจไม่มี 22 สไลด์ในงานนำเสนอของคุณ ไม่ต้องกังวล! เราสามารถปรับแต่งโค้ดส่วนนี้ได้
ใน VBA Editor ของคุณ ให้เปลี่ยนตัวเลขที่ตามหลังFirstSlide และLastSlide ในสไลด์แรกและสไลด์สุดท้าย คุณต้องการรวมไว้ในการสุ่ม รหัสเริ่มต้นการสับเปลี่ยนด้วยสไลด์ 2 เนื่องจากเราไม่ต้องการให้รวมสไลด์ชื่อเรื่อง เก็บFirstSlide = 2 หากคุณต้องการละเว้นสไลด์ชื่อเรื่องของคุณจากกระบวนการสับเปลี่ยน
ตัวอย่างเช่น ถ้าฉันมีการนำเสนอที่มี 10 สไลด์ และฉันไม่ต้องการสลับสไลด์ชื่อเรื่อง ฉันจะFirstSlide = 2 และLastSlide = 10 .

2. กำหนดวิธีการสิ้นสุดการสับเปลี่ยน
- ตัวเลือกที่ 1: เริ่มต้นใหม่
ในส่วนที่สองของรหัสนี้Sub RandomSlide คุณจะเห็นบรรทัดของรหัสActivePresentation.SlideShowWindow.View.GotoSlide (1) บรรทัดนี้หมายความว่าหลังจากสับสไลด์ทั้งหมดแล้ว คุณจะกลับไปที่สไลด์แรกเพื่อให้คุณสามารถเริ่มใหม่ได้หากจำเป็น
- ตัวเลือกที่ 2: จบที่สไลด์สุดท้าย
หากคุณต้องการจบการนำเสนอของคุณในสไลด์สุดท้ายหลังจากสไลด์ทั้งหมดสลับไปมา แทนที่จะกลับไปที่สไลด์แรก คุณสามารถเปลี่ยน(1) ในActivePresentation.SlideShowWindow.View.GotoSlide (1) บรรทัดที่หมายเลขของสไลด์สุดท้ายของคุณ
ตัวอย่างเช่น หากฉันมีสไลด์ชื่อเรื่อง (สไลด์ 1) 4 สไลด์เพื่อสับเปลี่ยน (สไลด์ 2-5) และสไลด์สรุป (สไลด์ 6) ช่วงของฉันจะเป็น: FirstSlide = 2 &LastSlide = 5 . จากนั้นฉันจะเปลี่ยน(1) ในActivePresentation.SlideShowWindow.View.GotoSlide (1) เป็นActivePresentation.SlideShowWindow.View.GotoSlide (6) . สำหรับภาพของขั้นตอนนี้ โปรดดูวิดีโอที่เริ่มต้นที่ 4:23
ขั้นตอนที่ 5: เพิ่มปุ่มการดำเนินการลงในสไลด์
เมื่อโค้ดเสร็จสมบูรณ์และอัปเดตให้เหมาะกับงานนำเสนอของคุณแล้ว คุณต้องเพิ่มปุ่มบนสไลด์เพื่อเรียกใช้มาโครที่คุณเพิ่งสร้างขึ้น เมื่อต้องการทำเช่นนี้ ให้เพิ่มรูปร่างใดๆ (จริงๆ แล้วเป็นรูปร่าง สี หรือขนาดใดก็ได้ที่เหมาะกับงานนำเสนอของคุณ) ลงในสไลด์แรกจากแท็บแทรก เมื่อต้องการเปลี่ยนรูปร่างของคุณให้เป็นปุ่มการกระทำ ให้คลิกที่รูปร่าง และในแท็บแทรก ให้คลิกการกระทำ เมนูจะปรากฏขึ้น ตรวจสอบให้แน่ใจว่าคุณอยู่ในส่วนคลิกเมาส์ที่ด้านบนของหน้าต่าง เลือกเรียกใช้มาโคร แล้วเลือกมาโครShuffleJump .
จากนั้น ทำขั้นตอนนี้ซ้ำสำหรับสไลด์ถัดไป แต่แทนที่จะเลือกShuffleJump สำหรับมาโคร ให้เลือกมาโครRandomSlide . ตอนนี้คุณสามารถคัดลอกและวางปุ่มนี้ในแต่ละสไลด์ในช่วงการสุ่มของคุณ
ขั้นตอนที่ 6: บันทึกเป็น PPTM
เมื่อดำเนินการเสร็จแล้ว อย่าลืมบันทึกงานนำเสนอของคุณ และที่สำคัญยิ่งกว่านั้น คุณจะต้องบันทึกงานนำเสนอนี้เป็น PPTM ซึ่งเป็นงานนำเสนอที่เปิดใช้งานมาโคร ด้วยวิธีนี้มาโครที่คุณเพิ่งสร้างขึ้นจะไม่สูญหาย!
ขั้นตอนที่ 7: ทดสอบมัน
ตอนนี้ส่วนที่สนุก – ทดสอบ! เข้าสู่โหมดการนำเสนอและคลิกปุ่มที่คุณสร้างไว้ในสไลด์แรกเพื่อสุ่มสไลด์ของคุณ PowerPoint จะย้ายคุณไปยังสไลด์แบบสุ่มในงานนำเสนอของคุณโดยอัตโนมัติ คลิกปุ่มไปเรื่อย ๆ เพื่อย้ายจากสไลด์แบบสุ่มหนึ่งไปยังอีกสไลด์หนึ่ง คุณจะสังเกตเห็นว่าสไลด์ทั้งหมดถูกสับเปลี่ยน – ไม่มีการทำซ้ำ! ถ้าคุณต้องการสุ่มสลับสไลด์ PowerPoint รวมถึงการทำซ้ำ โปรดดูที่ส่วนถัดไป
เวอร์ชัน 2: สลับสไลด์ PowerPoint แบบสุ่มด้วยรายการที่ซ้ำกัน
ขั้นตอนที่ 1: เปิดใช้งานแท็บนักพัฒนา PowerPoint
คล้ายกับเวอร์ชัน 1 ถ้าคุณต้องการสับเปลี่ยนสไลด์ PowerPoint โดยไม่ซ้ำกัน คุณจะต้องเข้าถึงแท็บนักพัฒนาบนริบบิ้น PowerPoint ของคุณ ตามค่าเริ่มต้น แท็บนี้จะไม่ปรากฏขึ้นโดยอัตโนมัติ คุณจึงสามารถเปิดใช้งานได้โดยการคลิกขวาที่ใดก็ได้บน Ribbon ด้านบน จากนั้นคลิก กำหนด Ribbon เอง ค้นหา “นักพัฒนา” ในเมนูด้านขวาและทำเครื่องหมายที่ช่องถัดจากนั้น ตอนนี้แท็บนักพัฒนาจะปรากฏบนริบบิ้น PowerPoint และคุณพร้อมที่จะเริ่มแล้ว!
ขั้นตอนที่ 2: สร้างมาโคร
คลิกปุ่มมาโครภายในแท็บนักพัฒนา การดำเนินการนี้จะเปิดตัวแก้ไข Visual Basic เพื่อให้คุณสามารถวางรหัสได้ ตัวแก้ไข VBA (Visual Basic for Applications) คือที่ที่คุณสามารถเขียนโค้ด VBA และสร้างมาโครได้ สำหรับขั้นตอนนี้ คุณเพียงแค่วางโค้ดในขั้นตอนต่อไป – ไม่จำเป็นต้องเขียน!
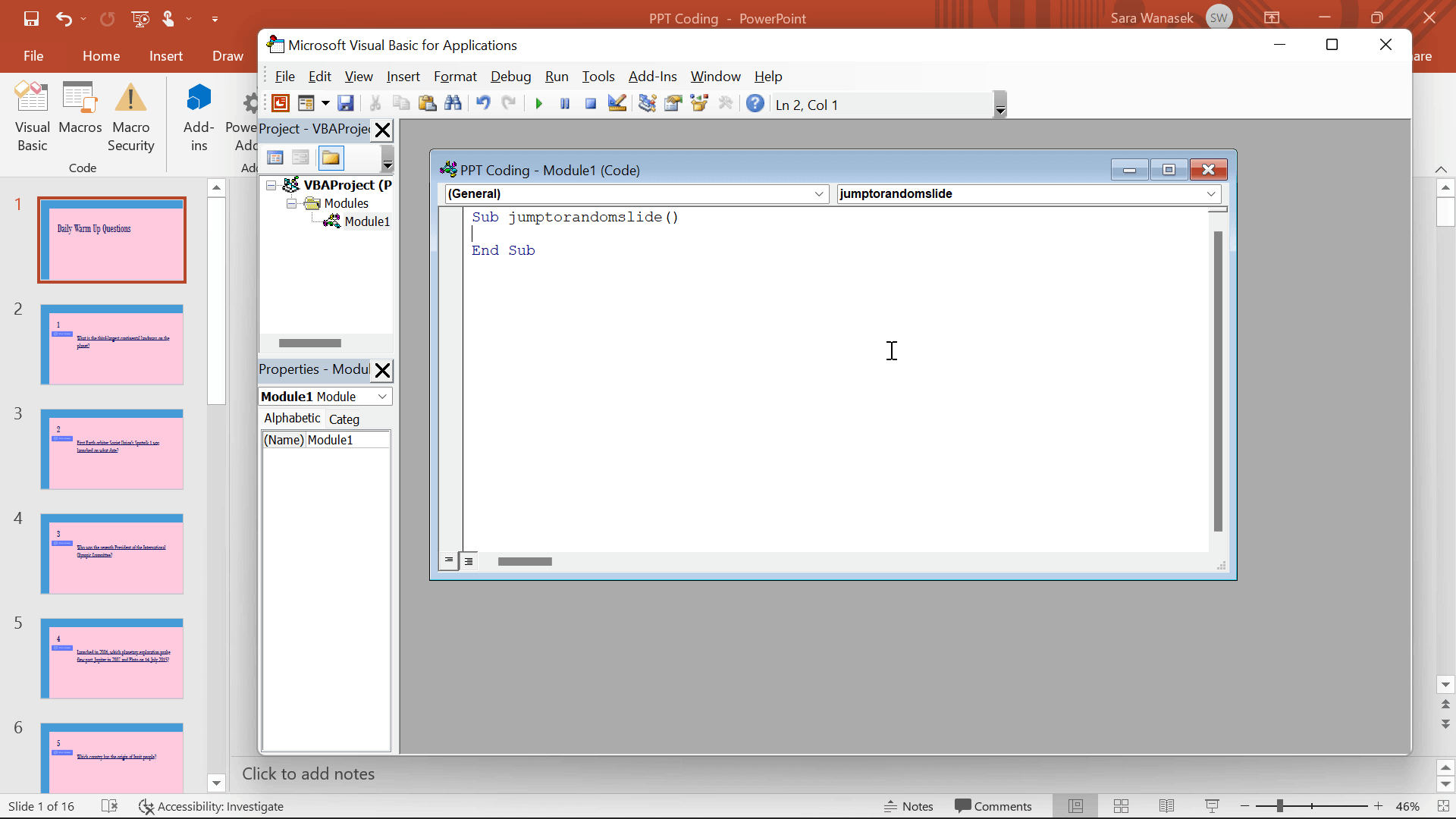
ขั้นตอนที่ 3: วางรหัส VBA
คัดลอกรหัสนี้ และวางลงในหน้าต่าง Visual Basic ที่เปิดอยู่
Sub Jumptorandomslide()
FirstSlide = 2
LastSlide = 25
Randomize
'generate a random no between first slide and last slide'
GRN:
RSN = Int((LastSlide - FirstSlide + 1) * Rnd + FirstSlide)
If RSN = ActivePresentation.SlideShowWindow.View.Slide.SlideIndex Then GoTo GRN
ActivePresentation.SlideShowWindow.View.GotoSlide (RSN)
End Subขั้นตอนที่ 4: ปรับแต่งโค้ด VBA
รหัสที่คุณเพิ่งวางระบุว่าสไลด์ 2 ถึง 22 จะถูกสับเปลี่ยน อย่างไรก็ตาม คุณอาจไม่มี 22 สไลด์ในงานนำเสนอของคุณ ไม่ต้องกังวล! เราสามารถปรับแต่งโค้ดส่วนนี้ได้
ใน VBA Editor ของคุณ ให้เปลี่ยนตัวเลขที่ตามหลังFirstSlide และLastSlide ไปยังสไลด์แรกและสไลด์สุดท้ายที่คุณต้องการรวมไว้ในการสุ่ม รหัสเริ่มต้นการสับเปลี่ยนด้วยสไลด์ 2 เนื่องจากเราไม่ต้องการให้รวมสไลด์ชื่อเรื่อง เก็บFirstSlide = 2 หากคุณต้องการละเว้นสไลด์ชื่อเรื่องของคุณจากกระบวนการสับเปลี่ยน
ตัวอย่างเช่น ถ้าฉันมีการนำเสนอที่มี 10 สไลด์ รวมถึงสไลด์ชื่อเรื่องที่ฉันต้องการละไว้ ฉันจะเปลี่ยนเฉพาะหมายเลข 22 เป็น 10 หลังจากนั้นLastSlide .

ขั้นตอนที่ 5: เพิ่มปุ่มการดำเนินการลงในสไลด์
เมื่อโค้ดเสร็จสมบูรณ์และอัปเดตให้เหมาะกับงานนำเสนอของคุณแล้ว คุณต้องเพิ่มปุ่มบนสไลด์เพื่อเรียกใช้มาโครที่คุณเพิ่งสร้างขึ้น ในการทำเช่นนี้ ให้เพิ่มรูปร่างใดๆ ลงในสไลด์แรกจากแท็บแทรก เมื่อต้องการเปลี่ยนรูปร่างของคุณให้เป็นปุ่มการกระทำ ให้คลิกที่รูปร่าง และในแท็บแทรก ให้คลิกการกระทำ เมนูจะปรากฏขึ้น ตรวจสอบให้แน่ใจว่าคุณอยู่ในส่วนคลิกเมาส์ที่ด้านบนของหน้าต่าง เลือกเรียกใช้มาโคร แล้วเลือกมาโครJumpToRandomSlide .
คัดลอกปุ่มนี้และเพิ่มไปยังทุกสไลด์ในช่วงสุ่มของคุณ! ซึ่งจะช่วยให้คุณสามารถกระโดดจากสไลด์แบบสุ่มไปยังสไลด์แบบสุ่มในระหว่างการนำเสนอ
ขั้นตอนที่ 6: ทดสอบมัน
ตอนนี้ถึงส่วนที่สนุก: ทดสอบ! เข้าสู่โหมดการนำเสนอและคลิกปุ่มที่คุณสร้างไว้ในสไลด์แรกเพื่อสุ่มสไลด์ของคุณ PowerPoint จะข้ามไปยังสไลด์แบบสุ่มโดยอัตโนมัติ เนื่องจากสไลด์ถูกเลือกแบบสุ่มเหมือนการทอยลูกเต๋า คุณอาจเห็นสไลด์สองครั้งก่อนที่คุณจะเห็นทุกสไลด์ หากคุณต้องการหลีกเลี่ยงการทำซ้ำ ให้ทำตามขั้นตอนและใช้รหัสในส่วนด้านบน
ขั้นตอนที่ 7: บันทึกเป็น PPTM
เมื่อดำเนินการเสร็จสิ้น คุณต้องบันทึกงานนำเสนอของคุณเป็น PPTM ซึ่งเป็นงานนำเสนอที่เปิดใช้งานมาโคร ด้วยวิธีนี้มาโครที่คุณเพิ่งสร้างขึ้นจะไม่สูญหาย!
ตอนนี้คุณรู้วิธีสับเปลี่ยนสไลด์ PowerPoint อย่างมืออาชีพแล้ว!
อย่างไรก็ตาม หากคุณกำลังใช้เทคนิคนี้เพื่อโทรหานักเรียนของคุณแบบสุ่มโดยการสร้างสไลด์ที่มีชื่อของนักเรียนแต่ละคน มีวิธีการที่ไม่ต้องใช้โค้ดโดยใช้ Add-in, ClassPoint และเครื่องมือเลือกชื่อฟรีที่ฝังอยู่ใน PowerPoint
สุ่มเลือกชื่อด้วย ClassPoint
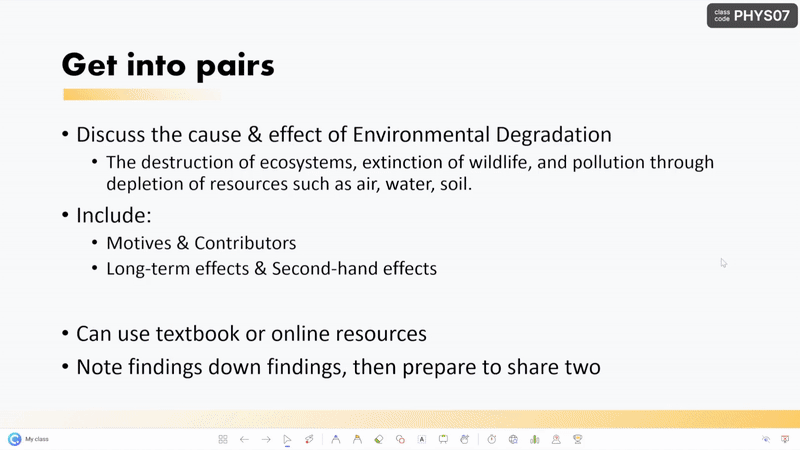
ในการ สุ่มเลือกชื่อจากผู้ชม หรือชั้นเรียนของคุณ ประหยัดเวลาด้วยการวาดชื่อใน PowerPoint โดยใช้ ClassPoint! ClassPoint เป็น Add-in ของ Microsoft PowerPoint ที่ออกแบบมาเพื่อปรับปรุงการนำเสนอและการมีส่วนร่วมของผู้ชมด้วยเครื่องมือการนำเสนอที่เพิ่มเข้ามา เช่น คำถามคำตอบของนักเรียน เครื่องมือ คำอธิบายประกอบ และ กระดานไวท์บอร์ด และเครื่องมือการสอนอื่นๆ รวมถึง ตัวเลือกชื่อ แบบสุ่ม
ในการทำเช่นนี้ คุณเพียงแค่คลิกที่ไอคอน Name Picker ซึ่งอยู่ในแถบเครื่องมือ ClassPoint ซึ่งจะปรากฏขึ้นในระหว่างการนำเสนอของคุณ หากคุณได้ดาวน์โหลด Add-in และหมุนวงล้อหรือเลือกจากมุมมองการ์ด! มันง่ายและน่าตื่นเต้น
ในการรับชื่อภายใน Name Picker คุณสามารถ:
- เพิ่มรายชื่อชั้นเรียนด้วยตัวคุณเองโดยสร้าง ชั้นเรียนที่บันทึกไว้
- ให้ผู้ชมเข้าร่วมชั้นเรียนของคุณจากอุปกรณ์ของพวกเขาโดยใช้รหัสชั้นเรียนที่มุมขวาบนของงานนำเสนอของคุณ หากพวกเขาเข้าร่วมแบบสด คุณยังสามารถเรียกใช้คำถามตอบกลับแบบโต้ตอบได้อีกด้วย
เรียนรู้เพิ่มเติมเกี่ยวกับ เครื่องมือ PowerPoint Name Picker จากวิดีโอนี้
หากคุณมีคำถามใดๆ หรือต้องการดูโค้ดเหล่านี้ในการดำเนินการ โปรดดูวิดีโอด้านบนสำหรับคำแนะนำทั้งหมดเกี่ยวกับวิธีต่างๆ ทั้งหมดในการสุ่มสุ่มสไลด์ PowerPoint นอกจากนี้ การเล่นโค้ดอาจเป็นเรื่องยุ่งยาก ดังนั้นโปรดแจ้งให้เราทราบในความคิดเห็นหากคุณมีคำถามใดๆ เรายินดีที่จะช่วยเหลือ!
ฉันจะคัดลอกรหัสได้ที่ไหน
คัดลอกโค้ดจากด้านบน หรือจากลิงค์ที่นี่: http://bit.ly/3Dvmdjc
จะทำอย่างไรถ้าฉันต้องการใช้การสุ่มต่อไปแม้ว่าสไลด์ทั้งหมดจะถูกนำเสนอแล้วก็ตาม
ขึ้นอยู่กับรหัสเวอร์ชันที่คุณใช้ เริ่มต้นกระบวนการของคุณอีกครั้งโดยใส่หมายเลขสไลด์ที่คุณต้องการขึ้นต้นใน () ภายในบรรทัดนี้: ActivePresentation.SlideShowWindow.View.GotoSlide (1)
ฉันสามารถสับเปลี่ยนตามส่วนต่างๆ ได้หรือไม่
ใช่! ทำให้ช่วงของสไลด์ในมาโครเป็นช่วงของหมายเลขสไลด์ในส่วนที่คุณต้องการสลับ จากนั้น สร้างมาโครใหม่สำหรับส่วนอื่นๆ ของคุณ ติดป้ายกำกับมาโครตามส่วน และเลือกมาโครที่เหมาะสมเมื่อเพิ่มปุ่มของคุณลงในสไลด์