สร้างงานนำเสนอ Microsoft PowerPoint ที่น่าทึ่งด้วยการเพิ่มพื้นหลังที่เคลื่อนไหวได้ คุณสามารถเปลี่ยนวิดีโอใดๆ ให้เป็นพื้นหลังที่เคลื่อนไหวได้ ดังนั้นใช้ความคิดสร้างสรรค์และใช้วิดีโอที่จะช่วยให้นักเรียนเข้าใจมากขึ้น และ จำบทเรียนของคุณในภายหลังได้! มีหลายวิธีในการ สร้างงานนำเสนอ PowerPoint ที่น่าดึงดูด และการเพิ่มพื้นหลังที่เคลื่อนไหวเป็นเคล็ดลับยอดนิยม!
การย้ายพื้นหลังใน PowerPoint อาจดูน่ากลัว แต่ไม่จำเป็นสำหรับมือโปร PowerPoint! สามารถทำได้ง่ายมาก คุณต้องการเพียงความรู้พื้นฐานของ PowerPoint และมีวิดีโอในใจที่จะใช้ จากนั้น คุณจะไม่มีปัญหาในการรวมพื้นหลังที่จะย้ายไปยังงานนำเสนอครั้งต่อไปของคุณ มาเริ่มกันเลย! สำหรับคำแนะนำแบบเห็นภาพเพิ่มเติม ดูวิดีโอที่ด้านล่างของหน้า!
วิธีสร้างพื้นหลังเคลื่อนไหวใน PowerPoint:
ขั้นตอนที่ 1: เพิ่มวิดีโอในสไลด์ของคุณ
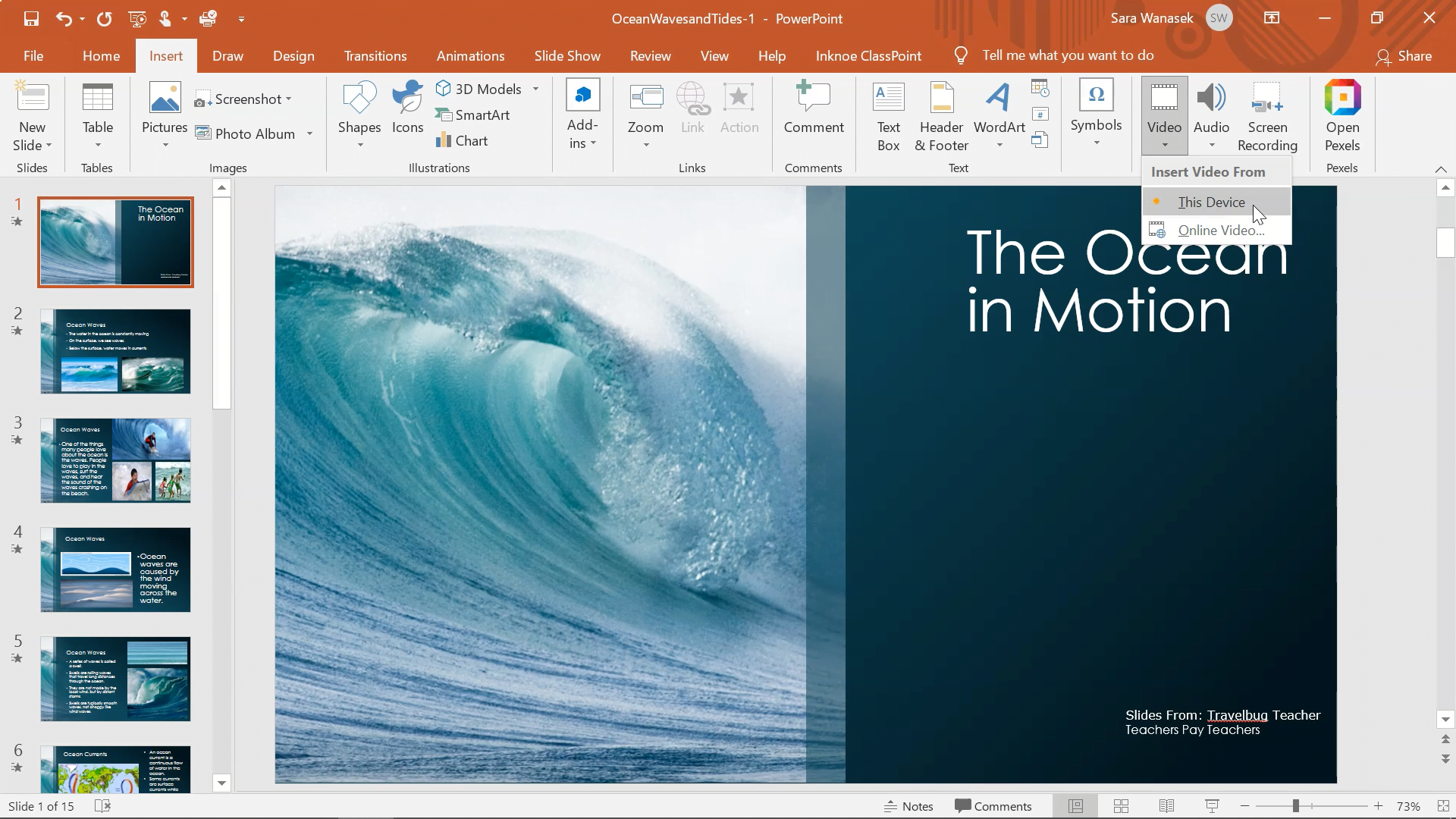
สิ่งแรกที่คุณจะต้องทำเพื่อสร้างพื้นหลังที่เคลื่อนไหวได้คือไปที่แท็บ แทรก ในริบบิ้น PowerPoint แล้วคลิกที่ วิดีโอ ที่นี่ คุณมีสองตัวเลือก: อัปโหลดวิดีโอจากอุปกรณ์ของคุณ หรือ แทรกวิดีโอออนไลน์
เมื่อแทรกวิดีโอออนไลน์ ให้วาง URL จากวิดีโอ Youtube ในตัวอย่างนี้ เราจะอัปโหลดวิดีโอที่เรามีอยู่แล้วจากอุปกรณ์ของเรา เลือกวิดีโอจากไฟล์ของคุณ แล้วคลิก แทรก
ขั้นตอนที่ 2: ปรับขนาด & ย้ายวิดีโอ
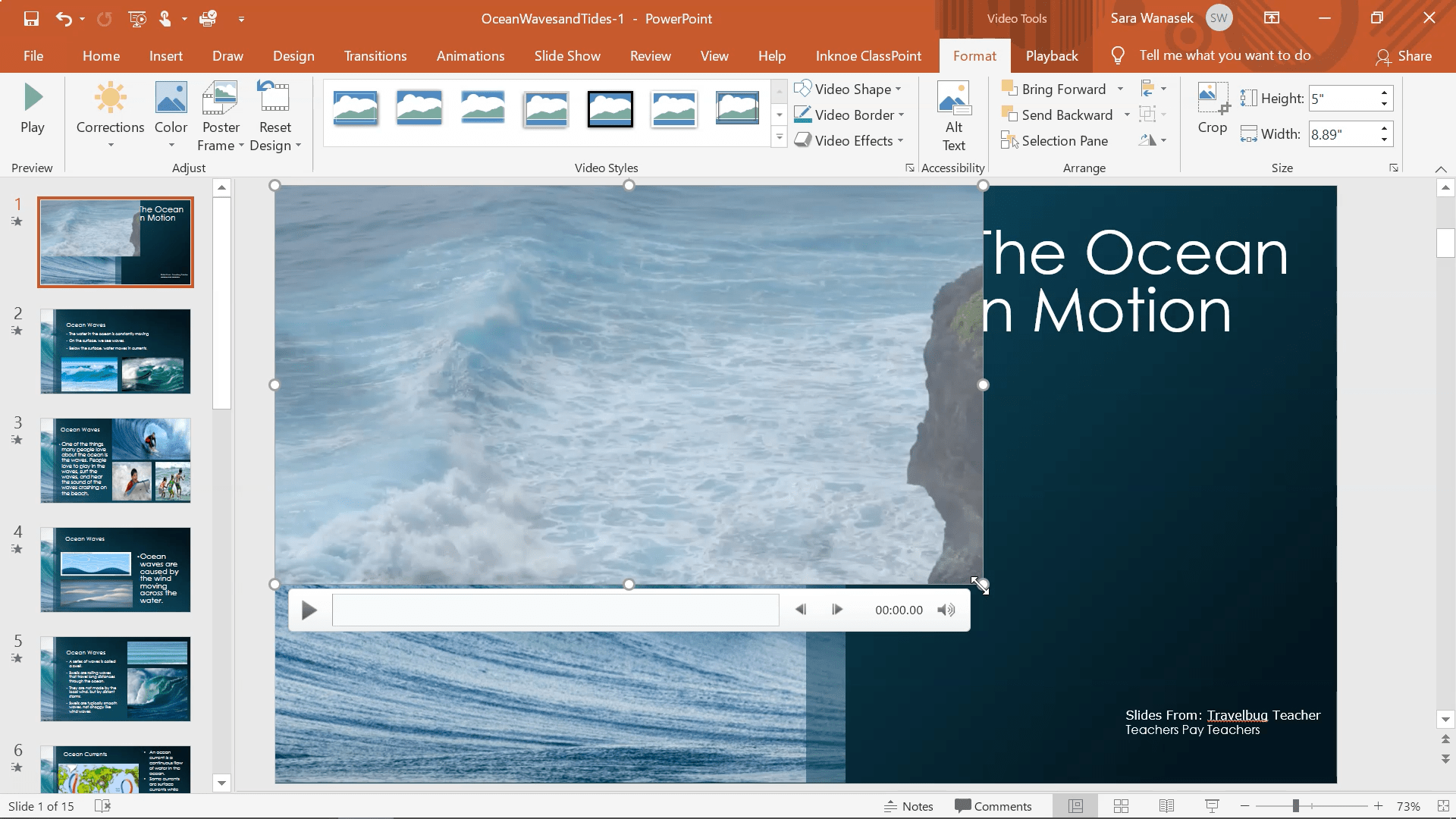
เมื่อวางวิดีโอบนสไลด์ของคุณแล้ว คุณสามารถย้ายและปรับขนาดได้ หากต้องการสร้างเอฟเฟ็กต์พื้นหลังที่เคลื่อนไหว ให้ย้ายวิดีโอเพื่อให้ มุมซ้ายบนจัดชิดกับมุมบนซ้ายของสไลด์ แล้ว, ลากมุมล่างขวาของวิดีโอไปที่มุมล่างขวาของสไลด์ ตอนนี้วิดีโอของคุณควรกินพื้นที่ทั้งสไลด์
ขั้นตอนที่ 3: ส่งวิดีโอไปที่ด้านหลัง
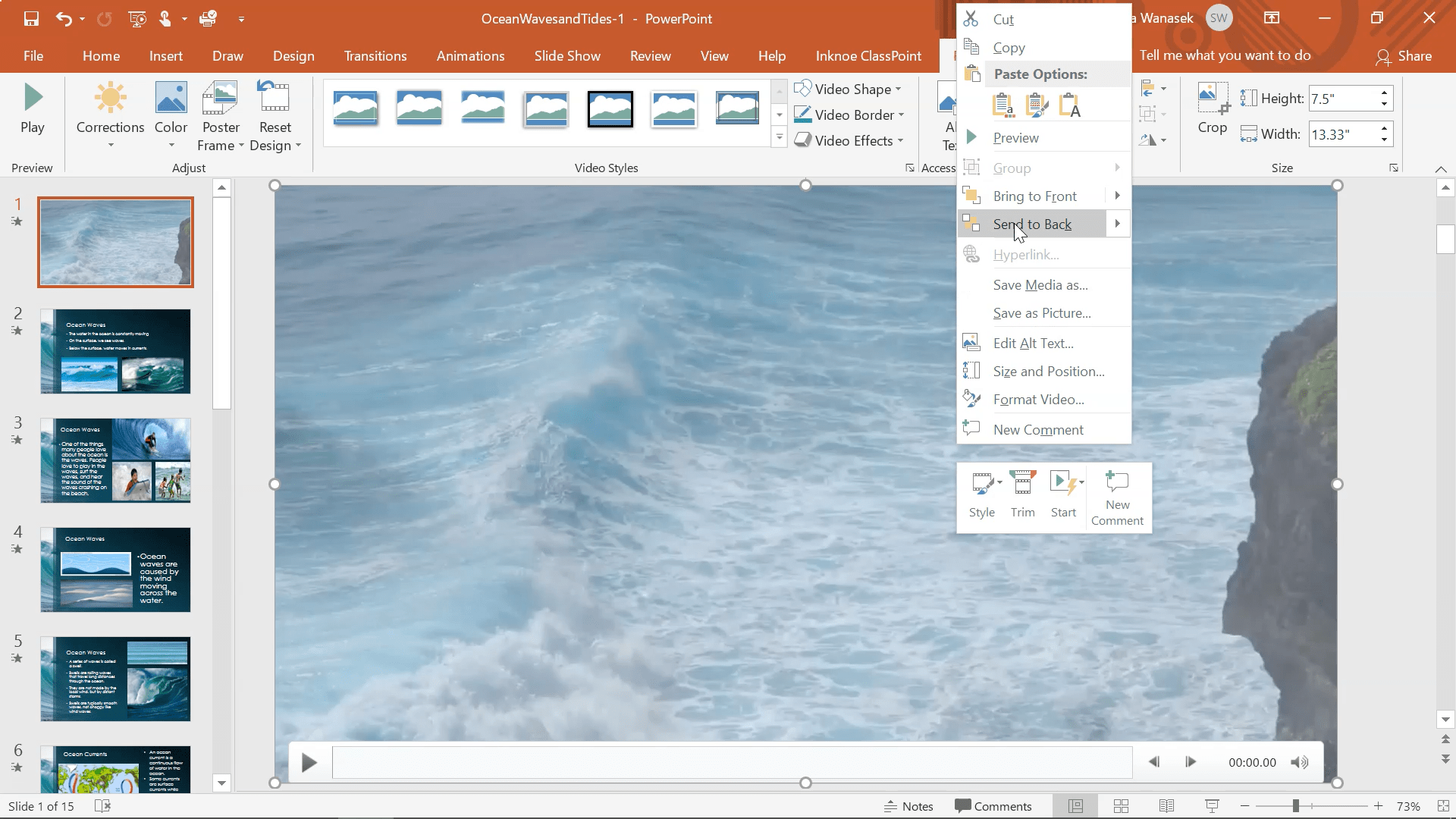
ขั้นตอนต่อไปคือการให้วิดีโอนี้เป็นพื้นหลังของสไลด์ของคุณ เพื่อให้ข้อความหรือรูปภาพใดๆ ปรากฏที่ด้านบนของวิดีโอ โดย คลิกขวาที่วิดีโอ แล้วเลือก ส่งไปที่ด้านหลัง ตอนนี้ คุณควรเห็นวัตถุใดๆ บนสไลด์ของคุณปรากฏที่ด้านบนของวิดีโอ
คุณสามารถดูตัวอย่างได้ในโหมดการนำเสนอเพื่อดูว่าคุณชอบลักษณะที่ปรากฏหรือไม่ หากต้องการแก้ไขระยะเวลาของวิดีโอ ให้ทำตามขั้นตอนที่ 4
ขั้นตอนที่ 4: แก้ไขตัวเลือกการเล่นและรูปแบบ
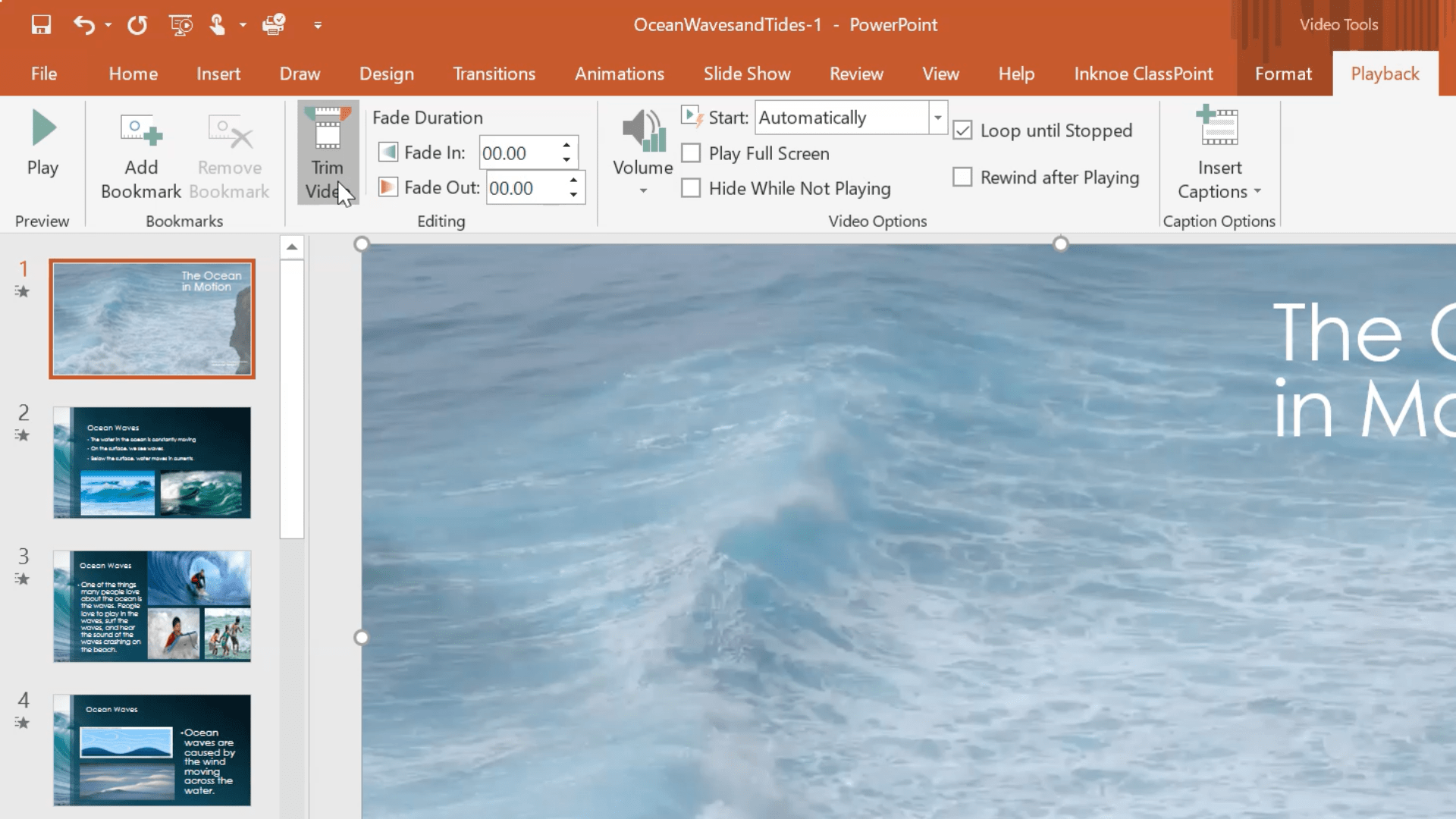
หลังจากดูตัวอย่างวิดีโออย่างรวดเร็วแล้ว คุณอาจต้องการเปลี่ยนแปลงรูปแบบและการเล่นบางอย่าง ในการทำเช่นนี้ ให้คลิกที่แท็บ Playback ของแท็บ Video Tools ใน Ribbon ของ PowerPoint
1. การเปลี่ยนแปลงแรกที่เราแนะนำเป็นอย่างยิ่งคือการ วนซ้ำ วิดีโอของคุณ ด้วยวิธีนี้ เมื่อวิดีโอจบลง วิดีโอจะเล่นซ้ำทันทีโดยที่คุณไม่ต้องคลิกอีกครั้ง ในส่วนตัวเลือกวิดีโอ ให้ทำเครื่องหมายที่ช่องถัดจาก วนซ้ำจนกว่าจะหยุด วิดีโอของคุณจะเล่นจนกว่าคุณจะเปลี่ยนสไลด์
2. ต่อไป เราแนะนำให้วิดีโอของคุณ เริ่มโดยอัตโนมัติ เพื่อที่คุณจะได้ไม่ต้องคลิกที่สไลด์เพื่อเริ่ม ในเมนูเริ่มแบบเลื่อนลง เลือก โดยอัตโนมัติ ครูบางคนอาจเลือกที่จะออกจากวิดีโอเพื่อเริ่มด้วยการคลิกหากต้องการรอเพื่อเริ่มวิดีโอ เลือกตัวเลือกที่เหมาะกับบทเรียนของคุณมากที่สุด
3. สุดท้าย PowerPoint มีเครื่องมือแก้ไขวิดีโอง่ายๆ เช่น การตัดแต่ง ที่คุณสามารถใช้ได้ หากคุณต้องการตัดส่วนต้นหรือส่วนท้ายของวิดีโอ ให้คลิกปุ่ม ตัดแต่งวิดีโอ จากนั้นเพียงลากแถบที่จุดเริ่มต้นและจุดสิ้นสุดของวิดีโอตามที่คุณต้องการ
อย่าลังเลที่จะสำรวจตัวเลือกการแก้ไขอื่นๆ ที่นี่ เพื่อทำให้พื้นหลังที่เคลื่อนไหวได้สมบูรณ์แบบสำหรับงานนำเสนอของคุณเอง!
ขั้นตอนที่ 5: ใส่คำอธิบายประกอบในวิดีโอของคุณ
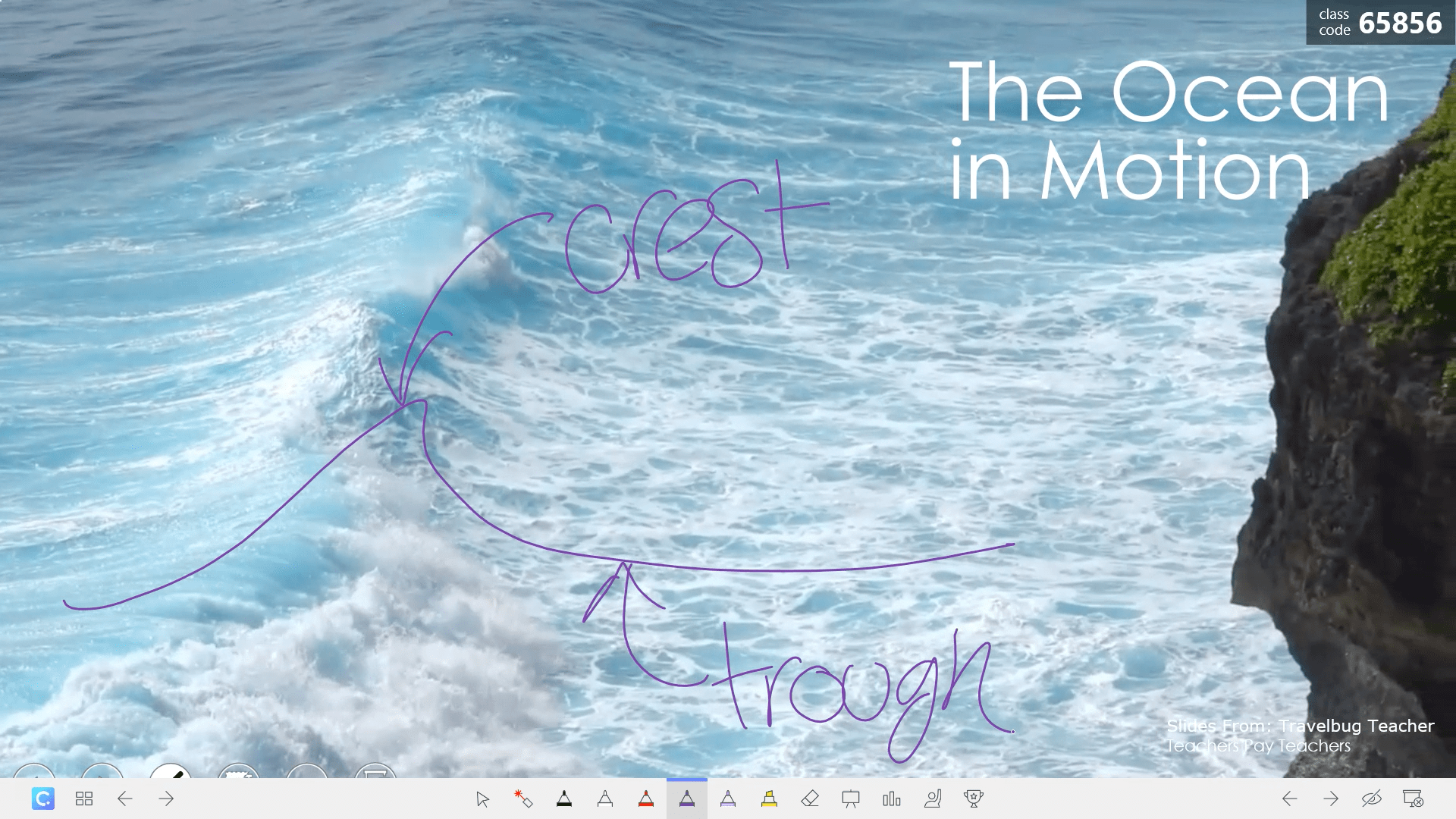
เมื่อแก้ไขทั้งหมดเสร็จแล้ว และคุณได้ดูตัวอย่างวิดีโอของคุณเพื่อความสมบูรณ์แบบแล้ว คุณก็พร้อมที่จะใช้สิ่งนี้ในห้องเรียนของคุณ! ด้วย PowerPoint และการเข้าถึงได้มากขึ้นด้วย Add-in, ClassPoint คุณสามารถใช้เครื่องมือคำอธิบายประกอบเพื่อเขียนบนวิดีโอของคุณได้ สิ่งนี้จะช่วยเรียกข้อมูลและช่วยให้นักเรียนเข้าใจในรูปแบบใหม่ที่ชัดเจน
ด้วย ClassPoint คุณจะได้รับแถบเครื่องมือที่ด้านล่างของสไลด์ ซึ่งเพิ่ม เครื่องมือคำอธิบายประกอบขั้นสูง ที่เป็นมิตรต่อผู้ใช้และรวมถึงปากกาสีต่างๆ รูปร่าง และกล่องข้อความ คุณสามารถเขียนคำอธิบายประกอบบนสไลด์ของคุณได้โดยตรง และเมื่องานนำเสนอของคุณสิ้นสุดลง คุณสามารถเลือกเก็บหรือลบงานนำเสนอที่เพิ่มเข้ามาได้
เรียนรู้เพิ่มเติมเกี่ยวกับ ClassPoint และวิธีต่างๆ ที่คุณสามารถปรับปรุงงานนำเสนอของคุณด้วยเครื่องมือการมีส่วนร่วมของผู้ชม
สำหรับการแสดงภาพเพิ่มเติม ดูวิดีโอด้านล่าง! ส่งข้อความถึงเราในความคิดเห็นด้านล่างหากคุณเคยใช้เคล็ดลับการมีส่วนร่วมนี้มาก่อนและได้ผลอย่างไรสำหรับคุณและนักเรียนของคุณ!
ตรวจสอบ # หัวข้อ: PowerPoint ด้านล่างสำหรับเคล็ดลับและลูกเล่น PowerPoint เพิ่มเติม และตรวจสอบ ClassPoint และดูว่าจะช่วยปรับปรุงงานนำเสนอ PowerPoint ของคุณได้อย่างไร 😊