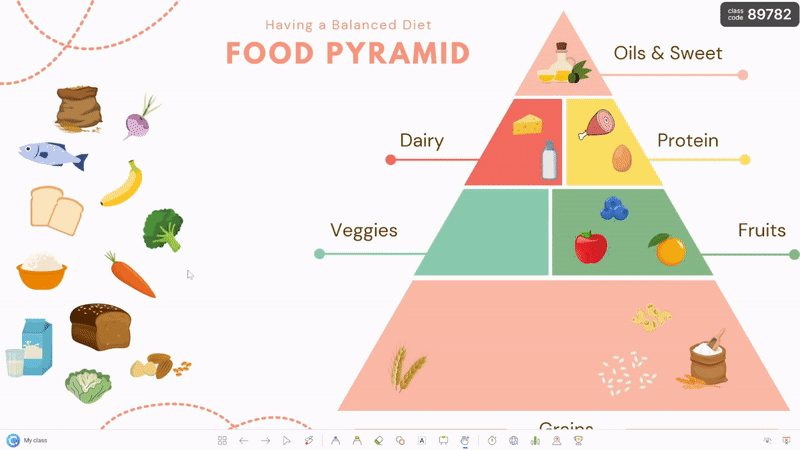ภาพเคลื่อนไหว PowerPoint เป็นวิธีที่ยอดเยี่ยมในการปรับปรุงงานนำเสนอของคุณและทำให้น่าสนใจยิ่งขึ้น ด้วยตัวเลือกแอนิเมชั่นที่มีอยู่มากมายใน PowerPoint การตัดสินใจว่าจะใช้แอนิเมชั่นใดจึงไม่ใช่เรื่องยาก และใช้เวลาหลายชั่วโมงในการสร้างสไลด์ ~สมบูรณ์แบบ~ อย่างไรก็ตาม ในบล็อกนี้ เราจะสำรวจแอนิเมชันที่ไม่ซ้ำกัน 4 แบบ ซึ่งล้ำหน้ากว่าแอนิเมชันการเข้าและออกแบบพื้นฐาน แต่มีประสิทธิภาพไม่น้อยไปกว่ากัน และยังปรับใช้ได้ง่ายพอๆ กัน
เครื่องมือ PowerPoint ที่จะกล่าวถึงในเทมเพลตนี้:
- โมเดล 3 มิติ: เราจะเริ่มด้วยการใช้โมเดล 3 มิติเพื่อเพิ่มความลึกและดึงดูดสายตาให้กับสไลด์ของคุณ
- แปลงร่าง: ต่อไป เราจะเพิ่มการเปลี่ยนรูปแบบซึ่งช่วยให้คุณสร้างการเปลี่ยนภาพระหว่างสไลด์ได้อย่างราบรื่น ด้วย Morph คุณสามารถสร้างการเคลื่อนไหวของวัตถุ ข้อความ หรือแม้แต่สไลด์ทั้งหมด สร้างงานนำเสนอที่ราบรื่นและดึงดูดสายตา
- การซูมส่วน: จากนั้น เราจะเพิ่มการซูมส่วนในสไลด์ของเราเพื่อซูมเข้าและออกจากสไลด์เฉพาะภายในงานนำเสนอ สร้างประสบการณ์แบบโต้ตอบและมีส่วนร่วมมากขึ้นสำหรับผู้ชมของคุณ
- วัตถุที่ลากได้: ประการสุดท้าย เราจะพูดถึงวัตถุที่ลากได้ซึ่งช่วยให้คุณสามารถย้ายวัตถุสไลด์ไปรอบๆ PowerPoint ได้อย่างอิสระในระหว่างโหมดการนำเสนอสด คุณสามารถแปลงรูปร่าง ข้อความ รูปภาพ หรือวัตถุใดๆ บนสไลด์ของคุณเป็นวัตถุที่ลากได้ เพื่อให้ระหว่างการนำเสนอของคุณ คุณสามารถคลิกและลากวัตถุเหล่านั้นรอบๆ สไลด์ของคุณได้
ไม่ว่าคุณจะเป็นผู้เริ่มต้นหรือผู้ใช้ PowerPoint ที่มีประสบการณ์ คู่มือนี้จะให้ข้อมูลเชิงลึกอันมีค่าเกี่ยวกับวิธีใช้แอนิเมชั่นเพื่อยกระดับการนำเสนอของคุณไปอีกขั้น ดังนั้นติดตามในวิดีโอด้านล่างหรืออ่านต่อไปเพื่อเริ่มต้นสร้างงานนำเสนอแบบไดนามิกและมีส่วนร่วมเพื่อดึงดูดผู้ชมของคุณ
โมเดล 3 มิติ
โมเดล 3 มิติคืออะไร?
โมเดล 3 มิติใน PowerPoint เป็นวัตถุสามมิติที่เหมือนจริงซึ่งคุณสามารถแทรกลงในงานนำเสนอของคุณเพื่อเพิ่มความน่าดึงดูดใจทางสายตาและประสิทธิผล โมเดลเหล่านี้มีตั้งแต่รูปทรงและวัตถุที่เรียบง่าย เช่น ตัวอักษรและไอคอน ไปจนถึงการออกแบบที่ซับซ้อนและมีรายละเอียดมากขึ้น เช่น ภายในเซลล์และไดโอรามาธรณีวิทยา
ใช้โมเดล 3 มิติเพื่อ:
- ดึงดูดความสนใจของผู้ชมและคงความสนใจไว้ได้นานขึ้น
- แสดงแนวคิดและแนวคิดที่ซับซ้อนในรูปแบบภาพและใช้งานง่ายยิ่งขึ้น
- สร้างประสบการณ์แบบโต้ตอบและดื่มด่ำสำหรับผู้ชมของคุณ
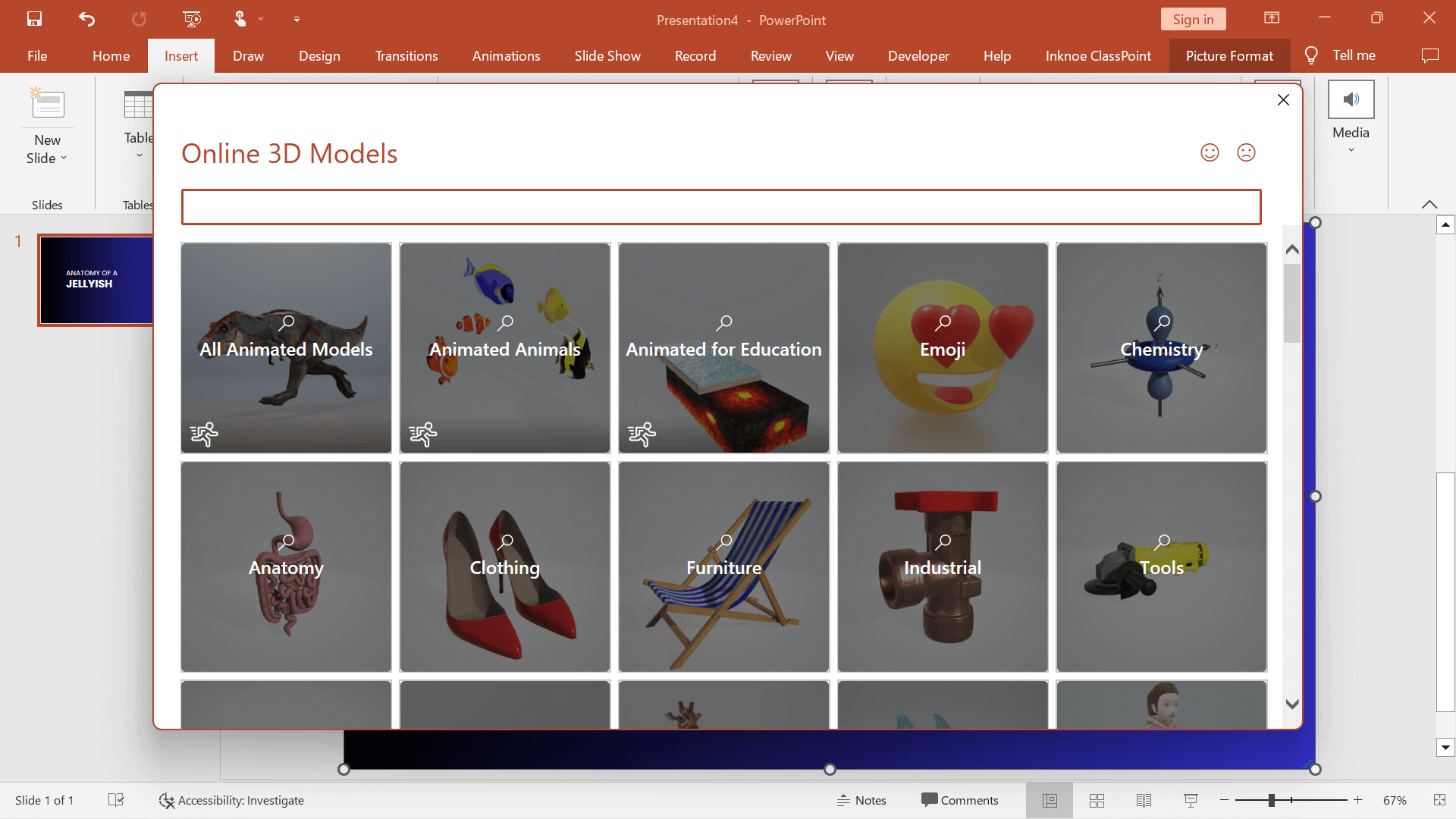
วิธีนำโมเดล 3 มิติไปใช้ในงานนำเสนอของคุณ
PowerPoint มีไลบรารีโมเดล 3 มิติให้ผู้ใช้เรียกดู – ไม่จำเป็นต้องกังวลเกี่ยวกับการสร้างของคุณเอง! ในการเพิ่มโมเดล 3 มิติในงานนำเสนอของคุณ:
1. คลิกที่แท็บ แทรก และ โมเดล 3 มิติ
2. เรียกดูไลบรารีของโมเดล หรือแทรกจากไฟล์ของคุณเอง
3. ปรับแต่งโมเดล 3 มิติ ด้วยการหมุน เปลี่ยนฉาก ซูมเข้าและออก หรือเพิ่มแอนิเมชันของตัวเองจากแท็บเครื่องมือโมเดล 3 มิติในริบบิ้น PowerPoint
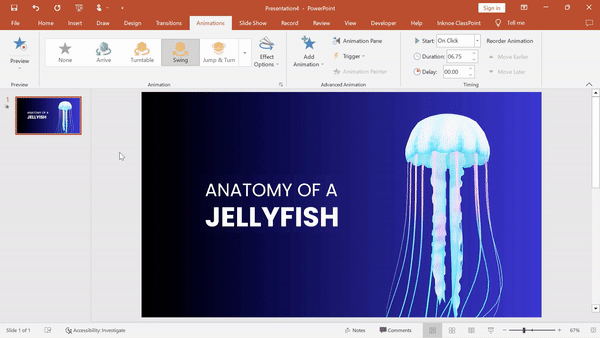
คุณสามารถเพิ่มชีวิตชีวาให้กับโมเดล 3 มิติของคุณได้โดยการคัดลอกโมเดลไปยังสไลด์ถัดไปในงานนำเสนอของคุณและปรับตำแหน่ง หากคุณสนใจข้อมูลเพิ่มเติมเกี่ยวกับแอนิเมชั่น 3D Morph โปรดดูขั้นตอนถัดไปหรือทำตามคำแนะนำและวิดีโอเกี่ยวกับ การสร้างแอนิเมชั่น 3D Morph ใน PowerPoint
การเปลี่ยนรูป
การเปลี่ยนมอร์ฟคืออะไร?
การเปลี่ยนแบบมอร์ฟเป็นการเปลี่ยนผ่านสไลด์ที่วิเคราะห์ตำแหน่ง ขนาด และรูปร่างของวัตถุในสไลด์หนึ่ง แล้วเปลี่ยนไปยังตำแหน่ง ขนาด หรือรูปร่างใหม่ในสไลด์ถัดไปได้อย่างราบรื่น เอฟเฟกต์ไดนามิกและลื่นไหลนี้มีประโยชน์อย่างยิ่งสำหรับงานนำเสนอที่ต้องมีการเคลื่อนไหวหรือเปลี่ยนแปลงจำนวนมาก เช่น การสาธิตผลิตภัณฑ์ ขั้นตอนกระบวนการ หรือลำดับเวลา แต่ยังเป็นวิธีที่ง่ายที่สุดในการสร้างงานนำเสนอที่ดึงดูดสายตาซึ่งจะดึงดูดความสนใจของผู้ชม
ใช้ Morph เพื่อกำจัดลำดับภาพเคลื่อนไหวที่ซับซ้อนหรือการปรับแต่งด้วยตนเอง ซึ่งอาจใช้เวลานานและเกิดข้อผิดพลาดได้ง่าย ด้วย Morph คุณสามารถสร้างเอฟเฟ็กต์ภาพเคลื่อนไหวที่ซับซ้อนได้ด้วยการคลิกเพียงไม่กี่ครั้ง ทำให้เป็นเครื่องมือที่มีประสิทธิภาพสำหรับผู้ใช้ PowerPoint มือใหม่และผู้มีประสบการณ์
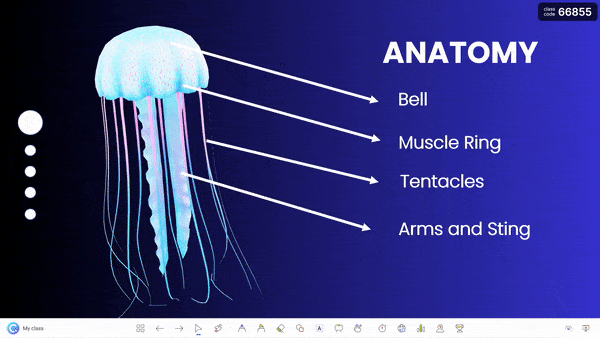
วิธีใช้การเปลี่ยนมอร์ฟในงานนำเสนอของคุณ
การเพิ่มการเปลี่ยนรูปแบบไม่ง่ายไปกว่านี้แล้ว! คุณจะต้อง 1. คลิกที่แท็บ การเปลี่ยน จาก นั้น 2. คลิก แปลงร่าง ! คุณจะเห็นตัวอย่างอย่างรวดเร็วของการเคลื่อนไหวจากสไลด์หนึ่งไปยังอีกสไลด์หนึ่งด้วยการแปรรูปร่างหรือวัตถุของคุณในสไลด์เดียว การแปรสภาพเป็นรูปร่างหรือวัตถุในสไลด์ถัดไป!
สำหรับข้อมูลเพิ่มเติมเกี่ยวกับ วิธีใช้แอนิเมชัน Morph ของ PowerPoint โปรดดูบล็อกนี้! นอกจากนี้ยังมีวิธีต่างๆ ในการใช้แอนิเมชั่นแปลงร่าง เช่น แปลงรูปร่างเพื่อย้ายจากสไลด์หนึ่งไปยังอีกสไลด์หนึ่ง!
สไลด์ซูม
PowerPoint Slide Zoom คืออะไร?
คุณเคยต้องการทำให้ PowerPoint ของคุณดูเหมือนงานนำเสนอ Prezi หรือไม่? แทนที่จะเป็นการเคลื่อนไหวเชิงเส้นปกติของสไลด์หนึ่งที่กำลังเคลื่อนไปยังอีกสไลด์หนึ่ง ให้สร้างลักษณะที่สไลด์ของคุณดูเหมือนจะซูมเข้าและออกซึ่งกันและกันเพื่อนำไปสู่ข้อมูลเพิ่มเติม
การซูมสไลด์และการซูมส่วนต่างๆ ของ PowerPoint เป็นคุณลักษณะที่ช่วยให้คุณทำแบบนั้นได้โดยไม่มีเค้าโครงที่สับสน! ซูมเข้าและออกในแต่ละสไลด์หรือทั้งส่วนของงานนำเสนอของคุณ ทำให้ง่ายต่อการนำทางและนำเสนอเนื้อหาของคุณในรูปแบบที่ไดนามิกและมีส่วนร่วมมากขึ้น
ใช้ Slide Zoom ในงานนำเสนอของคุณเพื่อ:
- ช่วยจัดระเบียบเนื้อหาของคุณและทำให้ผู้ชมเข้าถึงได้มากขึ้น
- เน้นข้อมูลสำคัญหรือเน้นประเด็นสำคัญ ทำให้ผู้ชมเข้าใจและจดจำเนื้อหาของคุณได้ง่ายขึ้น
- ส่งข้อความของคุณด้วยความชัดเจนและผลกระทบ

วิธีการใช้ Slide Zoom ในงานนำเสนอของคุณ
สำหรับรูปลักษณ์ที่น่าทึ่งในงานนำเสนอของคุณ การตั้งค่าทำได้ค่อนข้างง่าย! เริ่มกระบวนการซูมสไลด์ของคุณด้วยขั้นตอนเหล่านี้:
1. สร้าง “สไลด์หลัก” ที่จะเริ่มต้นการซูมของคุณ คิดว่านี่เป็นภาพรวมของสไลด์ของคุณ
2. สร้างสไลด์รองทั้งหมดของคุณ นี่คือสไลด์ที่คุณจะซูมเข้าไป
3. กลับไปที่ “สไลด์หลัก” ของคุณ คลิกที่ แท็บแทรก และซูม ซูมสไลด์
4. เลือกสไลด์ทั้งหมดที่คุณต้องการซูม การดำเนินการนี้จะเพิ่มสไลด์ที่เลือกลงในสไลด์หลักเป็นภาพขนาดย่อ
5. ปรับการออกแบบสไลด์หลักของคุณ เพื่อให้ภาพขนาดย่อของสไลด์ทั้งหมดสามารถมองเห็นได้และพอดีกับแม่แบบของคุณ
6. ใช้ปุ่มลูกศรเพื่อเลื่อนผ่านสไลด์ของคุณ ตามลำดับ หรือคลิกที่ภาพสไลด์ใดก็ได้เพื่อข้ามไปยังจุดที่ต้องการในงานนำเสนอของคุณ!
ด้วย Slide Zoom คุณสามารถเพิ่มพื้นหลังโปร่งใสหรือเปลี่ยนภาพขนาดย่อได้! ข้ามไปที่ 9:46 ในวิดีโอที่ด้านบนของหน้าเพื่อลองดู!
วัตถุที่ลากได้
วัตถุที่ลากได้ใน PowerPoint คืออะไร
วัตถุที่ลากได้ คือรูปภาพ ข้อความ หรือรูปร่างที่คุณสามารถเลื่อนไปรอบๆ สไลด์ได้อย่างอิสระระหว่างโหมดการนำเสนอ!
วัตถุที่ลากได้คล้ายกับภาพเคลื่อนไหวของ PowerPoint ยกเว้นแทนที่จะกำหนดเส้นทางหรือการเคลื่อนไหว ผู้นำเสนอสามารถปลดล็อกวัตถุในตำแหน่งนั้นและย้ายไปรอบๆ สไลด์ระหว่างการนำเสนอ สิ่งนี้ทำได้ด้วย Add-in ของ PowerPoint ฟรี, ClassPoint ซึ่งเป็นเครื่องมือการมีส่วนร่วมของผู้ชม
ใช้วัตถุที่ลากได้ในระหว่างการนำเสนอเพื่อ:
- สร้างเนื้อหาสไลด์แบบอินเทอร์แอกทีฟที่ดึงความสนใจและวางอุบาย และเพิ่มการมีส่วนร่วมของผู้ชม
- แสดงแนวคิดและแนวคิดอย่างเสรีด้วยวิธีการที่เห็นภาพและเป็นธรรมชาติมากขึ้น
- เปลี่ยนสไลด์ของคุณให้เป็น กิจกรรมในชั้นเรียนแบบโต้ตอบแบบลากและวาง ที่กระตุ้นให้ผู้ชมมีบทบาทที่กระตือรือร้น
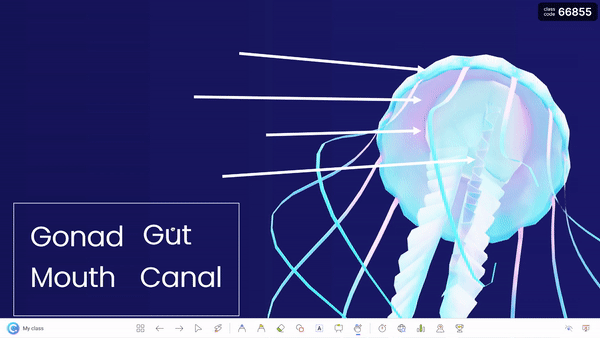
วิธีการใช้วัตถุที่ลากได้ในงานนำเสนอของคุณ
หากคุณยังไม่มี ClassPoint คุณจะต้องดาวน์โหลด Add-in ฟรี! จากนั้นคุณสามารถทำให้ผู้ชมประหลาดใจได้ด้วยการลากเพื่อเปิดใช้เนื้อหาสไลด์ของคุณ วิธีการลากวัตถุสไลด์ PowerPoint มีดังนี้
1. ดาวน์โหลด ClassPoint ที่ classpoint.io และสมัครบัญชี
2. เลือกวัตถุ บนสไลด์ที่คุณต้องการเปิดใช้งานให้ลากได้
3. คลิกที่ปุ่ม Draggable Objects ในแท็บ ClassPoint ของริบบิ้น PowerPoint ของคุณ
4. สลับการสลับเพื่อลากเปิดใช้งาน วัตถุในแผงด้านข้าง
5. ระหว่างการนำเสนอ คลิกที่ไอคอน Draggable Objects บนแถบเครื่องมือ ClassPoint ซึ่งจะปรากฏที่ด้านล่างของสไลด์ของคุณในโหมดการนำเสนอ จากนั้นคลิกและลากวัตถุของคุณ รอบๆ สไลด์
วัตถุที่ลากได้สร้างขึ้นเพื่อเป็นแหล่งข้อมูลการสอนที่ยอดเยี่ยม ลองใช้วัตถุเหล่านี้เพื่อช่วยถ่ายทอดแนวคิดของคุณ โต้ตอบกับเนื้อหาของคุณอย่างอิสระมากขึ้น และดึงดูดผู้ฟังได้ดียิ่งขึ้น
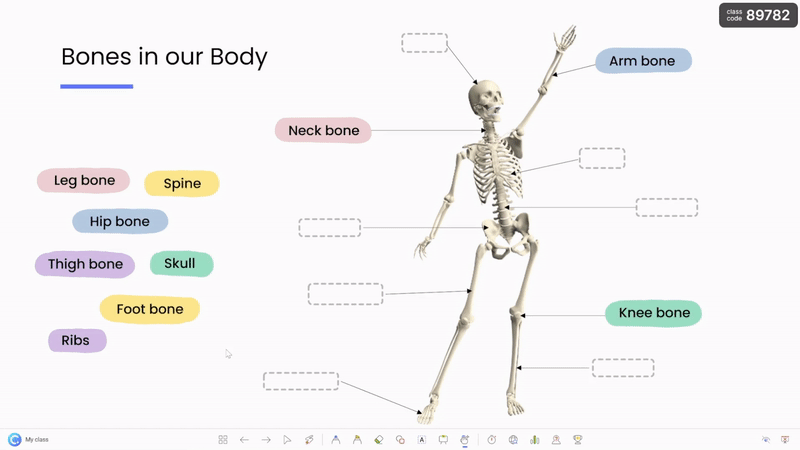
บทสรุป
PowerPoint เป็นเครื่องมือที่มีประสิทธิภาพสำหรับการสร้างงานนำเสนอแบบไดนามิกและมีส่วนร่วมที่สามารถดึงดูดผู้ชมของคุณและช่วยให้คุณสื่อสารความคิดของคุณได้อย่างมีประสิทธิภาพมากขึ้น ด้วยการใช้ฟีเจอร์ต่างๆ เช่น โมเดล 3 มิติ, การเปลี่ยน Morph ของ PowerPoint, การซูมสไลด์ และวัตถุที่ลากได้ด้วย ClassPoint คุณสามารถสร้างงานนำเสนอที่ดึงดูดสายตาและโต้ตอบได้ และเนื้อหาที่โดนใจผู้ชมของคุณอย่างแท้จริง
หากแอนิเมชั่น PowerPoint ทั้งสี่นี้ไม่เพียงพอและคุณต้องการมากกว่านี้ ยังมี แอนิเมชั่น PowerPoint อีกมากมาย คุณสามารถเลือกดูเพื่อเพิ่มสีสันให้กับงานนำเสนอของคุณ
และหากคุณเพิ่งเรียนรู้เกี่ยวกับ ClassPoint เป็นครั้งแรก อย่าลืมลองดู! ClassPoint เพิ่มชุดเครื่องมือการนำเสนอที่ออกแบบมาเพื่อปรับปรุงประสบการณ์การนำเสนอใน PowerPoint และปรับปรุงการมีส่วนร่วมของผู้ชมของคุณ! เครื่องมือบางอย่างที่น่าสนใจคือ ตัวเลือกชื่อแบบสุ่ม เครื่องมือไวท์บอร์ด ที่เพิ่มเข้ามา และ คำถามตอบกลับของผู้ชม ที่จะดึงดูดผู้ชมของคุณในทันที