คู่มือนักเรียนสำหรับ ClassPoint ที่ครอบคลุมนี้จะสอนทุกอย่างที่จำเป็นสำหรับนักเรียนเพื่อเริ่มใช้ ClassPoint อย่างมืออาชีพ ด้วยวิธีนี้เมื่อเริ่มชั้นเรียน นักเรียนก็พร้อมที่จะเข้าร่วมชั้นเรียนและส่งคำตอบโดยไม่เสียเวลา
ก่อนที่เราจะเริ่มต้น คุณอาจสงสัยว่า ClassPoint คืออะไรกันแน่ ClassPoint เป็นเครื่องมือ PowerPoint ที่ให้คุณโต้ตอบโดยตรงกับงานนำเสนอของครู เมื่อครูเพิ่มปุ่มคำถามแบบโต้ตอบลงในสไลด์ นักเรียนสามารถส่งคำตอบจากอุปกรณ์ของตนได้ ก่อนที่คุณจะเริ่มส่งคำตอบเหล่านี้ คุณต้องเข้าร่วมชั้นเรียนของครูก่อน ทำตามด้านล่างเพื่อเป็น ClassPoint Pro
ขั้นแรก เข้าร่วมชั้นเรียนของคุณครู
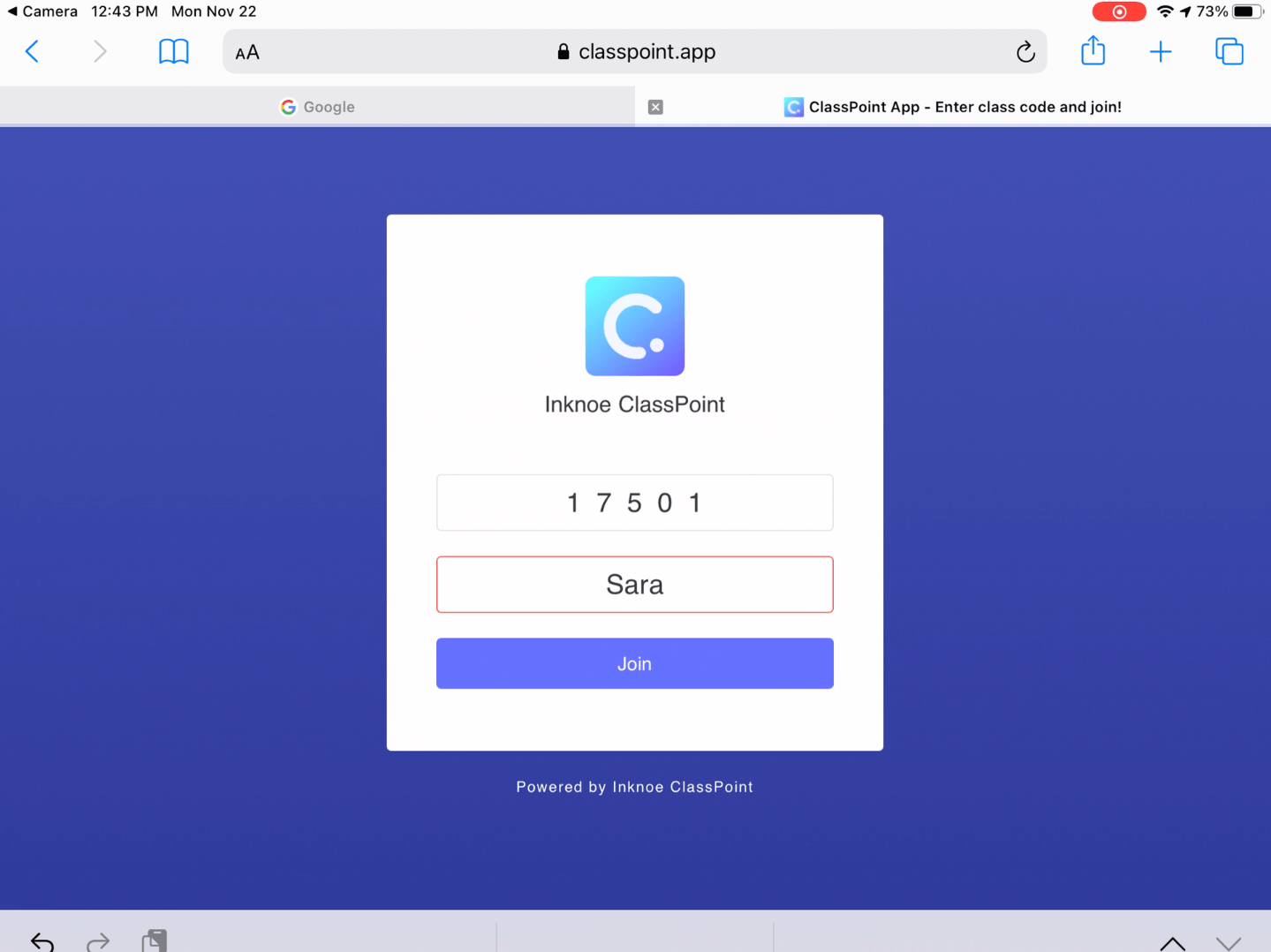
ในการตอบคำถามเชิงโต้ตอบใน PowerPoint ของครู นักเรียนต้องเข้าร่วมชั้นเรียนของครูก่อน
- ไปที่ www.classpoint.app บน เบราว์เซอร์ใดก็ได้ บน อุปกรณ์ใดก็ได้
- มองหา รหัสชั้นเรียน ที่มุมขวาบนของงานนำเสนอของครู
- ป้อนรหัสชั้นเรียนและชื่อ แล้วกดเข้าร่วม!
อย่าลืมใช้ชื่อจริงของคุณ! ครูสามารถนำผู้เข้าร่วมออกได้หากชื่อของคุณไม่ถูกต้อง
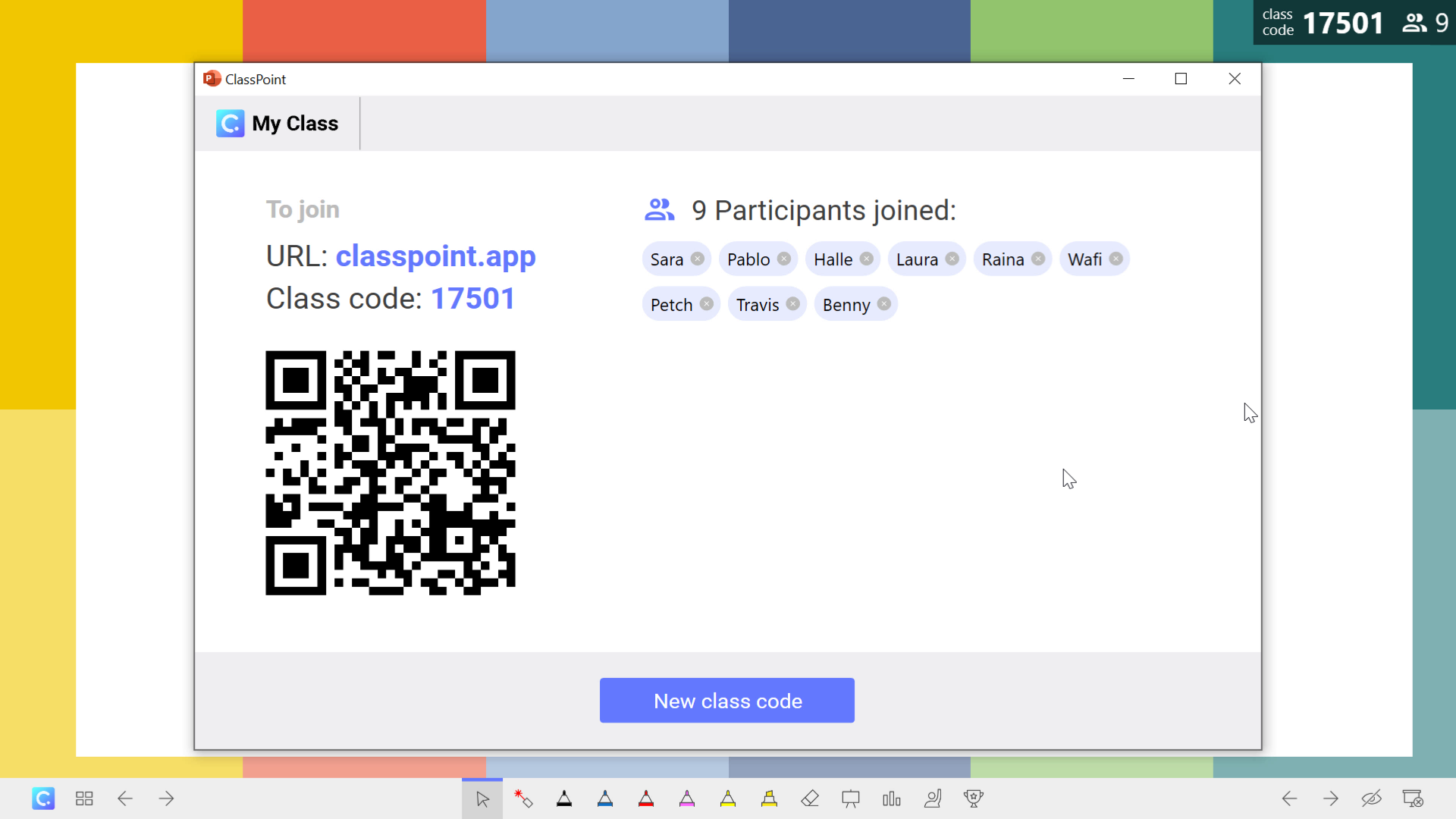
อีกวิธีที่ง่ายกว่าในการเข้าร่วมคือการสแกน คิวอาร์โค้ดโดยใช้อุปกรณ์ของคุณ ถ้าครูของคุณ เปิดกล่อง โต้ตอบชั้นเรียนของฉัน ไว้ ครูของคุณ สามารถเปิดได้โดยคลิกที่รหัสชั้นเรียนที่มุมขวาบน หน้าต่างนี้จะแสดงว่าใครเข้าร่วมชั้นเรียนและคิวอาร์โค้ดที่จะดึง www.classpoint.app และรหัสชั้นเรียนขึ้นมาโดยอัตโนมัติ ดังนั้นคุณเพียงแค่พิมพ์ชื่อของคุณ คุณก็เข้าเรียนได้เลย!
ประการที่สอง ทำความคุ้นเคยกับอินเทอร์เฟซ
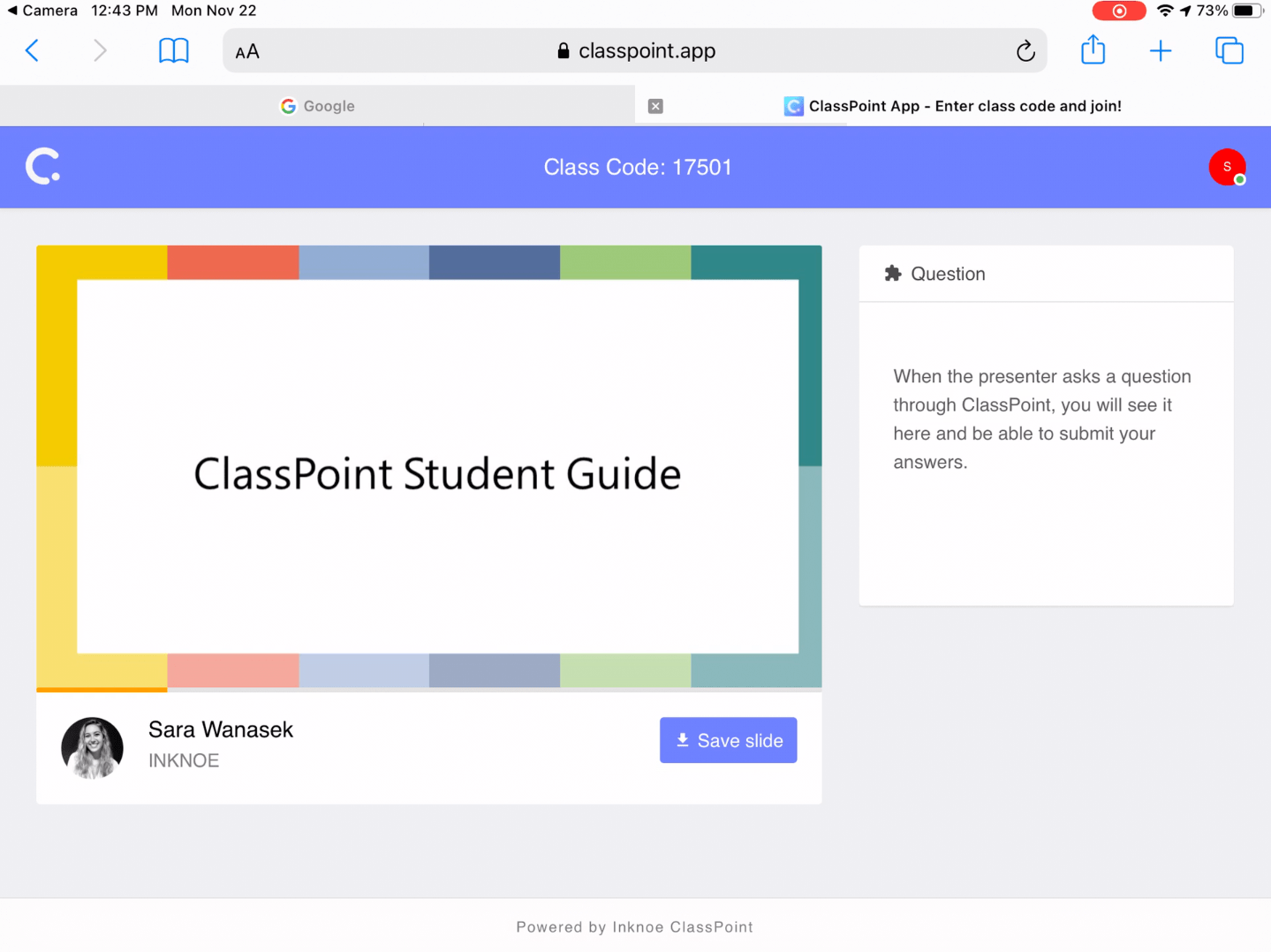
ก่อนจะพูดถึงวิธีต่างๆ ในการตอบคำถาม เรามาทำความรู้จักกับอินเทอร์เฟซสำหรับนักเรียนของคุณกันก่อน เมื่อคุณอยู่ในชั้นเรียนบนอุปกรณ์ของคุณ คุณจะเห็นสไลด์ปัจจุบันและโปรไฟล์ของผู้นำเสนอ
คุณสามารถบันทึกสไลด์เพื่อใช้ในอนาคตได้โดยคลิกปุ่ม บันทึกสไลด์
หากคุณไม่เห็นปุ่มนี้ อาจเป็นเพราะครูของคุณปิดใช้งานโปรแกรมดูสไลด์ผู้ชม ซึ่งหมายความว่าคุณจะเห็นเฉพาะสไลด์ชื่อเรื่องและสไลด์คำถาม แม้ว่าพวกเขาจะดำเนินการผ่านงานนำเสนอก็ตาม
ประการที่สาม ตอบคำถามแบบโต้ตอบ
ClassPoint มีคำถาม 5 ประเภทที่แตกต่างกัน แต่ละประเภทต้องการการตอบสนองที่แตกต่างกัน มาดูกันเลย
ปรนัย
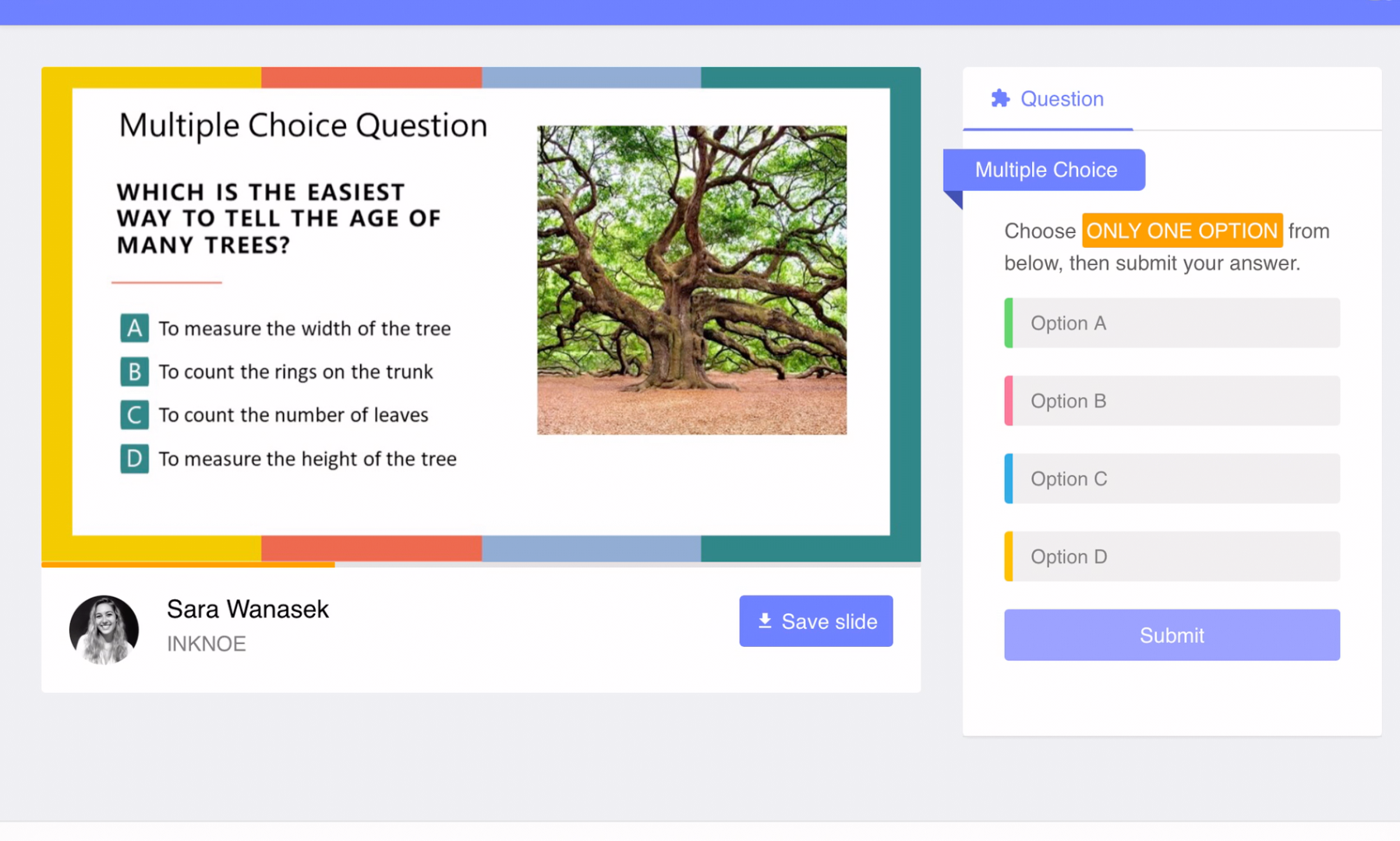
คำถามประเภทนี้เป็นที่คุ้นเคยและเข้าใจง่ายที่สุด คุณจะต้องเลือกตัวเลือกที่คุณต้องการเท่านั้น ให้ความสนใจกับส่วนที่ไฮไลต์ของคำแนะนำเพื่อดูว่าคุณสามารถคลิกได้กี่ตัวเลือกก่อนส่ง คุณอาจมี ทางเลือกเดียว เท่านั้น หรือเลือก หนึ่งตัวเลือกขึ้นไป
เมื่อคุณเลือกคำตอบแล้ว ให้กดส่งและดูคำตอบของคุณจะปรากฏบนงานนำเสนอของครู
โปรด โปรดทราบว่าคำตอบจะไม่แสดงในด้านของนักเรียน หากต้องการติดตาม ให้สังเกตตำแหน่งที่ครูฉายหรือแชร์งานนำเสนอ PowerPoint ในห้องเรียนหรือขณะสอนออนไลน์
เวิร์ดคลาวด์
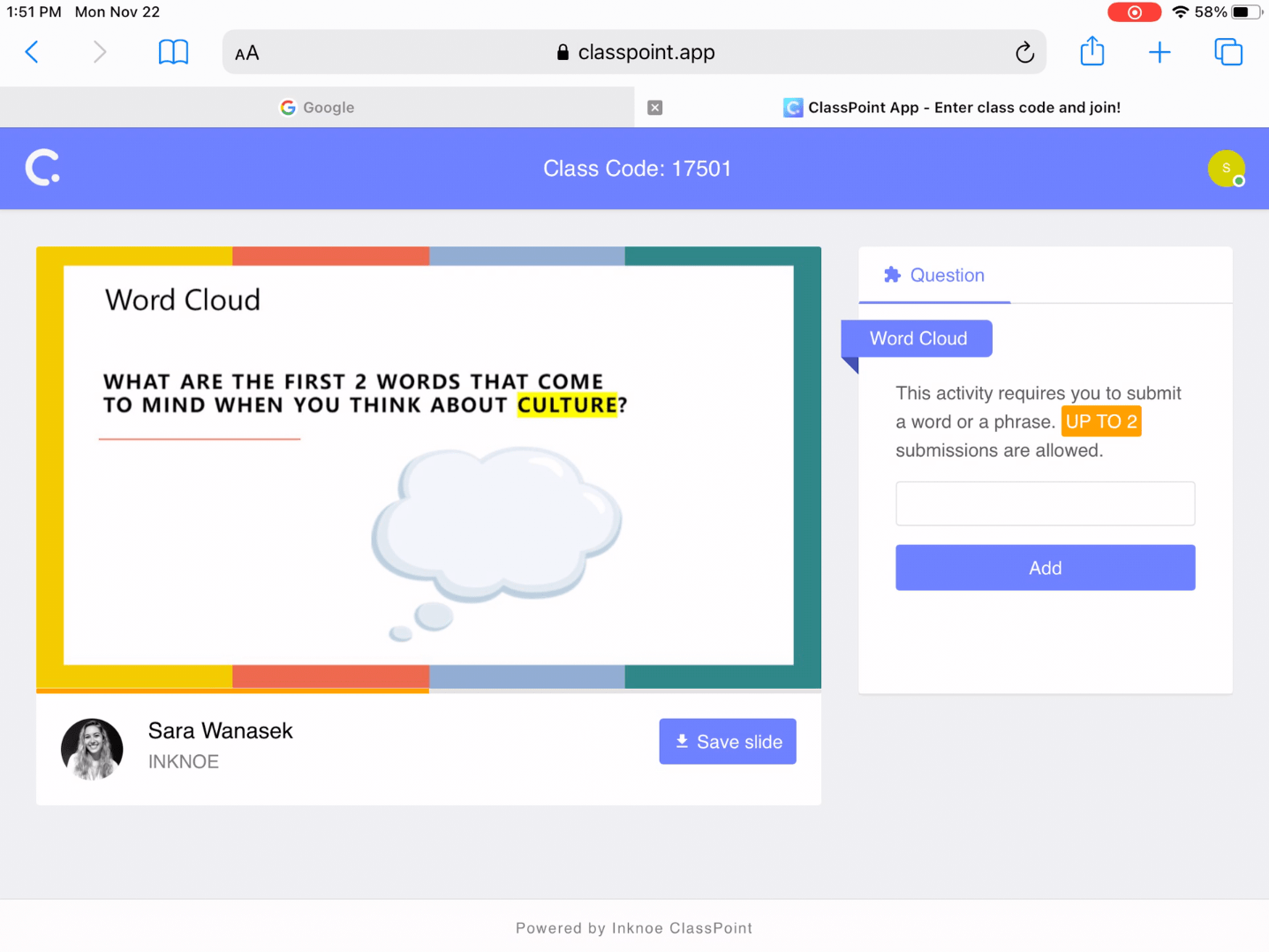
ประเภทคำถามของ Word Cloud จะรวบรวมคำศัพท์ที่นักเรียนให้มาไว้ใน ‘คลาวด์’ แบบไดนามิก ครูสามารถกำหนดขีดจำกัดของคำตอบต่อนักเรียน 1 คน ดังนั้นให้มองหา คำสั่งที่เน้น สีส้มเพื่อดูว่าคำถามของคุณอนุญาตให้ส่งได้กี่ครั้ง
พิมพ์คำหรือวลีสั้นๆ ของคุณแล้วกด Enter หรือปุ่มเพิ่ม เพื่อให้คำตอบของคุณถูกเพิ่มลงใน word cloud มองหาคำของคุณบนหน้าจอของครู และดูคำนั้นเคลื่อนไปรอบๆ และเติบโตขึ้นในขณะที่นักเรียนคนอื่นๆ ส่งคำของพวกเขารอบตัวคุณเพื่อสร้างเมฆหลากสี
คำตอบสั้น ๆ
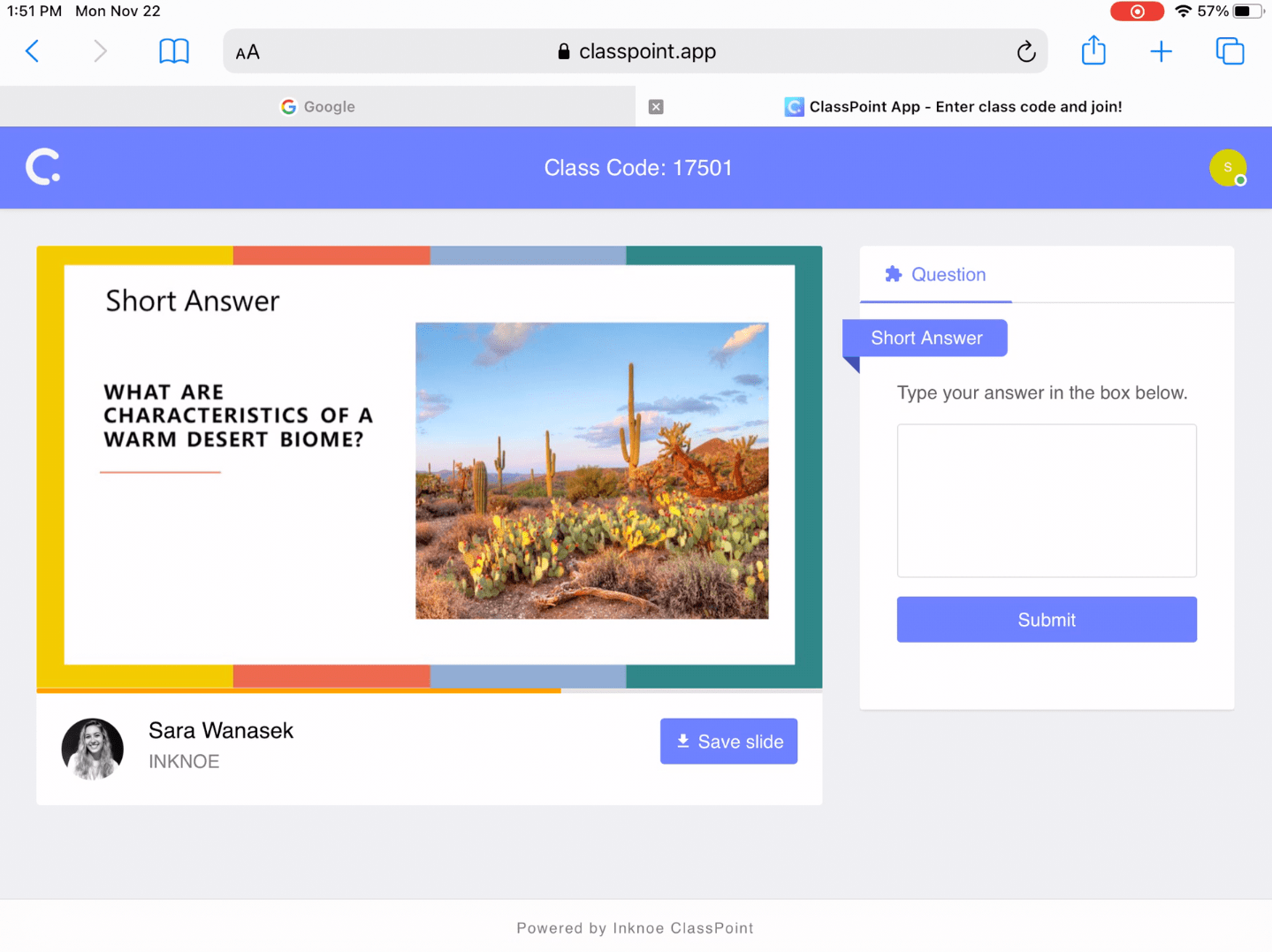
คำถามที่คุณชื่นชอบ: คำตอบสั้น ๆ ! เป็นคำถามเปิดที่คุณสามารถส่งวลี ประโยค หรือย่อหน้าสั้นๆ เพื่อตอบคำถามของครูได้
ก่อนส่งอย่าลืมตรวจสอบงานของคุณอีกครั้ง เมื่อคุณส่งแล้ว คุณจะไม่สามารถแก้ไขคำตอบของคุณหรือส่งใหม่ได้อีก
การวาดสไลด์
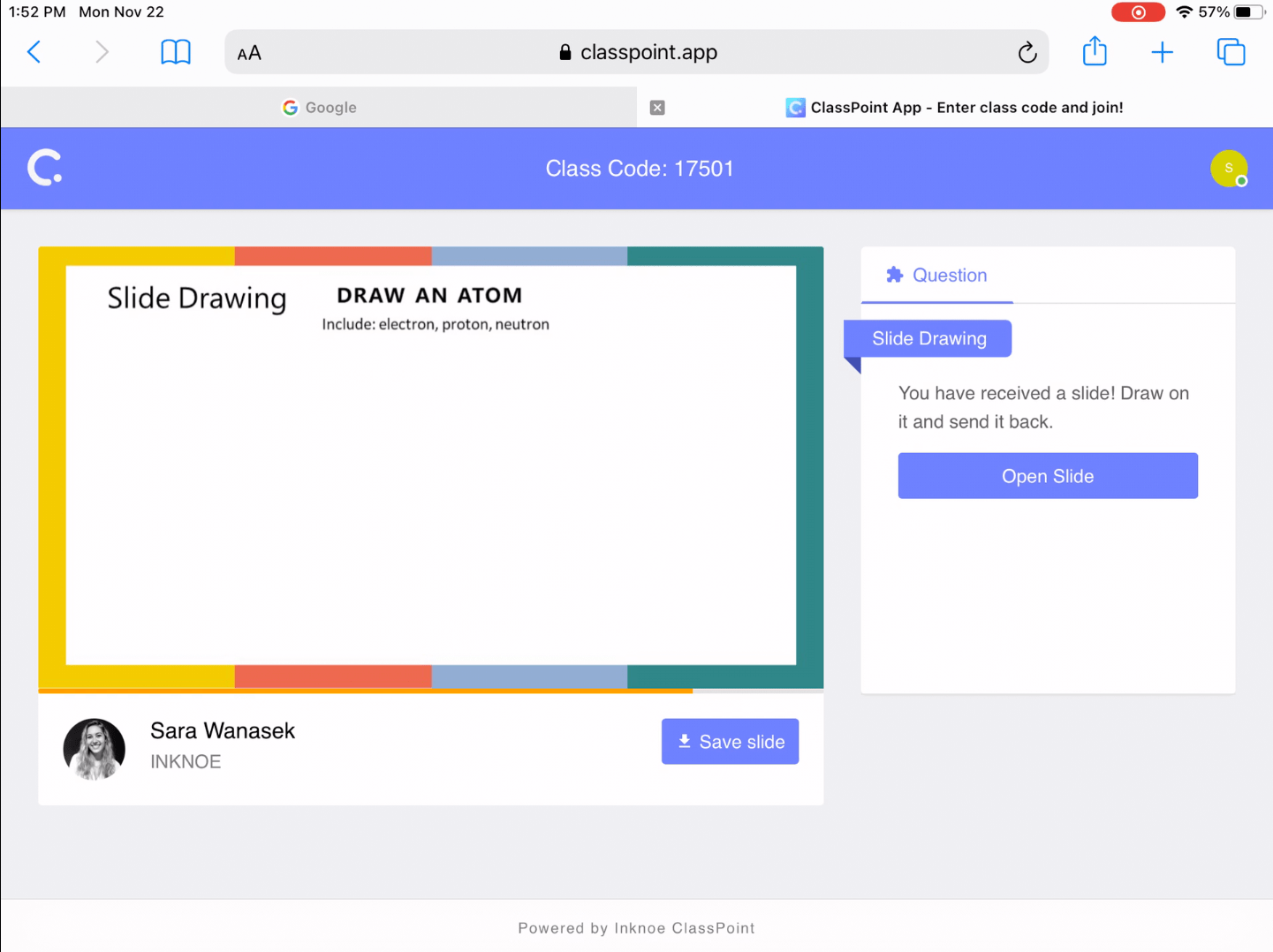
คำถามของ ClassPoint นี้เป็นการแสดงภาพและเป็นการลงมือปฏิบัติจริงเพื่อตอบคำถามของครู ด้วยคำถามนี้ คุณสามารถวาดการส่งของคุณในสไลด์ปัจจุบัน
เมื่อคำถามเริ่มต้นขึ้น ให้คลิก เปิดสไลด์ เพื่อเริ่มต้น คุณจะเห็นตัวเลือกสีต่างๆ และยางลบ คุณสามารถกดปุ่ม รีเซ็ต เพื่อเริ่มต้นใหม่หรือใช้ยางลบเพื่อทำการแก้ไข
เมื่อวาดหรือใส่คำอธิบายประกอบเสร็จแล้ว ให้ส่งสไลด์ของคุณเพื่อให้ครูเห็นภาพวาดของคุณ
อัปโหลดรูปภาพ
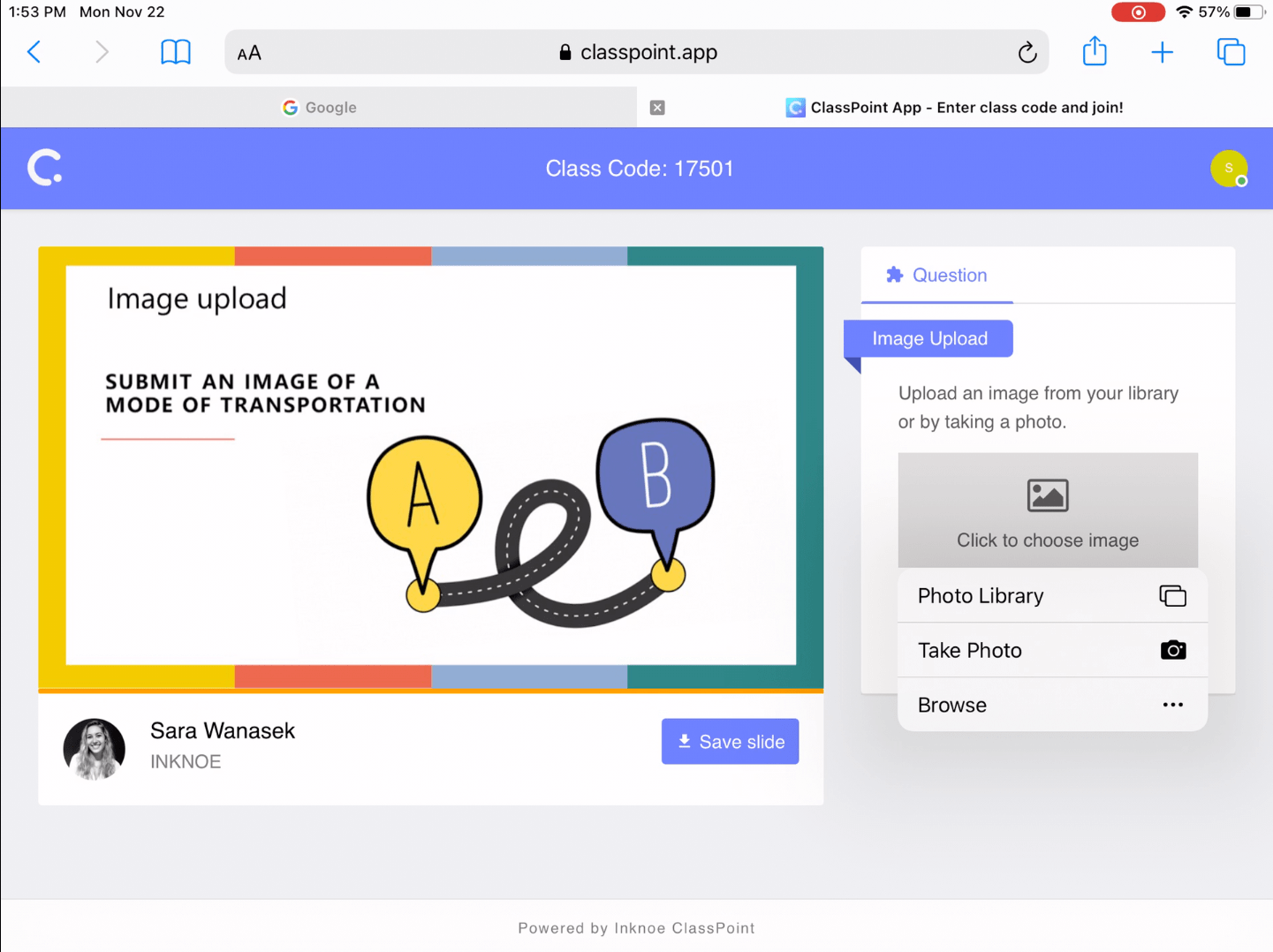
คำถามที่อัปโหลดรูปภาพเป็นคำตอบประเภทอื่นที่มองเห็นได้ ส่งรูปภาพแทนคำตอบได้เลย!
เมื่อคุณได้รับคำถามนี้และคลิก อัปโหลด คุณจะสามารถเลือกรูปภาพได้สามวิธี
- ส่งจากคลังรูปภาพของคุณ
- ส่งจากไฟล์ของคุณ
- ถ่ายรูป
เมื่อคุณมีรูปภาพแล้ว คุณจะสามารถหมุนหรือครอบตัดรูปภาพภายใน ClassPoint ก่อนส่งได้
แบบสำรวจด่วน
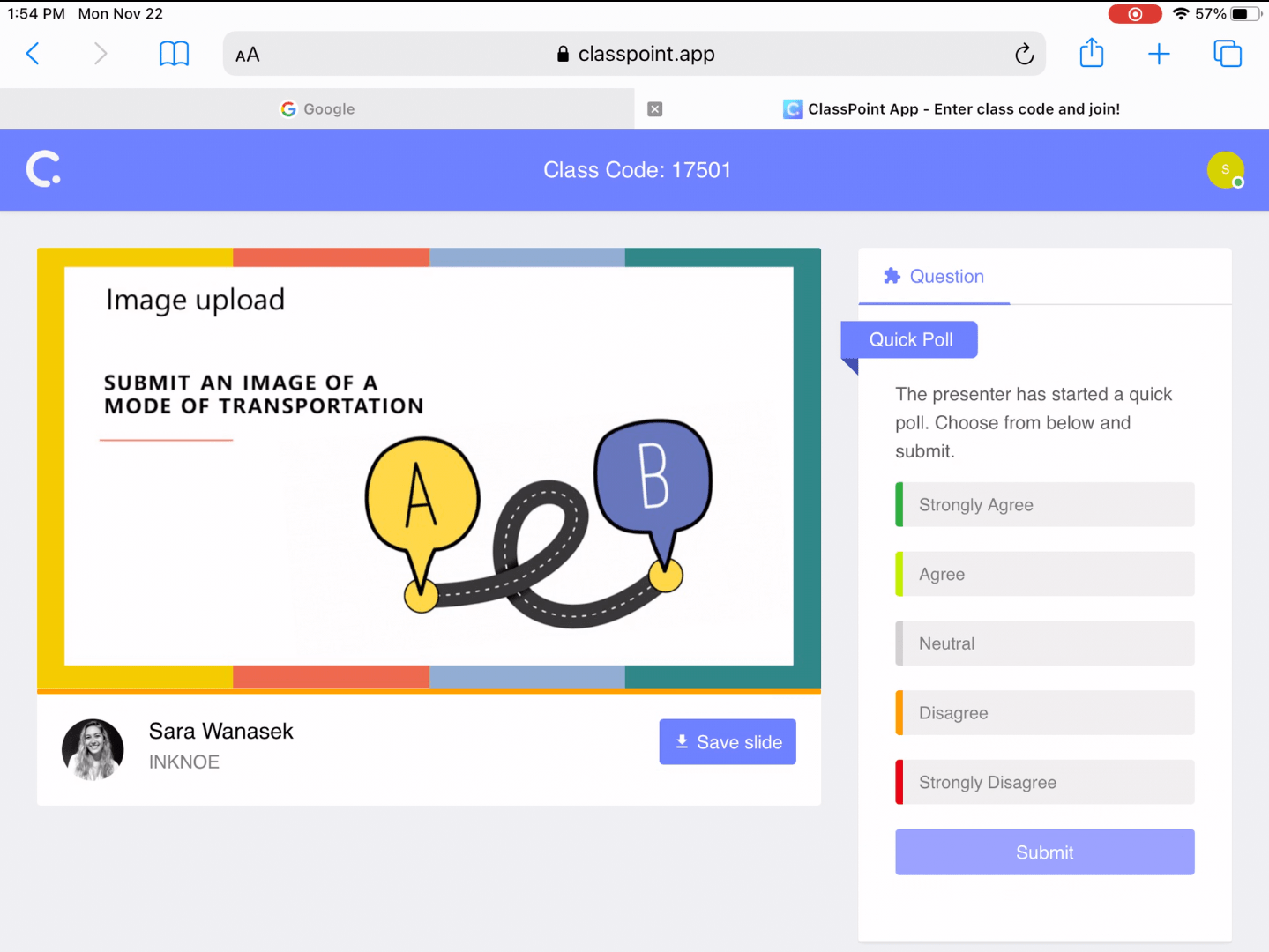
แบบสำรวจด่วนเป็นคำถามที่ครูของคุณใช้ได้ทุกเมื่อในชั้นเรียน ดังนั้นเตรียมตัวให้พร้อม! คำถามนี้อาจเป็นคำถามจริงหรือเท็จ ใช่หรือไม่ใช่ คำติชม หรือคำถามแบบปรนัย
ประการที่สี่ แบ่งหน้าจอของคุณเมื่อเรียนรู้ออนไลน์
ในขณะที่เราชอบที่จะตอบคำถามและโต้ตอบกับสไลด์บนอุปกรณ์ส่วนตัว แต่ ClassPoint.app ไม่ใช่เครื่องมือสตรีมมิงแบบสด และหากคุณกำลังเรียนรู้ออนไลน์ คุณอาจกำลังใช้แพลตฟอร์มการประชุมทางวิดีโอบนอุปกรณ์เดียวกับที่คุณใช้ เข้าร่วม ClassPoint
ถ้าคุณคือคนนี้ เรามีเคล็ดลับดีๆ ให้แบ่งหน้าจอของคุณ!
ดังที่เราได้กล่าวไว้ก่อนหน้านี้ คุณไม่สามารถดูผลลัพธ์สดของคำถามหรือกระดานไวท์บอร์ดหรือคำอธิบายประกอบใดๆ บน classpoint.app ได้ ดังนั้นคุณจะต้องให้ความสนใจกับการนำเสนอของอาจารย์ในเวลาเดียวกัน! นี่เป็นเรื่องง่ายพอสำหรับตัวบุคคล แต่การเรียนรู้ออนไลน์เป็นเรื่องที่แตกต่างออกไป
เพื่อไม่ให้คุณวุ่นวายกับการสลับไปมาระหว่างหน้าต่างและแอปพลิเคชันต่างๆ คุณสามารถดูหน้าจอและงานนำเสนอของครูได้ในคราวเดียวโดยตัดหน้าต่างสองบานออกครึ่งหนึ่งเพื่อให้สามารถแชร์หน้าจอได้
การแบ่งหน้าจอสามารถทำได้บนอุปกรณ์ใดก็ได้! อย่างไรก็ตาม สำหรับอุปกรณ์เคลื่อนที่ คุณอาจต้องละสายตาจากการใช้นิ้วและโฟกัส เพราะหน้าจอเล็กๆ นั้นอาจบดบังหน้าต่างของคุณได้!
แยกหน้าจอด้วยแล็ปท็อปหรือเดสก์ท็อป
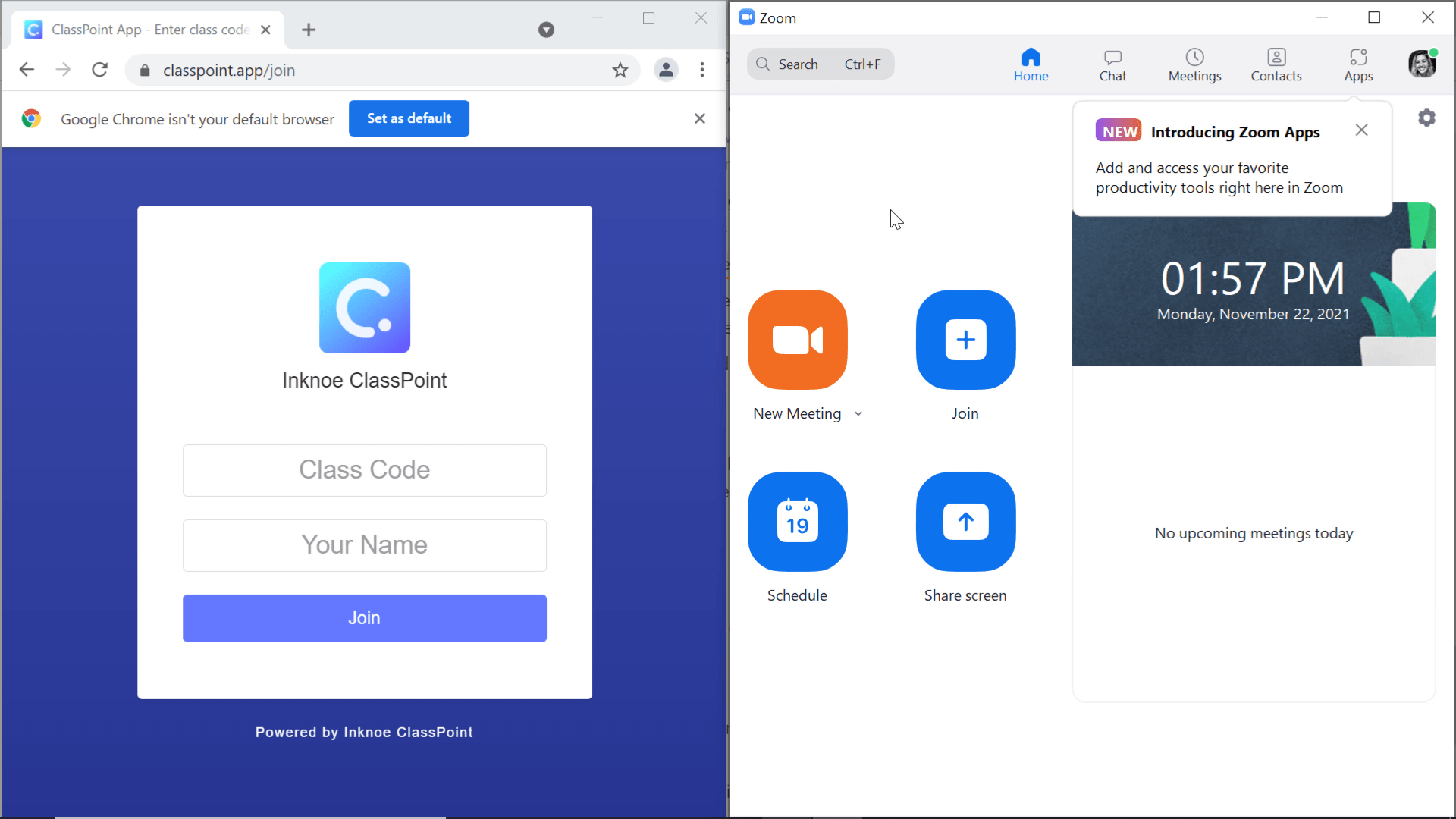
หากต้องการแบ่งหน้าจอของคุณบนแล็ปท็อปหรือเดสก์ท็อป ให้ปรับขนาดและย้ายหน้าต่างทั้งสองให้อยู่เคียงข้างกัน
หากคุณใช้คอมพิวเตอร์ที่ใช้ Windows เพียงลากหน้าต่างหนึ่งไปที่ด้านข้างของอุปกรณ์ หน้าต่างนั้นจะวางไว้ที่ครึ่งหน้าจอโดยอัตโนมัติและให้คุณเลือกหน้าต่างที่ต้องการดูในอีกครึ่งหนึ่ง
แบ่งหน้าจอด้วย iPad หรือแท็บเล็ต
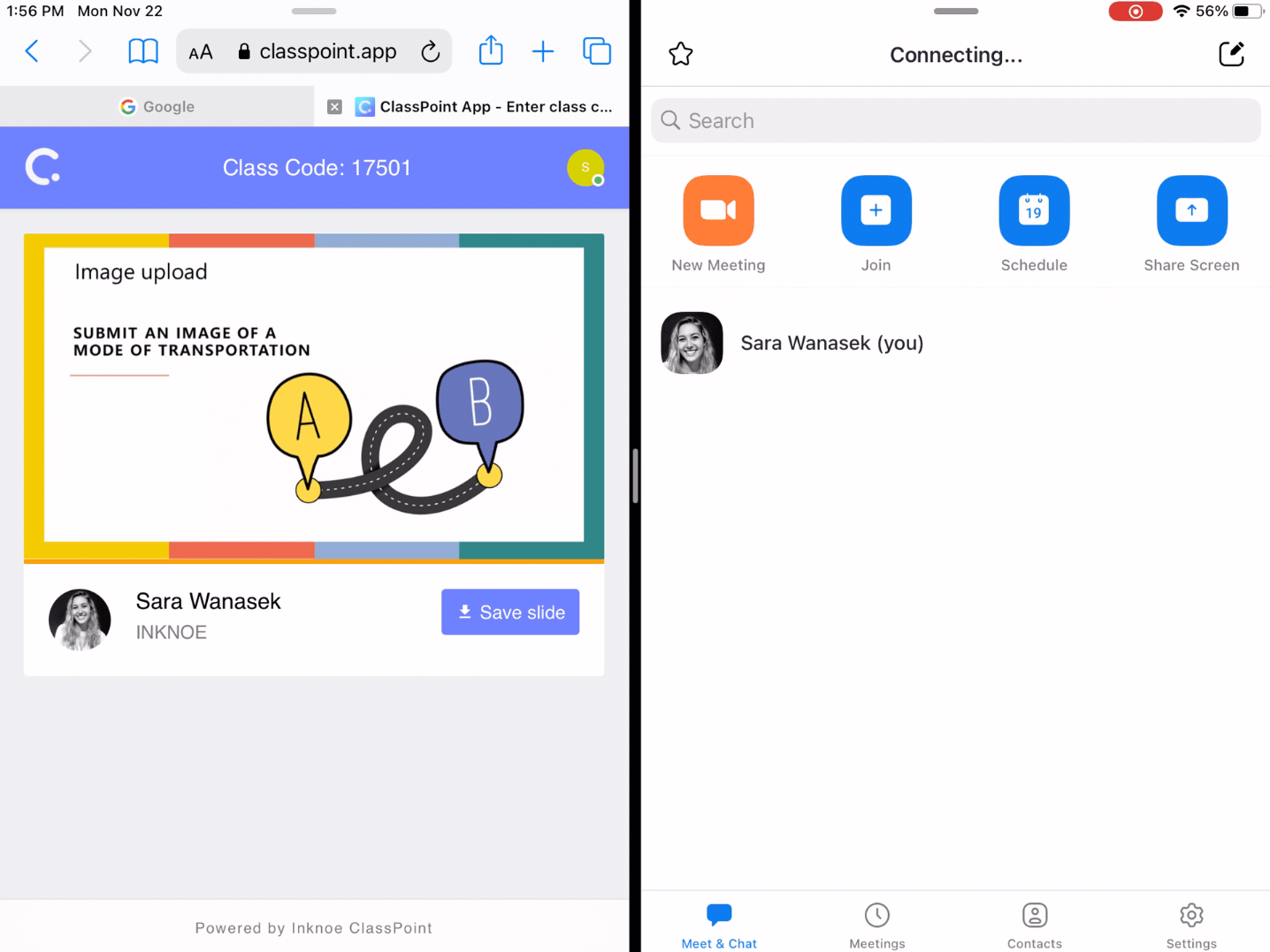
บน iPad คุณสามารถเปิดแอปพลิเคชันหนึ่ง เช่น ซูม จากนั้นปัดขึ้นจากด้านล่างของอุปกรณ์เพื่อดูแถบเครื่องมือ
กดค้างที่แอปพลิเคชันที่คุณต้องการแบ่งหน้าจอด้วย เช่น หน้า Safari ที่เปิดไปที่ ClassPoint.app แล้วลากไปด้านข้าง ตอนนี้คุณจะเห็นทั้งสองแอปพลิเคชันบนหน้าจอพร้อมกัน
แบ่งหน้าจอด้วยอุปกรณ์พกพา

สำหรับอุปกรณ์พกพา รุ่น Android ส่วนใหญ่มีฟีเจอร์แบ่งหน้าจอในตัว สำหรับผู้ใช้ iPhone คุณจะต้องดาวน์โหลดแอปพลิเคชันเพื่อแบ่งหน้าจอ
การแบ่งหน้าเป็นสองหน้าบนอุปกรณ์พกพานั้นดูค่อนข้างจะกระทืบ ดังนั้นจึงไม่แนะนำให้ใช้เส้นทางนี้เมื่อเรียนรู้ออนไลน์
และนั่นก็คือ! ตอนนี้คุณเป็น ClassPoint Pro และสามารถช่วยนักเรียนที่อยู่ด้านหลังได้
คู่มือสำหรับนักเรียนเกี่ยวกับ ClassPoint นี้ให้ข้อมูลเชิงลึกสำหรับนักเรียนแก่คุณ แต่หากคุณยังคงต้องการข้อมูลเพิ่มเติมเกี่ยวกับ ClassPoint โปรดดู บทช่วยสอน อื่นๆ ของเรา สนุกกับบทเรียนแบบโต้ตอบครั้งต่อไปของคุณ!