One way or another, we’ve all had to build a SWOT analysis – Strengths, Weakness, Opportunities, Threats. This mighty quartet of insights have helped the most successful plans come into play starting from the planning battlefield. How and why? Let this handy article be your guide.
But here’s the kicker: having a great SWOT is one thing, but presenting it effectively is another. It’s the make or break moment, determining whether your audience will lend you their ears or simply tune you out.
In this blog, we will show you a SWOT analysis PowerPoint template and walk you through the easy, yet artistic steps that take to craft it. The goal? To ensure that not only can you create a useful planning tool, but also present it effectively, making your audience all ears on what you have to say.
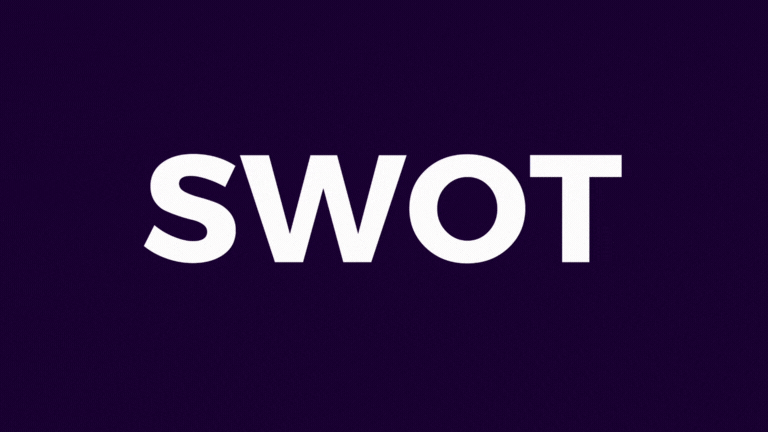
SWOT Analysis PowerPoint Template and Creative DIY
In this example, we will show you how to add Wow factor to your ordinary SWOT Analysis PowerPoint slides using PowerPoint Morph and PowerPoint Zoom. Follow along!
1. Design Individual Info Slides
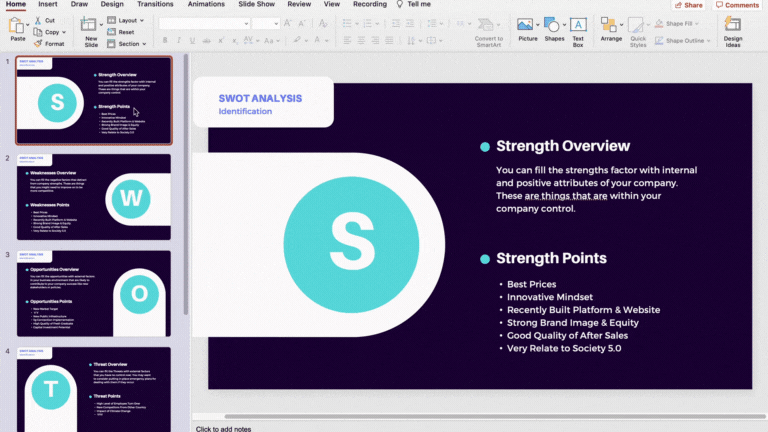
Get started with designing individual slides for each of your 4 main identifiers – Strengths, Weakness, Opportunities, and Strengths. For a more cohesive look, avoid having textured or image backgrounds and consider having a solid-colored background instead.
Download our Free Interactive SWOT Analysis PowerPoint Template here. 👇
2. Set a Main, First Slide
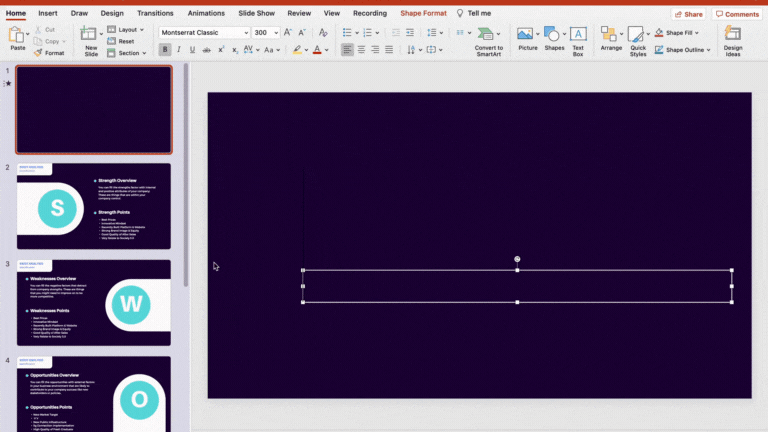
Add a new slide, and set it as the first slide of your deck. Ideally, this should have the same solid-colored background as your individual slides. If you’re feeling creative, match it with a contrasting pair for a pop of color!
In here, let’s add the text “SWOT”. Then, go to Insert ➡️ Screenshot dropdown ➡️ Screen Clipping. While activated, begin to clip the part of your slide where the text “SWOT” is. Thanks to PowerPoint screen clipping feature, that very screenshot will be inserted instantly onto the same slide. Delete the original text, and replace it with the inserted screenshot version.
3. Cut ‘SWOT’ in Half
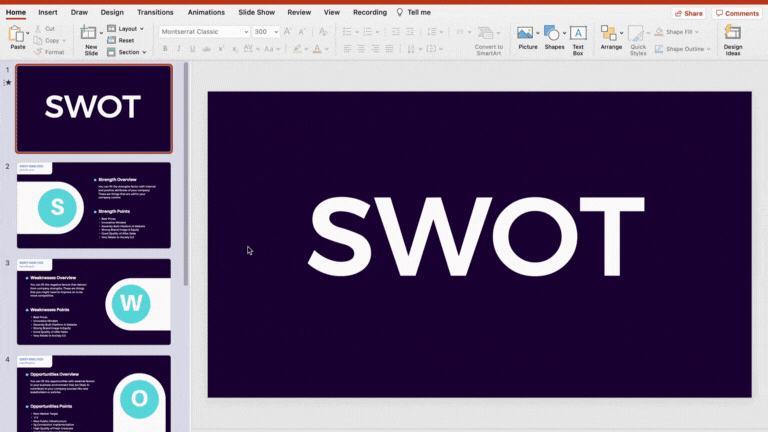
And by cut, we mean quite literally. Duplicate the screenshot version of “SWOT” and set the copy just below the original. Select the original image and crop it to the top half. Then, crop the duplicate to the bottom half. By the this time, you would be able to connect the two halves and form it back looking like its original state. The purpose, you ask? Let’s make sense of that in the next steps!
4. Turn your Individual Slides into Mini Slides with PowerPoint Zoom
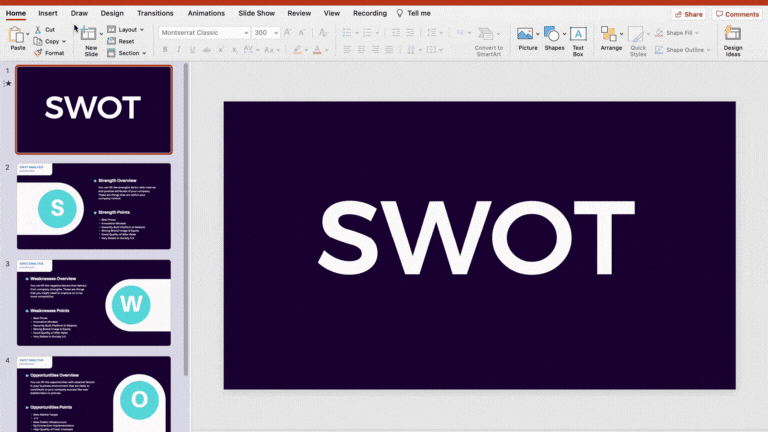
To do this, go to Insert ➡️ Link ➡️ Zoom ➡️ Slide Zoom (if you’re a Windows user) or Insert ➡️ Zoom ➡️ Slide Zoom (if you’re a Mac user). Select all of the individual info slides you have prepared and hit Insert.
Here are more ways on how you can maximize Slide Zoom for your next presentation!
5. Lay Out and Optimize your Mini Slides

Place your mini slides into one horizontal line. Each of the 4 slides should be of the same size, and their total width should equal the width of the text image “SWOT”. This is to ensure that all mini slides are easily kept hidden.
Before we completely hide them, select one of the mini slides and go to Zoom Tools from the PowerPoint ribbon. In here, be sure to tick the checkbox for ‘Return to Zoom’ located at the far left of the pane. Do this with all other mini slides.
Now, to hide them, select all and go to Shape Format ➡️ Send Backward dropdown ➡️ Send to Back. No part of the mini slides should appear as they are meant to be revealed on the following slide.
6. Make the Reveal Slide
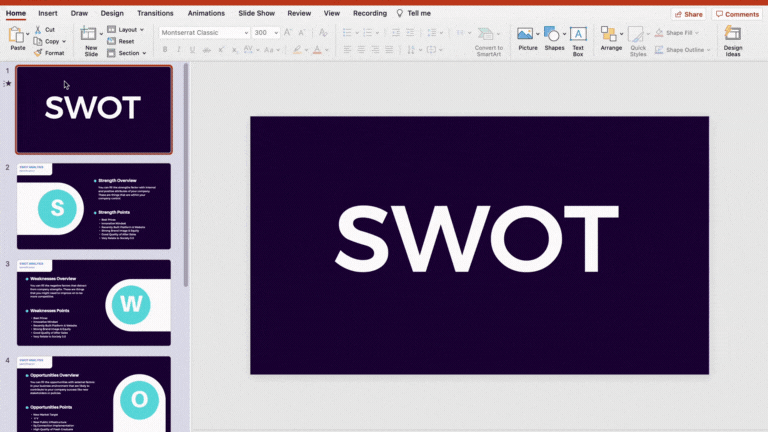
We’re ready to take it up a notch! At this point, duplicate the slide. From there, separate the two halves of “SWOT” to the upper and lower parts of your slide. This should then reveal the mini slides hidden behind. What used to be smaller mini slides should be bigger. Make them bigger but keep equal ratio among the 4 of them.
7. Apply Morph Transition
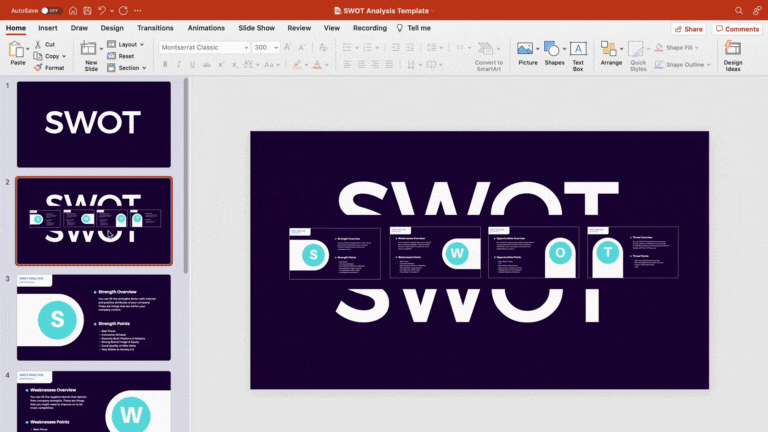
As cherry on top, select the two slides – your main, first slide + the reveal slide – then, go to Transitions and apply Morph. You can then go to slide show and see your once static SWOT Analysis, now in motion.
Looking for more cool ways to upgrade your PowerPoint presentations with PowerPoint Zoom? Try our Free Templates below. 👇
Expert Tips for an On-Point SWOT Analysis Presentation
When it comes to strategic planning, a SWOT analysis is your trusty tool for uncovering what makes your strategy tick. But it’s not just about having one – it’s about making it work for you. We’ve gathered some key tips that will help you do just that. These insights will guide you through creating an effective SWOT analysis and putting it to good use.
🤝 Collaboration for Rich Insights
SWOT analysis thrives on diverse perspectives. Encourage working with others to collect a broader range of insights. Different viewpoints can make your assessment more comprehensive, just as it does in problem-solving.
🎯 Prioritize Strategic Factors
Not all aspects in your SWOT are equally important. Identify and focus on those with the most significant impact on your strategy. It’s like tackling the most crucial tasks first to use your resources wisely.
🔄 Regular Updates for Relevance
Like updating your phone’s apps, your SWOT analysis needs regular check-ins. Make reviewing and updating it a habit to stay aligned with the ever-changing landscape of the environment your plan is revolving into.
📊 Support Findings with Data
Back up your SWOT analysis with facts and examples whenever possible. This adds credibility to your assessments and authority to you as the key presenter, similar to showing your work in problem-solving.
🗣️ Effective Communication
Your SWOT analysis is only as valuable as your ability to explain it. Develop strong presentation and communication skills to convey your analysis clearly and persuasively. Ensure your audience grasps the implications of your findings.
Leave your presentation woes to ClassPoint - a direct add-in to Microsoft PowerPoint. With ClassPoint, you can make any presentation, like your SWOT analysis, dynamic and interactive. Get a hold of handy slide show tools to better command the flow of your discussion with tools like laser, spotlight, live annotation, drag & drop, timer, and more! On the side are interactive quizzes, gamification, and even AI all without leaving PowerPoint!
The Final Word
Hope you enjoyed our SWOT analysis PowerPoint template and the step-by-step tutorial that came with it! Remember, your SWOT analysis isn’t just a static document. It’s a flexible tool that adapts to the changing landscape. Regular updates, focusing on what matters, using data, and clear communication are your allies, helping you move closer to your goals.
As you venture back into your strategic endeavors, let this quick read be your guide. Your SWOT analysis is there to serve you, not the other way around. Your path to success is now clearer, and the tools are at your dispos
al. Safe travels, and may your strategic efforts be nothing short of successful!