Keeping your students organized and on top of their work can get a little chaotic – especially when there is a mix of digital and paper assignments. When working within Microsoft Teams, the General Channel is the default for posting any assignments and updates to students. This leads to a messy Channel if you are posting often. However, we can help you to stay more organized and fix this up – try to post assignments to specific channels instead.
If you have assignments for specific units or groups of students, you can now post these notifications on that specific channel. Unfortunately, Teams doesn’t allow you to do this for private channels, so make sure they are open! If you do have an assignment that is only for a few specific students, you will have to assign the work to them separately. We go through how to post assignments to specific channels and students below. If you are ready to get your Teams organized, start reading!
Assign to a Specific Channel
To start to post assignments to specific channels, go into your Assignments tab in Microsoft Teams and create a new assignment. Fill out all of the assignment details that you want to add. At the bottom of the page, you will notice a line that reads “Post Assignment Notifications to this Channel: General.” Next to it, click on the Edit button.
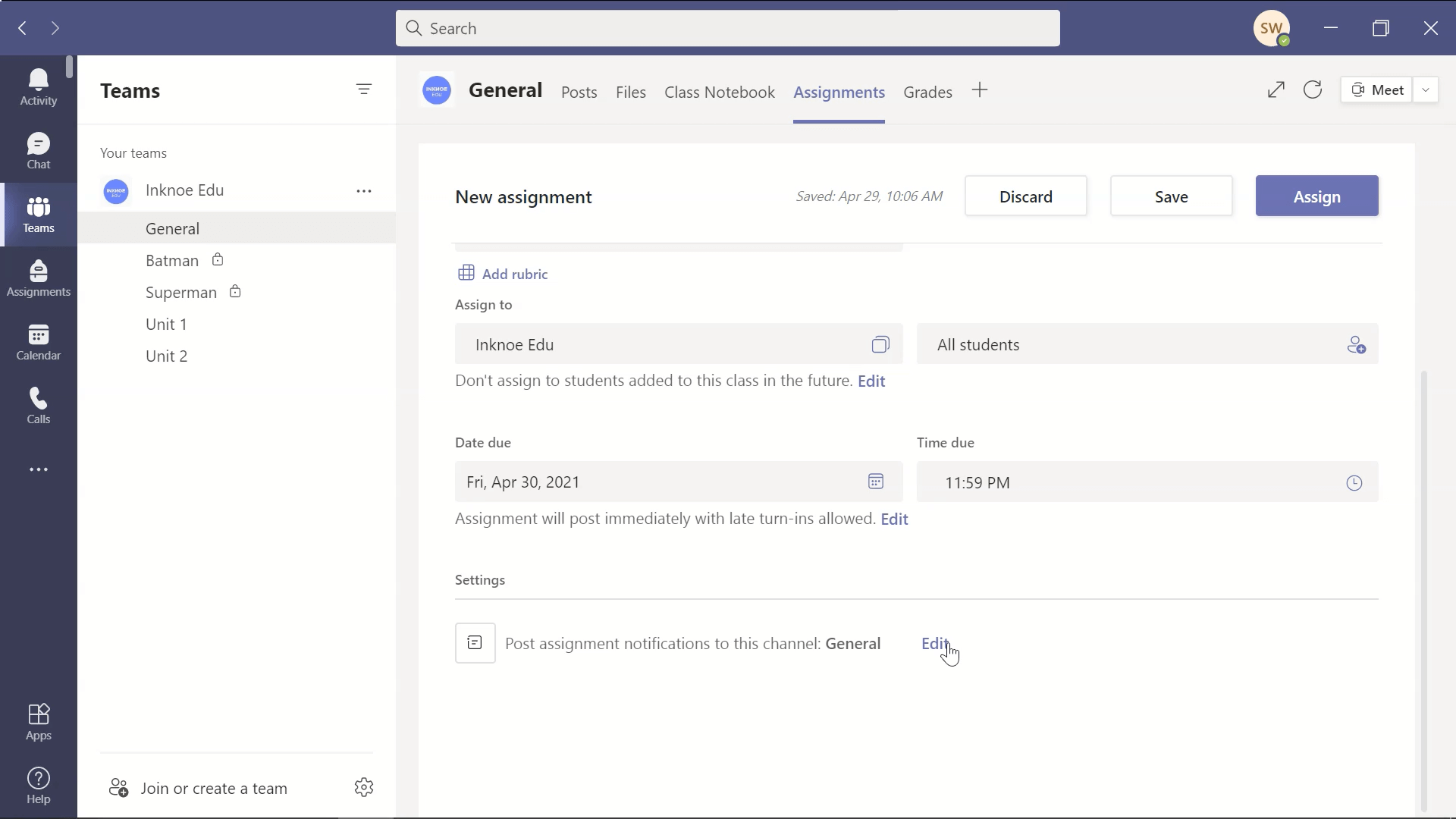
You will see the different channel options that you can choose. Choose which channel you will want the assignment notifications to go to, and click done. Then, don’t forget to click Assign to send the assignment to your students. You can go into the channel you chose and see the assignment notification there.
Don’t see all your channels when editing where to post the assignment notifications? Note that you are unable to choose private channels. For a workaround here, you can instead assign work to specific students.
Assign to Specific Students
Many teachers create private channels for students to do group work or to easily separate students and give them different versions of the same assignments. When assigning work, it would be nice to also post the assignment notifications to that channel, but unfortunately, Teams doesn’t allow you to do this in private channels. Instead, we will have to manually choose and assign the work to these groups of students.
To begin, we will create a new assignment from the Assignments tab in your Team. Once all the details are added in, you can choose which Team and which students to assign this to. Instead of choosing All Students, you can pick and choose which students will receive this assignment. You can go through your class list and choose the students. You will notice that you are not able to edit where the notifications are posted after you have done this.
Once the work has been assigned, students will receive a notification on their end that they must complete the work. Unfortunately, they won’t receive a notification in any of their channels, but they will know they still must do the assignment.
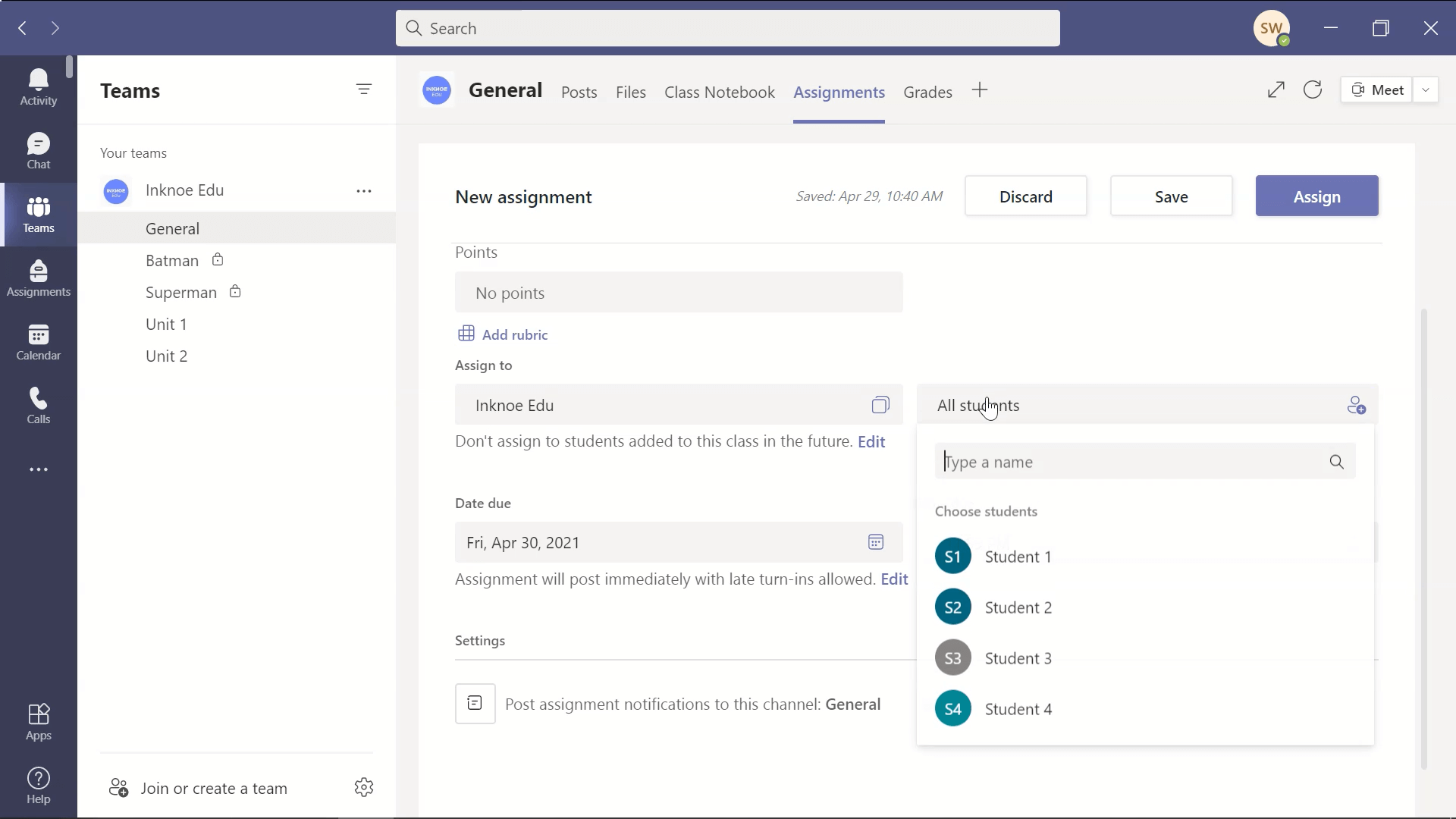
There are many different ways to use Teams and make it easier for you and your students to stay on top of their work. Hopefully, to post assignments to specific channels and to specific students are 2 ways that you can implement them in your routine. For other Teams Tips & Tricks, check out the articles below:
- Microsoft Teams For Online Teaching – A Guide For Teachers
- Step-By-Step Tutorial For Using Class Notebook In Microsoft Teams
- Creating An Assignment With a Class Notebook Page
- Best Ways To Use The Collaboration Space in Class Notebook
- How to Use the Brand New Breakout Rooms Feature in Microsoft Teams
- 15 Microsoft Teams Tips and Tricks for Teachers