Bosan menavigasi slaid anda dalam susunan kronologi? Mencari cara untuk menyemarakkan cara anda berinteraksi dengan persembahan anda dan melibatkan khalayak anda?
Ubah persembahan membosankan anda kepada sesuatu yang lebih menarik dan menawan dengan ciri Zum PowerPoint. PowerPoint Zoom membolehkan anda mencipta persembahan dinamik dan bukan linear. Anggaplah ia sebagai membina Prezi di dalam PowerPoint. Lompat dari satu titik dalam persembahan anda ke seterusnya dengan lancar dengan mencipta pautan ke bahagian persembahan anda yang berlainan.
Dengan menggunakan Zum Slaid, Zum Seksyen dan Zum Ringkasan PowerPoint, anda boleh mencipta persembahan yang menghiburkan dan menarik untuk khalayak anda dengan mudah. Terdapat banyak cara yang berbeza untuk menambahkannya pada persembahan anda, jadi baca terus untuk mengetahui cara menggunakan PowerPoint Zoom dan melaksanakannya dengan cara yang terbaik!
Table of Contents
Apakah PowerPoint Zoom?
Ciri Zum PowerPoint ialah alat yang membolehkan anda mencipta persembahan PowerPoint interaktif. Ia membolehkan anda mengezum masuk dan keluar dari bahagian atau slaid tertentu, mewujudkan pengalaman yang lebih dinamik dan mendalam untuk khalayak anda. Dengan Zum PowerPoint, anda boleh membuat pautan atau “kawasan zum” dengan mudah pada slaid anda supaya apabila diklik semasa pembentangan, boleh membenarkan anda menavigasi ke slaid atau seksyen tertentu dan fokus pada kandungan yang paling relevan pada bila-bila masa—tidak perlu terjebak dengan apa-apa slaid yang kronologi seterusnya.
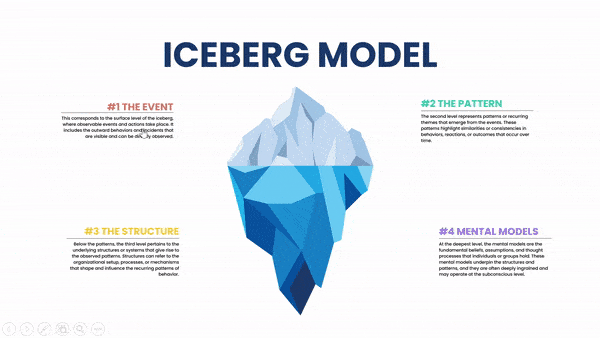
Mengapa Menggunakan PowerPoint Zoom?
PowerPoint Zoom membolehkan anda membuat persembahan dalam cara yang lebih fleksibel dan interaktif . Sebagai contoh, anda boleh mencipta menu dinamik yang membolehkan khalayak anda membantu anda memilih topik yang hendak dibincangkan terlebih dahulu. Dengan hanya satu klik, anda boleh melompat ke slaid atau bahagian itu dan menyampaikan maklumat tersebut.
PowerPoint Zoom juga amat berguna untuk bercerita, membimbing khalayak anda melalui satu siri maklumat kompleks tanpa dihadkan kepada perkembangan slaid linear tradisional.
Tidak perlu hiperpautan, kerja membosankan atau pengekodan—PowerPoint Zoom membenarkan persediaan dan aliran persembahan anda yang lancar.
Mari selami dan ketahui cara membuat kesan zum dalam PowerPoint!
Bagaimana untuk Membuat Kesan Zum dalam PowerPoint?
Ciri Zum PowerPoint terdiri daripada tiga opsyen berbeza: Zum Slaid, Zum Seksyen dan Zum Ringkasan. Walaupun persediaan mereka serupa, sebab penggunaan masing-masing berbeza-beza.
Untuk mencapai ciri Zum, klik pada tab Selitkan dalam reben PowerPoint -> Zum kemudian> pilih Slaid, Seksyen atau Zum Ringkasan.

Di bawah ini kita akan menyelidiki setiap opsyen Zoom PowerPoint ini secara mendalam.
Muat turun templat Zoom PowerPoint PERCUMA kami untuk diikuti! 👇
Zum Slaid
Bila hendak menggunakan Zum Slaid? ⏲️
Zum Slaid, seperti namanya, membolehkan anda membuat pautan dan “zum masuk” pada kandungan slaid lain tanpa mengikuti perkembangan slaid ke slaid tradisional. Ini sangat berguna apabila anda ingin mengarahkan perhatian penonton anda kepada imej, carta atau maklumat tertentu pada slaid serta-merta.
Bagaimana untuk menggunakan Zum Slaid? 💻
1. Pilih Slaid Permulaan Utama: Untuk menggunakan PowerPoint Slide Zoom, mula-mula pilih slaid permulaan di mana anda berhasrat untuk menggunakan kesan Zoom. Dalam contoh kami, kami menggunakan ilustrasi Model Iceberg sebagai slaid permulaan kami. Kami ingin mengezum ke slaid penerangan yang berbeza dari slaid Model Iceberg kami.
2. Akses Ciri Zoom Slaid: Seterusnya, klik Masukkan > > Zoom Slide Zoom. Dari sini, pilih slaid atau slaid yang anda ingin zum masuk. Klik Selitkan dan imej kecil atau imej kecil slaid akan muncul pada slaid semasa anda.
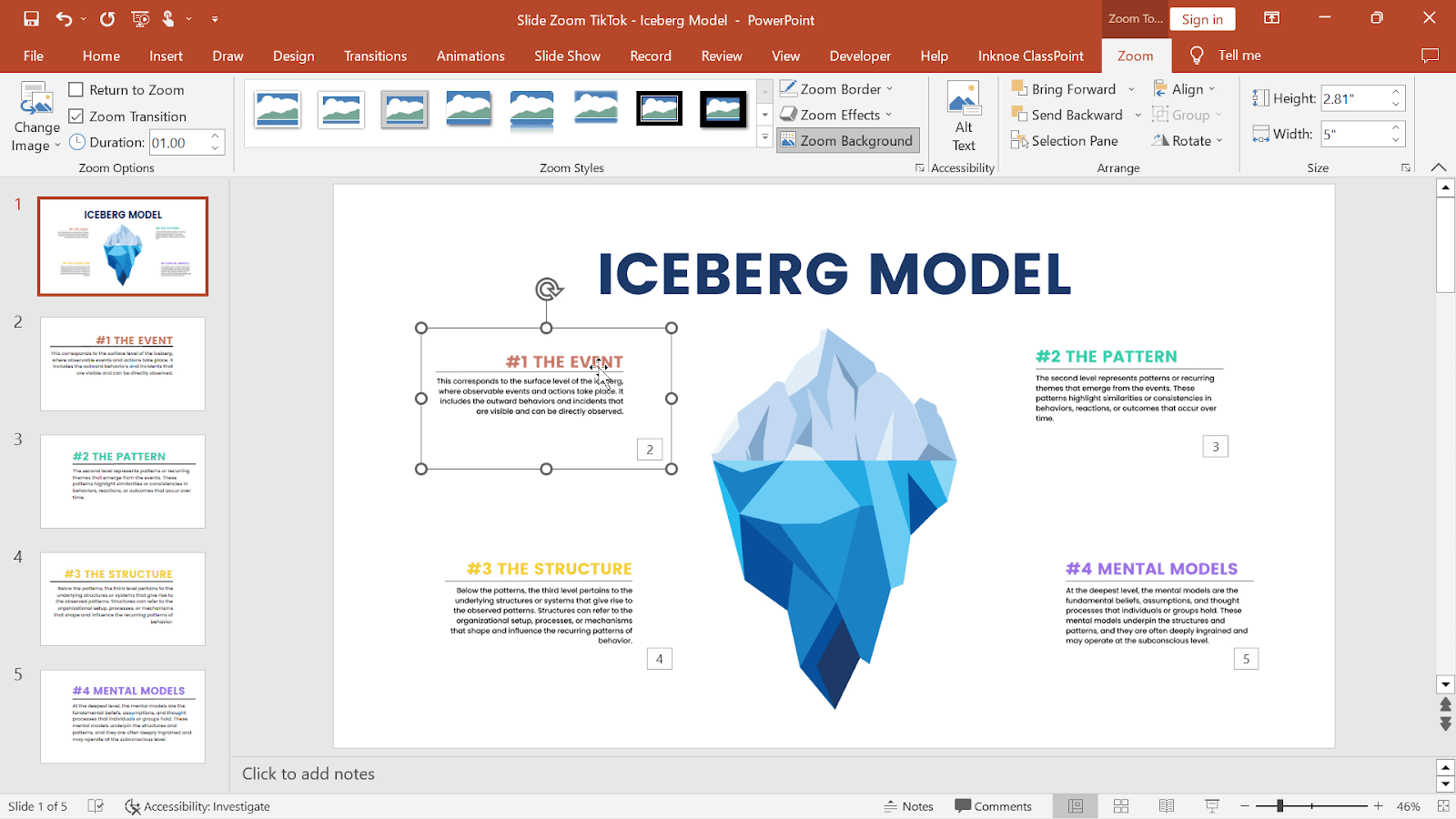
PETUA: Klik dan seret slaid yang ingin anda zum masuk daripada pemapar di sebelah kiri ke slaid semasa anda sebagai pintasan!
3. Susun semula Imej Kecil: Susun semula lakaran kecil pada slaid anda agar sepadan dengan reka bentuk dan tataletak anda.
4. Uji Zoom Slaid: Sekarang, dalam mod persembahan, apabila anda mengklik pada lakaran kecil slaid, anda boleh mengezum ke slaid tertentu!
Dengan kesan Zum Slaid yang lancar, anda akan melihat bahawa peralihan dari slaid ke slaid telah menjadi lebih menarik!
Opsyen Zum: Latar Belakang Zum
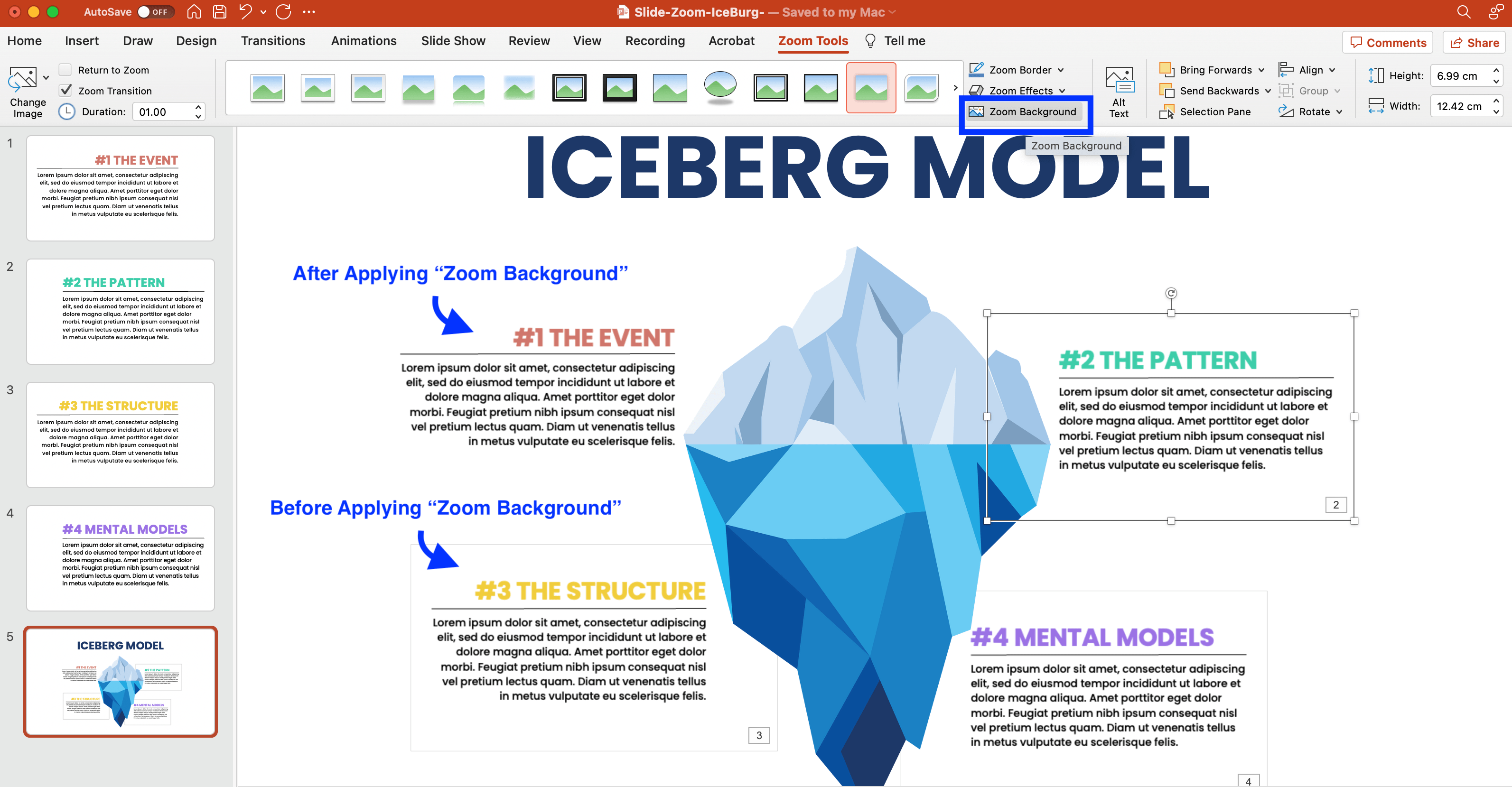
Perhatikan rangka tebal bagi setiap slaid yang anda tambahkan pada Zum? Mari keluarkannya untuk penampilan yang lebih bersih dan lebih profesional pada slaid anda.
Untuk berbuat demikian, klik pada imej kecil slaid Zum yang ditambah, kemudian klik tab Zum dalam reben PowerPoint. Sekarang, klik pada Latar Zum pilihan untuk menyembunyikan latar lalai dan memadankan latar imej kecil dengan latar slaid semasa anda.
Opsyen Zum: Kembali ke Zum
Satu lagi pilihan yang boleh disesuaikan ialah ciri Kembali ke Zum.

Dengan persediaan semasa Zum Slaid, sebaik sahaja anda mengklik pada imej kecil Zum dan navigasi ke slaid yang dizum masuk, anda tidak boleh kembali ke slaid permulaan utama. Dalam erti kata lain, anda akan beralih ke slaid seterusnya dalam tertib linear, dengan pada dasarnya peralihan zum tambahan.
Sebaliknya, dengan menggunakan Kembali ke Zum, anda akan dibawa kembali ke slaid permulaan utama anda setiap kali. Dengan cara ini anda boleh klik mengubah tertib slaid anda. Sebagai contoh, dengan Kembali ke Zum didayakan, apabila saya boleh mengklik pada slaid seterusnya selepas mengklik pada slaid “Fasa #3 Struktur”, saya akan dibawa kembali ke slaid permulaan utama dan bukannya slaid “Model Mental Fasa #4”.
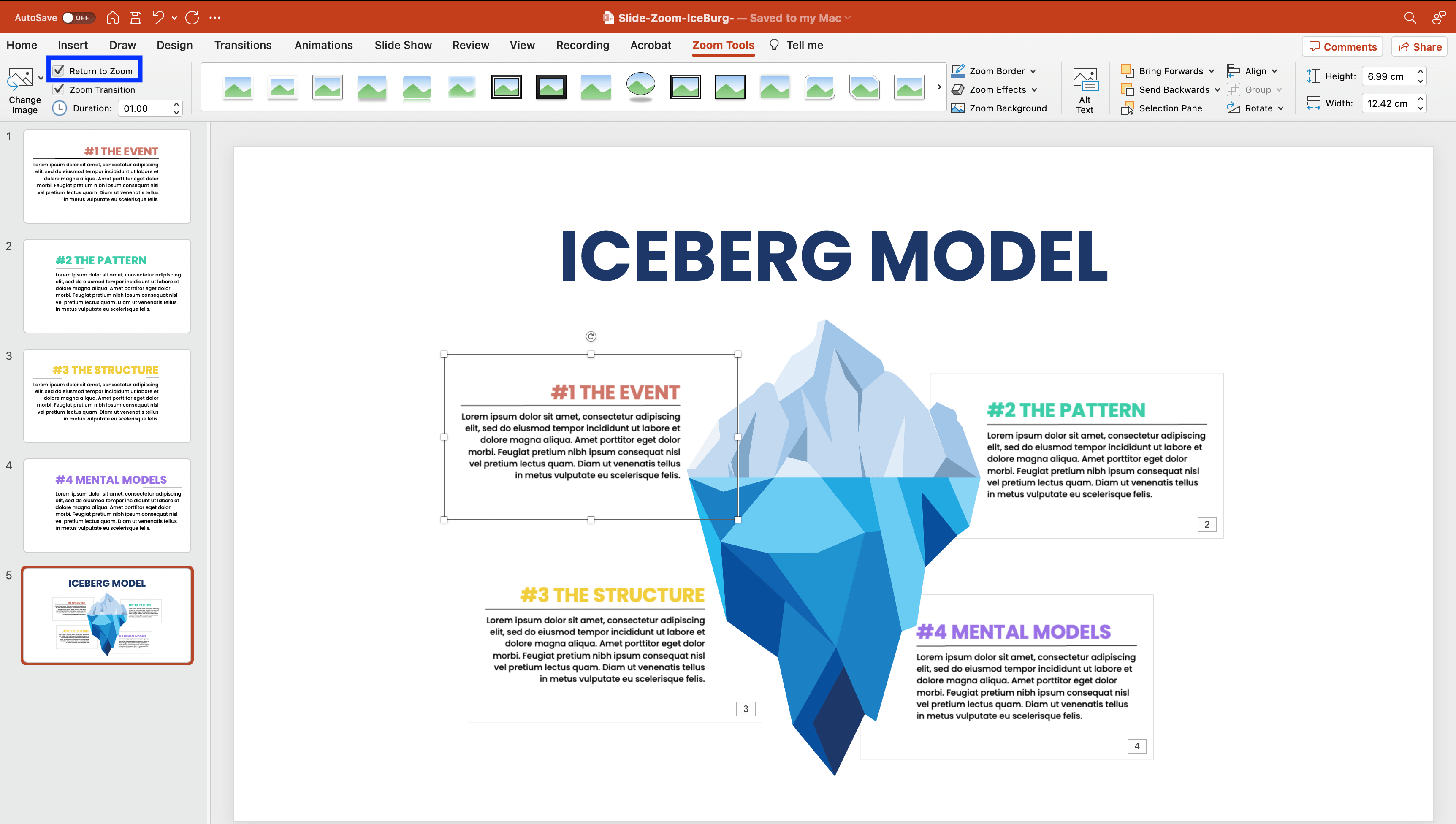
Untuk menjayakannya, selepas memilih setiap imej kecil slaid Zum anda, hanya klik pada pilihan Kembali ke Zum daripada tab Zum .
Zum Seksyen
Bila hendak menggunakan Zum Seksyen? ⏲️
Walaupun Zum Slaid membolehkan anda zum masuk ke dalam satu slaid pada satu masa, Zum Seksyen membolehkan anda zum masuk ke seksyen tertentu yang mengandungi berbilang slaid berkaitan persembahan anda. Ini amat berguna untuk persembahan atau persembahan yang lebih lama dengan pelbagai topik.
Bagaimana untuk menggunakan Seksyen Zoom? 💻
Di sini, kita mempunyai dek mengenai Sistem Suria. Setiap planet mempunyai bahagiannya sendiri dengan beberapa slaid di bawah setiap bahagian. Slaid utama kami mempunyai gambaran keseluruhan Sistem Suria. Dalam kes ini, saya ingin dapat mengklik planet, maka dapat mengetahui lebih lanjut mengenai planet itu. Anda boleh melakukannya dengan mudah melalui Bahagian Zoom!
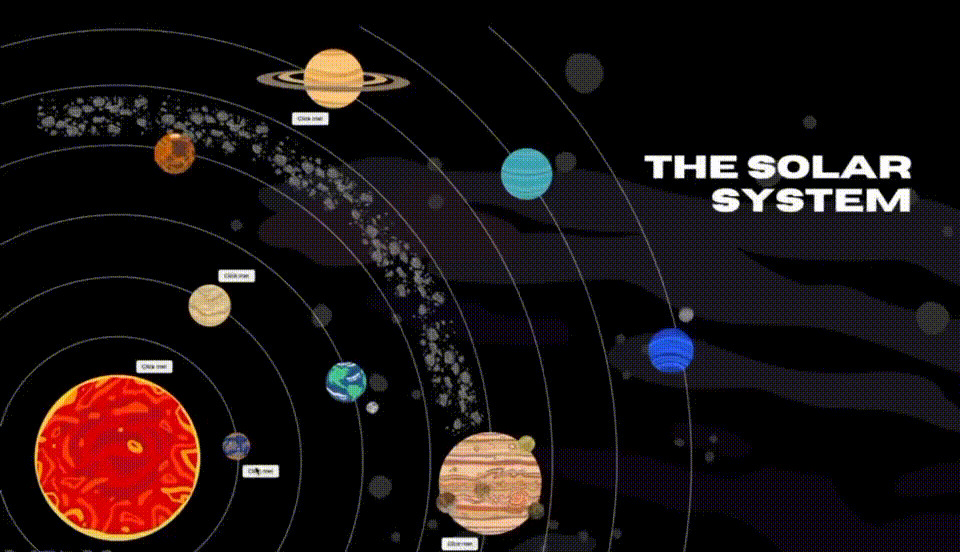
1. Pilih Slaid Permulaan Utama: Sama seperti PowerPoint Slide Zoom, anda perlu memilih slaid permulaan di mana anda berhasrat untuk menggunakan kesan Zoom untuk Seksyen Zoom. Di sini kita menggunakan slaid Sistem Suria sebagai slaid permulaan utama kami di mana kita boleh mengezum ke bahagian planet yang berbeza.
2. Akses Bahagian Zoom Ciri: Pada slaid gambaran keseluruhan, klik Masukkan > Zoom Bahagian Zum>. Kemudian pilih bahagian yang anda ingin Zum masuk dan klik Selitkan. Imej kecil slaid pertama setiap seksyen akan muncul dalam slaid semasa anda.
3. Susun semula Imej Kecil: Susun semula lakaran kecil pada slaid anda agar sepadan dengan reka bentuk dan tataletak anda.
Pilihan Zum: Tukar imej
Jangan suka cara imej kecil yang berbeza menjadikan slaid anda kelihatan bersepah, jangan risau, anda boleh mengubah imej kecil slaid anda untuk dilihat dengan lebih mudah.
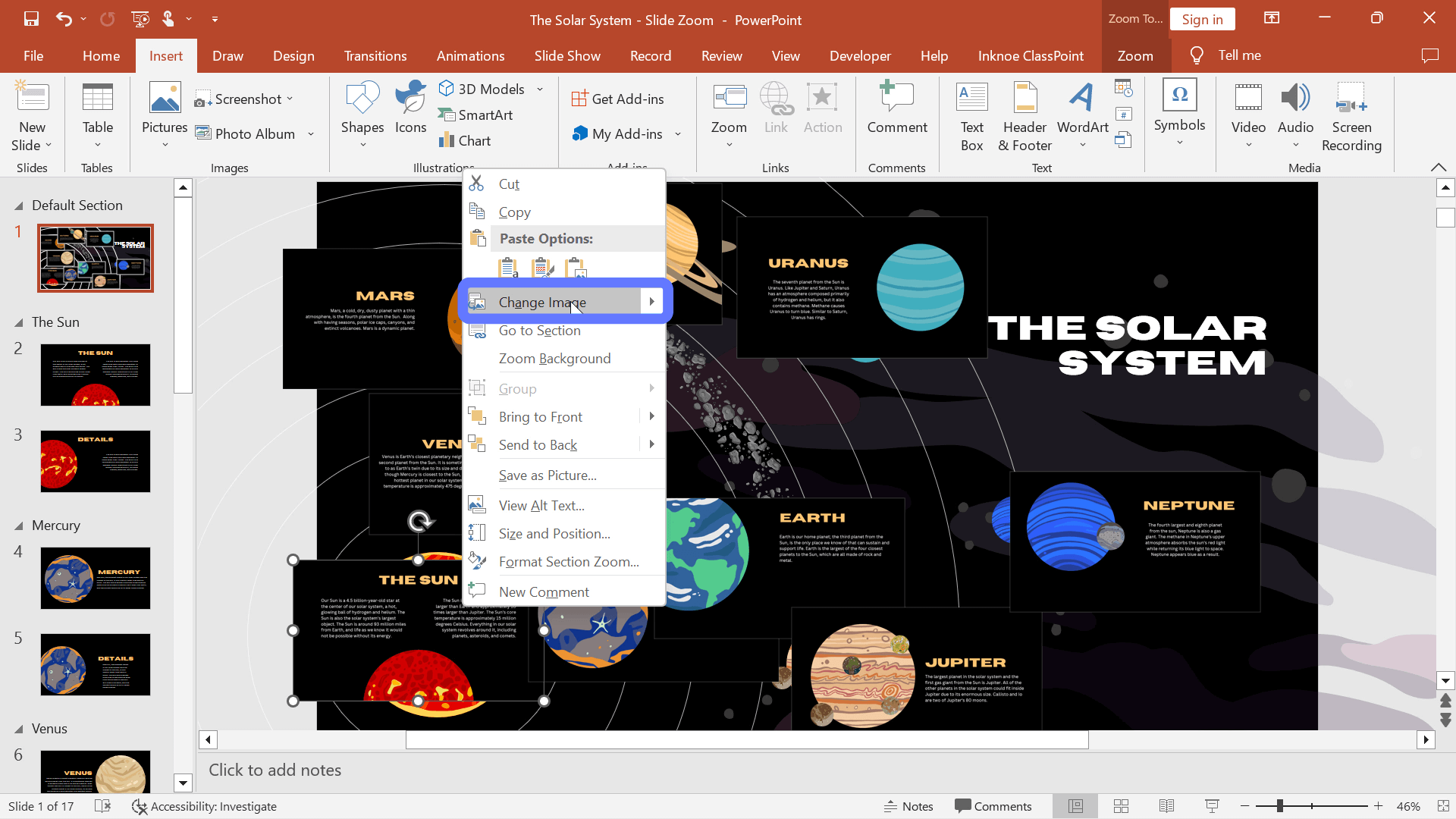
Untuk melakukan ini, klik kanan pada imej kecil slaid zum dan pilih Tukar Imej. Kemudian, gantikannya dengan imej atau tangkapan skrin dari peranti anda. Sebagai contoh, anda boleh mengambil tangkapan skrin segmen yang berbeza dalam slaid anda untuk “menyembunyikan” imej kecil slaid zum di bawah tangkapan skrin ini.
PETUA: Anda boleh menyimpan planet sebagai imej dan menggantikan imej kecil Zoom dengan imej yang disimpan untuk menjadikan slaid anda kelihatan lebih semula jadi.
Sekarang, apabila anda memasuki mod persembahan, bukannya mengklik imej kecil slaid zum z, anda boleh mengklik planet untuk zum masuk ke bahagian yang dikehendaki! Tonton video ini untuk mengetahui dengan tepat bagaimana untuk melakukannya!
Zum Ringkasan
Bila hendak menggunakan Zum Ringkasan? ⏲️
Ciri Zum PowerPoint ketiga dan muktamad ialah Zum Ringkasan. Ia membolehkan anda mencipta slaid ringkasan atau gambaran keseluruhan yang bertindak sebagai hab untuk persembahan anda. Ia sesuai untuk masa-masa apabila anda ingin memberi penonton anda rakaman cepat atau menyediakan mereka dengan peta jalan visual persembahan anda.
Sama seperti Zum Seksyen, Zum Ringkasan mengandungi pautan ke seksyen atau slaid tertentu dalam persembahan anda, membolehkan anda menavigasi ke bahagian persembahan anda yang paling berkaitan. Perbezaan utama terletak pada hakikat bahawa ciri Zoom Ringkasan secara automatik akan menghasilkan slaid ringkasan yang mengandungi lakaran kecil setiap bahagian atau slaid untuk kemudahan anda.
Bagaimana untuk menggunakan Zoom Ringkasan? 💻
1. Pilih Slaid Permulaan Utama: Sama seperti kedua-dua PowerPoint Slide Zoom dan Seksyen Zoom, anda perlu memilih slaid permulaan di mana anda berhasrat untuk menggunakan kesan Zoom untuk Ringkasan
2. Akses Ciri Ringkasan Tidak Lama Lagi: Untuk menggunakan Zoom Ringkasan PowerPoint, klik Masukkan > > Zoom Ringkasan. Ini akan mencipta slaid baru yang memaparkan ringkasan persembahan anda, dengan lakaran kecil setiap slaid.

3. Sesuaikan Penampilan: Anda boleh menyesuaikan penampilan slaid Zoom Ringkasan dengan memilih Format tab . Di sini, anda boleh memilih daripada pelbagai tataletak, fon dan warna untuk menjadikan slaid menarik secara visual dan dijajarkan dengan tema persembahan anda.
Semasa persembahan anda, navigasi ke sebarang slaid dengan mudah dengan mengklik pada imej kecil slaid Zum yang berbeza. Ini adalah kaedah terbaik untuk memberi khalayak anda peta jalan yang mudah diikuti dan memastikan mereka kekal terlibat dan fokus sepanjang persembahan anda.
Baca Panduan Pakar untuk Interaktif PowerPoint ini untuk mendapatkan lebih banyak petua pakar dan cara untuk menambah peralihan bukan linear pada persembahan PowerPoint anda.
Contoh Zum PowerPoint Dunia Nyata untuk Melibatkan Khalayak Anda
Berikut ialah beberapa contoh kehidupan sebenar cara menggunakan PowerPoint Zoom untuk mencipta persembahan yang menarik dan mendalam:
- Padang Jualan
Cipta slaid interaktif dengan imej zum masuk dan ciri utama untuk produk atau perkhidmatan anda. Dengan membenarkan penonton meneroka produk secara terperinci, anda boleh menjana lebih banyak minat dan penglibatan semasa padang.
- Syarahan Pendidikan dengan Bahagian Terancang
Sama seperti dek Sistem Suria kami, anda boleh mengatur persembahan anda ke dalam bahagian-bahagian supaya pelajar boleh melalui persembahan pada kadar mereka sendiri bermula dengan apa yang paling menarik minat mereka.
Tambah soalan interaktif pada persembahan menggunakan ClassPoint, untuk menjadikannya lebih menarik.
- Pelan Hala Tuju Mesyuarat Pasukan
Cipta mesyuarat pasukan yang menarik dengan Zum Ringkasan. Serlahkan pencapaian utama dan penyampaian dalam pelan hala tuju yang visual dan jelas untuk membantu pasukan kekal fokus dan terlibat sepanjang mesyuarat.
- Visual Interaktif
Gunakan peta dan carta sebagai slaid gambaran keseluruhan anda dan tambah imej kecil slaid zum maklumat tambahan untuk mempamerkan data, maklumat dan analisis selanjutnya.
- Lawatan Maya atau Laluan Pejalan Kaki
Simulasikan lawatan maya atau laluan pejalan kaki menggunakan imej pada slaid anda. Tambah ciri Zum untuk meniru “bergerak” dari satu “lokasi” ke lokasi lain.
Soalan Lazim Zum PowerPoint
Berikut ialah beberapa Soalan Lazim mengenai alat berkuasa ini:
Apakah perbezaan antara Opsyen Zum PowerPoint?
Zum Slaid zum daripada satu slaid ke slaid berikut manakala Zum Seksyen zum ke seluruh seksyen persembahan anda sebelum membawa anda kembali ke slaid gambaran keseluruhan. Opsyen Zum Ringkasan menyediakan anda dengan slaid seperti Jadual Kandungan untuk gambaran keseluruhan persembahan anda yang mudah.
Bagaimana untuk membuat Prezi dalam PowerPoint?
Anda boleh menjadikan PowerPoint yang kelihatan serupa dengan Prezi dengan ciri Zum PowerPoint. Dengan slaid terpilih anda untuk Menzum masuk, klik pada tab Selitkan, Zum dan pilih Slaid, Seksyen atau Zum Ringkasan.
Bolehkah saya menggunakan PowerPoint Zoom pada sebarang versi PowerPoint?
PowerPoint Zoom tersedia pada PowerPoint 2019, PowerPoint 2016 dan PowerPoint for Microsoft 365. Pastikan anda mempunyai versi terkini untuk memanfaatkan ciri ini.
Adakah penonton saya memerlukan perisian khas untuk melihat ciri Zoom?
Tidak, khalayak anda tidak memerlukan sebarang perisian khas. Ciri Zum akan berfungsi dengan lancar apabila anda mempersembahkan fail PowerPoint anda pada sebarang peranti dengan PowerPoint dipasang.
Bolehkah saya menggunakan Zum dalam kombinasi dengan animasi dan peralihan PowerPoint yang lain?
Ya awak boleh! PowerPoint Zoom berfungsi dengan baik dengan animasi dan peralihan lain, membolehkan anda mencipta persembahan yang benar-benar mendalam dan menarik.
Bolehkah saya mengedit atau mengalih keluar ciri Zum daripada persembahan saya?
Sudah tentu! Anda boleh mengedit atau mengalih keluar ciri Zum daripada persembahan anda dengan mudah pada bila-bila masa. Cukup ikuti langkah-langkah yang digariskan dalam catatan blog ini untuk membuat perubahan yang diperlukan.
Itu je! Anda kini boleh mencipta persembahan yang lebih menarik dengan ciri Zum PowerPoint.
Fleksibiliti dan kesan PowerPoint Zoom boleh digunakan dalam pelbagai seting. Dengan menggabungkan ciri ini ke dalam persembahan anda, anda boleh memikat khalayak anda, meningkatkan pengekalan maklumat dan mencipta pengalaman yang tidak dapat dilupakan untuk pendengar anda.
Alami kuasa PowerPoint Slide Zoom secara langsung! Mulakan dengan meneroka templat kami dan mengintegrasikan ciri ini dengan lancar ke dalam persembahan anda yang akan datang.