Adakah persembahan PowerPoint anda kurang memberi kesan dan gagal melibatkan khalayak anda? Anda tidak keseorangan. Saya mengalaminya sebelum ini. Saya pernah menghabiskan berjam-jam dengan teliti membuat persembahan PowerPoint yang sempurna hanya untuk dipenuhi dengan wajah yang tidak berminat.
Dalam dunia di mana rentang perhatian semakin pendek, persembahan PowerPoint tradisional sering berjuang untuk memegang kepentingan penonton. Jadi inilah kebenaran yang sukar: melainkan anda menyesuaikan diri dan menerima interaktiviti dalam persembahan PowerPoint anda, kerja keras dan kandungan berharga anda menghadapi risiko tersesat dalam persembahan.
Jangan risau, seperti dalam panduan komprehensif ini, kami akan berkongsi dengan anda petua pakar tentang bagaimana anda boleh menjadikan PowerPoint anda pergi dari asas ke lanjutan dengan menjadikannya animasi interaktif, peralihan, hiperpautan, kuiz, permainan dan banyak lagi. Dan mungkin bahagian paling manis dalam perjanjian ini ialah anda juga akan mempunyai akses kepada buku permainan yang boleh dimuat turun sebanyak 60+ halaman dengan banyak tutorial, templat, helaian cheat, sumber dan alat untuk meningkatkan kemahiran PowerPoint anda dari purata ke luar biasa melalui persembahan PowerPoint interaktif.
Adakah anda bersedia untuk menarik perhatian mereka yang pernah mendapati persembahan anda membosankan? Jika jawapan anda adalah ‘ya’, maka mari kita mulakan.
Panduan Mencipta Persembahan PowerPoint Interaktif
Memahami PowerPoint Interaktif
Apakah persembahan PowerPoint interaktif?
Persembahan PowerPoint interaktif hanyalah persembahan PowerPoint yang dibuat interaktif untuk menyampaikan maklumat dengan cara yang lebih dinamik dan menarik.
Faedah Mencipta Persembahan PowerPoint Interaktif
Hakikat bahawa anda masih membaca ini menunjukkan bahawa anda tidak perlu meyakinkan lebih lanjut mengenai faedah persembahan PowerPoint interaktif.
Walau bagaimanapun, jika anda melakukannya, berikut adalah beberapa statistik cepat:
68% individu berpendapat bahawa persembahan interaktif mempunyai potensi yang lebih besar untuk diingati.
WebinarCare
Ini bermakna tindakan mudah menjadikan slaid PowerPoint anda interaktif mempunyai kesan yang mendalam tentang cara persembahan anda diterima oleh khalayak. Dari pengalaman bertahun-tahun kami mencipta persembahan PowerPoint interaktif, mereka secara amnya:
- Meningkatkan penglibatan, motivasi dan pengekalan pengetahuan.
- Menyebabkan kesan yang lebih baik dan pemesejan yang lebih berkesan disampaikan.
- Benarkan penyampai menyesuaikan kandungan atau tawaran mereka dengan lebih baik kepada khalayak atau pelanggan kerana mereka dapat mengumpulkan maklum balas masa nyata.
- Buka ruang untuk penceritaan dan pameran kreatif.
Cara Membuat Persembahan PowerPoint Interaktif
Mencipta persembahan PowerPoint interaktif melibatkan menentukan sama ada anda ingin menjadikan kandungan slaid anda interaktif atau jika anda ingin khalayak anda berinteraksi dengan slaid anda.
Persembahan PowerPoint interaktif secara amnya boleh dibahagikan kepada dua dimensi utama: interaksi dengan kandungan slaid melalui elemen interaktif dan memupuk interaksi dengan penonton.
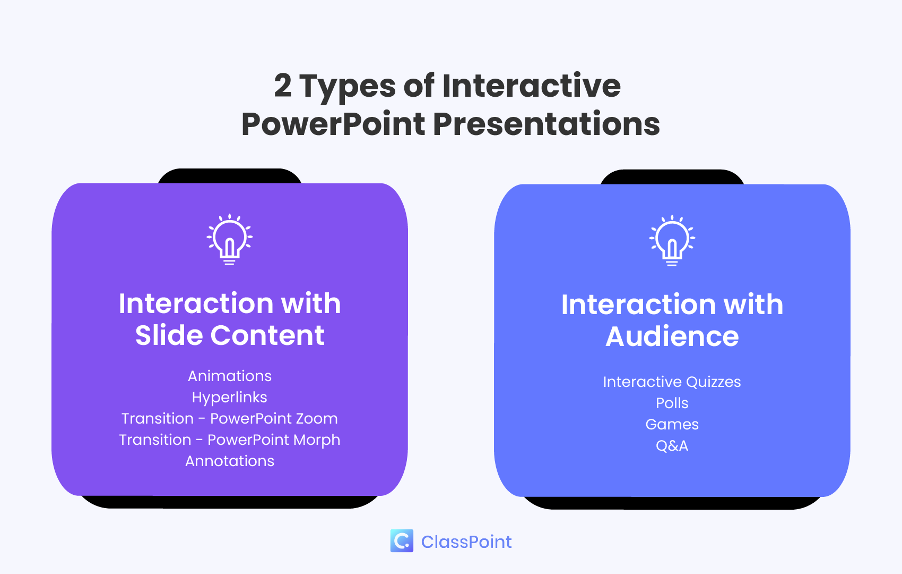
Interaksi dengan Kandungan Slaid:
Dalam dimensi pertama, persembahan PowerPoint dibuat interaktif melalui meningkatkan kandungan slaid dengan unsur interaktif, biasanya berasal dari PowerPoint.
Kami akan merangkumi elemen interaktif termasuk:
- Animasi
- Peralihan
- Hiperpautan
- Penggambaran data interaktif
- Anotasi.
Ia berfungsi untuk meningkatkan interaktiviti slaid dengan menambah pergerakan kepada objek statik, mendayakan navigasi slaid bukan linear, serta menambah sentuhan dinamik pada data dan persembahan maklumat.
Interaksi Penonton:
Dalam dimensi kedua, persembahan PowerPoint dibuat interaktif melalui interaksi antara penyampai dan khalayak, biasanya dengan bantuan alat tambahan PowerPoint. Kami akan merangkumi:
- Kuiz
- Penilaian
- Brainstorming
- Muat naik multimedia kolaboratif
- Undian
- Permainan
Sebaik sahaja anda telah memutuskan strategi mana yang anda ingin gunakan, anda kemudian boleh mengikuti panduan langkah demi langkah ini dan petua pakar berikut untuk menjadikan slaid PowerPoint anda menjadi pengalaman interaktif!
Petua Pakar # 1: Gunakan Animasi, Tetapi Gunakannya dengan bijak
Cara pertama dan paling mudah untuk menjadikan persembahan PowerPoint anda interaktif adalah dengan menambah animasi pada slaid anda. Walau bagaimanapun, begitu ramai orang menggunakan animasi PowerPoint dengan cara yang salah. Animasi PowerPoint lebih daripada sekadar menjadikan titik bulet atau imej muncul atau melayang semasa persembahan anda.
Berikut ialah beberapa cara yang menarik dan tidak konvensional untuk menambah interaktiviti pada persembahan PowerPoint anda dan menarik perhatian khalayak anda mengikut cara yang anda inginkan melalui animasi:
- Gunakan Laluan Gerakan untuk Membimbing Fokus Khalayak Anda: Gunakan animasi tersuai seperti “Laluan Gerakan” untuk membimbing perhatian penonton anda atau mengajar perkara yang bergerak seperti planet yang mengorbit dalam sistem suria dan tenaga kinetik dalam fizik.

- Gunakan Animasi Penekanan untuk Penekanan Objek: Gunakan kesan animasi seperti “Tanam/Kecilkan” atau “Pulse” kepada imej atau objek untuk menjadikannya membesar atau berdenyut apabila diklik untuk penekanan.
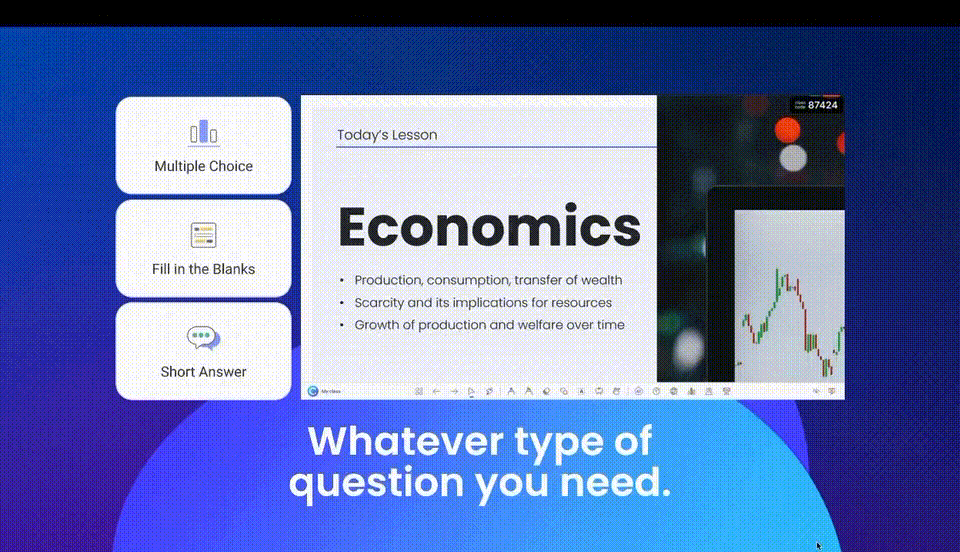
- Simulasi Bar Kemajuan: Gunakan animasi seperti “Fly In” atau “Wipe” untuk mencipta bar kemajuan atau memuatkan skrin yang menunjukkan kemajuan persembahan anda atau memaklumkan khalayak apabila persembahan anda akan bermula.
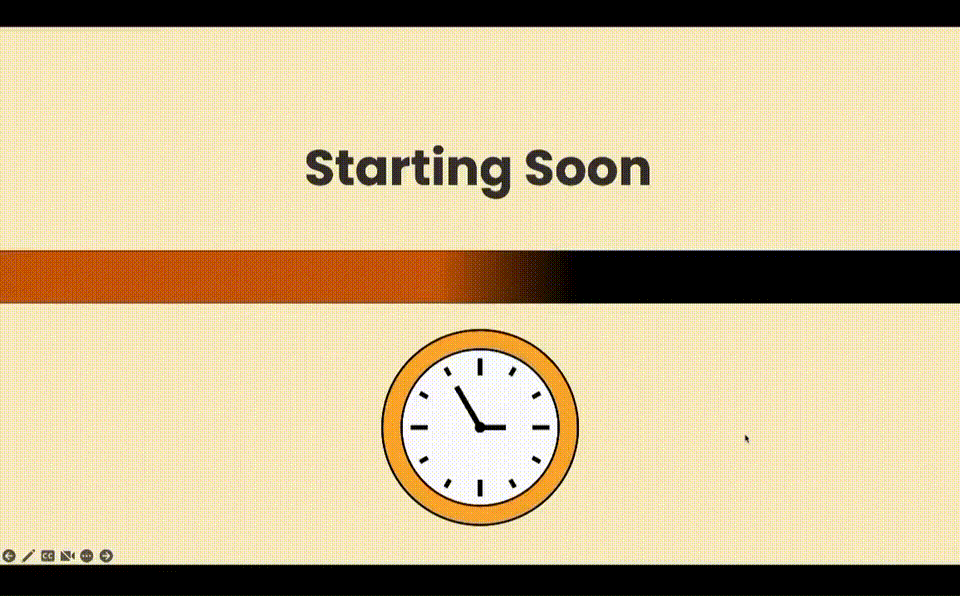
- Kesan Tulisan Tangan Dengan Catatan PowerPoint: Mencatat slaid anda dengan Lukis PowerPoint dan gunakan sama ada animasi “Lap” atau animasi “Main Semula Dakwat” untuk mendedahkan catatan untuk mensimulasikan kesan tulisan tangan.
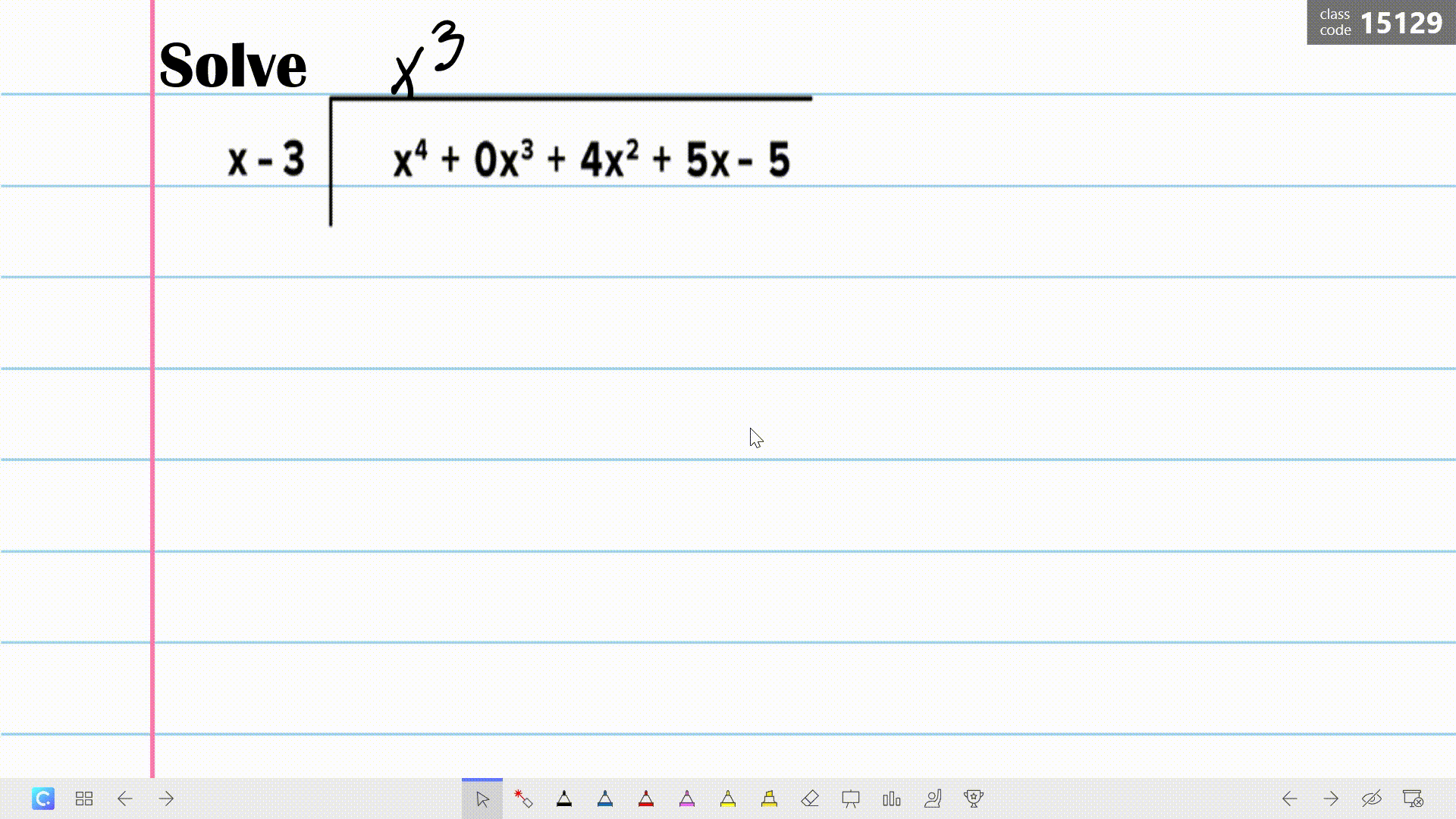
- Animasi Watak atau Penceritaan: Jika anda menceritakan cerita atau menyampaikan naratif, gunakan animasi aksara untuk mensimulasikan pergerakan aksara atau tindakan dalam slaid anda. Sebagai contoh, buat watak berjalan merentasi skrin menggunakan animasi tersuai seperti “Laluan Gerakan”. Anda juga boleh menjadi kreatif dengan menduplikasi aksara dalam slaid anda dan membuat pelarasan pada kedudukan, postur atau ungkapan mereka, kemudian gunakan PowerPoint “Morph” untuk mensimulasikan perubahan dalam ungkapan atau pergerakan. Maklumat lanjut PowerPoint Morph nanti!

- PowerPoint Timer: Walaupun tiada pemasa asli dalam PowerPoint, anda boleh menggunakan animasi seperti “Spin”, “Disappear” dan “Fly Out” untuk mensimulasikan jam undur kehidupan sebenar. Baca di sini untuk tutorial lengkap tentang cara menambah pemasa pada PowerPoint menggunakan animasi.
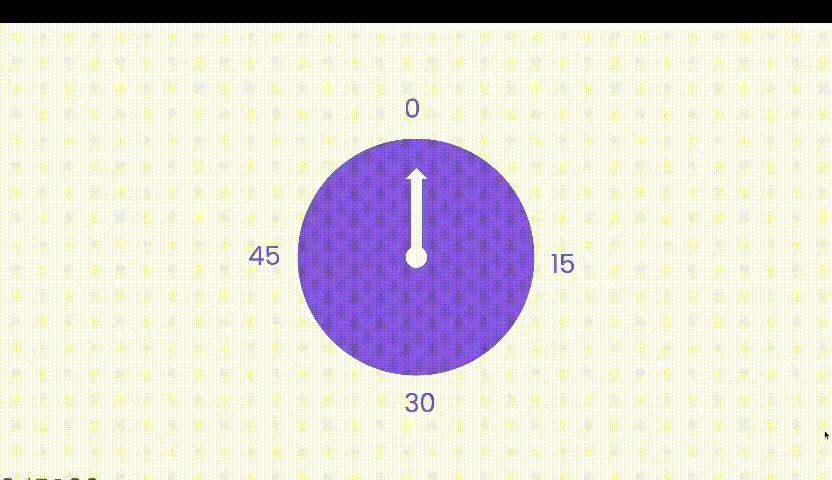
Petua Pakar #2: Menganimasikan Menggunakan Unsur Stok PowerPoint 3D
Tahukah anda bahawa PowerPoint mempunyai unsur 3D animasi percuma yang boleh anda gunakan? Kami mengesyorkan anda mencubanya untuk meningkatkan persembahan anda dengan serta-merta daripada biasa kepada luar biasa.
❓Bagaimana? Hanya pergi ke Masukkan > model > 3D stok model animasi 3D > . Dan anda akan menemui pelbagai model 3D percuma yang terdiri daripada makanan dan haiwan kepada tumbuh-tumbuhan dan watak-watak, dan banyak lagi. Anda juga boleh memilih adegan animasi yang berbeza dengan menuju ke tab Animasi.
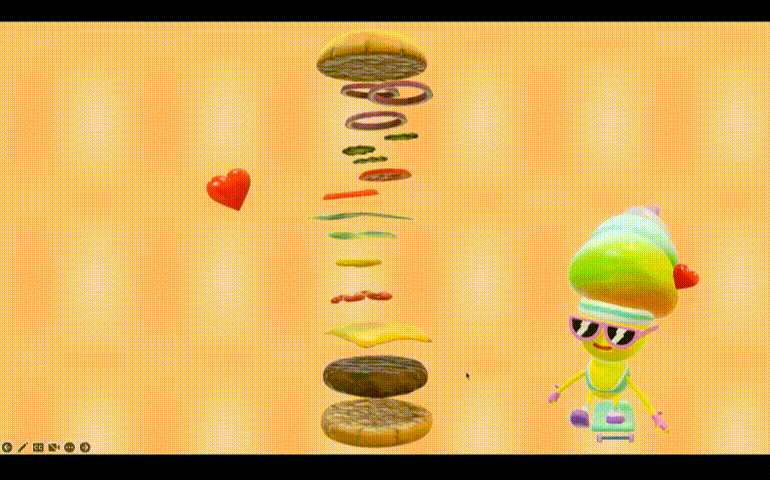
Petua Pro: Terdapat beberapa animasi PowerPoint yang dikaitkan dengan model 3D ini, yang boleh digunakan untuk meningkatkan lagi kesan animasi 3D asal, seperti Arrive, Swing, Turntable dan Jump Turn. Cubalah untuk menjadikan model 3D anda kelihatan seolah-olah mereka berputar atau terbalik dalam tiga dimensi!
Ingat, menggunakan animasi secara berlebihan dalam persembahan PowerPoint anda hanya akan mengurangkan daya tarikan dan profesionalisme slaid anda. Kuncinya ialah menggunakannya dengan bijak dan sengaja. Sebelum anda menekan tab “Animasi”, tanya diri anda, “Adakah animasi ini meningkatkan mesej yang ingin saya sampaikan kepada khalayak saya?”
Jika anda seorang pendidik, berikut ialah 8 animasi PowerPoint yang lebih cepat dan mudah digunakan dalam sebarang pelajaran.
Muat turun Buku Main PowerPoint Interaktif kami untuk helaian penipuan animasi PowerPoint percuma. 👇
Petua Pakar # 3: Gabungkan animasi dengan pencetus untuk keseronokan visual
Anda boleh membawa animasi PowerPoint anda ke takuk dengan menggabungkan menggabungkan animasi dengan pencetus untuk mencipta pop timbul interaktif dengan maklumat tambahan. Tetingkap timbul klik ini bernilai apabila mempersembahkan peta atau apabila anda ingin meneroka aspek tertentu objek atau topik dengan lebih terperinci. Anda juga boleh menggunakan pop timbul ini sebagai penanda untuk memberi amaran kepada penonton tentang elemen menarik dalam bahagian slaid yang berlainan, seperti:
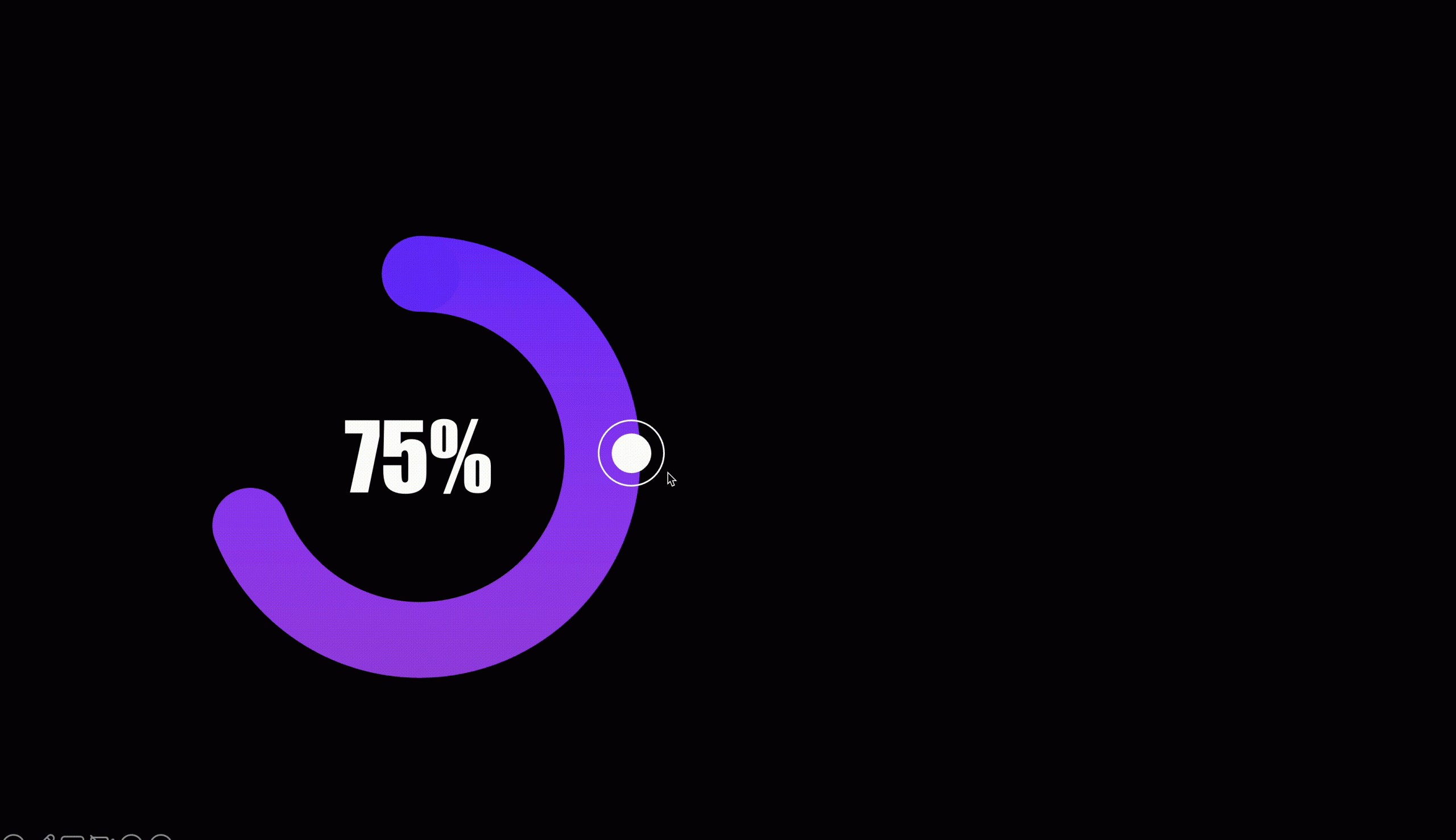
❓Bagaimana? Untuk mencipta pop timbul klik dalam slaid PowerPoint anda, mula-mula menambah bentuk yang akan menjadi butang boleh diklik, satu untuk “membuka” pop timbul dan satu lagi untuk “menutup” pop timbul. Kemudian, tambah kotak teks dengan maklumat tambahan yang ingin anda tunjukkan, serta animasi masuk dan keluar. Gabungkan animasi dengan “pencetus” untuk mengaktifkan animasi apabila butang buka atau tutup diklik.
Untuk tutorial yang lebih terperinci mengenai animasi pop timbul ini, muat turun Buku Main PowerPoint Interaktif kami di atas. 👆
Petua Pakar #4 Cuba Peralihan Slaid Bukan Linear
Cara pantas untuk menambah interaktiviti pada slaid PowerPoint anda adalah menggunakan peralihan PowerPoint. Yang pertama yang ingin kita bincangkan ialah PowerPoint Zoom. PowerPoint Zoom membolehkan anda menzum masuk dan keluar dan menavigasi ke seksyen atau slaid tertentu dengan klik, pada bila-bila masa semasa persembahan anda.
Untuk mencapai ciri Zum PowerPoint: klik Selitkan dalam reben > PowerPoint Zum kemudian pilih Slaid, Seksyen atau Zum> Ringkasan. Setiap opsyen Zum PowerPoint ini berfungsi dengan fungsi yang sedikit berbeza:
- Zum Slaid: zum masuk ke slaid tertentu
- Zum bahagian: zum masuk ke dalam seksyen tertentu
- Zum Ringkasan: mencipta slaid ringkasan untuk slaid atau seksyen yang berbeza dalam persembahan PowerPoint anda untuk navigasi mudah.
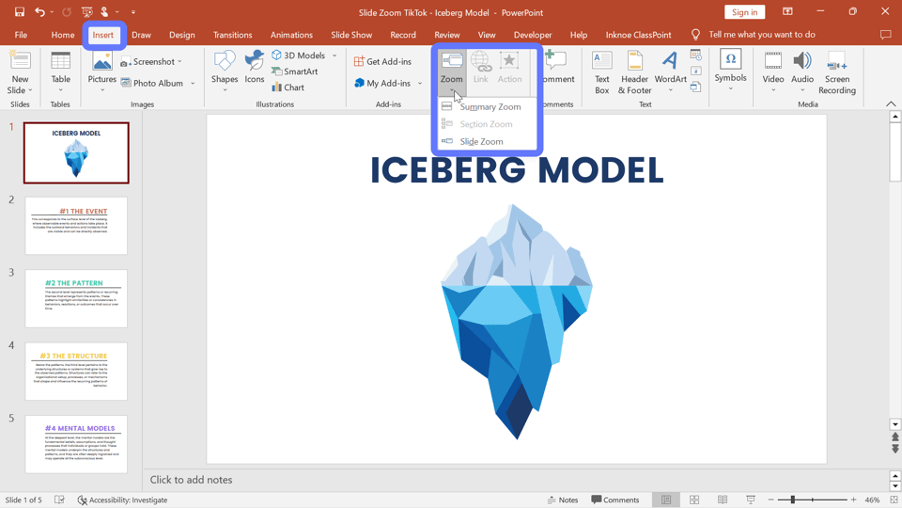
❓ Bagaimana? Untuk menyediakan zum slaid PowerPoint, pilih slaid permulaan yang anda ingin laksanakan kesan Zum. Seterusnya, klik Selitkan > > Zum Zum Slaid. Di sini, anda boleh memilih slaid atau slaid tertentu yang anda ingin zum masuk. Klik butang Selitkan dan imej kecil slaid yang dipilih akan ditambahkan pada slaid semasa anda.
Untuk mengetahui cara menggunakan Zum Seksyen PowerPoint dan Zum Ringkasan, baca artikel ini untuk tutorial lengkap PowerPoint Zoom.
Sebagai alternatif, untuk proses persediaan yang lebih manual, anda juga boleh menyediakan menu navigasi pada permulaan persembahan anda yang membolehkan penonton melompat ke seksyen atau slaid yang berbeza menggunakan hiperpautan.
Baca lebih lanjut dalam seksyen Hiperpautan di bawah.
Petua Pakar #5 Menguasai Kuasa Besar PowerPoint Morph
Seperti PowerPoint Zoom, PowerPoint Morph memberi kuasa kepada penyampai untuk mencipta peralihan dinamik yang meningkatkan penceritaan visual dalam persembahan mereka. Tetapi PowerPoint Morph membawa penceritaan ke tahap yang baru dan menambah lapisan tipu daya pada slaid anda dengan mensimulasikan peralihan objek atau evolusi merentasi slaid. Ia berfungsi sama seperti animasi tetapi menawarkan pengalaman visual yang lebih lancar dan lebih organik, tanpa memerlukan langkah persediaan yang kompleks.
Secara peribadi, kami berpendapat hasil yang dihasilkan oleh PowerPoint Morph lebih profesional dan kelihatan digilap berbanding animasi tradisional.
Berikut ialah tutorial PowerPoint Morph ringkas bersama templat percuma untuk memulakan anda.
Kami juga ingin berkongsi dengan anda banyak aplikasi PowerPoint Morph yang disumbangkan oleh rakan sekerja dan profesional PowerPoint kami di ClassPoint:
- Garis masa
- Latar belakang bergerak
- Memisahkan teks
- Roda berputar
- Cogs berputar
- Galeri Foto
- Zum Slaid dengan Morph
- Pendedahan kreatif
- Fokus Zum
- Kesan parallax
- Peralihan slaid berterusan
- Bingkai telefon
- Bingkai filem
- Netflix
- Kad Flip
Dapatkan akses kepada templat percuma untuk semua aplikasi dan kesan Morph PowerPoint ini dengan memuat turun Buku Main PowerPoint Interaktif kami. 👇
Petua pro: Untuk lebih penyesuaian dan serba boleh, cuba Objek Boleh Alih ClassPoint dalam penggantian morph PowerPoint untuk menyeret objek secara bebas dalam mod tayangan slaid.
Untuk penampilan peralihan Morph yang lebih maju, anda boleh mempertimbangkan untuk menggunakan model animasi 3D, atau bentuk tersuai.
Berikut ialah tutorial pantas tentang cara mencipta animasi morph 3D Dalam PowerPoint.
Petua Pakar #6: Hiperpautan Boleh Memaut ke Lebih Banyak Tempat daripada Hanya Laman Web
Sama seperti PowerPoint Zoom, hiperpautan membolehkan penyampai mencipta menu interaktif dan struktur navigasi, membolehkan khalayak melompat ke slaid atau seksyen tertentu dengan mudah. Walau bagaimanapun, sementara PowerPoint Zoom terutamanya memfokuskan pada mencipta gambaran keseluruhan visual dan interaktif kandungan dalam persembahan tunggal, hiperpautan meluaskan keupayaan ini untuk berhubung dengan sumber luaran, kandungan web atau fail PowerPoint tambahan.
Terdapat beberapa cara anda boleh menambah hiperpautan pada persembahan PowerPoint anda untuk mengubahnya menjadi pengalaman interaktif dengan mudah:
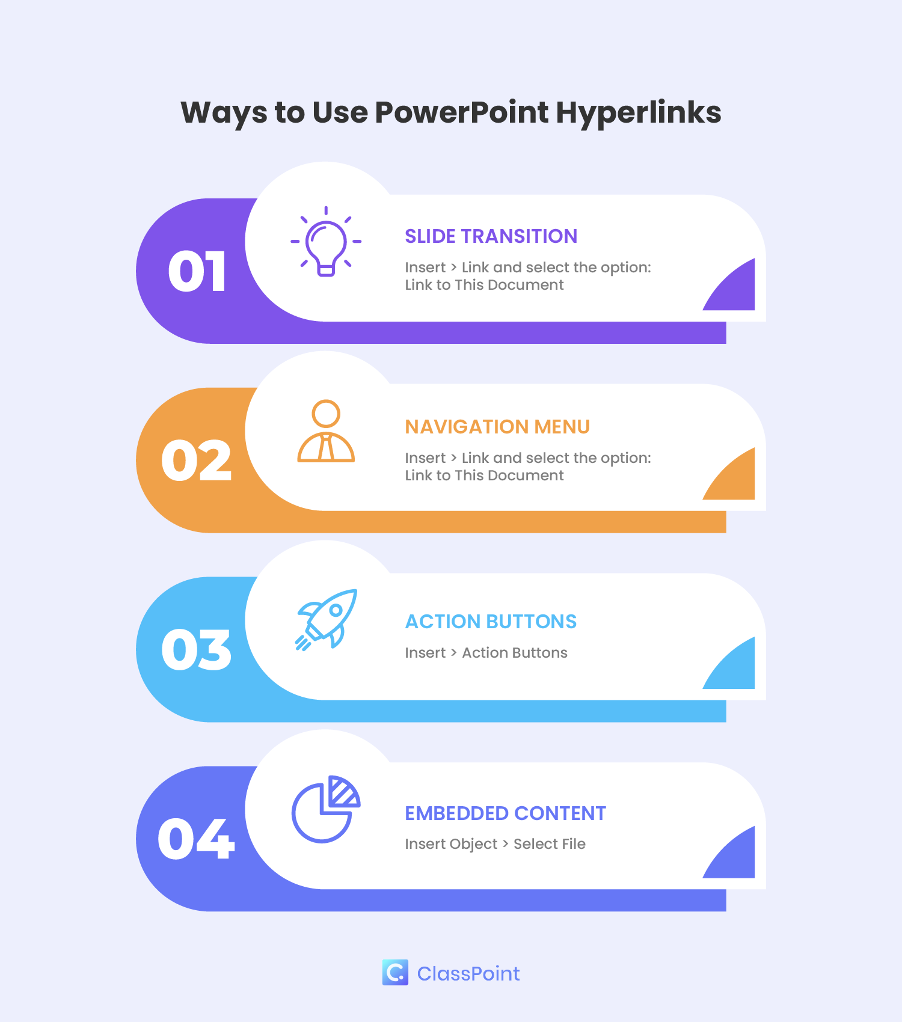
4 Cara Anda Boleh Menambah Hiperpautan ke PowerPoint:
- Peralihan Slaid: Anda boleh menavigasi ke slaid tertentu dengan cara bukan linear dengan hanya menyelitkan hiperpautan ke dalam slaid semasa anda. Pergi ke Selitkan > > Pautan Dokumen Ini dan pilih slaid yang anda ingin pautkan. Anda boleh menggunakan hiperpautan pada teks, bentuk atau gambar.
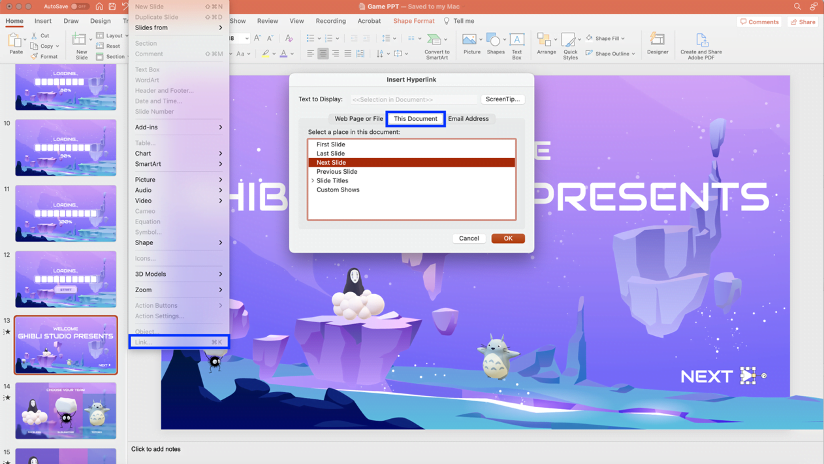
- Menu Navigasi Interaktif: Menambah menu navigasi interaktif pada permulaan persembahan anda membolehkan navigasi yang jelas antara slaid dan seksyen yang berbeza dalam persembahan anda. Pergi ke Selitkan > > Pautan Dokumen Ini dan pilih slaid yang anda ingin pautkan.
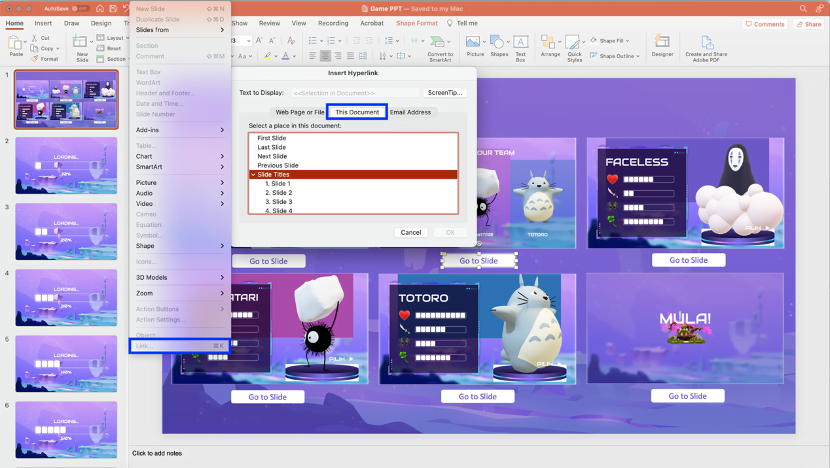
- Butang Tindakan: Dengan hiperpautan, anda juga boleh mencipta Butang Tindakan dalam persembahan PowerPoint anda untuk menjadikan slaid PowerPoint anda berkelakuan seperti halaman web interaktif, membolehkan pengguna menavigasi, meneroka dan terlibat dengan kandungan dengan cara yang dinamik dan mesra pengguna. Pergi ke Selitkan > Butang Tindakan dan pilih daripada pemilihan.
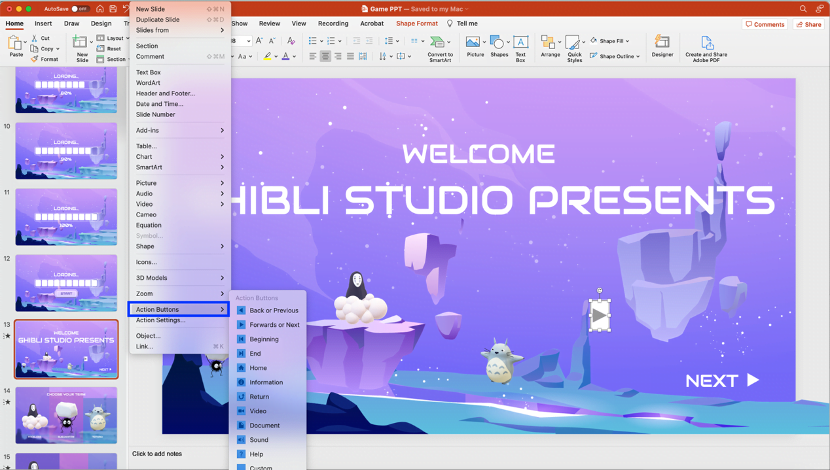
- Kandungan Terbenam: Anda juga boleh memautkan slaid PowerPoint anda ke kandungan terbenam seperti PDF, hamparan dan juga halaman web. Hanya klik Selitkan > Objek dan pilih fail yang anda ingin benamkan dalam slaid PowerPoint anda. Dengan cara ini, anda boleh mengalih keluar kerumitan togol antara pelbagai fail atau tingkap semasa persembahan anda.
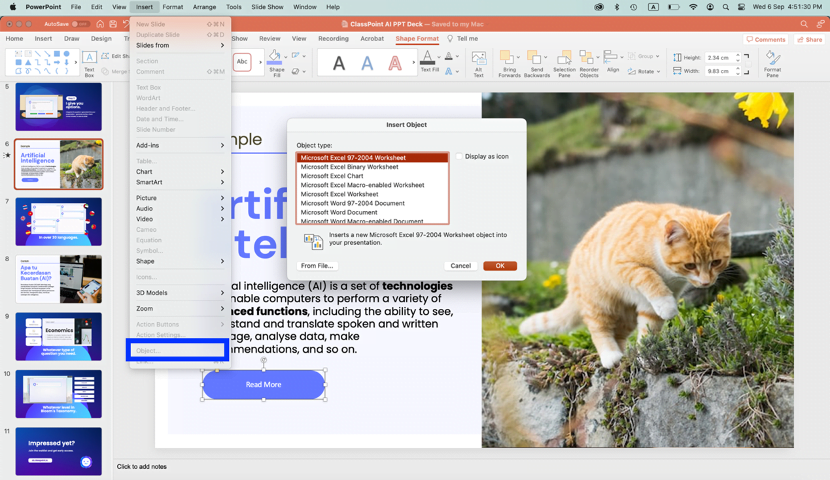
Petua Pakar #7 Hidupkan Penggambaran Data Statik Menjadi Yang Interaktif
Animasi PowerPoint juga boleh digunakan pada perwakilan visual data seperti graf, gambar rajah, carta dan infografik untuk meningkatkan pemahaman penonton terhadap maklumat. Terdapat dua cara utama untuk mencipta penggambaran data interaktif:
- Penggambaran Data Interaktif Menggunakan Animasi PPT: Cara pertama ialah menggunakan animasi PowerPoint untuk pendedahan data dalam graf, carta dan infografik. Apabila mempersembahkan data, gunakan kesan animasi pada graf dan carta untuk mendedahkan titik data atau langkah secara berurutan membolehkan penonton mengikuti perkembangan logik dan hubungan rumit kandungan anda dengan lebih baik.
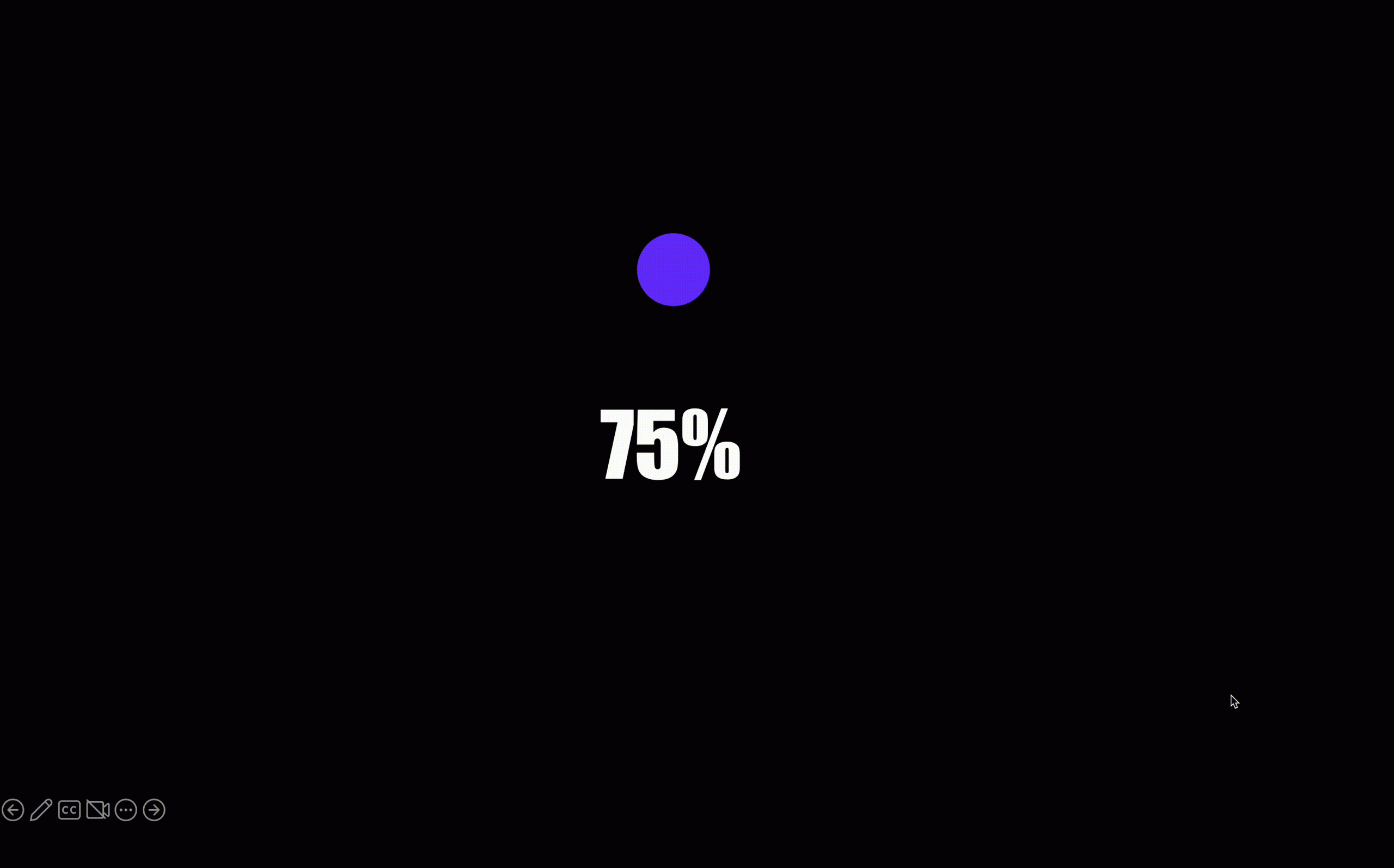
Berikut ialah senarai 10 animasi PowerPoint yang paling sesuai untuk pelbagai jenis graf dan carta:
| Jenis Carta/Carta | Animasi PowerPoint |
|---|---|
| Carta pai | Roda |
| Carta bar | Padam |
| Carta garis | Menarik |
| Carta kawasan | Padam |
| Carta Gantt | Laluan pergerakan |
| Carta Corong | Muncul |
| Peta Pokok | Zum |
| Carta Air Terjun | Muncul |
| Carta Gelembung | Tanam/Mengecut |
| Plot Berselerak | Zum |
- Penggambaran Data Interaktif Menggunakan Animasi dan Pencetus PPT: Cara kedua ialah menggabungkan animasi PowerPoint dengan pencetus, di mana data tertentu atau maklumat tambahan akan didedahkan apabila dicetuskan oleh klik pada unsur tertentu dalam slaid.
Rujuk nota kami sebelum ini tentang ‘Pencetus dan Pop Timbul‘ tentang cara menyediakan penggambaran data interaktif menggunakan pop timbul dalam PowerPoint.
Petua Pakar #8 Menggabungkan Anotasi Sebelum dan Semasa Tayangan Slaid
Satu lagi cara unik untuk berinteraksi dengan slaid PowerPoint anda ialah melalui penggunaan anotasi. Dengan anotasi, anda sebagai penyampai boleh berinteraksi dengan slaid anda untuk menarik perhatian khalayak anda kepada butiran tertentu, menyerlahkan perkara utama dan menceritakan kisah yang lebih koheren.
Terdapat 3 cara anda boleh menggunakan catatan dalam PowerPoint:
- Tab Lukis PowerPoint: Untuk menggunakan Tab Lukis PowerPoint, klik pada tab “Lukis” dalam reben PowerPoint anda dan mula mencatat di mana-mana sahaja pada slaid anda menggunakan ciri terbina dalam seperti pen, penyerlah dan Dakwat kepada Bentuk. Walau bagaimanapun, sila ambil perhatian bahawa PowerPoint Draw hanya membenarkan catatan dalam mod Edit.
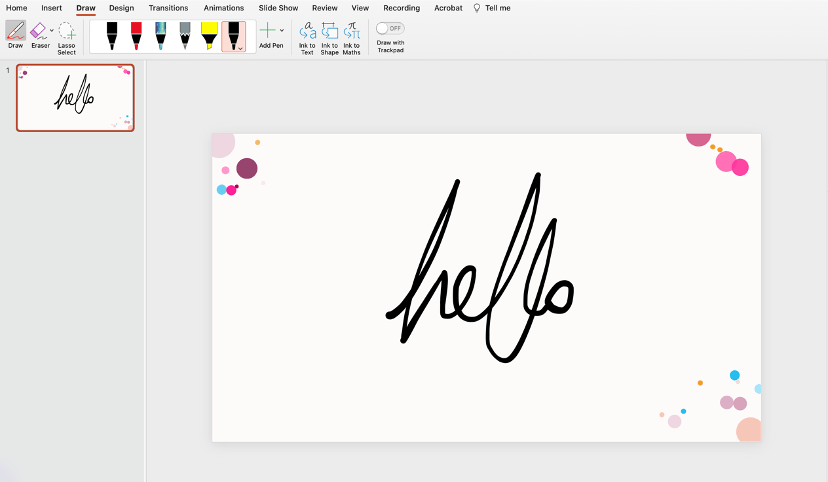
Petua Pro: Anda boleh menggunakan animasi "Main Semula Dakwat" atau "Lap" untuk mensimulasikan kesan tulisan tangan untuk catatan atau lukisan anda menggunakan Lukisan PowerPoint.
- Alat Pen PowerPoint: Opsyen lain untuk alat catatan PowerPoint asli yang membenarkan catatan semasa mod tayangan slaid boleh ditemui dengan mengklik ikon pensel yang terletak di sudut kanan bawah skrin anda semasa persembahan. Anda boleh menggunakan pen, penyerlah atau alat laser untuk mencatat mana-mana bahagian slaid anda semasa persembahan.
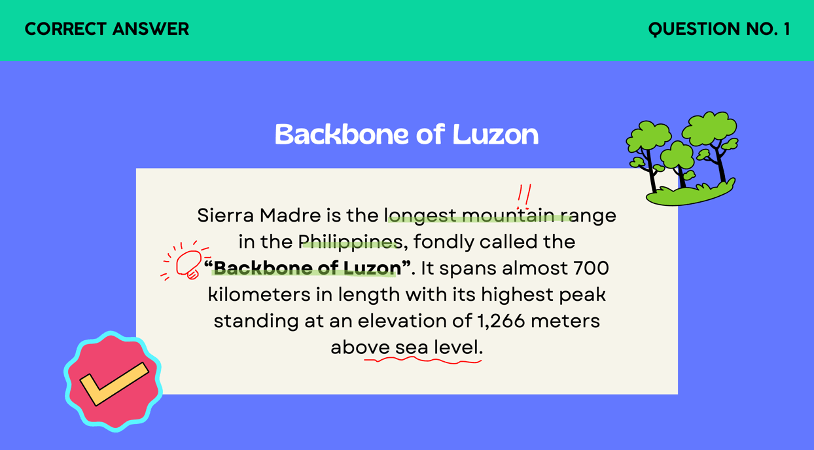
- Bar Alat ClassPoint: Bar alat ClassPoint berfungsi sebagai alternatif percuma yang dipertingkatkan kepada alat pen sedia ada PowerPoint. Ia menawarkan pelbagai ciri anotasi tambahan yang lebih luas, termasuk kotak teks, bentuk, kesan tumpuan, pen dan penyerlah yang boleh disesuaikan sepenuhnya dan banyak lagi. Ini membolehkan anda mengubah slaid PowerPoint anda menjadi kanvas kreatif yang akan memikat khalayak anda sepanjang persembahan anda.
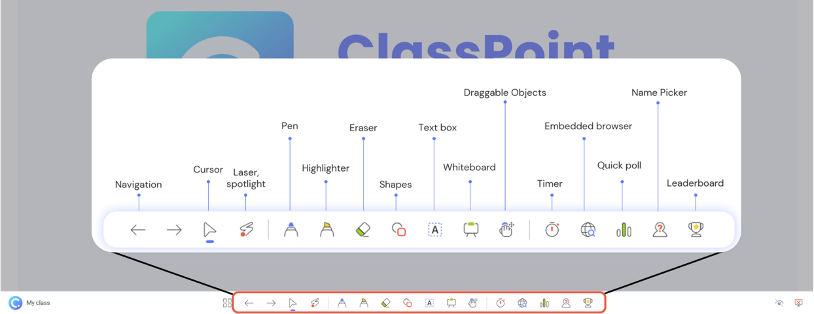
Petua Pakar # 9 PowerPoint slaid bertukar kuiz
Cara tradisional untuk menambah kuiz interaktif pada PowerPoint adalah melalui proses yang tidak menguntungkan menggabungkan animasi kompleks dengan pencetus dan hiperpautan. Mari kita jujur, ia memerlukan keabadian! Walaupun PowerPoint menawarkan pelbagai alat persembahan, ia tidak mempunyai interaktiviti khalayak yang dibina pada terasnya.
Berita baiknya ialah, interaktiviti khalayak sebenarnya boleh dicapai dengan mudah dengan pelbagai tambahan PowerPoint seperti yang disenaraikan di bawah:
| Tambahan PowerPoint Interaktif | Kuiz | Permainan | Undian | Soalan & Jawapan |
|---|---|---|---|---|
| ClassPoint | ✔️ | ✔️ | ✔️ | |
| Mentimeter | ✔️ | ✔️ | ✔️ | |
| Hypersay | ✔️ | ✔️ | ||
| Undian Di Mana-mana Sahaja | ✔️ | |||
| Slido | ✔️ | ✔️ | ✔️ | |
| Cicak Gelongsor | ✔️ | ✔️ | ✔️ | |
| Zeetings | ✔️ | |||
| Slaid Aha | ✔️ | ✔️ | ✔️ |
Kami akan mendapat undian dan permainan sedikit. Buat masa ini, mari tunjukkan kepada anda cara anda boleh menukar slaid PowerPoint anda menjadi kuiz interaktif dalam hanya beberapa klik dengan tambahan PowerPoint seperti ClassPoint, yang menawarkan pelbagai kuiz interaktif daripada soalan Jawapan Ringkas dan Word Cloud, kepada soalan Pelbagai Pilihan.
Cara Membuat Kuiz Interaktif dalam PowerPoint Dalam Beberapa Klik
Sebaik sahaja anda telah memuat turun ClassPoint, anda akan menambah set ciri kuiz interaktif tambahan pada reben PowerPoint anda.
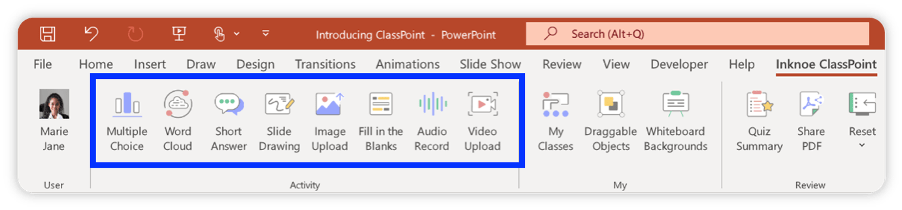
Untuk menukar kandungan slaid PowerPoint anda menjadi kuiz interaktif, hanya klik pada mana-mana ciri kuiz interaktif dan tambahkannya pada slaid anda. Masukkan mod Tayangan Slaid PowerPoint dan anda boleh memulakan kuiz dengan segera.
Baca di sini untuk tutorial mendalam dan 50 kes penggunaan untuk membuat kuiz interaktif dalam PowerPoint.
Petua Pakar #10 Menjalankan Penilaian Boleh Gradasi dalam PowerPoint
Dengan tambahan PowerPoint serba boleh, ClassPoint, anda juga boleh mencipta penilaian dan mengumpul respons masa nyata terus dalam PowerPoint. Ini adalah berita baik untuk guru! Apa yang anda perlu lakukan ialah menyediakan soalan Pelbagai Pilihan interaktif dan mendayakan Mod Kuiz.
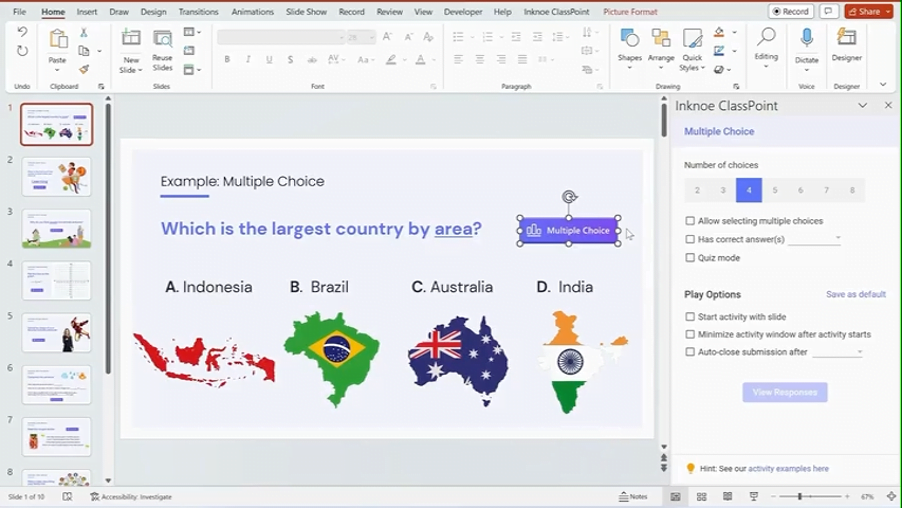
Mod Kuiz ClassPoint memperkenalkan ciri penggredan automatik kepada soalan Pilihan Berbilang anda dalam persembahan PowerPoint yang dicipta dengan ClassPoint. Ciri ini bukan sahaja mengautomasikan proses penggredan tetapi juga termasuk penarafan bintang automatik, pilihan untuk memilih tahap kesukaran, dan menyediakan ringkasan kuiz bersama-sama dengan laporan kuiz yang boleh dieksport, menjadikannya alat yang sempurna untuk penilaian formatif bilik darjah dalam PowerPoint!
Berikut ialah cara untuk menyediakan penilaian dengan penggredan automatik dalam PowerPoint.
Petua Pakar #11 PowerPoint sebagai Kanvas Kreatif untuk Brainstorming
Penggunaan tambahan PowerPoint interaktif seperti ClassPoint tidak hanya terhad kepada pengajaran dan pembelajaran. Berikan mesyuarat dan persembahan PowerPoint anda permulaan yang kukuh dengan pengalaman sumbang saran kolaboratif dan dinamik. Anda boleh meningkatkan persembahan PowerPoint anda dan mengubahnya menjadi pengalaman sumbang saran interaktif dengan menggabungkan Word Cloud dalam PowerPoint, menjemput peserta untuk menyumbang idea, kata kunci atau konsep dengan serta-merta. Ini membolehkan semua orang secara dinamik menggambarkan trend baru muncul dan idea menarik.

Untuk memulakan sesi sumbang saran dalam PowerPoint, klik pada butang “Awan Word” dalam reben PowerPoint anda sebaik sahaja anda telah memuat turun ClassPoint untuk menambah ciri “Awan Word” dalam slaid PowerPoint anda. Kemudian masukkan mod tayangan slaid PowerPoint untuk memulakan sumbang saran!
Baca tutorial Word Cloud penuh dan cara anda boleh menggabungkan Word Cloud dalam pelajaran anda di sini.
Petua Pakar #12 Muat Naik Multimedia Kolaboratif
Dengan tambahan PowerPoint dipacu interaktiviti seperti ClassPoint, anda boleh meneroka di luar batasan memuat naik media dalam PowerPoint tradisional dengan mengubah persembahan PowerPoint anda menjadi arena kerjasama sumbangan multimedia. Dengan ciri seperti Muat Naik Imej, Muat Naik Video dan Rekod Audio, anda boleh mengumpul dan mendapatkan sumbangan multimedia daripada khalayak anda untuk memperkayakan persembahan anda dan memupuk persekitaran yang lebih menarik dan interaktif, meningkatkan kesan keseluruhan mesej anda.
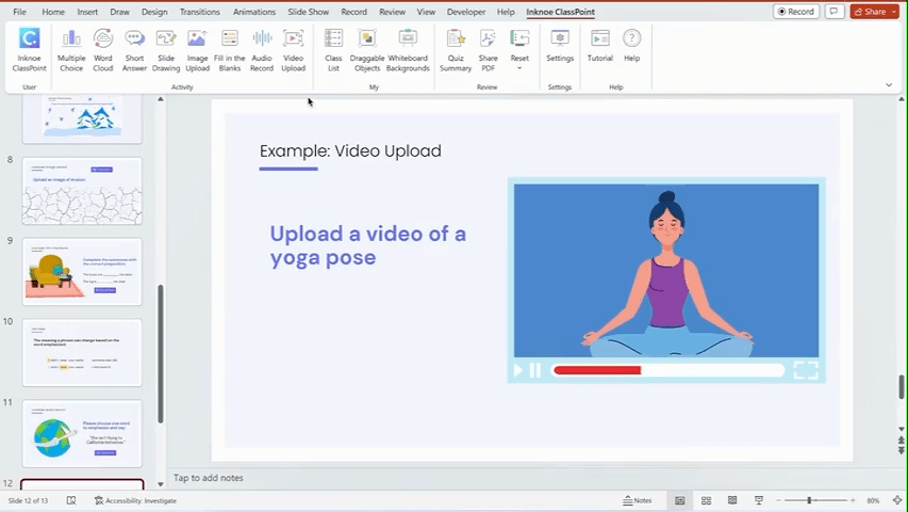
❓ Bagaimana? Untuk menambah ciri muat naik multimedia kolaboratif dalam PowerPoint, klik butang Muat Naik Imej, Muat Naik Video atau Rekod Audio dalam reben PowerPoint anda dan tambahkannya pada slaid anda.
Masukkan mod Tayangan Slaid PowerPoint dan anda boleh mula mengumpul multimedia daripada peserta dengan segera.
Ciri muat naik multimedia kolaboratif dalam PowerPoint ini amat sesuai untuk projek kreatif, baik dalam tetapan pendidikan dan tempat kerja. Berikut ialah cara berbeza anda boleh menggunakan muat naik imej dalam persembahan anda.
Berikut adalah akses pantas kepada tutorial terperinci untuk Muat Naik Imej, Muat Naik Video dan Rekod Audio.
Petua Pakar #13 Cipta Permainan Boleh Main Dalam PowerPoint (Tanpa Animasi atau Hiperpautan)
Sama seperti kuiz interaktif, permainan PowerPoint menambah lapisan interaktiviti dan menyeronokkan pada persembahan PowerPoint. Walau bagaimanapun, apa yang membezakan permainan PowerPoint ialah keupayaan mereka untuk memperkenalkan persaingan melalui gamifikasi.
Berikut ialah 3 cara anda boleh gamify slaid PowerPoint anda dengan serta-merta dengan unsur gamifikasi:
- Sediakan Sistem Mata dan Ganjaran: Tentukan cara peserta anda boleh mendapatkan bintang dan mata serta menganugerahkan bintang kepada mereka apabila mereka telah mencapai matlamat semasa pembentangan anda.
- Tambah Aras dan Lencana pada PowerPoint: Setiap permainan mendapat manfaat daripada mempunyai aras dan lencana dan permainan PowerPoint anda tidak terkecuali. Anda boleh mencipta permainan ringkas dalam PowerPoint dengan menggabungkan soalan ke dalam slaid anda dan menentukan mata dan skor yang diperlukan untuk maju ke tahap yang lebih tinggi. Apabila bercakap tentang lencana, anda mempunyai kebebasan kreatif untuk menyesuaikannya dengan khalayak anda. Sebagai contoh, dalam suasana pendidikan, lencana boleh difokuskan kemahiran, manakala dalam perhimpunan sosial, mereka boleh mengambil bentuk watak fantasi yang peserta bercita-cita untuk mengumpul
- Tambah Papan Pendahulu pada PowerPoint: Papan pendahulu adalah penting untuk menjejaki skor atau mata semasa permainan PowerPoint. Anda sudah tentu boleh mencipta papan pendahulu manual menggunakan jadual dan hiperpautan PowerPoint, tetapi cara yang lebih mudah dan mudah untuk melaksanakan papan pendahulu dalam PowerPoint anda menggunakan tambahan seperti ClassPoint dan Vevox.
Dengan adanya asas gamifikasi ini, anda kini bersedia untuk mencipta permainan yang menyeronokkan dan menyeronokkan dalam PowerPoint.
Berikut ialah panduan penuh tentang cara anda boleh mencipta permainan PowerPoint dalam beberapa langkah mudah.
Di bawah ini kami akan berkongsi dengan anda petua dan langkah untuk mencipta permainan yang biasa dimainkan dalam PowerPoint, serta templat permainan PowerPoint percuma yang boleh anda sesuaikan.
Permainan Trivia
Pertama, kami mempunyai permainan trivia. Semua orang sudah biasa dengan permainan trivia. Mereka melibatkan kuiz di mana peserta menjawab soalan mengenai pelbagai topik untuk menguji pengetahuan mereka dan bersaing untuk mata atau hadiah.
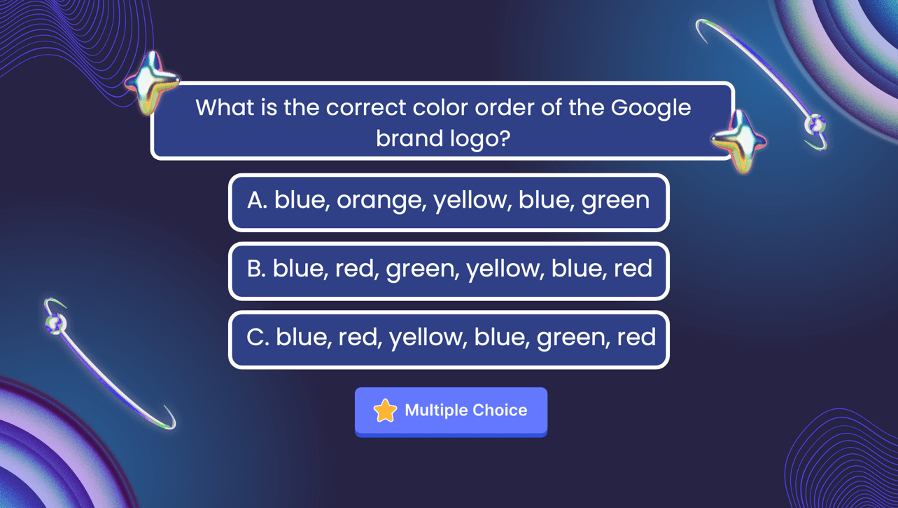
🎮 Untuk mencipta permainan trivia dalam PowerPoint: Tambah soalan trivia pada slaid PowerPoint anda dan butang kuiz interaktif daripada ClassPoint untuk mengubah soalan menjadi kuiz interaktif. Kemudian, masukkan mod Tayangan Slaid untuk memulakan permainan. Bintang anugerah kepada peserta yang menjawab soalan trivia dengan betul dan memaparkan kedudukan di papan pendahulu. Anda juga boleh menyemarakkan permainan dengan membahagikan peserta anda kepada kumpulan menggunakan Pemilih Nama dan membiarkan kumpulan yang berbeza bersaing antara satu sama lain!
Baca tutorial penuh dan muat turun templat PowerPoint trivia percuma di sini.
Rancangan Permainan Amerika Popular
Sekarang mari kita bincangkan tentang 3 kegemaran sepanjang masa dalam rancangan permainan Amerika: Family Feud, Jeopardy dan Wheel of Fortune, dan bagaimana anda boleh mengubahnya menjadi permainan PowerPoint yang boleh anda mainkan dengan keluarga, rakan atau rakan sekerja anda semasa malam permainan!
Pertelingkahan Keluarga
“Family Feud” adalah rancangan permainan televisyen terkenal di mana dua keluarga, masing-masing biasanya terdiri daripada lima ahli, terlibat dalam pertandingan persahabatan ketika mereka cuba meneka jawapan utama dari soalan tinjauan. Soalan tinjauan ini, yang sebelum ini dijawab oleh sekumpulan 100 individu, biasanya menawarkan pelbagai respons yang berpotensi dan boleh dibentangkan dalam pelbagai pilihan atau format isi-dalam-kosong.

🎮 Untuk mencipta Permainan Feud Keluarga dalam PowerPoint: Cipta slaid petunjuk/soalan dan masukkan jawapan tinjauan tersembunyi. Kemudian, tambah butang kuiz interaktif daripada reben PowerPoint anda pada slaid anda.
Cadangan kami? Gunakan Word Cloud atau Isikan format soalan Kosong kerana ia amat sesuai untuk permainan Family Feud. Mulakan permainan dan dedahkan jawapan satu persatu selepas respons peserta dengan menggunakan Objek Draggable ClassPoint. Jejaki skor setiap keluarga atau pasukan secara manual atau menggunakan papan pendahulu.
Berikut ialah cara anda boleh menukar sebarang item pada slaid PowerPoint anda kepada objek yang anda boleh seret dalam mod tayangan slaid dalam beberapa klik.
Baca tutorial penuh dan muat turun templat PowerPoint Feud Keluarga percuma di sini.
Bahaya
“Jeopardy!” adalah satu lagi pertunjukan permainan ikonik Amerika. Format persembahan tradisional mempunyai tiga pusingan: Jeopardy!, Double Jeopardy!, dan Final Jeopardy!. Dalam setiap pusingan ini, tiga peserta memilih petunjuk daripada papan permainan dengan pelbagai kategori dan nilai tunai. Petunjuk ini dibentangkan sebagai jawapan, dan peserta mesti bertindak balas dalam bentuk soalan. Awak boleh memudahkan permainan dan mengubah suai peraturan permainanapabila bermain dalam PowerPoint.
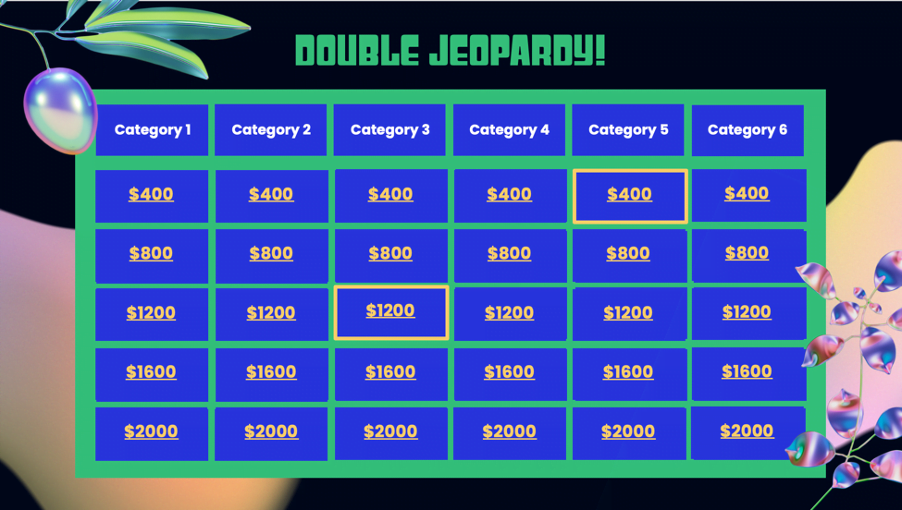
🎮 Untuk mencipta Permainan Jeopardy dalam PowerPoint: Mulakan dengan mencipta papan permainan menggunakan jadual PowerPoint; Jadikannya 6 lajur untuk kategori kuiz yang berbeza dan letakkan 5 petunjuk di bawah setiap lajur, dalam meningkatkan nilai titik dan kesukaran. Seterusnya, pilih sekurang-kurangnya satu petunjuk dari papan permainan untuk ditetapkan sebagai ‘Double Harian’. Mulakan permainan dengan mengumpulkan respons menggunakan Jawapan Pendek, teman terbaik untuk permainan Jeopardy dalam PowerPoint. Sebaik sahaja anda telah menerima respons daripada peserta, dedahkan jawapan menggunakan Objek Boleh Alih ClassPoint atau anda boleh berbuat demikian menggunakan hiperpautan. Jejaki skor secara manual atau gunakan papan pendahulu.
Baca tutorial penuh dan muat turun templat Jeopardy PowerPoint di sini.
Roda Keberuntungan
Wheel of Fortune, juga rancangan permainan TV Amerika, melibatkan peserta menyelesaikan teka-teki perkataan dengan memutar roda untuk memenangi wang tunai dan hadiah. Ia terdiri daripada tiga pusingan: toss-up, permainan utama, dan pusingan bonus, biasanya dengan tiga peserta. Permainan utama termasuk memutar roda, meneka konsonan untuk wang tunai, dan menyelesaikan teka-teki. Token khas dan baji menambah keseronokan. Pusingan bonus adalah cabaran penyelesaian teka-teki yang tepat pada masanya. Begitu juga, anda boleh memudahkan permainan dengan memilih untuk tidak bermain pusingan toss-up dan bonus semasa bermain dalam PowerPoint.
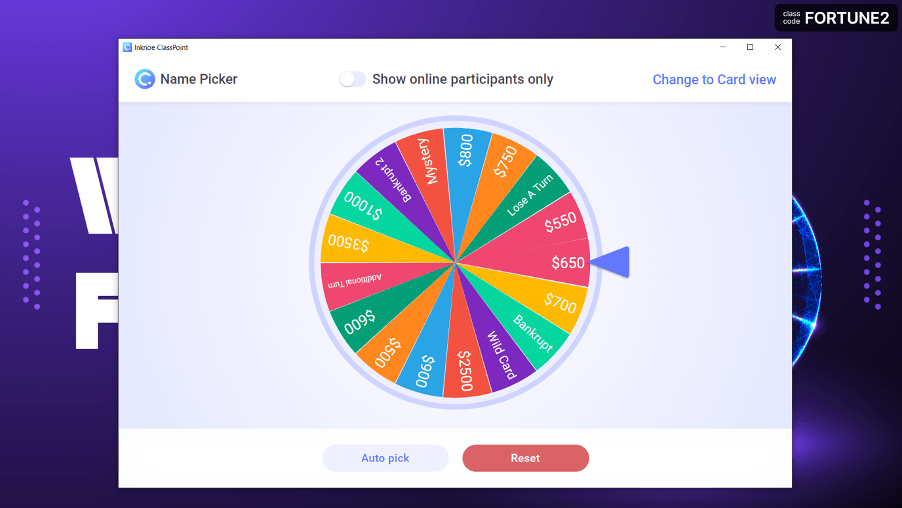
Untuk mencipta Permainan Roda Fortune dalam PowerPoint: Pertama, sediakan Roda Kekayaan menggunakan roda berputar Pemilih Nama ClassPoint, menambah anugerah dalam baji dalam Senarai Kelas.

Seterusnya, sediakan papan teka-teki dan isi mereka dengan huruf tertutup. Mulakan permainan! Untuk menjalankan “Roda Nasib” menggunakan Pemilih Nama, masukkan mod tayangan slaid dan klik pada “Pemilih Nama” dalam bar alat ClassPoint di bahagian bawah skrin anda. Kemudian, mula berputar! Dedahkan huruf pada setiap tekaan yang betul dengan menggunakan Objek Draggable ClassPoint. Dan menjejaki skor secara manual atau menggunakan papan pendahulu.
Baca tutorial penuh tentang menyediakan pusingan toss-up dan bonus, dan muat turun templat Wheel of Fortune PowerPoint di sini.
Muat turun Buku Main PowerPoint Interaktif kami untuk pelbagai templat dan tutorial PowerPoint interaktif percuma. 👇
Permainan Bilik Darjah & Pencarian
Artikel ini tidak akan lengkap tanpa menyebut pendidik permainan boleh menyediakan dan bermain dengan mudah dalam PowerPoint. Permainan dan pencarian bilik darjah dengan mudah boleh menyuntik elemen keseronokan dan persaingan ke dalam bilik darjah, dan mengubah kuliah yang mendorong tidur tradisional menjadi pengalaman dinamik dan mendalam.
Berikut ialah 5 contoh pencarian bilik darjah yang anda boleh sediakan dengan mudah dalam PowerPoint dan bermain dengan pelajar anda:
# 1 Scavenger Hunts
Pemburuan Scavenger adalah permainan di mana pelajar mencari soalan atau tugas tersembunyi yang membimbing mereka untuk ganjaran berharga seperti mata bonus atau lencana. Anda boleh membuat papan memburu Scavenger dengan petunjuk, dan memperuntukkan sejumlah mata untuk setiap tugas. Kemudian, gunakan papan pendahulu ini dalam PowerPoint untuk menjejaki bintang yang telah anda berikan kepada pelajar anda yang telah mencapai tugas. Pelajar juga boleh meningkatkan tahap dan mendapatkan lencana, sama seperti dalam permainan kehidupan sebenar.
# 2 Memburu Soalan Acara Semasa
Libatkan pelajar dan uji pengetahuan acara semasa mereka dengan mengemukakan soalan yang berkaitan dengan acara atau topik semasa dalam bentuk kuiz interaktif dalam PowerPoint. Jawapan yang betul boleh mendapatkan mata pelajar dan kedudukan yang lebih tinggi di papan pendahulu. Untuk kredit tambahan, guru boleh memperkenalkan soalan bonus mengenai sistem pengurusan pembelajaran atau media sosial, menggalakkan pelajar menjawab di luar kelas.
#3 Kod QR Misi
Anda juga boleh menukar pencarian kelas menjadi misi menarik menggunakan kod QR misi yang dipautkan kepada soalan kuiz dalam PowerPoint. Anda boleh menyediakannya dengan mudah dengan membuat set soalan kuiz terlebih dahulu dalam PowerPoint anda, dan kemudian mengambil tangkapan skrin kod QR kelas ClassPoint anda. Akhirnya, sebarkan kod QR ini di seluruh bilik darjah anda dan anda akan segera menyaksikan pelajar anda terlibat dengan penuh semangat dan di pinggir tempat duduk mereka. Anda juga boleh menggalakkan pelajar untuk belajar melebihi waktu kelas dengan kod QR misi menggunakan tambahan PowerPoint yang membolehkan pembelajaran tak segerak seperti Mentimeter.
#4 Seret dan Lepas
Menggunakan ciri seret dan lepas dalam pencarian bilik darjah menambah dimensi dinamik dan interaktif kepada pengalaman pembelajaran. Kami mengesyorkan mengintegrasikan pencarian bilik darjah anda dengan teka-teki interaktif ini menggunakan Objek Draggable. Dengan cara itu, anda boleh menambah lebih banyak jangkaan dan ketegangan apabila anda mendedahkan petunjuk atau maklumat tersembunyi kepada mana-mana permainan pencarian yang anda buat. Kami yakin pelajar anda tidak boleh menunggu anda mendedahkan petunjuk atau tugas seterusnya!
Berikut adalah 8 cara menarik yang boleh anda ajar dengan seret dan lepas dalam pelajaran anda yang seterusnya.
Dan jangan lupa untuk menambah roda nama berputar pada PowerPoint anda untuk menyemarakkan mana-mana permainan bilik darjah ini dengan ketegangan dan jangkaan. Sama ada memilih peserta untuk kuiz, mengumpulkan ahli pasukan, atau bahkan memilih pelajar rawak untuk menjawab soalan, roda nama berputar dapat dengan serta-merta meningkatkan suasana bilik darjah dan mengubah PowerPoint anda menjadi alat interaktif dan tidak dapat dilupakan yang disukai oleh pelajar anda!
Untuk lebih banyak templat permainan bilik darjah, lihat:
Petua Pakar #14 Menjalankan Tinjauan Pendapat Masa Nyata dalam PowerPoint
Fikirkan persembahan yang tidak dapat dilupakan yang telah anda hadiri? Adakah ia menggunakan undian langsung? Kami yakin ia berjaya! Pengundian langsung dengan serta-merta meningkatkan interaktiviti dengan membenarkan penyampai melibatkan penonton mereka secara langsung dalam persembahan.
Alat tinjauan pendapat tradisional memerlukan penyampai bertukar antara tab semasa persembahan. Terima kasih kepada tambahan PowerPoint seperti ClassPoint, Mentimeter dan Poll Everywhere, ini tidak lagi berlaku. Dan dengan menghapuskan keperluan untuk beralih antara aplikasi atau tab yang berbeza, pengalaman persembahan menjadi lebih cair dan menarik.
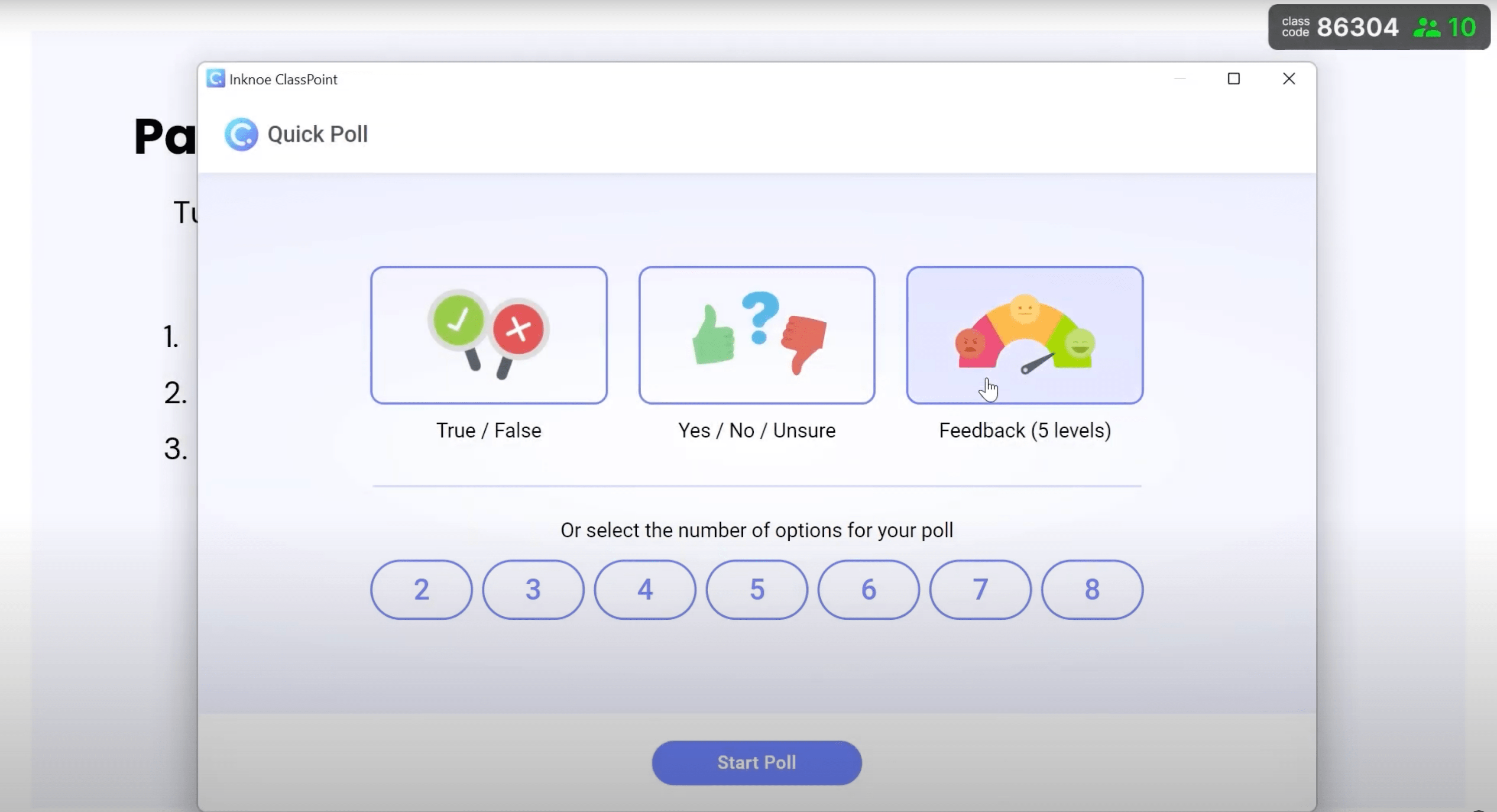
Berikut ialah tutorial lengkap tentang cara menjalankan tinjauan pantas dalam PowerPoint.
Petua Pakar #15 Cuba Bitmoji Interaktif untuk Bilik Darjah atau Mesyuarat Maya
Maksud saya, siapa yang tidak suka Bitmoji? Bitmoji mengambil internet dengan ribut semasa pandemik apabila mesyuarat dan kelas beralih dalam talian semalaman. Majikan dan guru memerlukan cara untuk menyuntik keseronokan dan sentuhan manusia ke dalam skrin Zoom dan Google Meet yang kelihatan sejuk ini. Bitmoji terus berkembang maju dalam populariti walaupun sekarang, berkat keupayaannya untuk mewujudkan suasana yang meriah dan interaktif yang meningkatkan penglibatan dan pengekalan peserta.
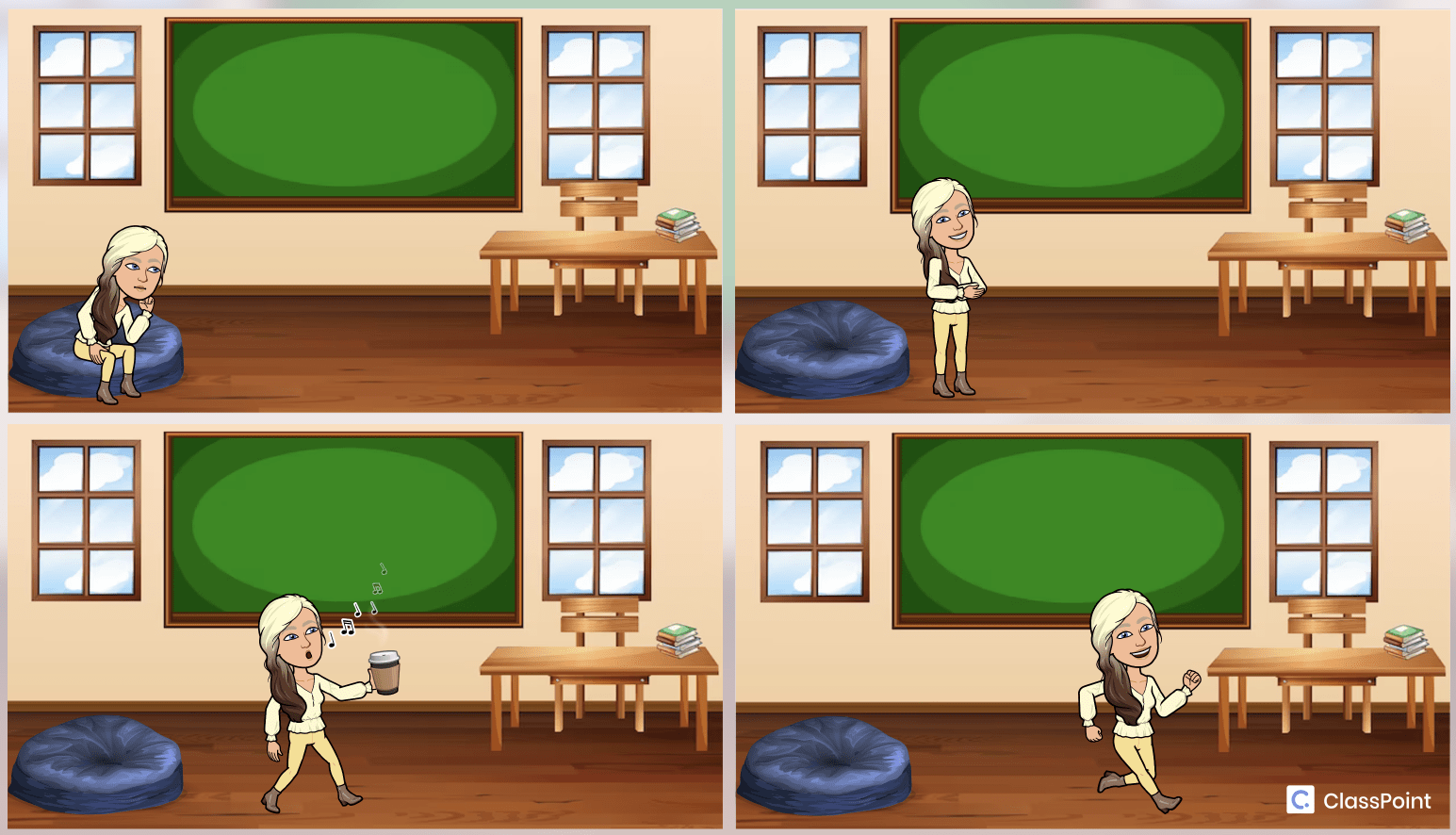
Bitmoji boleh berfungsi sebagai hos atau panduan maya, memimpin peserta melalui kandungan, kuiz, atau aktiviti. Mereka juga boleh diintegrasikan ke dalam kuiz atau pemilihan, menyediakan cara yang unik untuk peserta menyatakan diri mereka atau membuat pilihan.
Berikut ialah 3 cara unik yang anda boleh mencipta dan menggunakan bilik darjah bitmoji interaktif dalam PowerPoint menggunakan hiperpautan dan PowerPoint Morph.
Recap
Sekarang bahawa anda mempunyai koleksi strategi dan petua yang boleh anda gunakan, anda lebih bersedia untuk meninggalkan kit alat PowerPoint lama dan berdebu anda di belakang dan menerima idea-idea menyegarkan ini. Sama ada matlamat utama anda adalah untuk mencipta pengalaman kelas yang menawan, menyampaikan padang perniagaan yang tidak dapat dilupakan, atau hanya wow rakan dan rakan sebaya anda semasa malam PowerPoint, jangan lupa untuk:
- Tambah animasi, tetapi gunakannya dengan berhati-hati.
- Gunakan peralihan dan penceritaan bukan linear.
- Tukar peralihan ringkas kepada pengalaman visual yang menakjubkan dengan PowerPoint Morph.
- Gunakan kreatif tinjauan pendapat, kuiz dan permainan.
- Jadikan persembahan anda manusia dengan Bitmoji.
- Bina jangkaan dengan alat persembahan interaktif seperti anotasi dan seret dan lepas.
- Cubalah 160 idea PowerPoint yang menyeronokkan ini untuk persembahan anda yang seterusnya!
Baca panduan langkah demi langkah ini untuk mencipta persembahan PowerPoint interaktif yang pantas.
Untuk membaca lebih lanjut mengenai Persembahan PowerPoint Interaktif, anda boleh memuat turun Buku Main PowerPoint Interaktif kami, yang merangkumi panduan komprehensif, tutorial mengenai pelbagai kaedah persembahan PowerPoint interaktif, helaian menipu dan pelbagai sumber untuk menguasai seni mencipta persembahan PowerPoint interaktif.
Persoalannya sekarang ialah, adakah anda bersedia untuk membuka kunci potensi persembahan penuh anda dan mencipta karya agung PowerPoint yang akan membuatkan penonton anda kagum? Alat dan panduan kami ada di sini untuk memberi anda idea dan inspirasi, tetapi kejayaan sebenar terletak pada anda yang benar-benar komited yang anda mahu menjadikan persembahan anda bersinar! Muat turun buku permainan sekarang untuk bermula.