Jadualkan siaran dalam Microsoft Teams dengan mudah dalam mana-mana saluran dalam akaun anda. Dengan cara ini, anda boleh kekal di bahagian atas senarai tugasan anda dan kurang bimbang tentang mengeluarkan semua dokumen tepat pada masanya. Dengan beberapa langkah pantas, anda boleh membuang siaran daripada fikiran anda dan menghabiskan masa anda untuk tugas penting yang lain! Ikuti langkah di bawah untuk bermula.
Menjadualkan siaran dalam Microsoft Teams telah menjadi ciri yang diminta sejak sekian lama. Walaupun ia belum dilaksanakan lagi, anda boleh menggunakan Outlook untuk tetap melaksanakan perkara ini. Untuk menjadualkan siaran dalam Microsoft Teams anda boleh sama ada menggunakan aplikasi desktop Outlook atau menggunakan versi web Outlook. Mereka sangat serupa, tetapi kami menyerlahkan langkah untuk setiap di bawah.
Jadualkan dengan Aplikasi Desktop Outlook
Gunakan pilihan ini jika komputer anda akan aktif sehingga masa yang anda pilih untuk menjadualkan siaran telah berlalu.
Langkah 1: Salin Alamat E-mel
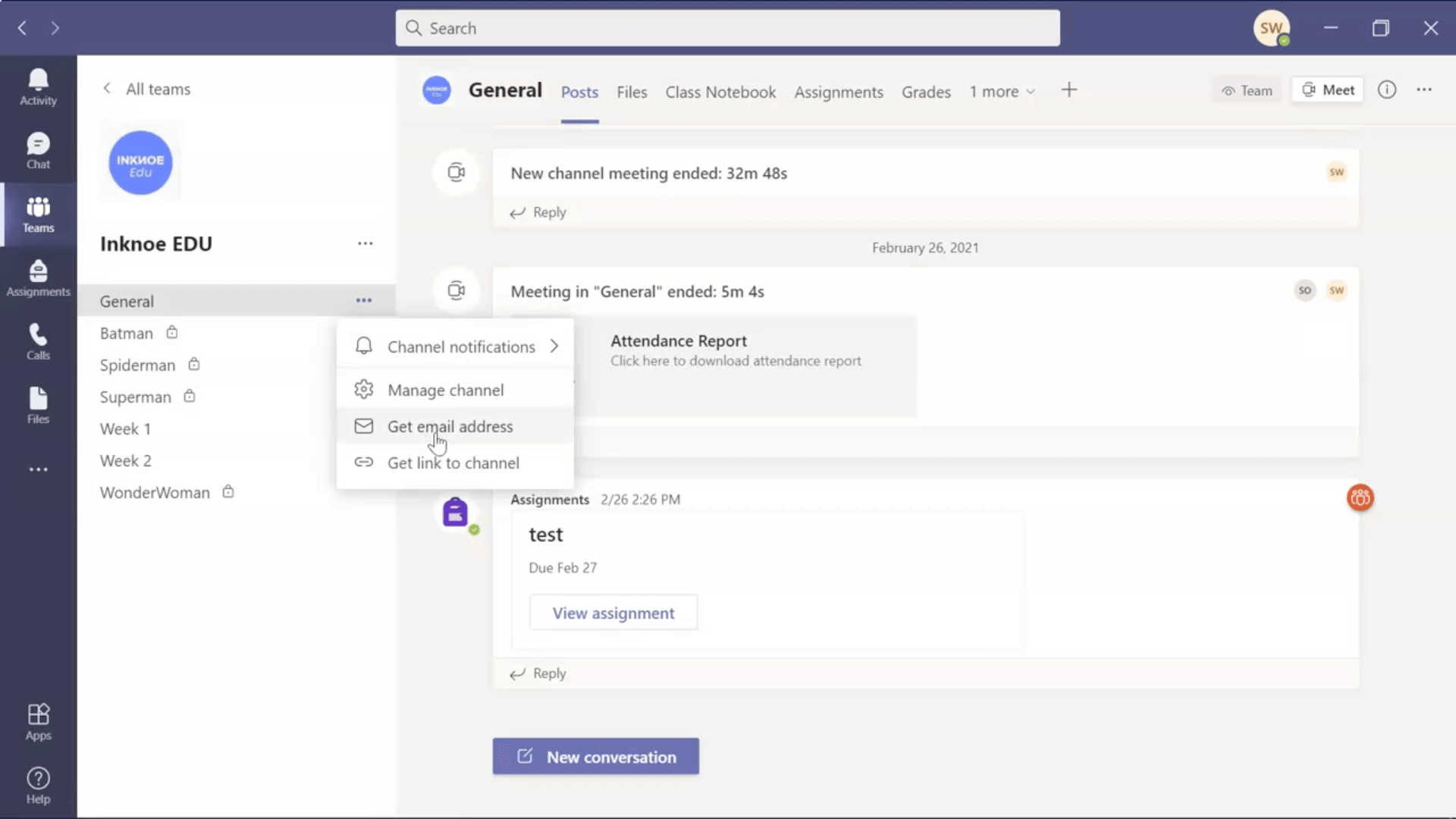
Untuk bermula, dalam akaun Microsoft Teams anda, tentukan saluran mana anda akan menjadualkan siaran. Di panel sisi, klik pada tiga titik di sebelah nama saluran dan klik ” Dapatkan Alamat E-mel. ” Kemudian, salin alamat ini.
Langkah 2: Buat Mesej E-mel Baharu
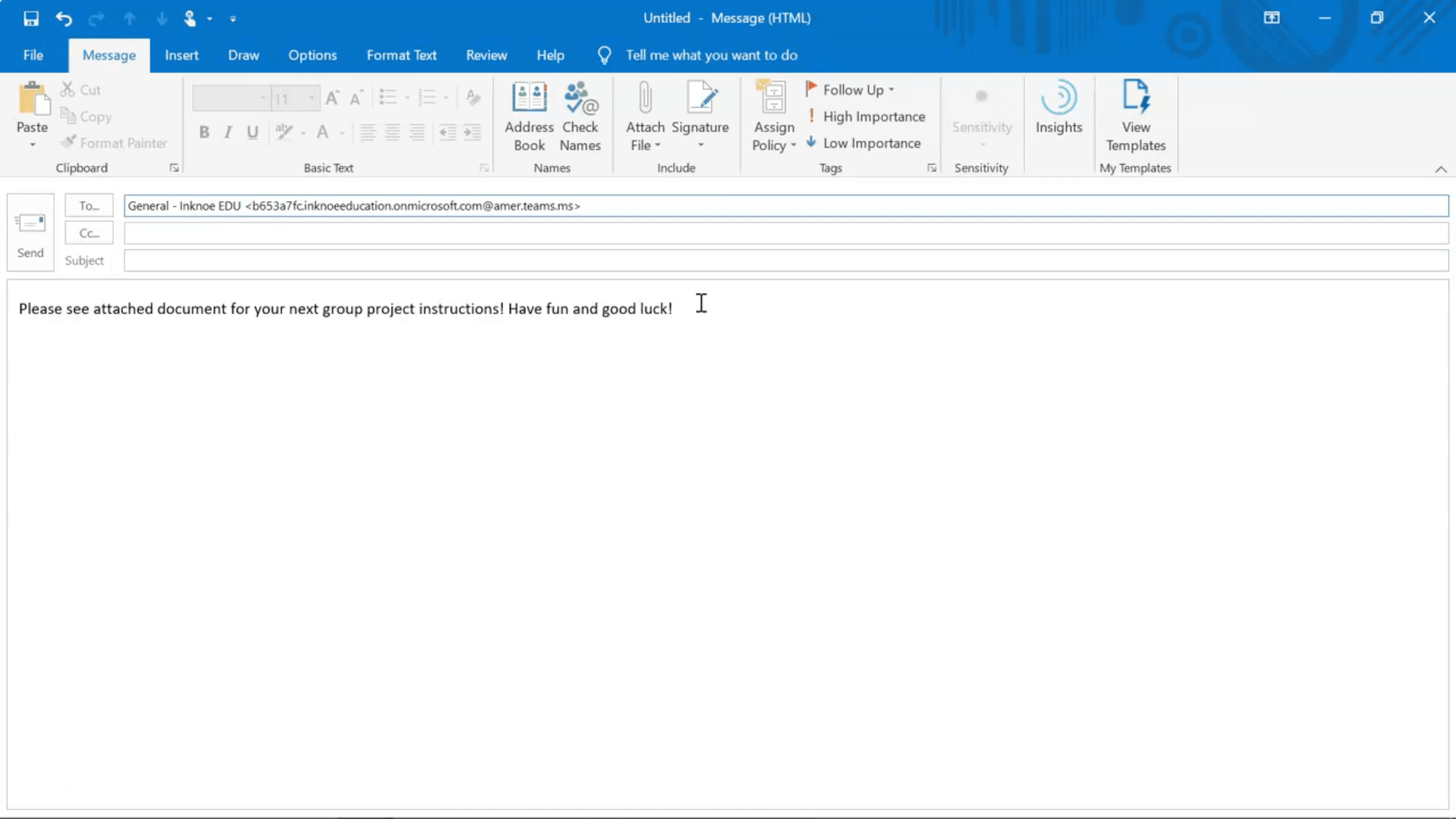
Buka aplikasi desktop Outlook anda. Buat mesej baharu , dan dalam kandungan e-mel, anda boleh menaip apa yang anda mahu siaran anda katakan. Anda juga boleh memasukkan sebarang fail yang anda ingin lampirkan pada siaran anda untuk dilihat oleh pelajar anda. Setelah mesej selesai, tampalkan alamat e-mel saluran daripada Langkah 1 dalam medan “Kepada:”.
Langkah 3: Tangguhkan Penghantaran
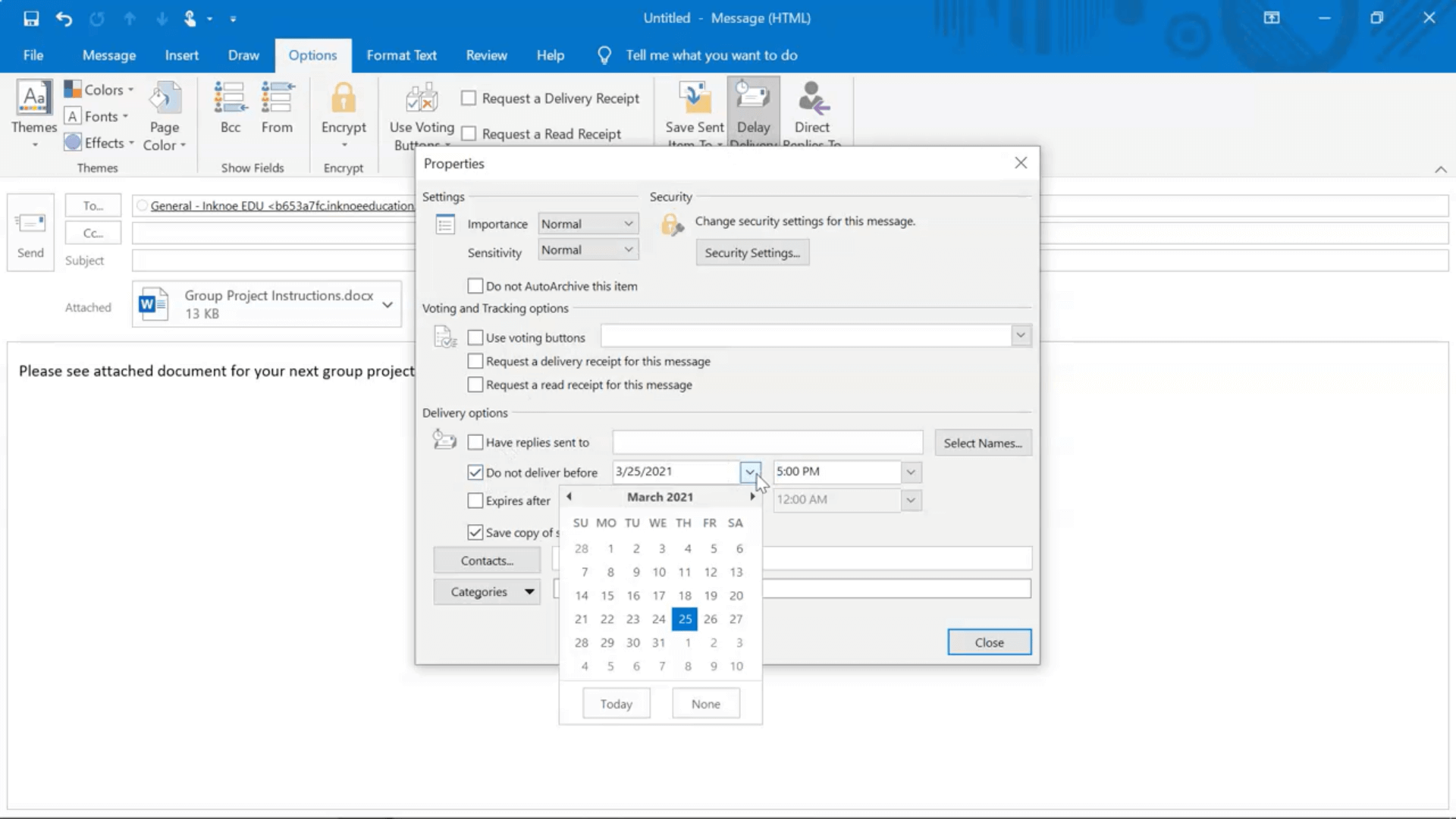
Apabila mesej anda selesai, kami kini boleh menghantarnya untuk masa tertentu yang kami mahu ia disiarkan. Untuk melakukan ini, sebelum anda menekan hantar, pergi ke tab Pilihan dan klik ” Tangguhkan penghantaran. “
Sekarang, edit bahagian yang mengatakan “Jangan hantar sebelum .” Buat tarikh dan masa apabila anda mahu mesej anda disiarkan dalam Pasukan.
Langkah 4: Hantarkannya!
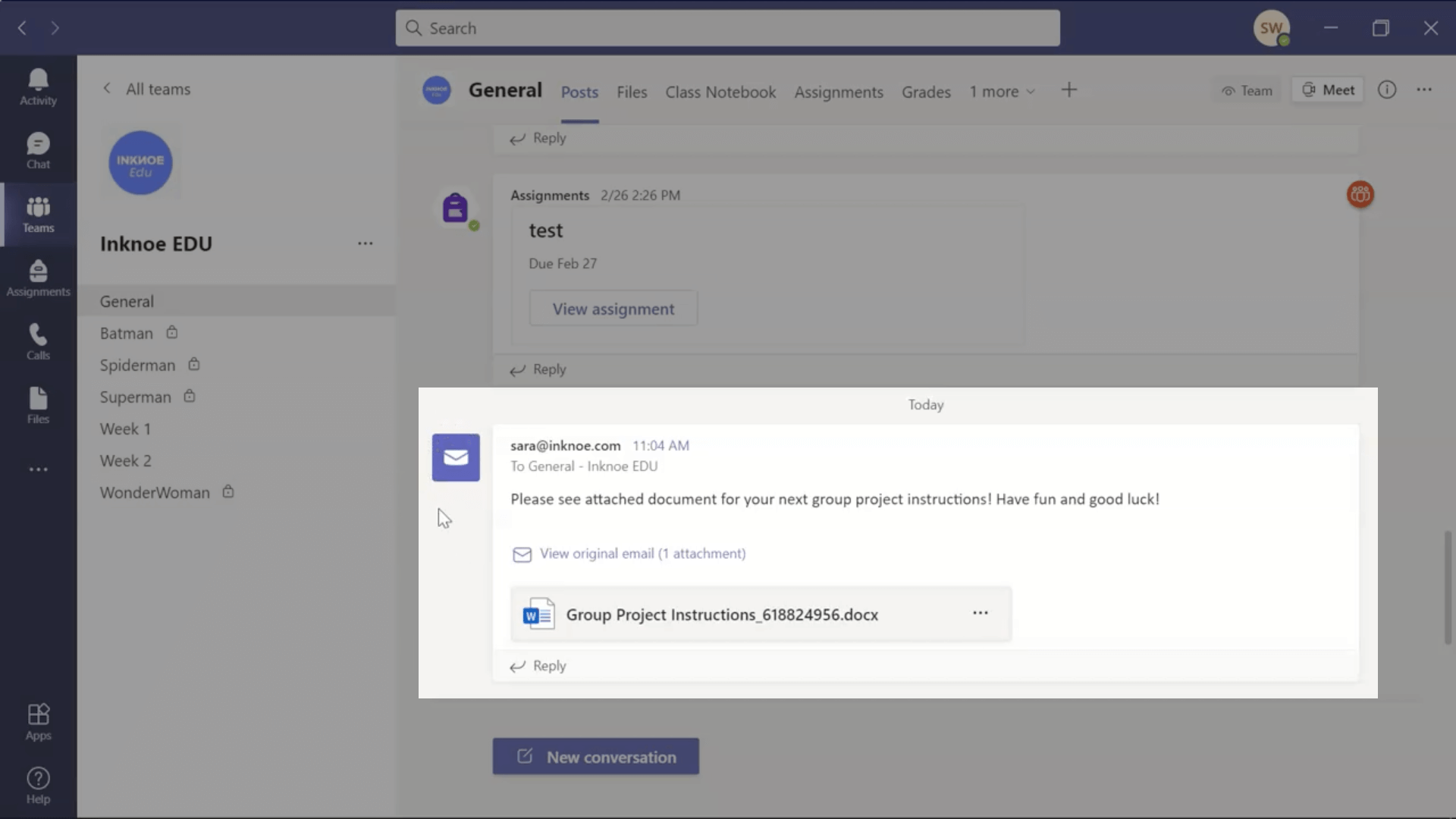
Setelah anda menetapkan tarikh dan masa, anda boleh klik hantar . Setelah tarikh dan masa berlalu, anda akan melihat mesej muncul dalam saluran Pasukan yang anda pilih.
SILA AMBIL PERHATIAN: Apabila anda melakukan ini dalam Aplikasi Desktop Outlook, anda mesti memastikan aplikasi dibuka sehingga tarikh dan masa yang anda pilih telah berlalu. Jika tidak, mesej anda tidak akan dihantar seperti yang anda inginkan.
Jadualkan dengan Aplikasi Web Outlook
Sangat serupa dengan Pilihan 1, kecuali dalam versi ini anda tidak perlu memastikan halaman web terbuka untuk mesej dihantar pada masa yang betul.
Langkah 1: Salin Alamat E-mel
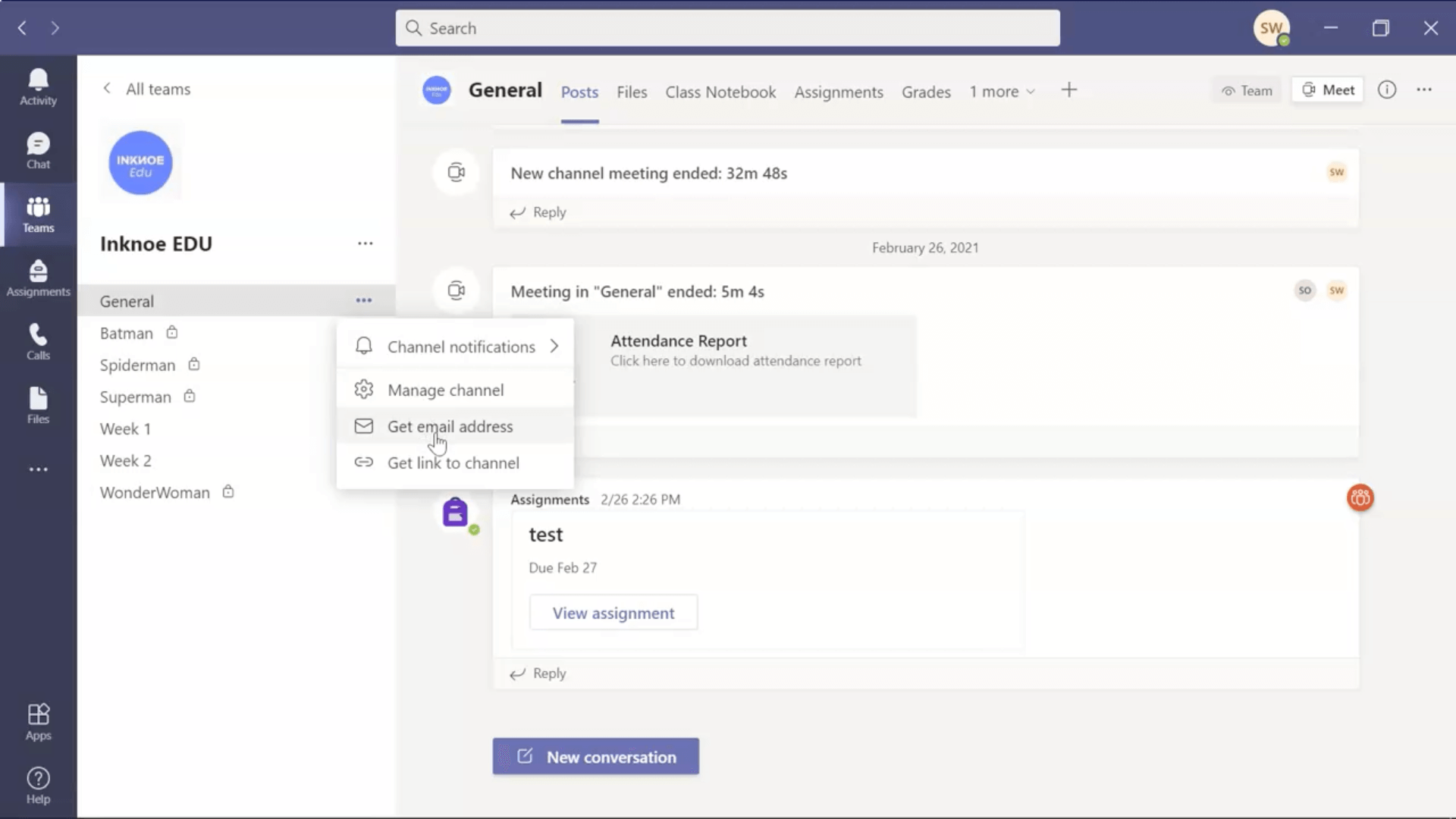
Dalam akaun Microsoft Teams anda, tentukan saluran mana anda akan menjadualkan siaran. Di panel sisi, klik pada tiga titik di sebelah nama saluran dan klik ” Dapatkan Alamat E-mel. ” Kemudian, salin alamat ini.
Langkah 2: Buat Mesej E-mel Baharu
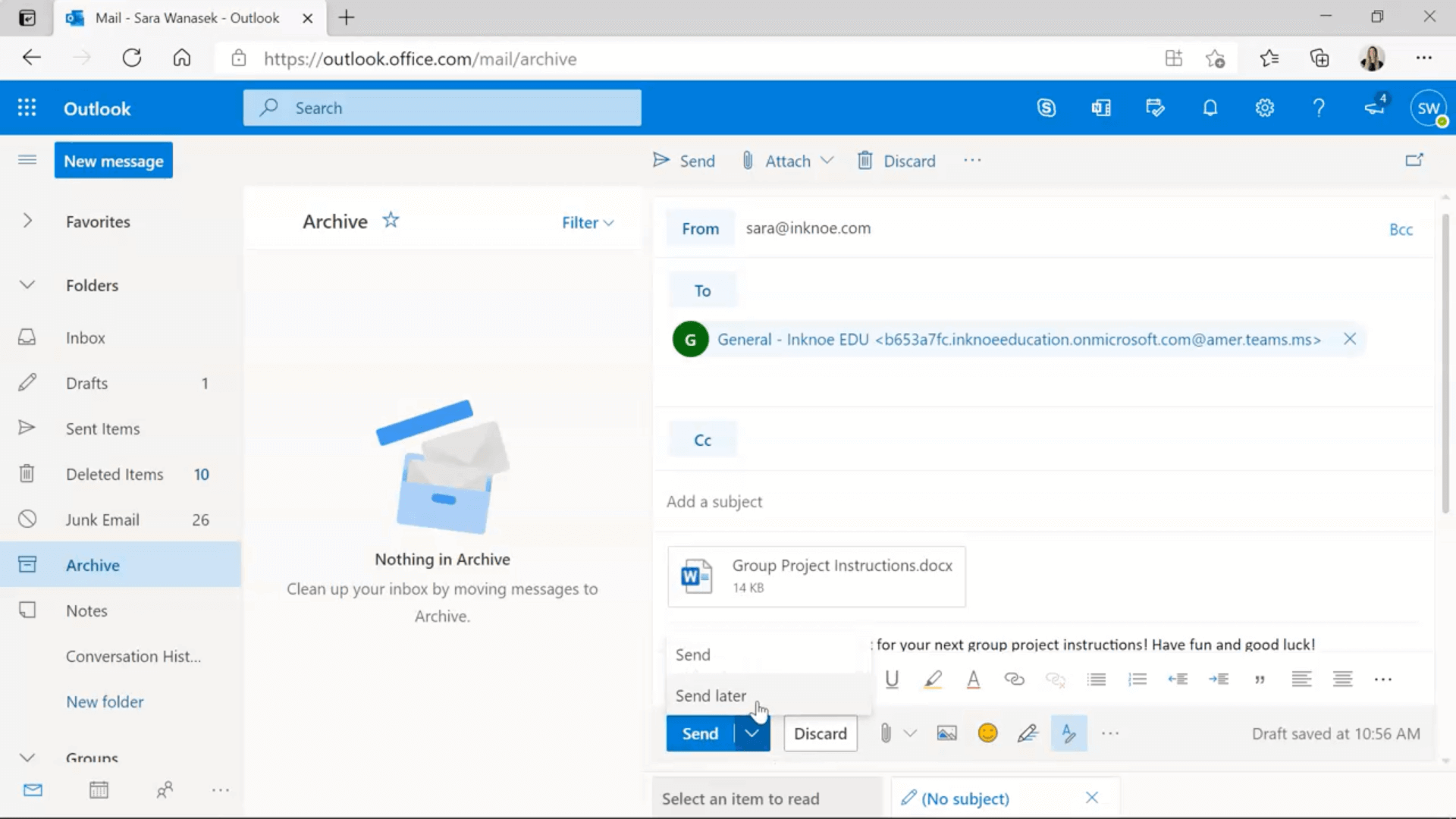
Cipta mesej baharu dalam versi web Outlook ( outlook.office.com ), dan dalam kandungan e-mel, anda boleh menaip apa yang anda mahu siaran anda katakan. Sertakan sebarang fail atau imej yang anda ingin lampirkan siaran anda untuk dilihat oleh pelajar anda. Setelah mesej selesai, tampalkan alamat e-mel saluran daripada Langkah 1 dalam medan “Kepada:”.
Langkah 3: Hantar Kemudian
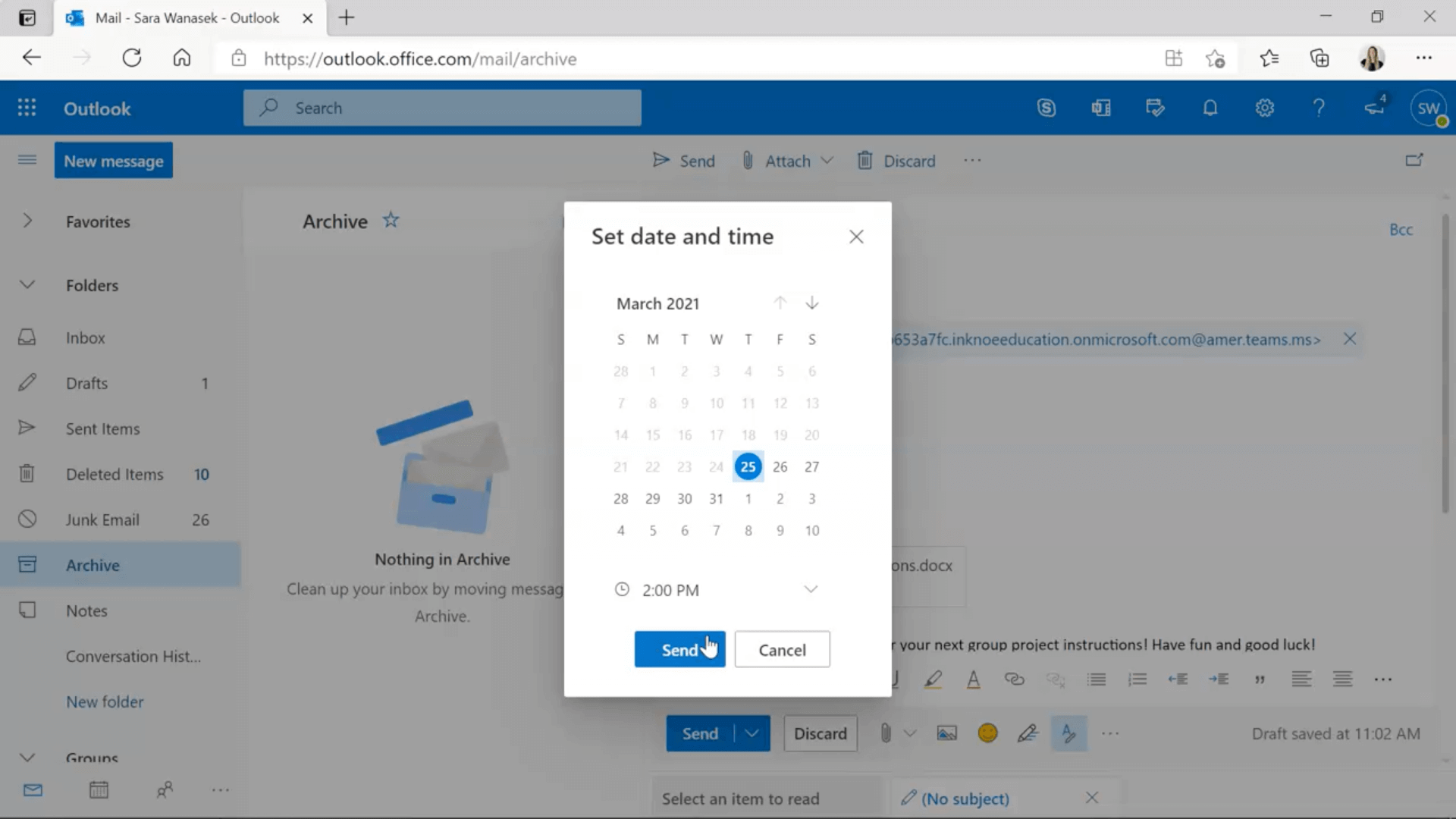
Apabila mesej anda selesai, kami kini boleh menyediakannya untuk dihantar kemudian. Untuk melakukan ini, anda perlu mengklik pada anak panah ke bawah di sebelah butang “Hantar” dan klik “Hantar Kemudian.” Kini, anda boleh memilih tarikh dan masa yang anda mahu mesej anda disiarkan dalam Pasukan. Setelah tarikh dan masa dipilih, cuma klik hantar kemudian !
Setelah tarikh dan masa anda berlalu, anda akan melihat mesej yang disiarkan dalam akaun Pasukan anda dalam saluran yang anda pilih.
Langkah 4 Pilihan: Edit Tarikh dan Masa Dihantar
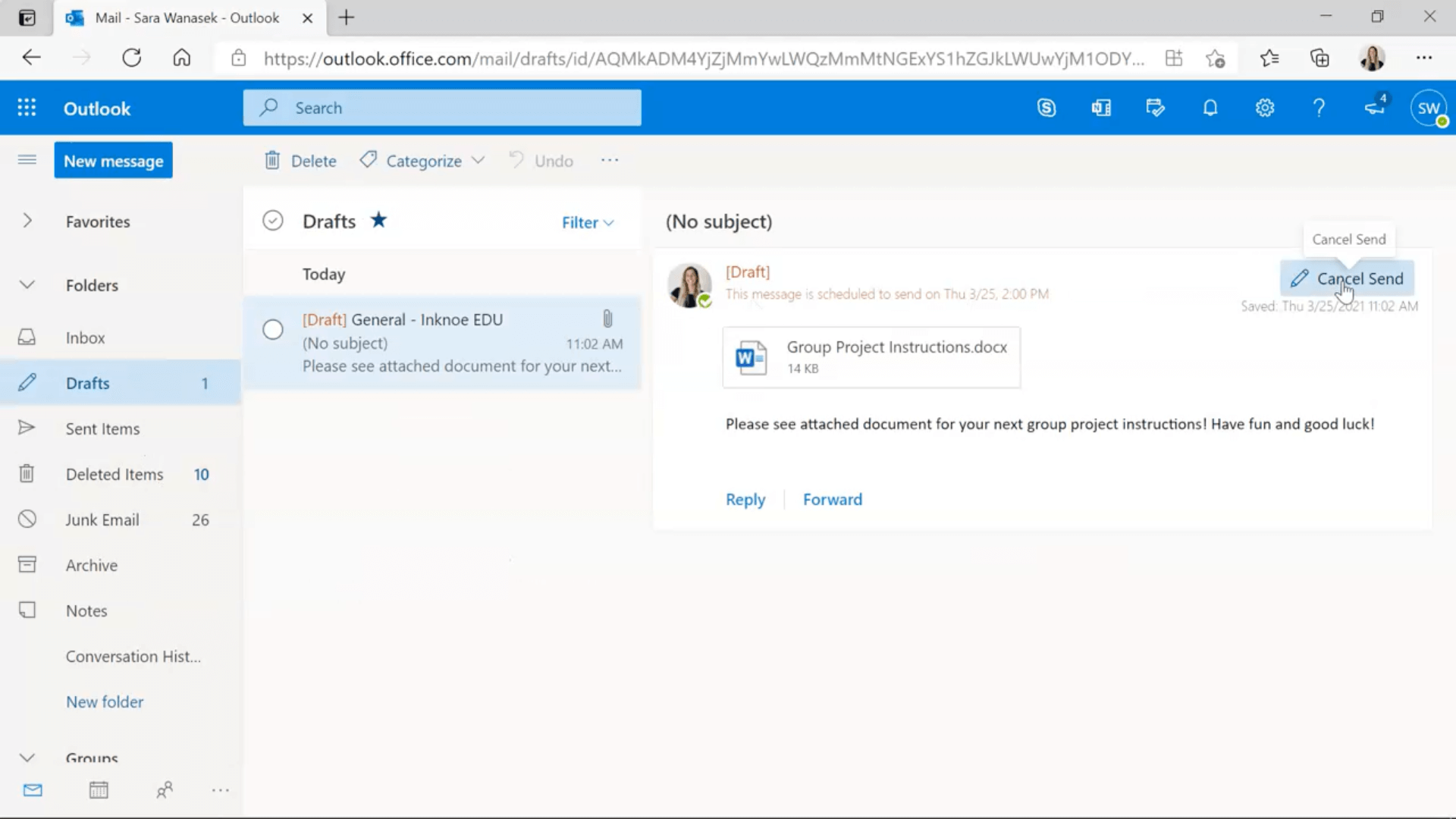
Jika atas sebarang sebab, pada bila-bila masa, anda perlu mengedit masa dan tarikh penghantaran, anda boleh melakukannya dari bahagian Draf dalam akaun Outlook anda. Klik ” Batal Hantar ” dan kemudian ikuti langkah yang sama seperti di atas untuk menukar tarikh dan masa.
Mudah-mudahan, ini telah membantu anda dan akan menjimatkan masa anda pada masa hadapan! Jika anda ingin mengetahui lebih lanjut tentang Pasukan, klik pada # Topik: Microsoft Teams di bawah!
Selain itu, jika anda menggunakan Microsoft PowerPoint, lihat ClassPoint , alat penglibatan pelajar semua-dalam-satu yang menambahkan tali pinggang alat guru termasuk pemilih nama rawak , soalan pelajar interaktif dan sistem ganjaran gamified terus ke PowerPoint . Cuba ClassPoint dan ubah pembentangan anda menjadi menarik, menyeronokkan dan memfokuskan pelajar! 👇🏼