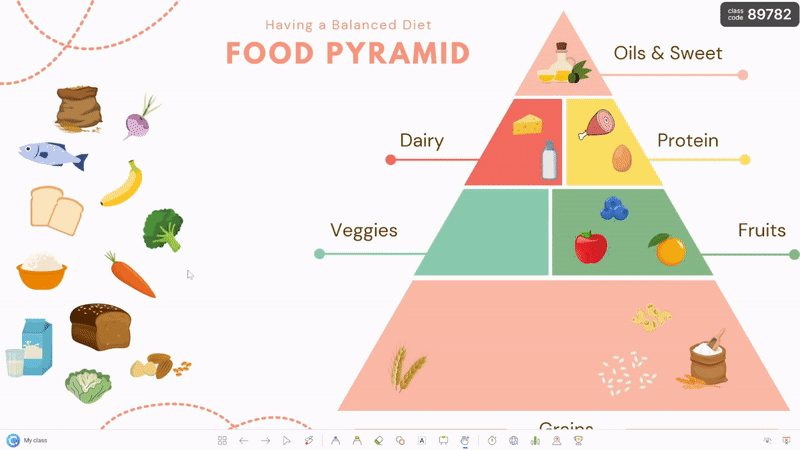Animasi PowerPoint ialah cara terbaik untuk mempertingkatkan pembentangan anda dan menjadikannya lebih menarik. Dengan begitu banyak pilihan animasi berbeza yang tersedia dalam PowerPoint, ia boleh menjadi sukar untuk memutuskan yang mana satu untuk digunakan dan mengambil masa berjam-jam untuk mencipta slaid ~perfect~. Walau bagaimanapun, dalam blog ini, kami akan meneroka empat animasi unik yang lebih maju daripada animasi masuk dan keluar asas, tetapi tidak kurang hebatnya, dan sama mudah untuk dilaksanakan.
Alat PowerPoint yang akan diliputi dalam templat ini:
- Model 3D: Kami akan bermula dengan menggunakan Model 3D untuk menambah kedalaman dan daya tarikan visual pada slaid anda.
- Morph: Seterusnya, kami akan menambah peralihan Morph yang membolehkan anda membuat peralihan lancar antara slaid. Dengan Morph, anda boleh menghidupkan pergerakan objek, teks, dan juga keseluruhan slaid, mencipta persembahan yang lancar dan menarik secara visual.
- Zum Bahagian: Kemudian, kami akan menambah Zum Bahagian pada slaid kami untuk mengezum masuk dan keluar daripada slaid tertentu dalam pembentangan, mewujudkan pengalaman yang lebih interaktif dan menarik untuk khalayak anda.
- Objek Boleh Seret: Akhir sekali, kami akan meliputi Objek Boleh Seret yang membolehkan anda mengalihkan objek slaid secara bebas di sekitar PowerPoint anda semasa mod pembentangan langsung. Anda boleh menukar sebarang bentuk, teks, imej atau objek pada slaid anda kepada objek boleh seret, supaya semasa pembentangan anda, anda boleh mengklik dan menyeretnya di sekeliling slaid anda.
Sama ada anda seorang pemula atau pengguna PowerPoint yang berpengalaman, panduan ini akan memberikan anda cerapan berharga tentang cara menggunakan animasi untuk membawa pembentangan anda ke peringkat seterusnya. Jadi ikuti video di bawah atau teruskan membaca untuk mula mencipta pembentangan dinamik dan menarik anda untuk memikat penonton anda.
Model 3D
Apakah Model 3D?
Model 3D dalam PowerPoint ialah objek tiga dimensi yang realistik yang boleh anda masukkan ke dalam pembentangan anda untuk meningkatkan daya tarikan dan keberkesanan visualnya. Model ini boleh terdiri daripada bentuk dan objek ringkas, seperti huruf dan ikon, kepada reka bentuk yang lebih kompleks dan terperinci, seperti bahagian dalam sel dan diorama geologi.
Gunakan Model 3D untuk:
- Tarik perhatian penonton anda dan tahan minat mereka lebih lama.
- Menggambarkan konsep dan idea yang kompleks dengan cara yang lebih visual dan intuitif.
- Cipta pengalaman interaktif dan mengasyikkan untuk khalayak anda.
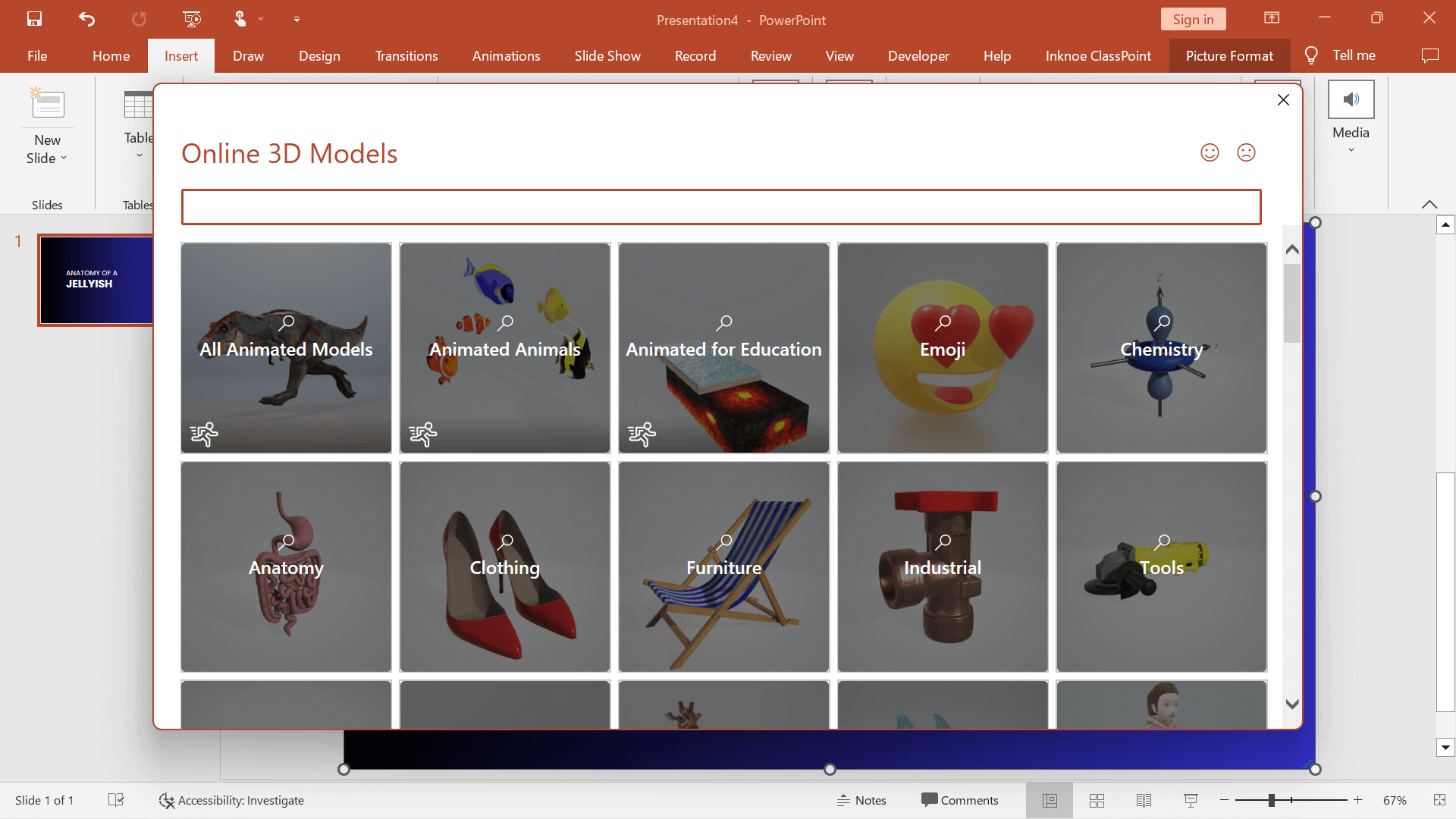
Cara Melaksanakan Model 3D pada Pembentangan Anda
PowerPoint mempunyai pustaka Model 3D yang tersedia untuk disemak imbas oleh pengguna – tidak perlu risau tentang mencipta sendiri! Untuk menambah Model 3D pada pembentangan anda:
1. Klik pada tab Sisipkan dan Model 3D .
2. Semak imbas perpustakaan Model atau Masukkan satu daripada fail anda sendiri.
3. Sesuaikan model 3D dengan memutar, menukar pemandangan, mengezum masuk dan keluar, atau menambah animasinya sendiri daripada tab Alat Model 3D dalam reben PowerPoint.
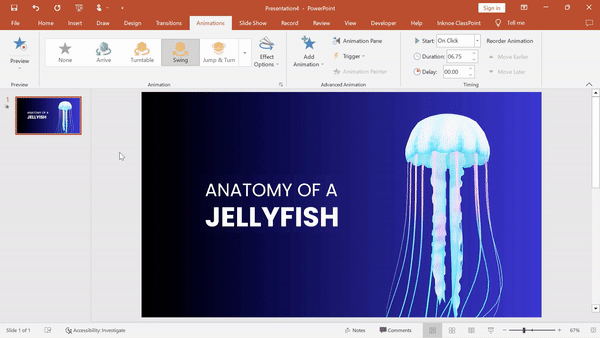
Anda boleh menambah lebih banyak kehidupan pada Model 3D anda dengan menyalin model ke slaid seterusnya dalam pembentangan anda dan melaraskan kedudukannya. Jika anda berminat untuk mendapatkan maklumat lanjut tentang animasi Morph 3D, lihat langkah seterusnya atau, ikuti panduan & video ini tentang mencipta animasi morph 3D dalam PowerPoint.
Peralihan Morf
Apakah Peralihan Morf?
Peralihan Morph ialah peralihan slaid yang menganalisis kedudukan, saiz dan bentuk objek pada satu slaid dan kemudian dengan lancar mengalihkannya ke kedudukan, saiz atau bentuk baharu pada slaid seterusnya. Kesan dinamik dan cair ini amat berguna untuk pembentangan yang memerlukan banyak pergerakan atau perubahan, seperti demo produk, aliran proses atau garis masa, tetapi juga merupakan cara paling mudah untuk mencipta persembahan yang menarik secara visual yang akan menarik perhatian khalayak anda.
Gunakan Morph untuk menghapuskan urutan animasi yang kompleks atau pelarasan manual, yang boleh memakan masa dan terdedah kepada ralat. Dengan Morph, anda boleh mencapai kesan animasi yang kompleks dengan hanya beberapa klik, menjadikannya alat yang berkuasa untuk pengguna PowerPoint yang baru dan berpengalaman.
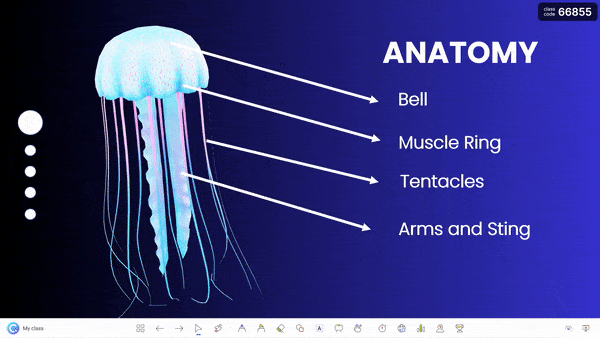
Cara Melaksanakan Peralihan Morf dalam Pembentangan Anda
Menambah Peralihan Morph tidak boleh menjadi lebih mudah! Anda hanya perlu 1. klik pada tab Transitions , kemudian 2. klik Morph ! Anda akan melihat pratonton pantas pergerakan dari satu slaid ke slaid seterusnya dengan morphing bentuk atau objek anda pada satu slaid, berubah menjadi bentuk atau objek pada seterusnya!
Untuk maklumat lanjut tentang cara menggunakan animasi PowerPoint Morph, lihat blog ini! Ia juga termasuk cara yang berbeza untuk menggunakan animasi Morph seperti mengubah bentuk untuk bergerak dari slaid ke slaid!
Zum Slaid
Apakah itu PowerPoint Slide Zoom?
Pernahkah anda mahu menjadikan PowerPoint anda kelihatan lebih seperti persembahan Prezi? Daripada pergerakan linear biasa bagi satu slaid bergerak ke seterusnya, buat rupa bahawa slaid anda kelihatan mengezum masuk dan keluar antara satu sama lain untuk membawa kepada lebih banyak maklumat.
Slaid PowerPoint dan zum bahagian ialah ciri yang membolehkan anda melakukan perkara itu tetapi tanpa susun atur yang mengelirukan! Zum masuk dan keluar daripada slaid individu atau keseluruhan bahagian pembentangan anda, menjadikannya lebih mudah untuk menavigasi dan mempersembahkan kandungan anda dengan cara yang lebih dinamik dan menarik.
Gunakan Zum Slaid dalam pembentangan anda untuk:
- Bantu menyusun kandungan anda dan menjadikannya lebih mudah diakses oleh khalayak anda.
- Serlahkan maklumat penting atau tekankan perkara utama, menjadikannya lebih mudah untuk khalayak anda memahami dan mengingati kandungan anda.
- Sampaikan mesej anda dengan jelas dan impak.

Cara Melaksanakan Zum Slaid dalam Pembentangan Anda
Memandangkan betapa menakjubkannya ini kelihatan dalam pembentangan anda, persediaan sebenarnya agak mudah! Mulakan proses zum slaid anda dengan langkah ini:
1. Buat “Slaid Utama” di mana zum anda akan bermula. Fikirkan ini sebagai gambaran keseluruhan slaid anda.
2. Cipta semua slaid kedua anda . Ini adalah slaid yang anda akan zum ke.
3. Kembali pada “Slaid Utama” anda, klik pada tab Sisip dan Zum, Zum Slaid .
4. Pilih semua slaid yang anda ingin zum ke . Ini akan menambah slaid yang dipilih pada Slaid Utama anda sebagai lakaran kecil.
5. Laraskan reka bentuk Slaid Utama anda supaya semua lakaran kecil slaid boleh dilihat dan sesuai dengan templat anda.
6. Gunakan kekunci anak panah untuk bergerak melalui slaid anda mengikut tertib, atau klik pada mana-mana imej slaid untuk melompat ke tempat yang tepat dalam pembentangan anda!
Dengan Zum Slaid, anda juga boleh menambah latar belakang lutsinar atau menukar imej kecil! Lompat ke 9:46 dalam video di bahagian atas halaman untuk menyemaknya!
Draggable Objects
Apakah Objek Boleh Seret dalam PowerPoint?
Objek boleh seret ialah imej, teks atau bentuk yang anda boleh bergerak dengan bebas di sekeliling slaid anda semasa mod pembentangan!
Objek boleh seret adalah serupa dengan animasi PowerPoint, kecuali laluan atau pergerakan yang ditetapkan, penyampai boleh membuka kunci objek di tempatnya dan mengalihkannya ke sekeliling slaid semasa pembentangan. Ini dilakukan dengan tambahan PowerPoint percuma, ClassPoint, alat penglibatan khalayak.
Gunakan objek Boleh Seret semasa pembentangan untuk:
- Cipta bahan slaid interaktif yang menarik perhatian dan tipu daya serta meningkatkan penglibatan khalayak anda.
- Secara Liberal Menunjukkan konsep dan idea dengan cara yang lebih visual dan intuitif.
- Jadikan slaid anda sebagai aktiviti kelas interaktif seret & lepas yang menggalakkan khalayak anda mengambil peranan aktif.
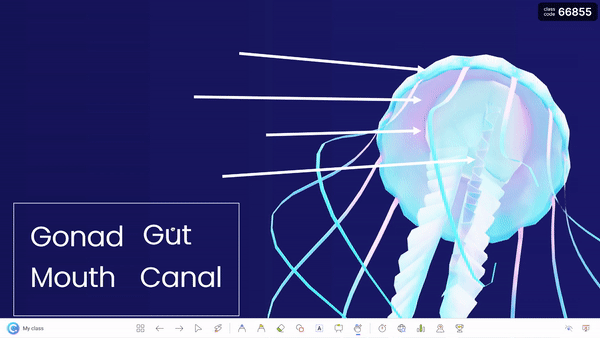
Cara Melaksanakan Objek Boleh Seret dalam Pembentangan Anda
Jika anda belum mempunyai ClassPoint, anda perlu memuat turun add-in, ia percuma! Kemudian anda boleh memukau penonton anda dengan mendayakan bahan slaid anda seret. Berikut ialah cara untuk menyeret objek slaid PowerPoint :
1. Muat turun ClassPoint di classpoint.io dan daftar untuk akaun.
2. Pilih objek pada slaid anda yang anda ingin dayakan untuk diseret.
3. Klik pada butang Objek Boleh Seret dalam tab ClassPoint pada reben PowerPoint anda.
4. Tukar togol untuk menyeret membolehkan objek dalam Panel Sisi.
5. Semasa pembentangan, klik pada ikon Objek Boleh Seret pada bar alat ClassPoint, yang akan muncul di bahagian bawah slaid anda dalam mod pembentangan. Kemudian klik dan seret objek anda di sekeliling slaid.
Objek Boleh Seret menjadikan sumber pengajaran yang hebat , cuba gunakannya untuk membantu menyampaikan idea anda, berinteraksi dengan lebih bebas dengan kandungan anda dan melibatkan khalayak anda dengan lebih baik.
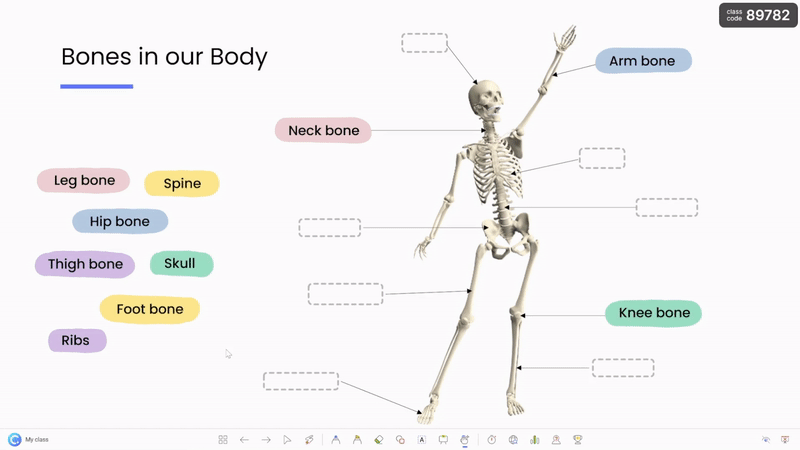
Kesimpulan
PowerPoint ialah alat yang berkuasa untuk mencipta persembahan yang dinamik dan menarik yang boleh menawan penonton anda dan membantu anda menyampaikan idea anda dengan lebih berkesan. Dengan menggunakan ciri seperti model 3D, peralihan PowerPoint Morph, Zum Slaid dan Objek Boleh Seret dengan ClassPoint, anda boleh membuat pembentangan yang menarik secara visual & interaktif serta kandungan yang benar-benar bergema dengan khalayak anda.
Jika empat animasi PowerPoint PowerPoint ini tidak mencukupi dan anda mahukan lebih banyak lagi, terdapat banyak lagi animasi PowerPoint , anda boleh menyemak untuk menyemarakkan persembahan anda.
Dan, jika anda baru belajar tentang ClassPoint buat kali pertama, pastikan anda menyemaknya! ClassPoint menambah pelbagai alat pembentangan yang direka untuk meningkatkan pengalaman pembentangan dalam PowerPoint DAN meningkatkan penglibatan khalayak anda! Beberapa alatan yang patut diberi perhatian ialah pemilih nama rawak , alatan papan putih yang ditambahkan dan soalan respons khalayak yang akan melibatkan khalayak anda dengan serta-merta.