Adakah anda mula mengajar dalam talian atau sedang mencari cara baharu untuk melakukannya? Sama ada ini bahagian baharu peranan anda atau kesan sisa daripada wabak, pengajaran dalam talian mempunyai banyak halangan berbeza untuk diatasi berbanding pengajaran secara bersemuka. Nasib baik, terdapat banyak alatan dan cara berbeza untuk kekal berhubung dan mengajar pelajar anda termasuk Google Meet untuk pengajaran dalam talian.
Banyak platform yang biasa digunakan oleh sekolah, seperti GSuite dengan Google Meet, boleh membantu anda dengan peralihan ini daripada kelas bersemuka kepada kelas dalam talian. Jika anda sudah menggunakan Bilik Darjah Google, Google Meet kerana pengajaran dalam talian adalah sumber yang menakjubkan. Mari mulakan dengan panduan guru tersuai ini untuk menggunakan Google Meet!
Langkah 1: Akses Google Meet

Untuk mula menggunakan, hanya log masuk ke akaun Google atau GSuite anda. Google Meet dengan akaun GSuite mempunyai lebih banyak ciri berbanding Google Meet dengan akaun Google biasa. Merakam kelas anda, penstriman langsung dan mempunyai lebih ramai peserta dalam kelas anda adalah semua ciri Meet apabila anda menggunakan akaun GSuite.
Google Meet disepadukan ke dalam kebanyakan perisian Google yang lain, seperti Gmail & Kalendar Google. Anda juga boleh mengaksesnya daripada meet.google.com . Di sini, anda boleh menyertai mesyuarat, memulakan mesyuarat anda sendiri dan melihat mesyuarat anda yang dijadualkan.
Jika anda belum mempunyai akaun GSuite, lihat edu.google.com untuk melihat cara institusi anda boleh mendapatkan GSuite secara percuma.
Langkah 2: Jadualkan Kelas
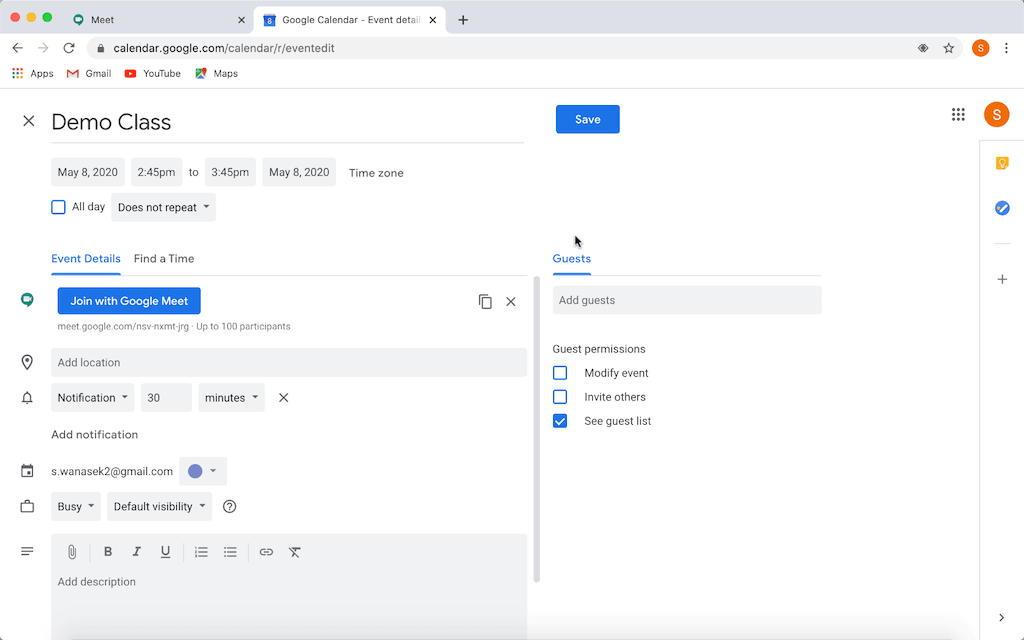
Terdapat dua cara untuk membuat sesi kelas dengan Google Meet. Anda boleh memulakan mesyuarat segera di halaman utama Meet atau menjadualkan mesyuarat dalam Kalendar Google. Kami mengesyorkan agar anda menjadualkan kelas anda lebih awal supaya semua persediaan selesai sebelum kelas anda bermula.
Dalam Kalendar Google, anda boleh menyediakan acara baharu seperti biasa. Selepas anda memasukkan nama, tarikh dan masa, cuma klik bar ” Tambah persidangan video Google Meet .” Sekarang, acara itu akan dijadualkan dengan Google Meet dan URL untuk menyertai mesyuarat maya akan dipaparkan. Anda boleh menyalin dan menampal pautan ini untuk dihantar kepada pelajar anda atau menambah pelajar anda dalam bar Tambah Tetamu .
Satu langkah terakhir sebelum menyelesaikan persediaan anda ialah dalam Lagi Pilihan . Di sini, anda boleh menyahtanda keupayaan pelajar anda menjemput tetamu lain.
Langkah 3: Mulakan Kelas anda
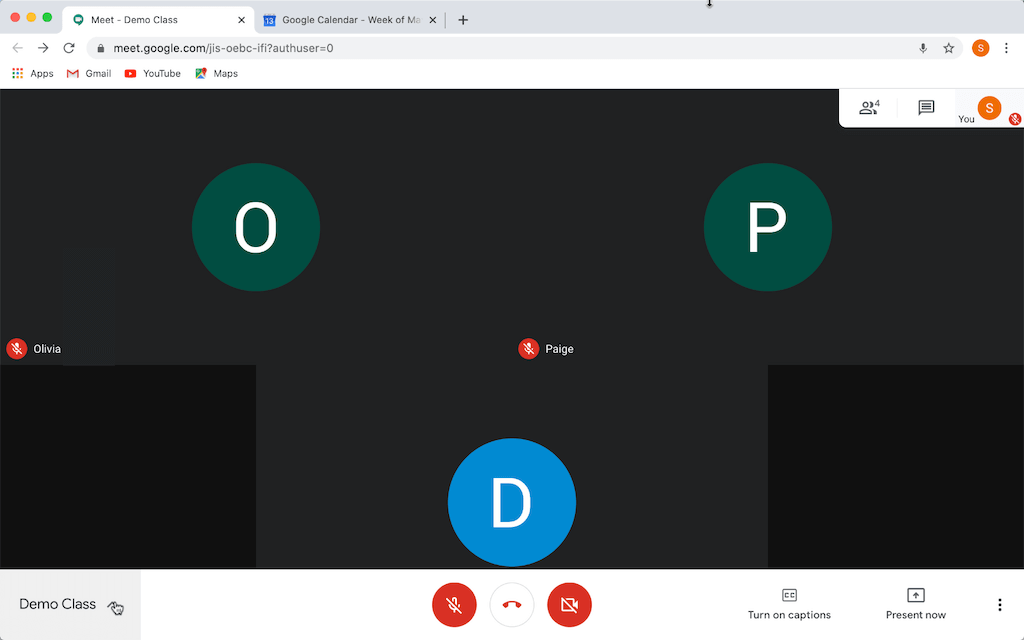
Apabila tiba masanya untuk memulakan kelas, sama ada klik acara dalam kalendar anda atau sertai dengan memasukkan ID Mesyuarat pada halaman utama Meet. Sebelum menyertai mesyuarat, anda akan mempunyai skrin kemasukan dengan beberapa pilihan penyertaan yang berbeza. Anda boleh memilih untuk mula mempersembahkan skrin anda dengan segera atau masuk dengan kamera dan mikrofon anda dihidupkan atau dimatikan.
Anda akan melihat bar alat di bahagian bawah skrin dengan butang yang berbeza. Bahagian paling kiri mempunyai maklumat mesyuarat anda dan sebarang lampiran yang anda tambahkan pada jemputan kalendar anda. Tiga butang berbeza di bahagian tengah membolehkan anda meredamkan mikrofon anda, menamatkan panggilan atau mematikan video anda . Apabila butang mikrofon dan kamera berwarna merah, anda tahu bahawa alat tersebut dimatikan. Apabila mereka putih, mereka aktif dan beraksi. Di sebelah kanan, terdapat butang kapsyen langsung yang menyalin apa yang anda perkatakan dalam masa nyata. Butang menu terakhir memberi anda beberapa lagi pilihan yang boleh disesuaikan untuk panggilan anda.
Langkah 4: Perkongsian Skrin dalam Google Meet
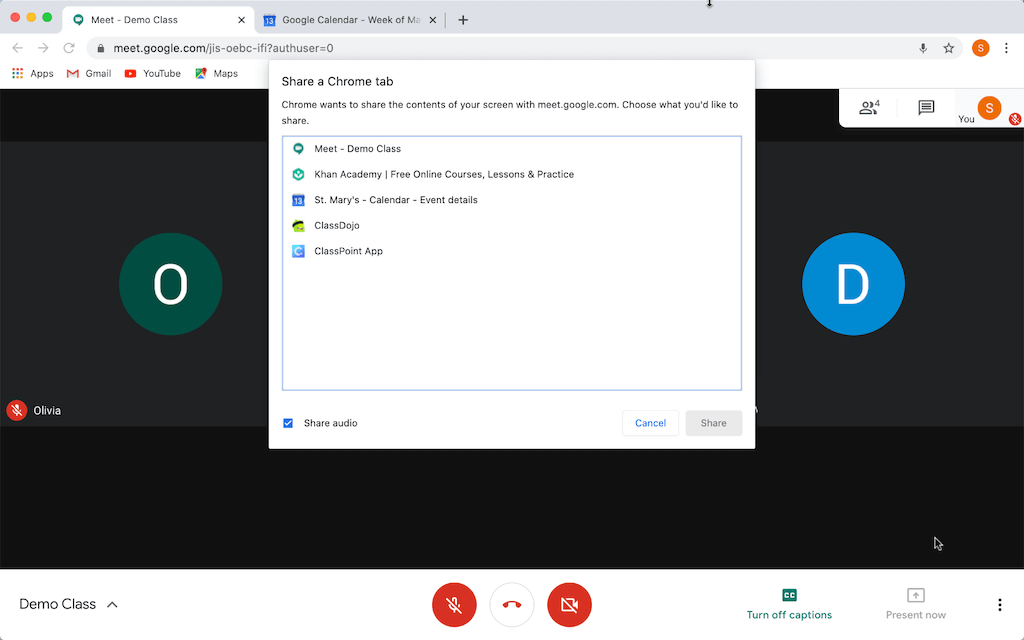
Kongsi seluruh desktop anda, tetingkap tertentu atau tab tertentu dalam Chrome. Kami mengesyorkan berkongsi desktop anda supaya pelajar anda dapat melihat semua yang anda lakukan. Dengan cara ini jika anda perlu berkongsi lebih daripada satu tetingkap, ia boleh menjadi peralihan yang lancar.
Di bahagian atas, dalam tab Peserta , anda boleh meredamkan mikrofon pelajar. Ini berguna supaya tiada gangguan kepada orang lain semasa anda bercakap. Anda juga boleh membuka sembang untuk berkomunikasi dengan pelajar anda semasa panggilan.
Apabila anda sudah bersedia untuk melakukan panggilan, cuma klik hentikan perkongsian dan panggilan akan disambung semula ke skrin penuh video anda.
⚠️ Sekatan Google Meet ⚠️
Google Meet ialah alat pengajaran dalam talian yang hebat untuk persidangan video kerana antara muka yang mudah dan penyepaduan dengan Bilik Darjah Google. Tetapi, kerana kesederhanaannya, versi semasa tidak mempunyai beberapa kawalan keselamatan.
Pelajar boleh berkongsi skrin mereka bila-bila masa yang mereka mahu : Pelajar anda akan dapat membentangkan skrin mereka dengan mana-mana tetingkap yang mereka suka bila-bila masa yang mereka mahu – tanpa cara untuk anda tidak membenarkan perkara ini.
Guru tidak boleh menyahredamkan pelajar : Ini boleh memenatkan anda jika pelajar yang menjengkelkan terus menghidupkan mikrofon mereka dan anda perlu mematikan mikrofonnya berulang kali.
Guru tidak boleh menamatkan mesyuarat sepenuhnya : Apabila anda ingin menamatkan mesyuarat sepenuhnya, anda mesti menunggu sehingga semua pelajar anda meninggalkan panggilan, jika tidak, pelajar boleh menyertai semula pada bila-bila masa, walaupun selepas anda keluar.
Namun begitu, Google Meet masih merupakan alat yang hebat kerana kemudahan penggunaan, terutamanya untuk pengguna GSuite.
Topik-topik yang berkaitan
Jika anda sedang mencari platform alternatif untuk pengajaran dalam talian, lihat tutorial kami untuk Zoom atau Microsoft Teams .
Selain itu, jika anda memerlukan alat penglibatan pelajar untuk mensimulasikan pengalaman bersemuka dengan lebih baik dengan panggilan video anda, lihat cara Classpoint boleh digunakan bersama-sama dengan Meet, Zoom atau Teams.
Terima kasih kerana membaca, dan jangan lupa untuk menyemak pautan di atas!