Perbincangan kumpulan adalah cara terbaik untuk pelajar berinteraksi antara satu sama lain. Apabila mengajar secara maya, melalui Zoom, Teams atau Google, perbincangan ini boleh dilakukan melalui saluran Breakout. Adalah penting untuk dapat melakukan ini dengan mudah di mana-mana platform.
Tidak seperti platform persidangan video lain, Microsoft Teams belum mempunyai ciri Bilik Breakout terbina dalam (ciri Bilik Breakout Pasukan sedang dilancarkan sekarang.). Nasib baik, walau bagaimanapun, terdapat cara yang mudah dan menyeluruh untuk mencipta dan menggunakan Saluran Pecah dalam Pasukan untuk kelas anda.
Untuk mencipta Saluran Pecahan ini dalam Pasukan, kami perlu membuat saluran berasingan untuk setiap kumpulan pecahan yang anda mahu gunakan. Ikuti dan anda akan membuat Saluran Breakout anda sendiri dan sedia untuk digunakan untuk kelas anda yang seterusnya!
NOTA: Memandangkan artikel ini telah diterbitkan, Microsoft telah mengeluarkan ciri Breakout Rooms baharu. Ini menjadikan penggunaan bilik Breakout mudah dan ringkas. Ikuti bersama panduan tutorial kami tentang ciri baharu di sini: Cara Menggunakan Ciri Bilik Pelarian Jenama Baharu Dalam Pasukan Microsoft .
Buat Saluran Breakout
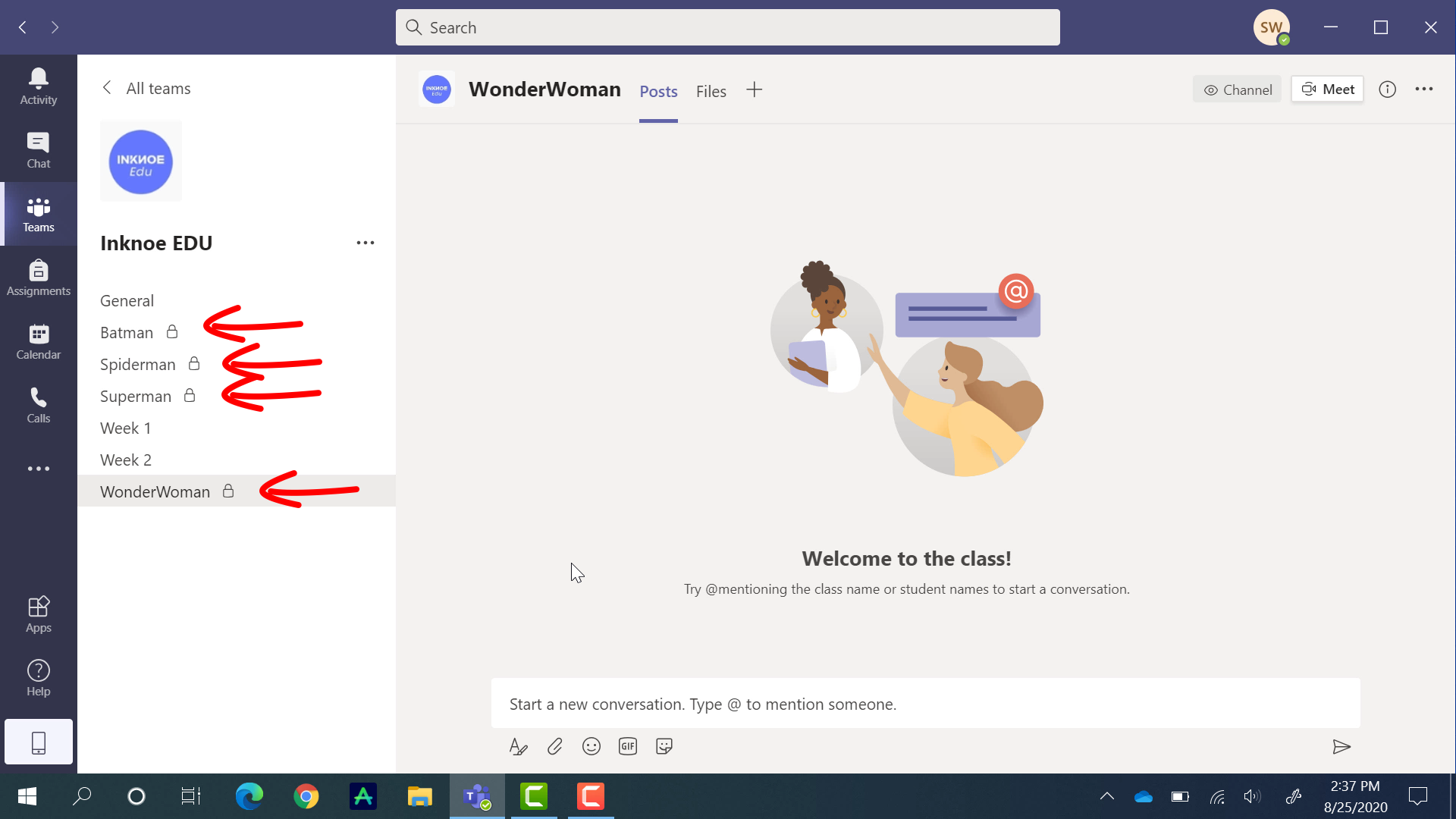
Mari mulakan dengan mencipta beberapa Saluran yang akan digunakan untuk Sesi Pecah. Dalam Pasukan Kelas anda , klik tiga titik di sebelah dan klik Tambah Saluran .
Jika anda memerlukan bantuan untuk bermula dengan Microsoft Teams, lihat Panduan Tutorial ini untuk Pengajaran Dalam Talian.
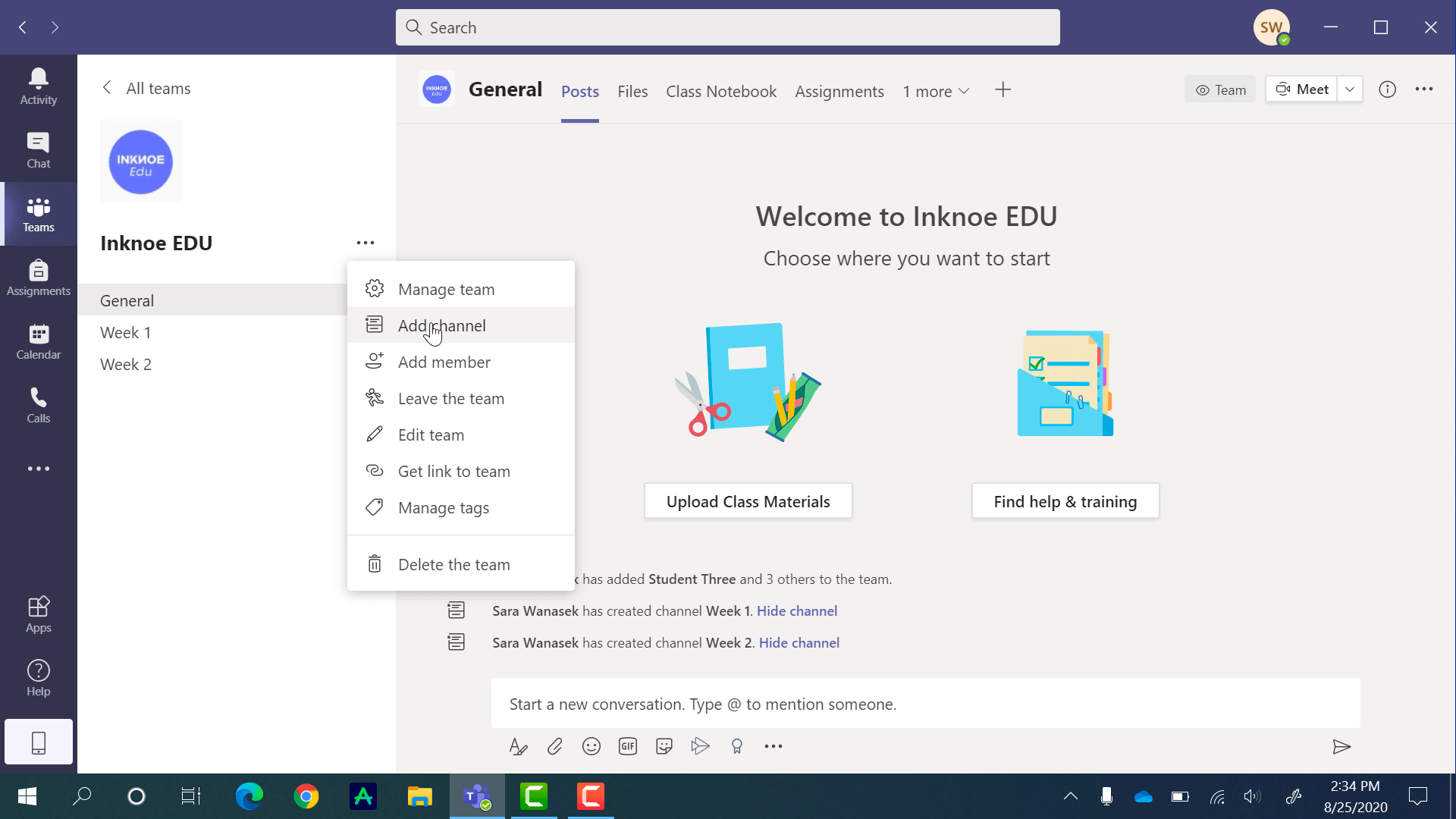
Namakan saluran anda supaya anda tahu ia adalah Saluran Breakout. Sesuatu dengan tema berguna untuk pelajar mengingati kumpulan yang mana mereka adalah sebahagian daripadanya.
Jika anda akan mempunyai pelajar anda dalam kumpulan yang sama untuk satu tempoh masa, saya amat mengesyorkan, menjadikan saluran ini peribadi . Dengan cara ini, hanya pelajar dalam kumpulan akan melihat saluran itu & ia mengurangkan kekeliruan mereka. Jangan risau, ahli setiap saluran boleh ditukar pada bila-bila masa, dengan sangat mudah.
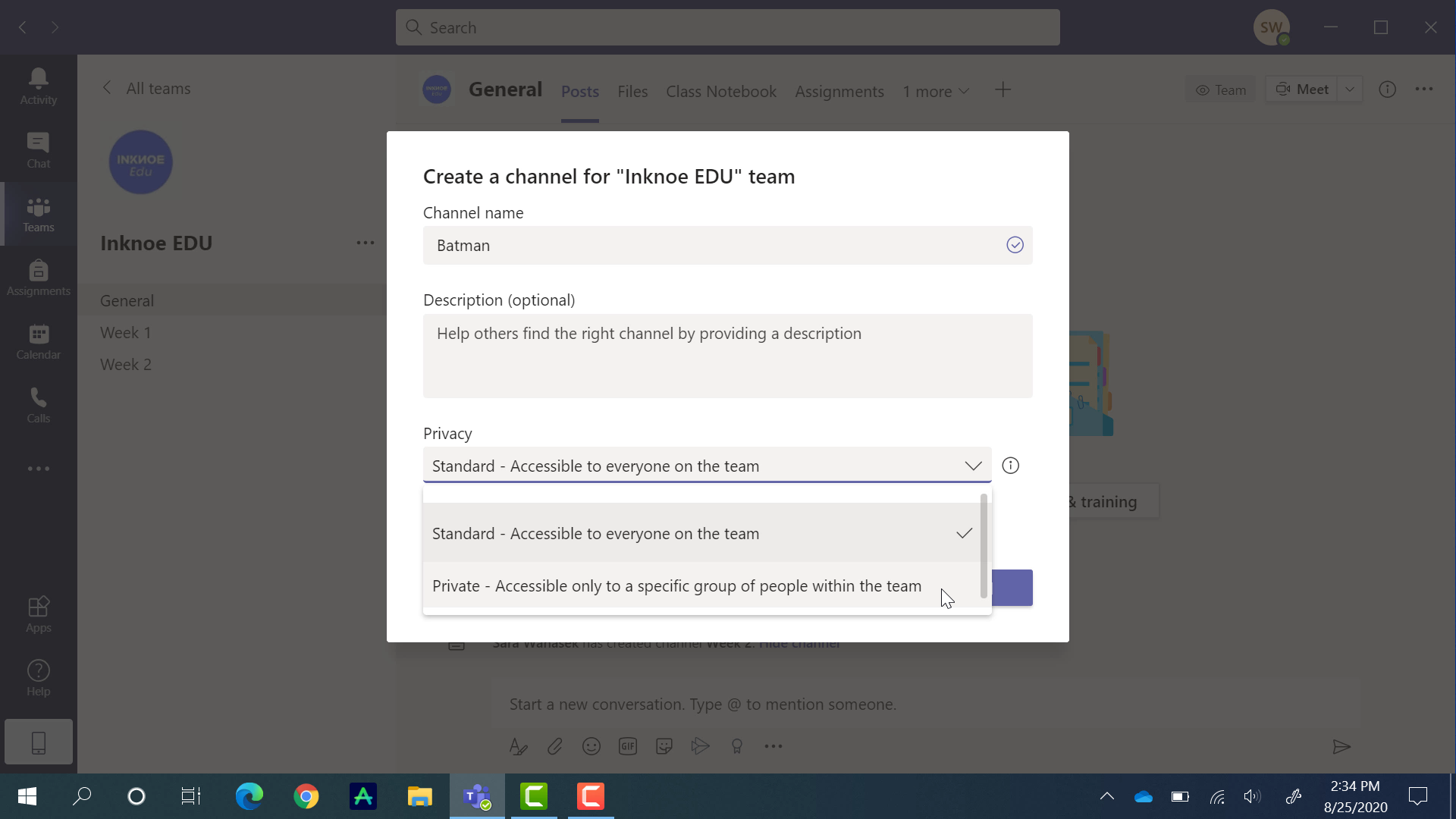
Tambahkan saluran pecahan pertama anda apabila nama dan privasi ditetapkan. Langkah seterusnya ialah menambah pelajar ke saluran . Mula menaip nama mereka, dan klik pada pelajar yang ingin anda tambahkan apabila nama mereka muncul. Anda juga boleh menambah guru lain pada saluran ini dengan menukar tab di bahagian atas pop timbul ini.

Tambahkan seberapa banyak saluran yang anda perlukan dengan cara yang sama.
Memuat naik fail
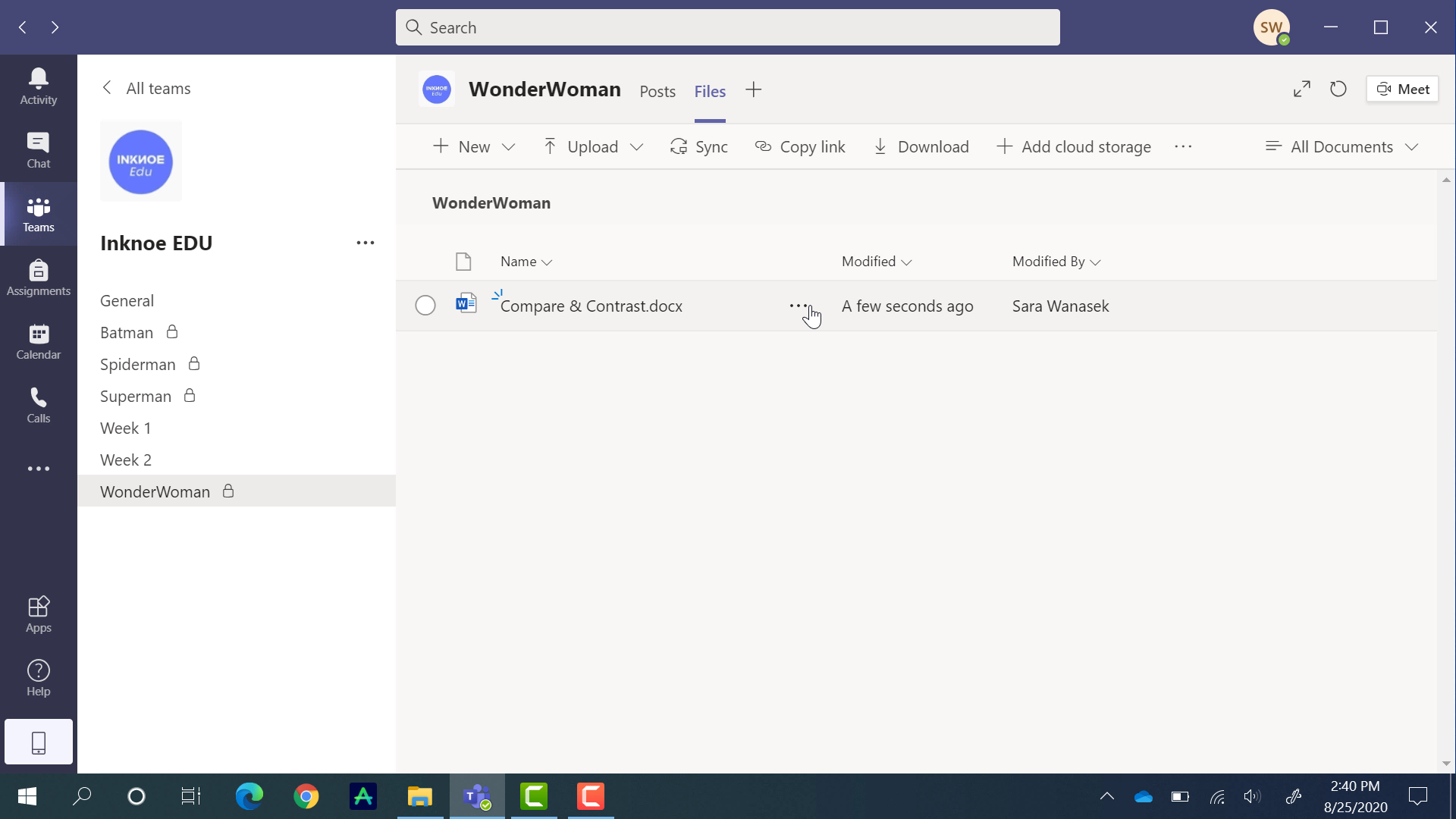
Dalam Sesi Breakout, anda mungkin meminta pelajar menjawab soalan atau mencatat idea. Dengan Pasukan, pelajar dapat bekerjasama melalui panggilan video pada dokumen yang sama. Mereka boleh memuat naik sendiri atau anda boleh meletakkan dokumen dalam setiap kumpulan untuk mereka selesaikan.
Untuk melakukan ini, pergi ke saluran pelarian pertama anda. Di bahagian atas, klik pangsi Fail . Di sini, anda boleh membuat dokumen baharu atau memuat naik dokumen yang anda ada pada desktop anda. Setelah dokumen dimuat naik, semua ahli saluran itu mempunyai akses kepadanya. Pelajar boleh mengedit dokumen terus dalam Pasukan semasa kelas.
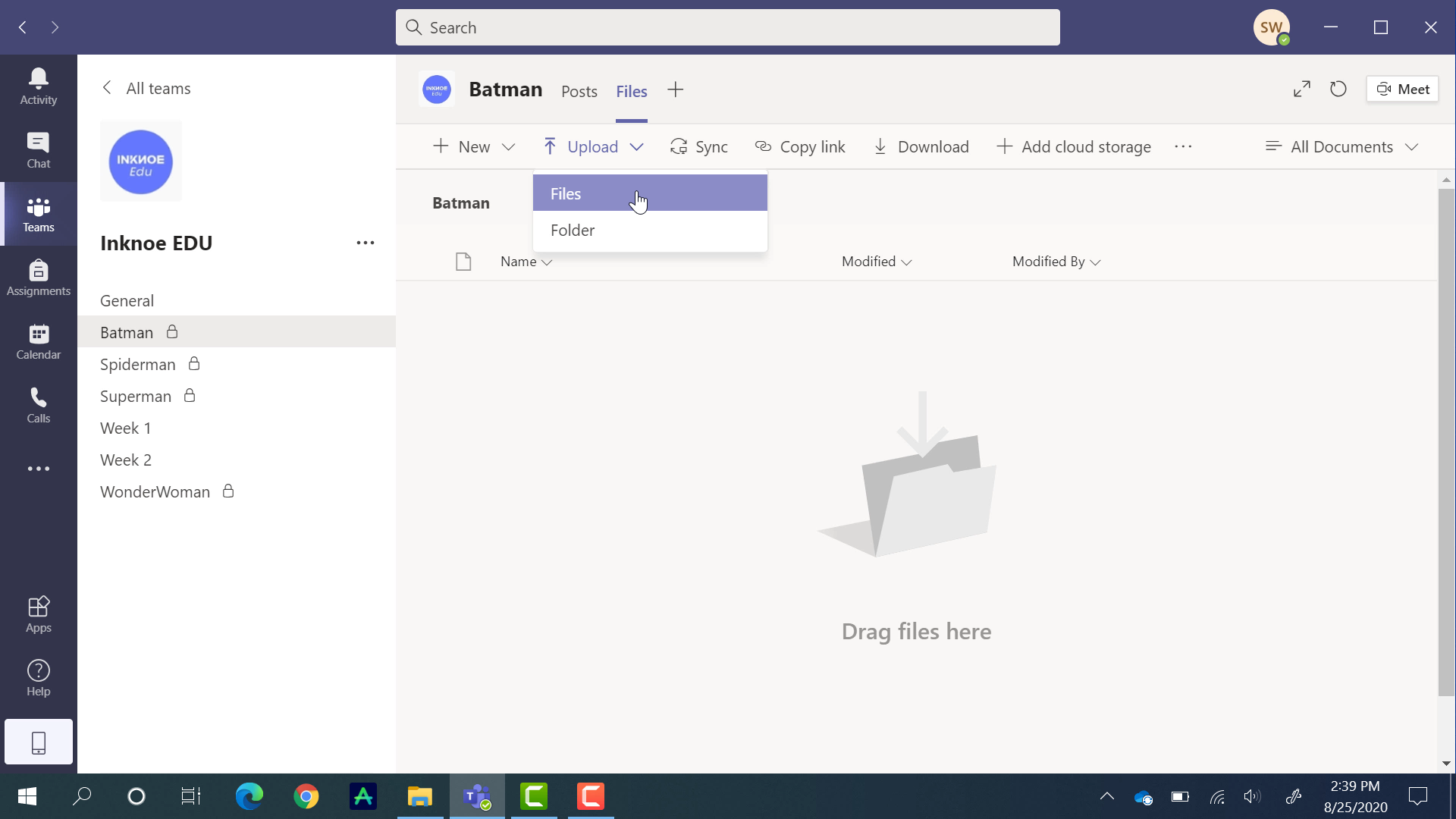
Jangan lupa untuk memuat naik dokumen dalam setiap Saluran Breakout yang telah anda buat!
Gunakan Saluran Breakout
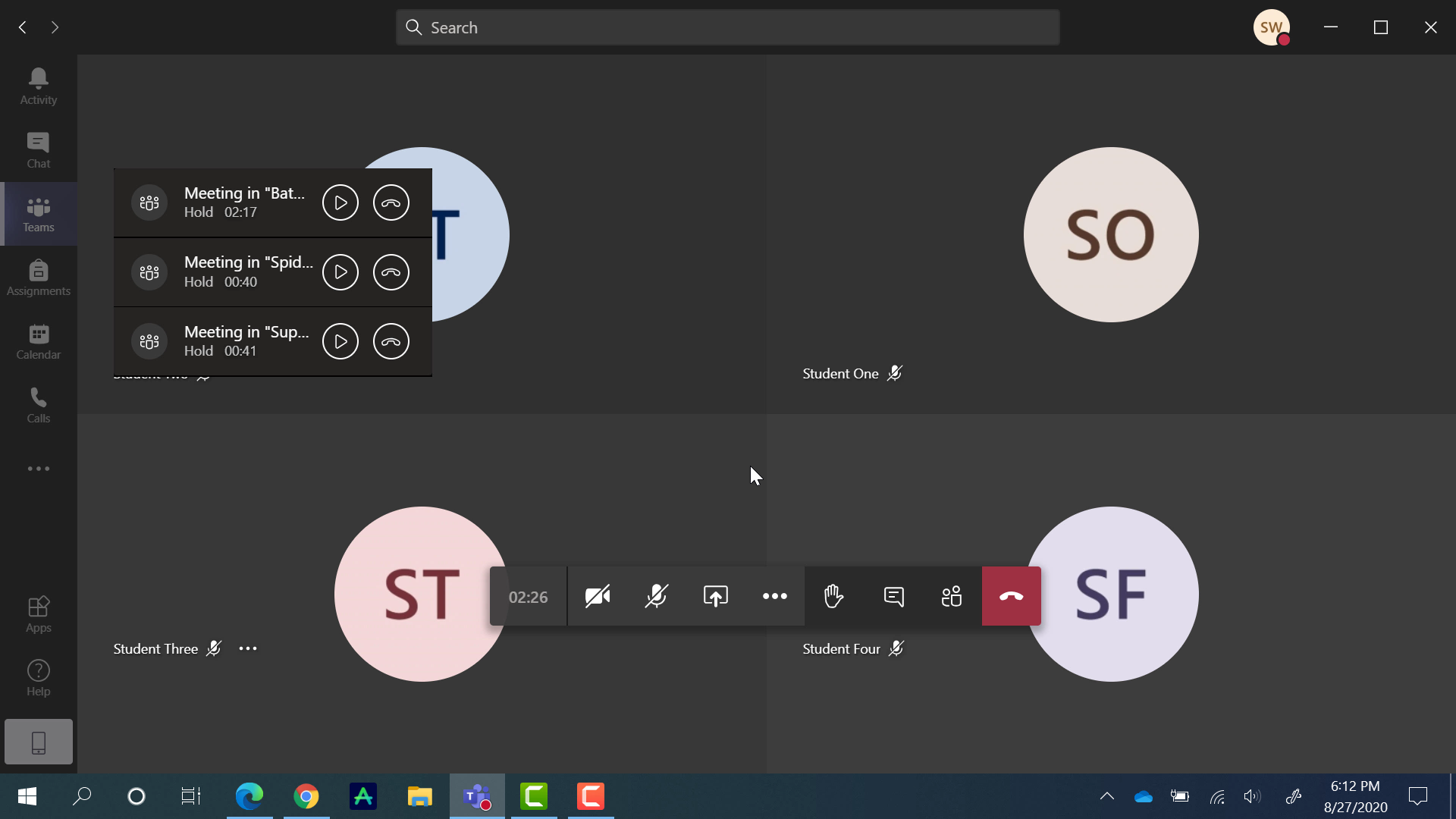
Sekarang setelah segala-galanya disediakan, mari kita uji cara anda akan menggunakan Saluran Breakout semasa kelas.
Kami akan memulakan panggilan persidangan video dalam Saluran Umum dan dalam setiap Saluran Pecah. Untuk melakukan ini, pergi ke saluran satu demi satu dan klik Temui di bahagian atas sebelah kanan.
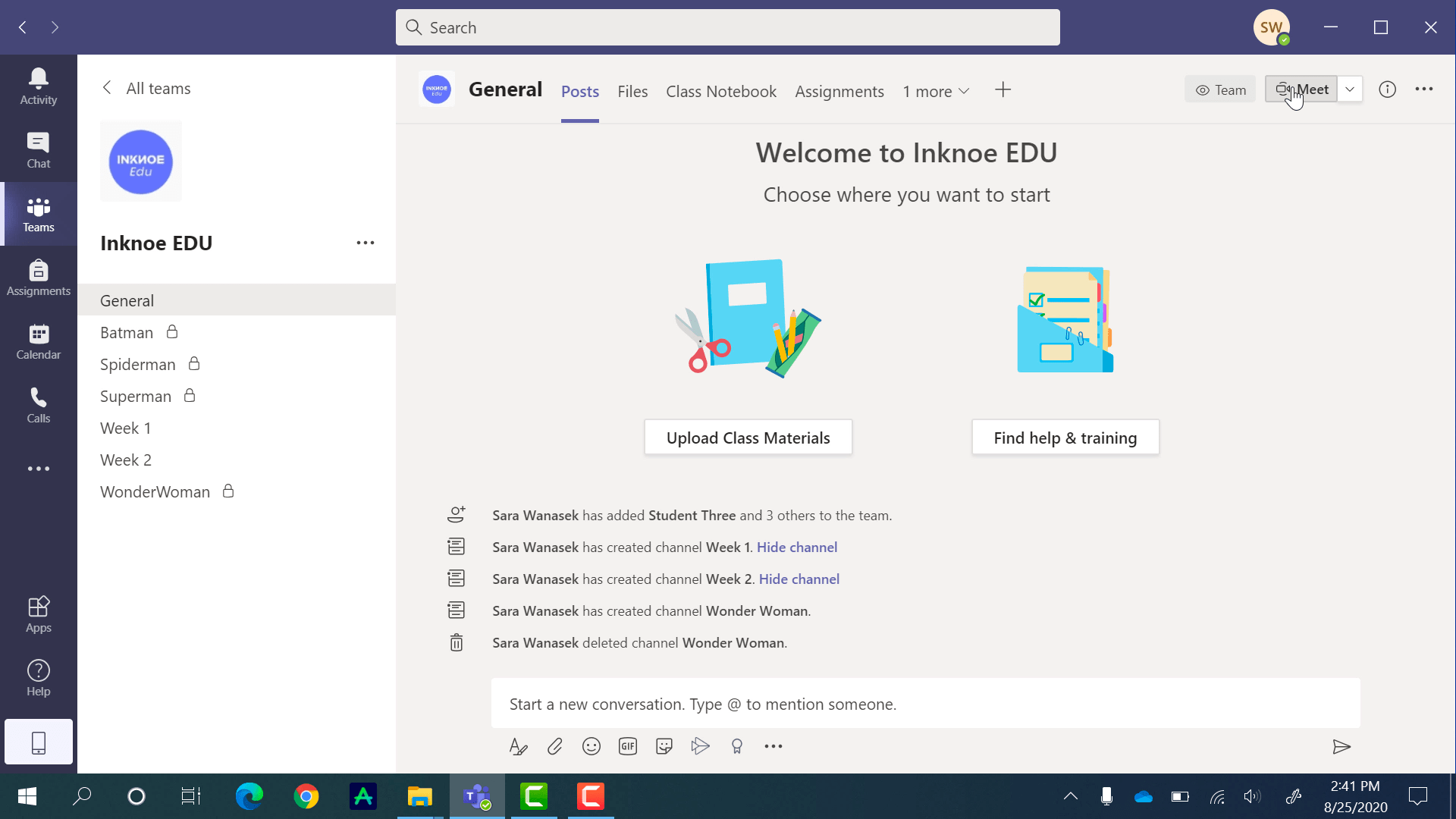
Ambil perhatian : Pasukan hanya membenarkan 4 panggilan video dijalankan serentak. Oleh itu, jika anda mempunyai lebih daripada 3 saluran pecahan, anda perlu menugaskan guru bersama untuk menyemak yang lain atau menamatkan satu mesyuarat saluran sebelum anda membuka yang lain.
Pelajar boleh menyertai anda dalam panggilan video Saluran Umum untuk memulakan kelas. Apabila tiba masanya untuk sesi pecahan bermula, pelajar pergi ke saluran pecah pecah yang ditetapkan mereka dan menyertai panggilan yang telah anda mulakan . Apabila berada di saluran pelarian mereka, mereka boleh mula berbincang secara terbuka dengan rakan sekelas mereka.

Sebagai guru, anda boleh bertukar antara setiap kumpulan untuk menyemak kemajuan pelajar dengan mengklik butang resume. Jika anda mengklik butang tutup , panggilan akan ditamatkan, jadi pastikan apabila anda menukar, anda berpegang pada butang resume.
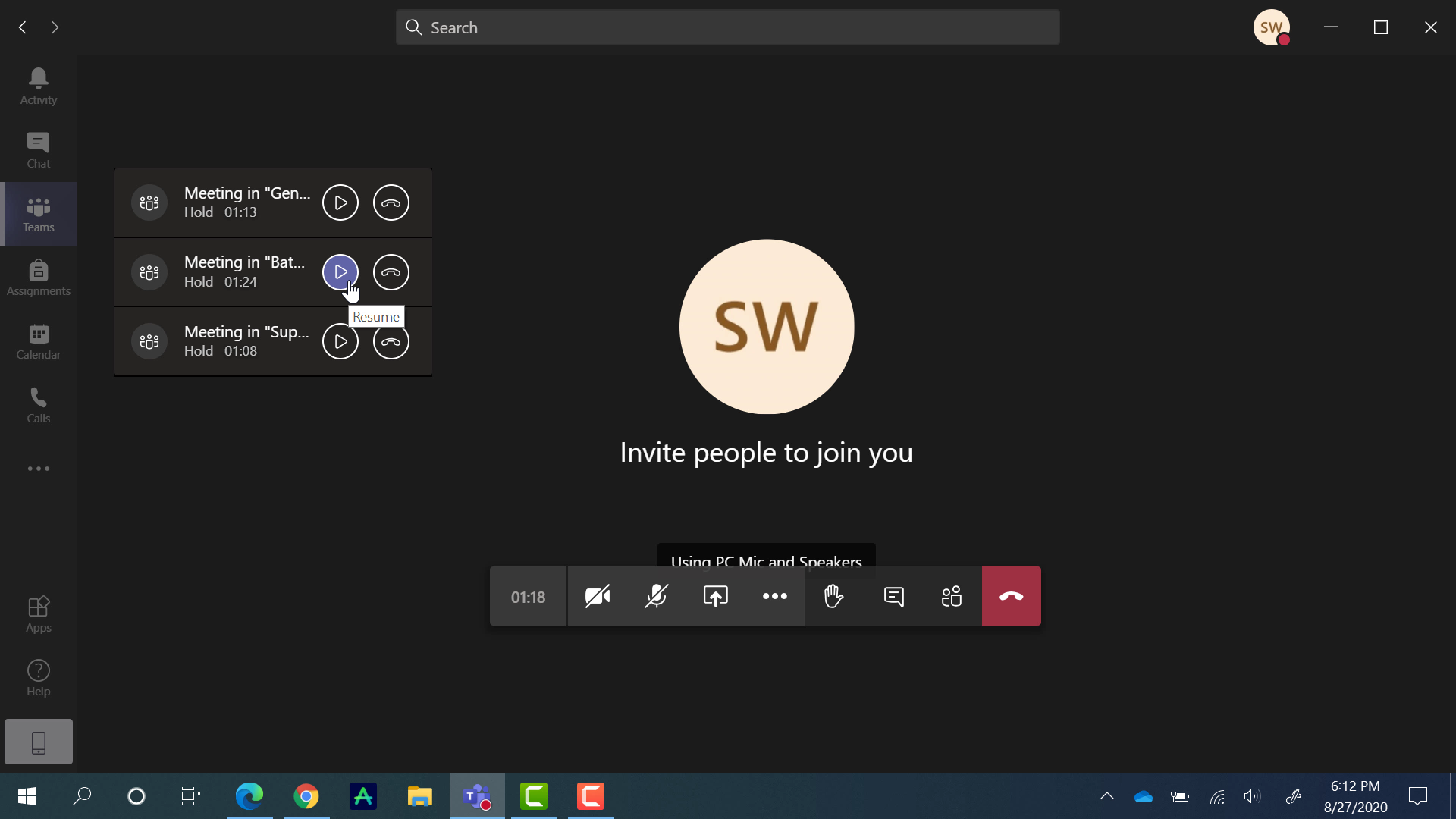
Paparan Pelajar: Menggunakan Fail Semasa Sesi Breakout
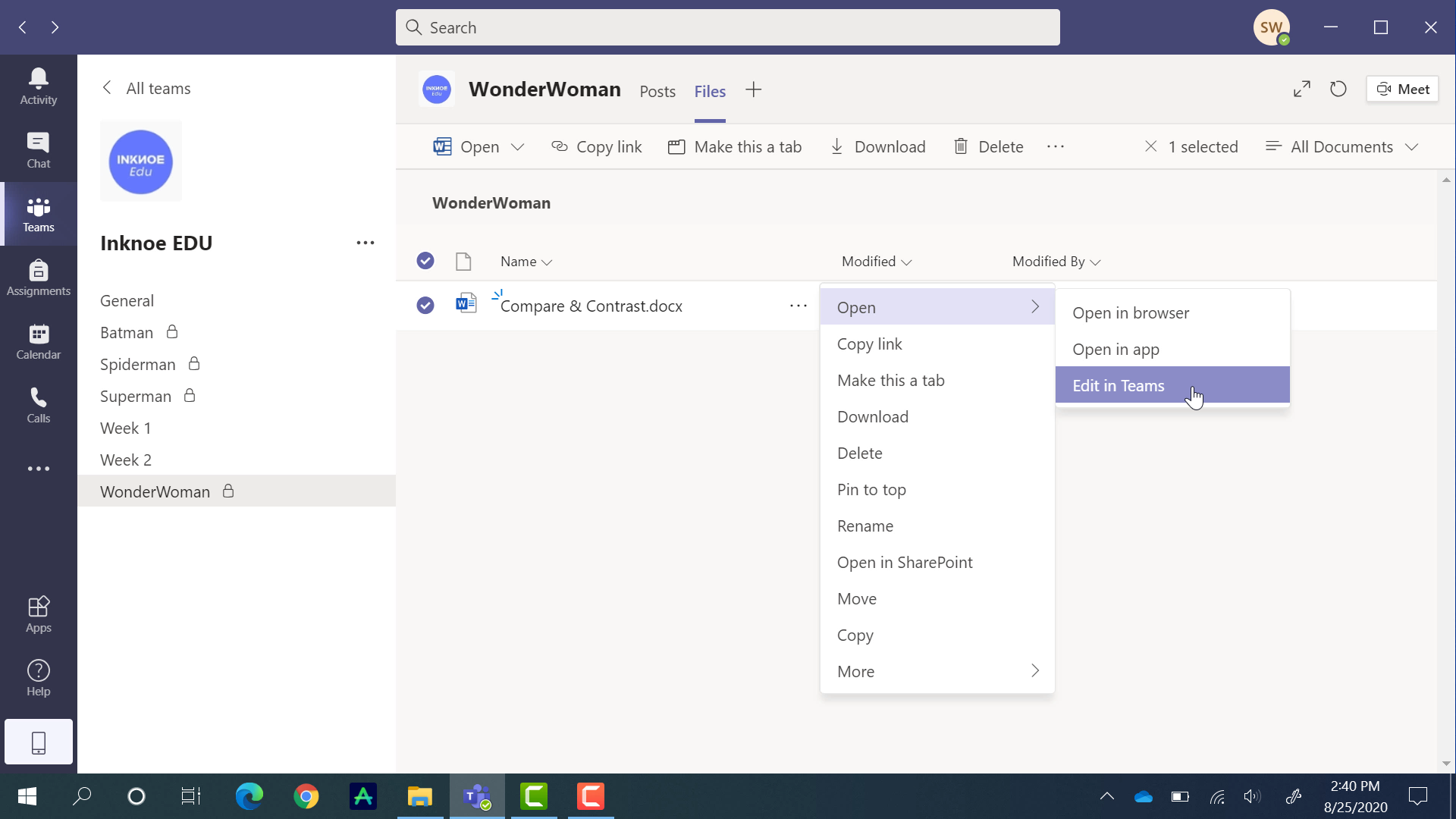
Setelah pelajar berada dalam panggilan bersama-sama mereka boleh mula bekerja secara kolaboratif pada fail yang telah anda muat naik. Mereka hanya perlu mengklik pada tab Pasukan di sebelah untuk meminimumkan tetingkap panggilan video dan menavigasi ke saluran pecahan mereka. Dalam saluran pecahan mereka, mereka boleh membuka fail di bawah pangsi Fail di reben atas.
Fail ini boleh dibuka terus dalam Pasukan supaya mereka tidak perlu bertukar antara dua aplikasi. Pelajar boleh terus berbincang dengan rakan sekelas mereka sambil mencatat nota, atau mengisi lembaran kerja. Semua kemas kini berlaku dalam masa nyata supaya tiada siapa yang akan terlepas apa-apa.
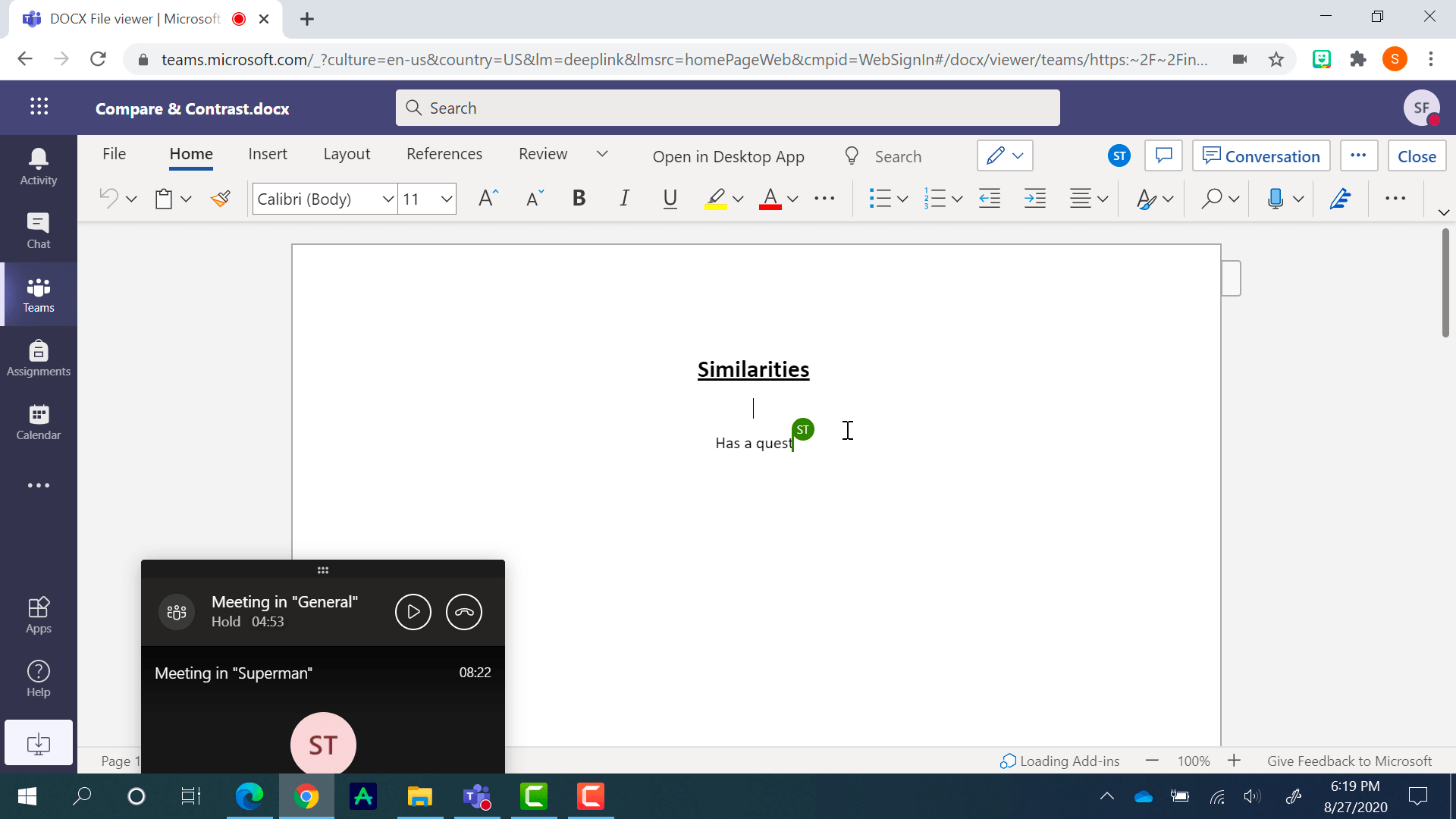
Apabila sesi pecahan tamat, pelajar hanya perlu menutup dokumen, ia telah disimpan secara automatik.
Semak Fail
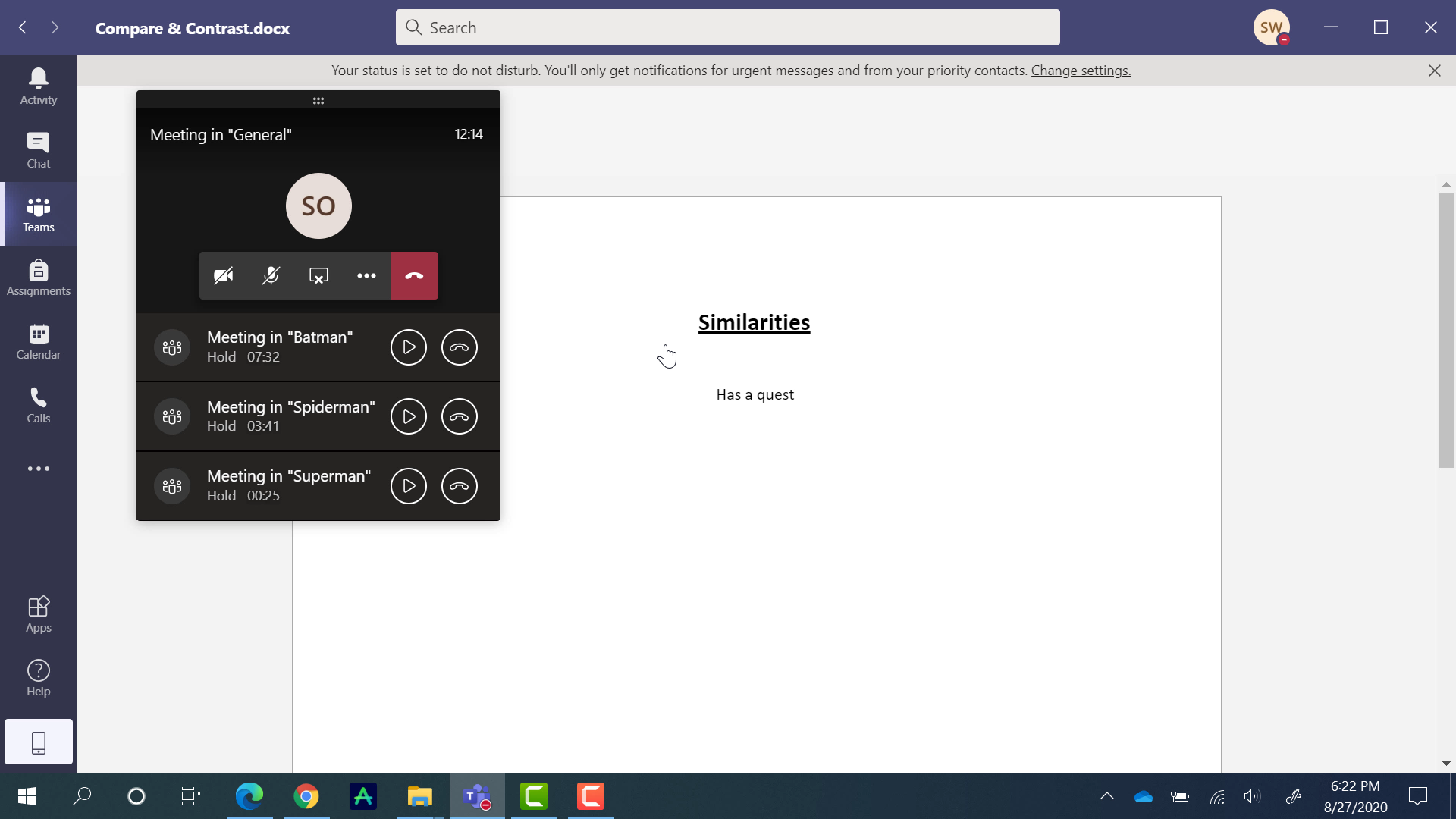
Selepas Sesi Pecahan selesai, anda boleh menjemput pelajar anda kembali ke saluran Umum untuk meneruskan pelajaran. Jika anda mahu, anda boleh menyemak fail yang telah diusahakan oleh setiap Saluran Breakout dalam perbincangan penuh bilik darjah.
Dengan cara yang sama, pelajar membuka fail, anda boleh menuju ke saluran pecahan dan membuka fail di bawah pangsi Fail. Lakukan langkah yang sama untuk setiap saluran untuk membandingkan dan membezakan perkara yang dihasilkan oleh kumpulan berbeza.
Ringkasan pendek
Dan itu sahaja! Walaupun penyelesaian tidak semudah yang kami mahukan, Bilik Pecah dalam Microsoft Teams masih boleh dilakukan. Berikut adalah ringkasan ringkas tentang perkara yang dibincangkan di atas:
- Buat seberapa banyak saluran peribadi dalam Pasukan Kelas anda yang anda perlukan
- Tambahkan pelajar yang betul pada setiap Saluran Breakout
- Muat naik Fail ke setiap Saluran Breakout untuk digunakan oleh pelajar semasa sesi pecahan
- Mulakan panggilan video dalam Saluran Umum dan setiap Saluran Pecah
- Lantun antara Saluran Pecah dengan mengklik butang Sambung
- Semak fail dalam panggilan video Saluran Umum untuk menyemak perkara yang dilakukan oleh setiap kumpulan
Mudah-mudahan, Microsoft akan mengeluarkan kemas kini yang memudahkan perkara ini tidak lama lagi, tetapi buat masa ini, saya harap artikel dan video ini membantu anda atau mengajar anda sesuatu yang baharu. Beritahu kami sebarang soalan dalam komen di bawah!
Memandangkan artikel ini telah diterbitkan, Teams telah mengeluarkan ciri untuk menjadikan Bilik Breakout lebih mudah diakses. Kami mempunyai panduan tutorial untuk anda mempelajari semua tentangnya.
Perlukan lebih banyak bantuan dengan Pasukan? Lihat panduan kami tentang tugasan dalam Pasukan , Buku Nota Kelas dan himpunan petua dan helah Pasukan terbaik.