Satu soalan yang kami dapati pada hampir setiap video YouTube kami, ialah “Bagaimana anda membuat video anda seperti ini?” Kami tahu bahawa, terutamanya semasa pandemik, semakin ramai guru terpaksa mencipta pengajaran untuk pengajaran dalam talian. Menciptanya boleh menjadi menakutkan dan menggembirakan, tetapi kami di sini untuk memberitahu anda ia tidak semestinya begitu! Anda boleh merakam pelajaran anda dengan mudah, dengan cara yang benar-benar akan membantu pelajar anda semua dari keselesaan rumah anda sendiri – studio tidak diperlukan.
Di sini, kami akan memberikan anda ringkasan ringkas tentang cara kami membuat video kami dengan kandungan skrin penuh kami di belakang kami sambil memastikan diri kami lebih kecil pada skrin. Ini membantu pelajar memberi tumpuan kepada perkara yang diajar dengan melibatkan mereka dengan lebih lengkap dalam pelajaran.
Langkah 1: Kumpul Apa yang Anda Perlukan
Sebelum anda mula, mari kita lihat semua yang anda perlukan untuk membuat video spekular ini. Terdapat 4 alat wajib yang anda perlukan, selebihnya adalah pilihan!
1. Kamera

Perkara pertama dahulu, anda memerlukan sesuatu untuk dirakam sendiri. Ini boleh jadi apa sahaja daripada iPhone kepada kamera web, kepada kamera profesional. Selagi anda mempunyai sesuatu untuk merakam wajah dan suara anda, anda akan ditetapkan.
2. Perisian Rakaman Skrin
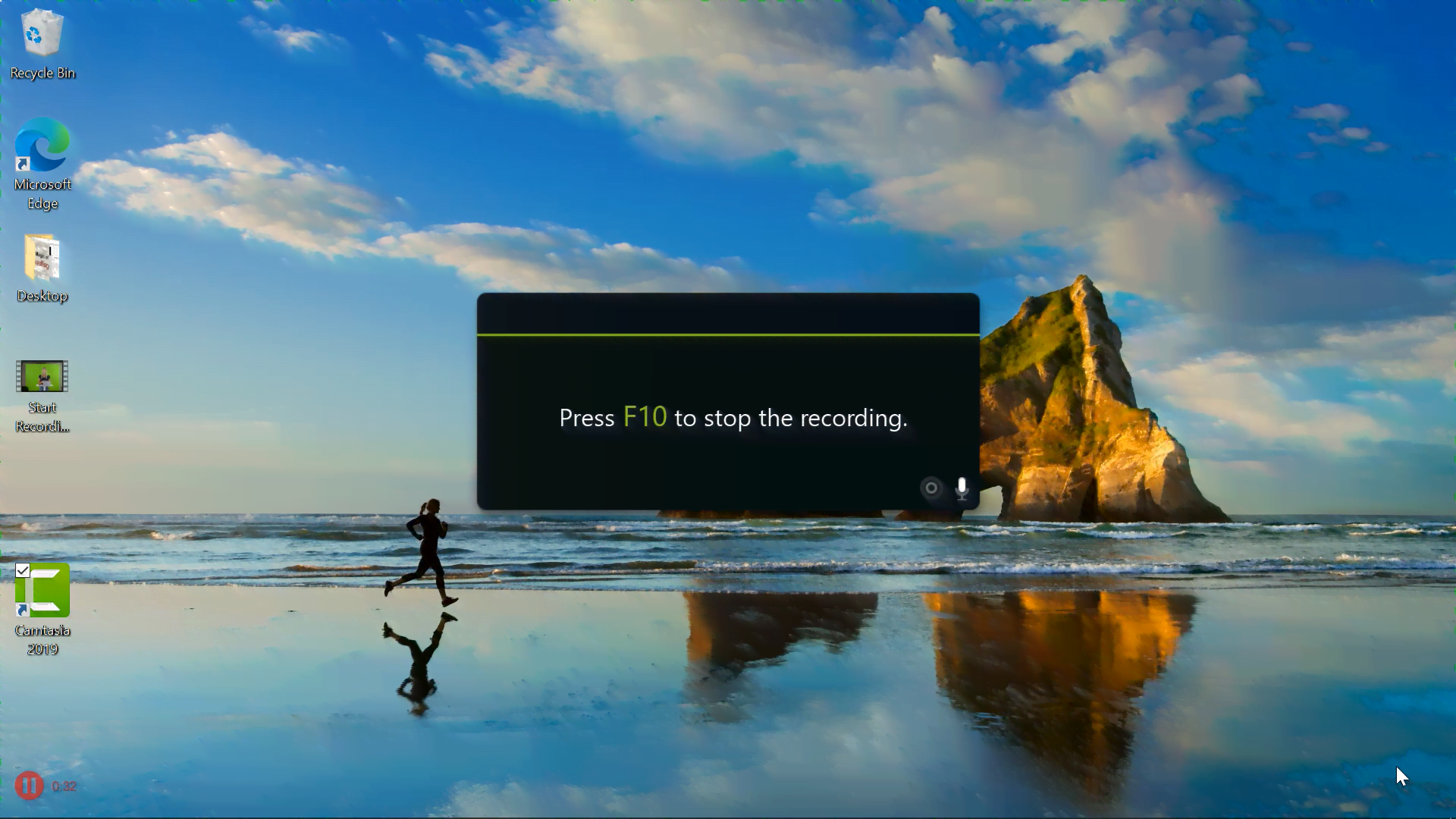
Di samping itu, anda perlu mempunyai perisian rakaman skrin. Ini adalah untuk merakam kandungan yang akan muncul di belakang anda dalam video selepas diedit. Terdapat banyak alat yang berbeza di luar sana untuk digunakan, jadi anda boleh melihat alat yang paling sesuai untuk anda. Kami mengesyorkan menggunakan Camtasia (yang juga boleh menjadi perisian penyuntingan video #4 anda), atau Screencast- O -Matic .
3. Skrin Hijau

Paling penting, jika anda ingin mempunyai pop istimewa itu dalam video anda, anda memerlukan skrin hijau. Skrin hijau digunakan untuk mengalih keluar latar belakang di belakang anda supaya kandungan yang dirakam skrin anda boleh berada di sana. Terdapat banyak pilihan kos rendah untuk anda mempunyai latar belakang skrin hijau anda sendiri. Anda boleh menggunakan papan poster, helaian atau membeli skrin hijau profesional.
Skrin hijau hanya perlu cukup besar untuk muat di sekeliling badan atau kepala anda supaya anda boleh kekal di skrin sementara perkara di sekeliling anda dialih keluar. Jika anda pernah merakam pada Zum atau Pasukan, anda sentiasa boleh menukar latar belakang anda kepada warna hijau pepejal juga.
4. Menyunting Perisian
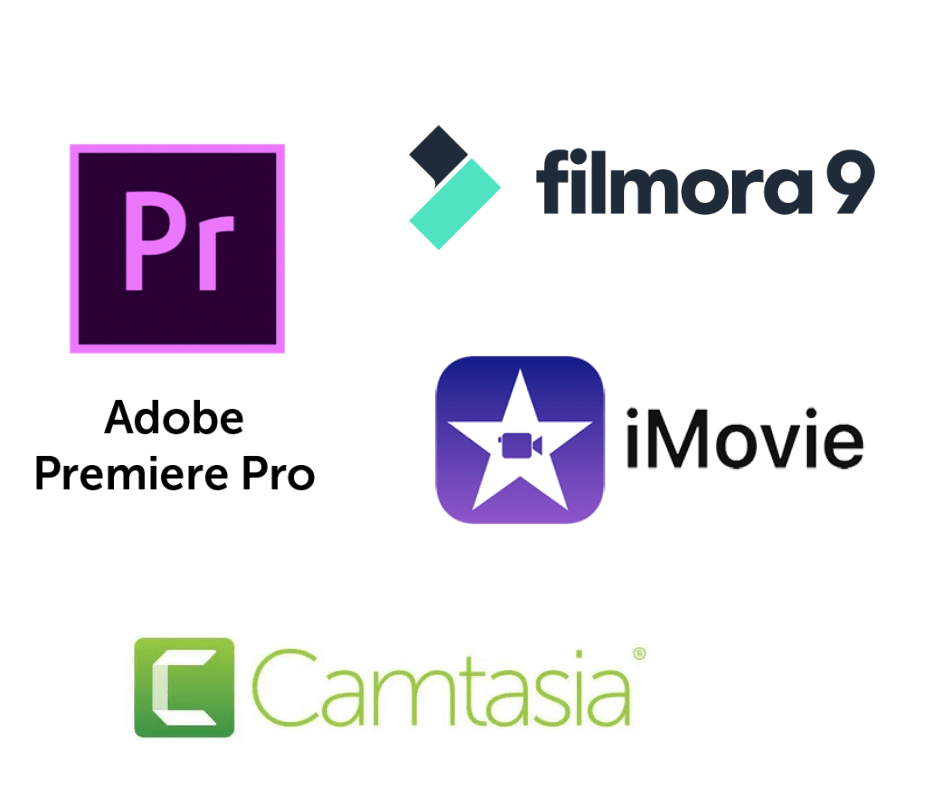
Alat terakhir yang pasti anda perlukan ialah perisian penyuntingan video. Ini adalah untuk mengalih keluar latar belakang anda dan menggantikannya dengan kandungan anda. Kami mengesyorkan menggunakan Camtasia kerana sangat mudah untuk belajar menjimatkan banyak masa anda, dan ia boleh berfungsi sebagai perisian rakaman skrin anda. Walau bagaimanapun, terdapat banyak editor lain di luar sana yang boleh anda gunakan. Selagi terdapat ciri untuk Alih Keluar Warna/Latar Belakang anda ditetapkan.
lampu
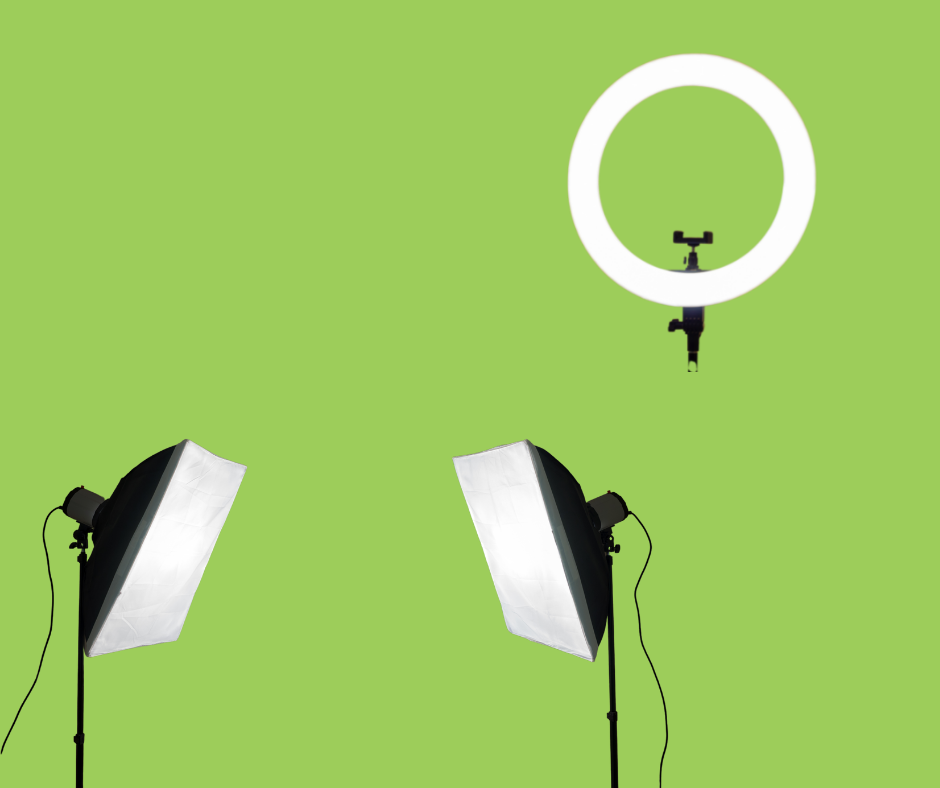
Pencahayaan bukan item wajib untuk anda membuat video ini. Walau bagaimanapun, ia biasanya membantu untuk menghasilkan video dengan kualiti yang lebih baik. Jika pencahayaan semulajadi anda mencukupi, tidak perlu menambah lagi. Walau bagaimanapun, jika anda ingin mencerahkan wajah anda, anda boleh menambahkan lampu bulatan atau lampu kotak lembut pada persediaan anda.
Mikrofon

Seperti pencahayaan, mikrofon tidak wajib. Anda boleh menggunakan mikrofon yang ada pada komputer anda atau mikrofon pada kamera anda. Walau bagaimanapun, mempunyai mikrofon tambahan yang lebih dekat dengan anda, membantu untuk mendapatkan audio yang lebih baik dalam video anda. Kita semua tahu bahawa pelajar anda akan menghargai video yang kedengarannya sama baiknya dengan penampilannya!
Anda boleh membeli mikrofon dalam talian dalam mana-mana format yang sesuai dengan gaya anda. Terdapat mikrofon klip, mikrofon yang lebih besar yang dipasang terus pada kamera anda, atau mikrofon yang ada dengan fon kepala anda!
Langkah 2: Mulakan Rakaman
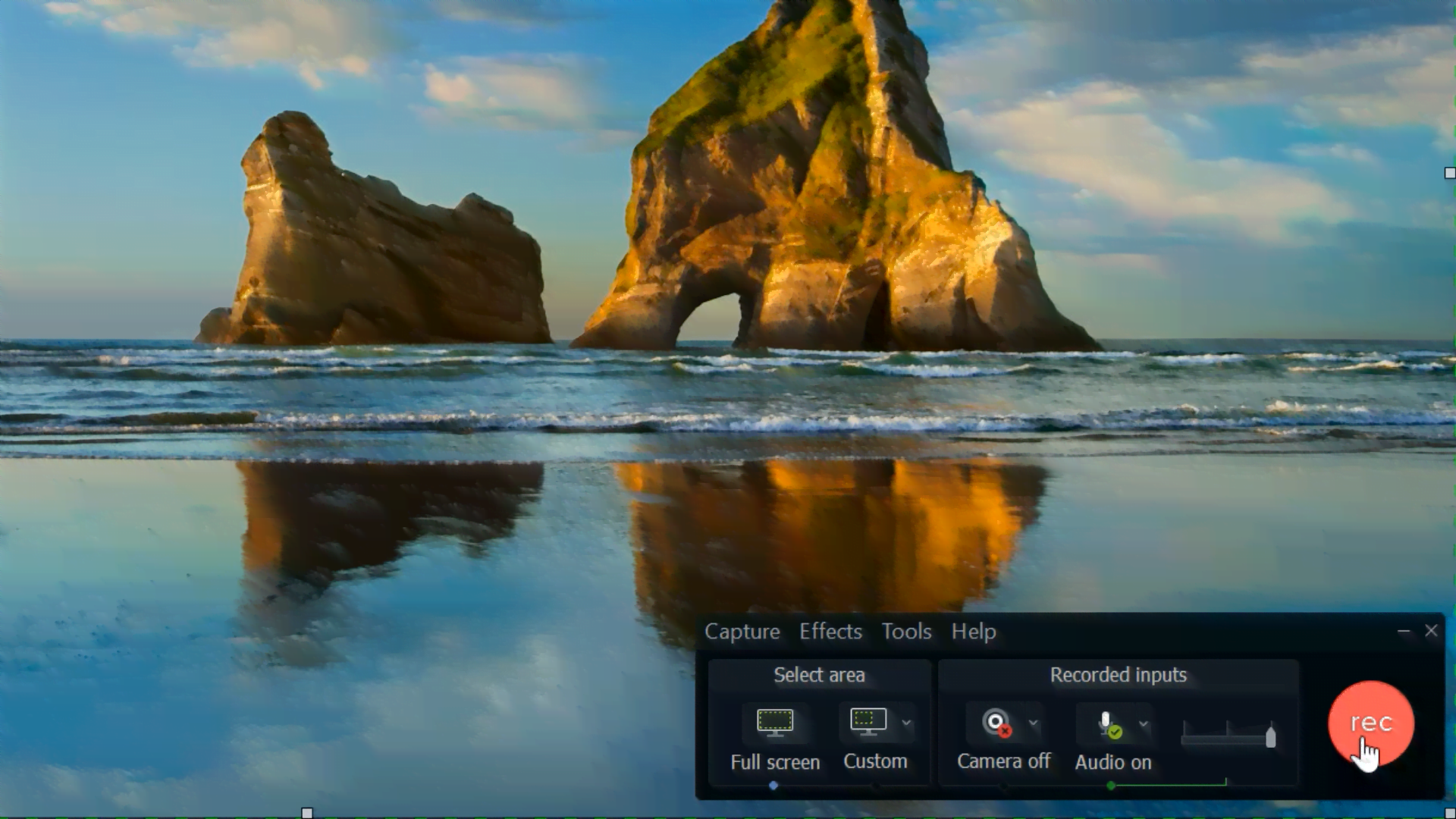
Setelah anda menyediakan segala-galanya, anda sudah bersedia untuk memulakan rakaman! Mulakan kamera anda, mulakan rakaman skrin anda, dan mulakan! Setelah pelajaran anda selesai, tamatkan kedua-dua rakaman dan letakkannya pada komputer anda.
Petua Pro: Rakam audio semasa memulakan rakaman skrin anda. Dengan cara ini, lebih mudah untuk memadankan rakaman skrin dengan rakaman kamera kemudian dalam penyuntingan selepas.
Langkah 3: Mengedit
Apabila semuanya selesai, mari kita mulakan proses penyuntingan. Jika anda menggunakan Camtasia untuk rakaman dan pengeditan skrin anda, klip itu hendaklah diletakkan ke dalam projek anda secara automatik apabila ia dihentikan. Jika tidak, anda hanya perlu memuat naik rakaman skrin anda dan rakaman kamera ke dalam platform penyuntingan video anda. Kemudian, tiba masanya untuk memadankannya dan mengalih keluar skrin hijau.
Untuk memadankan rakaman kamera anda dengan rakaman skrin anda, gunakan audio daripada fail untuk membantu anda. Anda boleh menyusun audio untuk dipadankan dengan sempurna , kemudian apabila semuanya sudah siap, anda boleh memadamkan audio yang merupakan sebahagian daripada rakaman skrin anda, dengan cara itu anda hanya mempunyai audio daripada kamera anda.
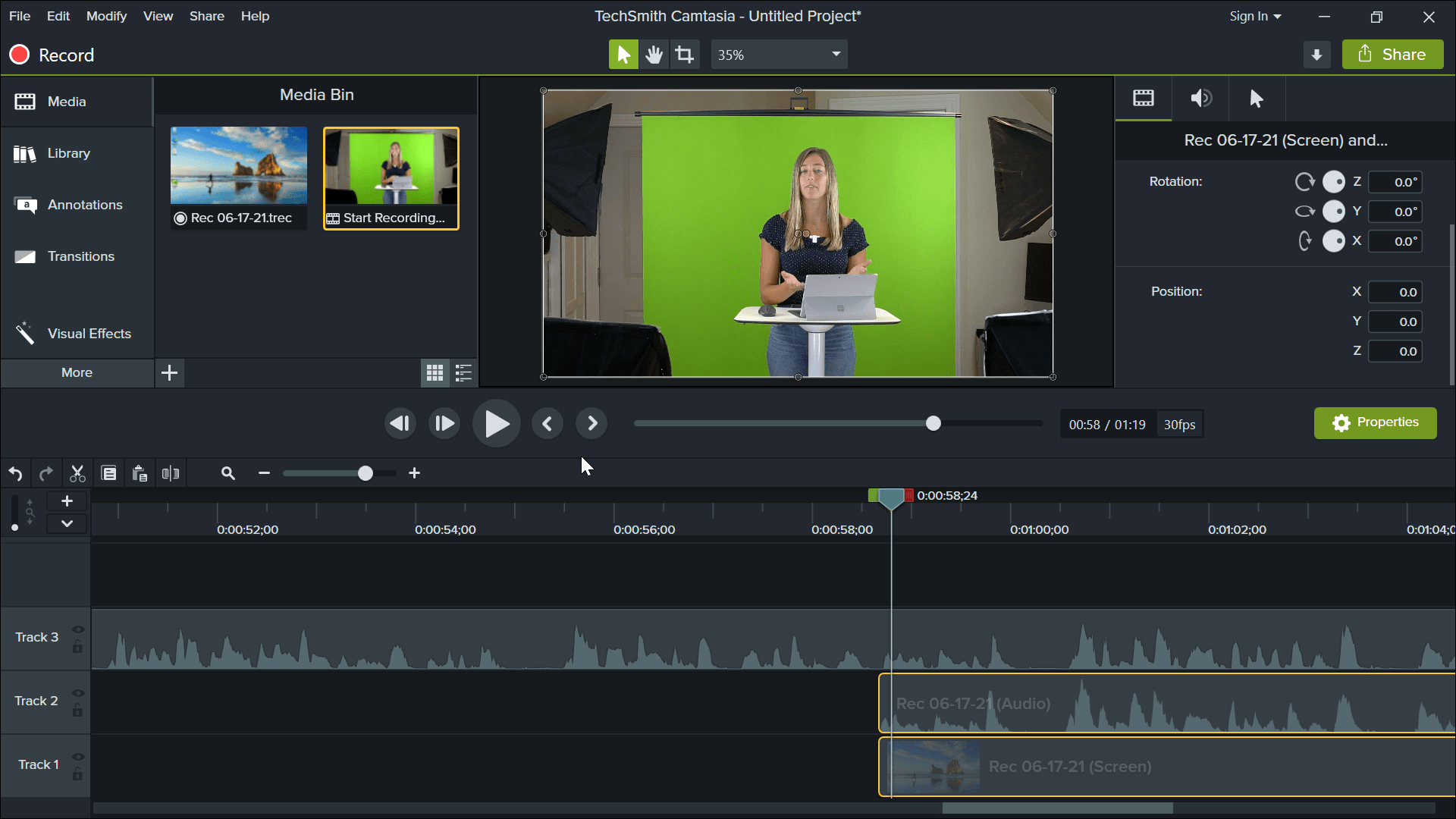
Langkah seterusnya ialah memangkas rakaman kamera anda untuk mengalih keluar semua yang bukan skrin hijau anda. Untuk melakukan ini, cuma klik pada klip yang ingin anda pangkas, kemudian di bahagian atas Camtasia, klik pada butang mod pangkas . Kemudian, anda hanya perlu menyeret bahagian tepi ke bawah supaya semuanya dialih keluar – selain anda! Setelah pemangkasan selesai, anda boleh mengubah saiz dan mengalihkan kepala bercakap anda ke tempat yang anda mahukannya pada skrin.
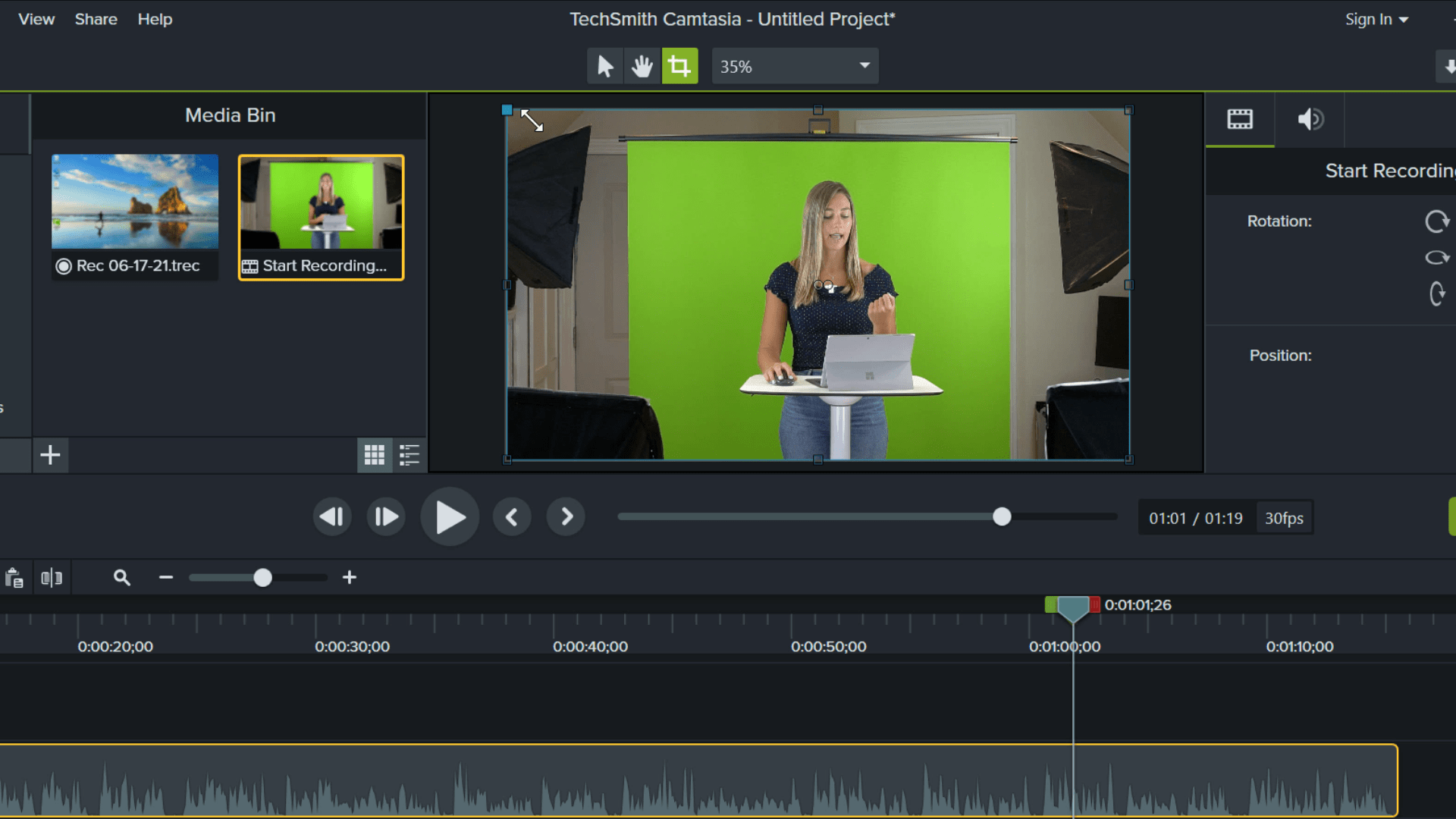
Akhir sekali, skrin hijau perlu dialih keluar. Untuk mengalih keluar skrin hijau dengan Camtasia, anda hanya perlu pergi ke menu Kesan Visual pada panel sebelah kiri. Tatal ke bawah sehingga anda menemui ” Keluarkan Warna .” Kemudian, hanya seret kesan pada trek dengan rakaman kamera anda.

Dalam panel Properties sebelah, kami ingin memilih warna untuk dialih keluar. Cara paling mudah untuk melakukan ini ialah dengan mengklik butang warna , kemudian Eyedropper . Akhir sekali, gerakkan tetikus anda ke atas warna hijau yang ingin anda alih keluar. Sebaik sahaja anda mengklik, semua warna itu harus dialih keluar.
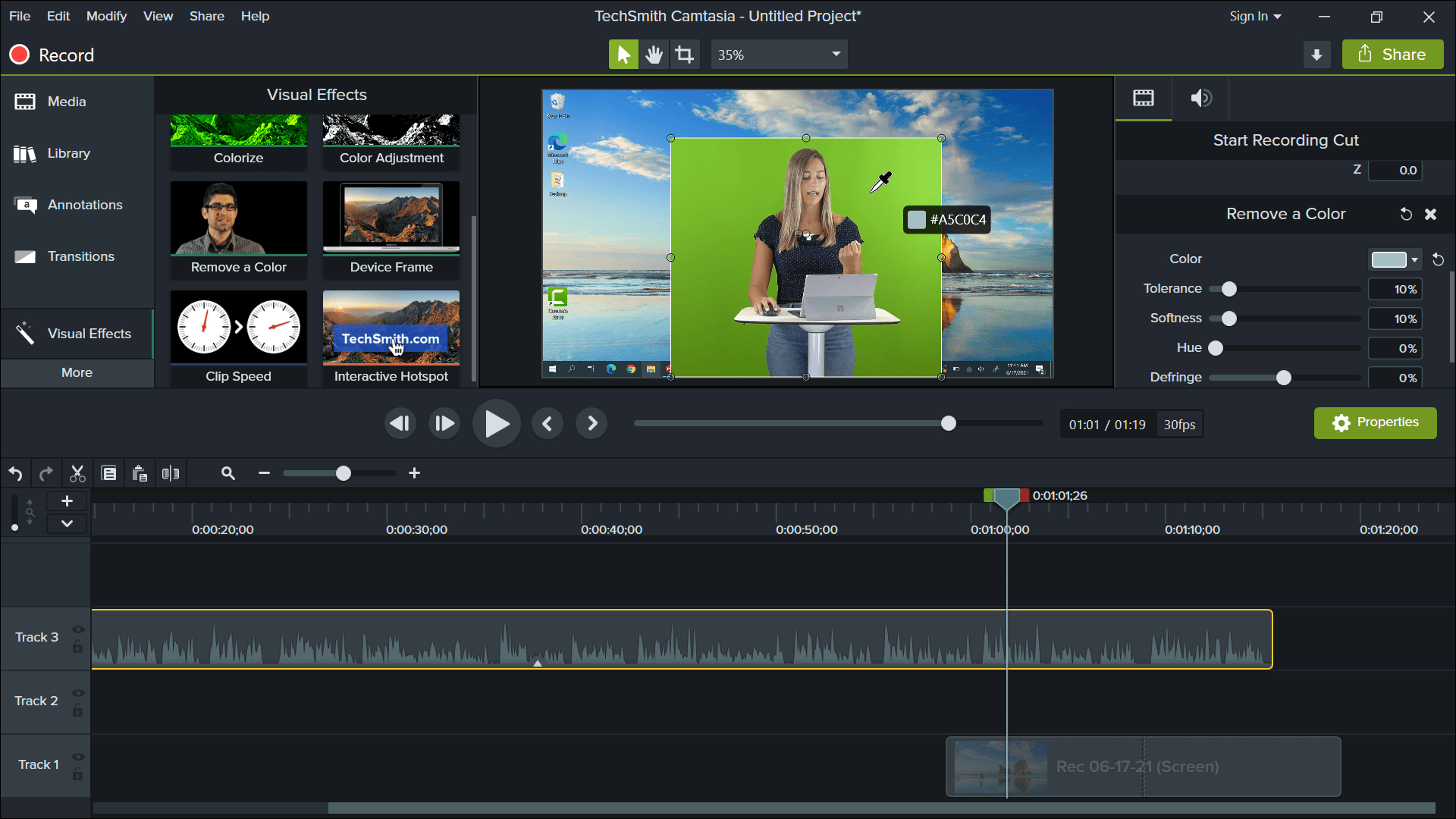
Selepas semua pengeditan terakhir itu, pastikan klip anda disusun dalam susunan yang betul supaya kandungan anda dilihat dengan anda di atasnya. Anda boleh menambah sebarang kesan khas lain seperti skrin tajuk, peralihan atau serlahan ciri untuk menyemarakkan video anda.
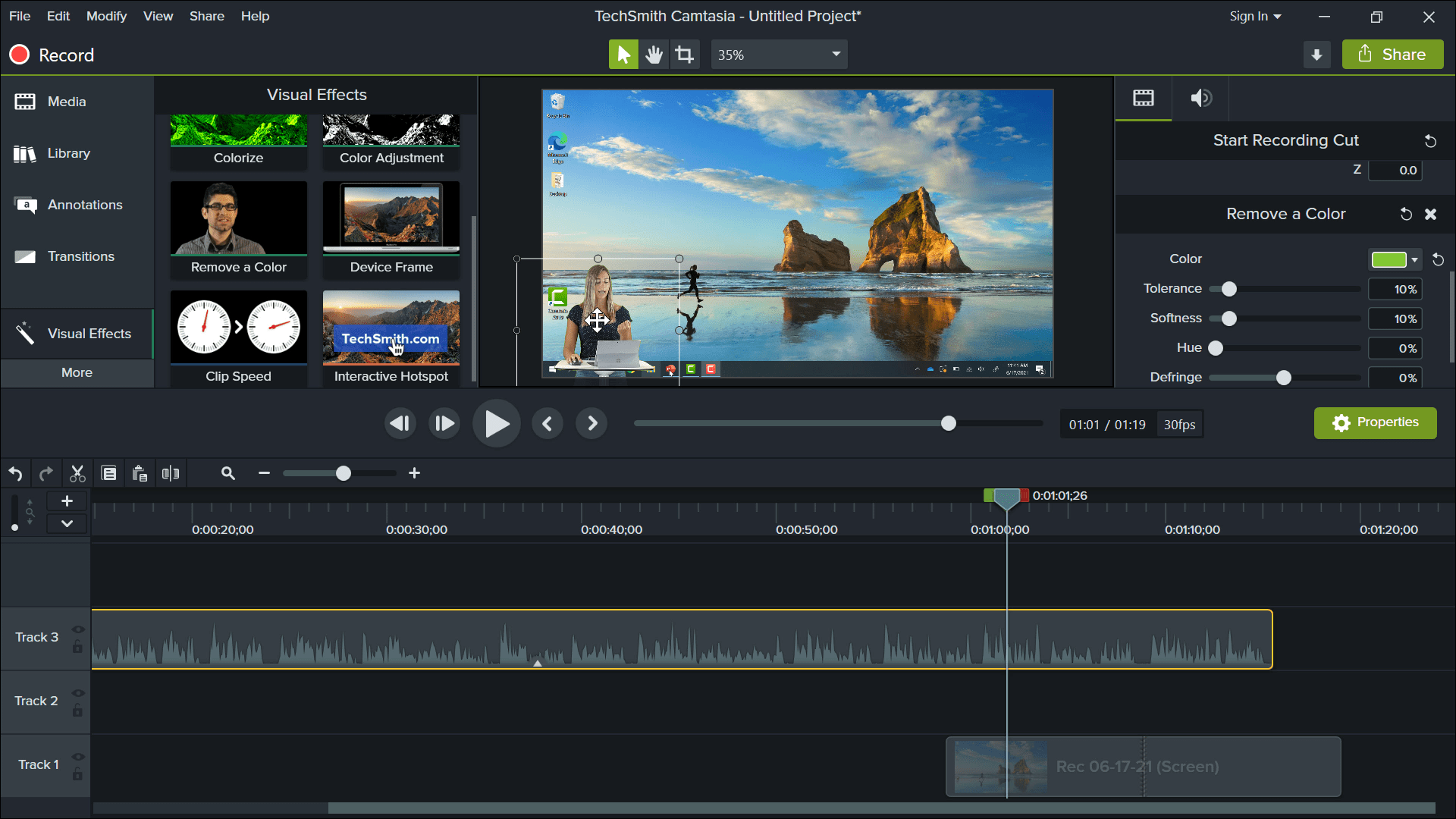
Langkah 4: Mengeksport
Apabila semua pengeditan anda selesai, anda kini bersedia untuk berkongsinya dengan pelajar anda! Untuk mengeksport projek anda, anda hanya boleh mengklik butang kongsi jika anda menggunakan Camtasia. Kemudian, kongsikannya dengan pelajar anda melalui e-mel, YouTube, Pasukan, atau bagaimanapun anda berhubung dengan mereka.
Beritahu kami jika anda mempunyai sebarang soalan atau memerlukan bantuan untuk memulakannya! Dengan petua ini, anda boleh mula mencipta pelajaran dalam talian yang terbaik di rumah anda sendiri – studio mewah tidak diperlukan. Kami tidak sabar untuk melihat jenis video yang anda semua buat!
Untuk mendapatkan maklumat lanjut tentang menggunakan ClassPoint semasa mengajar dalam talian, semak panduan tutorial penuh kami.