Penyepaduan Buku Nota Kelas OneNote dalam Pasukan telah menjadi salah satu tempat paling mudah untuk menyimpan kandungan untuk anda dan pelajar anda. Buku Nota Kelas terdiri daripada tiga ruang berbeza: Ruang Kerjasama, Pustaka Kandungan dan Buku Nota Peribadi anda sendiri. Maklumat yang dikongsi dalam Ruang Kerjasama dalam Buku Nota Kelas boleh diedit oleh kedua-dua guru dan pelajar. Sebarang kertas yang pernah diedarkan kepada pelajar untuk mereka tulis dan gunakan boleh diletakkan di sini, manakala sebarang nota pelajaran atau kandungan lain yang anda ingin kongsi dengan pelajar tanpa mereka mengedit boleh diletakkan semata-mata di bahagian Pustaka Kandungan.
Jangan diskaun Ruang ini, ia boleh memberi manfaat kepada anda dan pelajar anda jika digunakan dengan betul. Di bawah, kami membincangkan cara anda boleh mengurus Ruang Kerjasama dalam Buku Nota Kelas melalui contoh penggunaannya untuk projek kumpulan.
Sediakan Ruang Kerjasama dalam Buku Nota Kelas untuk Projek Kumpulan
Ruang Kerjasama ialah ruang yang menarik untuk pelajar bekerja secara kolaboratif dalam projek dalam masa nyata betul-betul di dalam Microsoft Teams.
Untuk bermula, kita mesti menyediakan Ruang Kerjasama dalam Buku Nota Kelas untuk projek kumpulan. Log masuk ke akaun Microsoft EDU anda dalam Pasukan dan pergi ke bahagian Buku Nota Kelas di bawah Saluran Umum.
Tonton tutorial langkah demi langkah ini untuk menyediakan ClassNoteboo k anda jika anda belum berbuat demikian.
Dalam Buku Nota anda, navigasi ke Ruang Kerjasama. Buat Bahagian untuk setiap kumpulan dalam projek kumpulan anda. Pelajar boleh menambah penyelidikan mereka pada bahagian yang ditetapkan dengan menambah halaman di dalamnya. Untuk mengelakkan pelajar menambah halaman pada bahagian yang tidak diberikan kepada mereka, kami boleh menetapkan sekatan supaya pelajar hanya dibenarkan mengedit satu bahagian Ruang Kerjasama, bukan keseluruhan ruang.
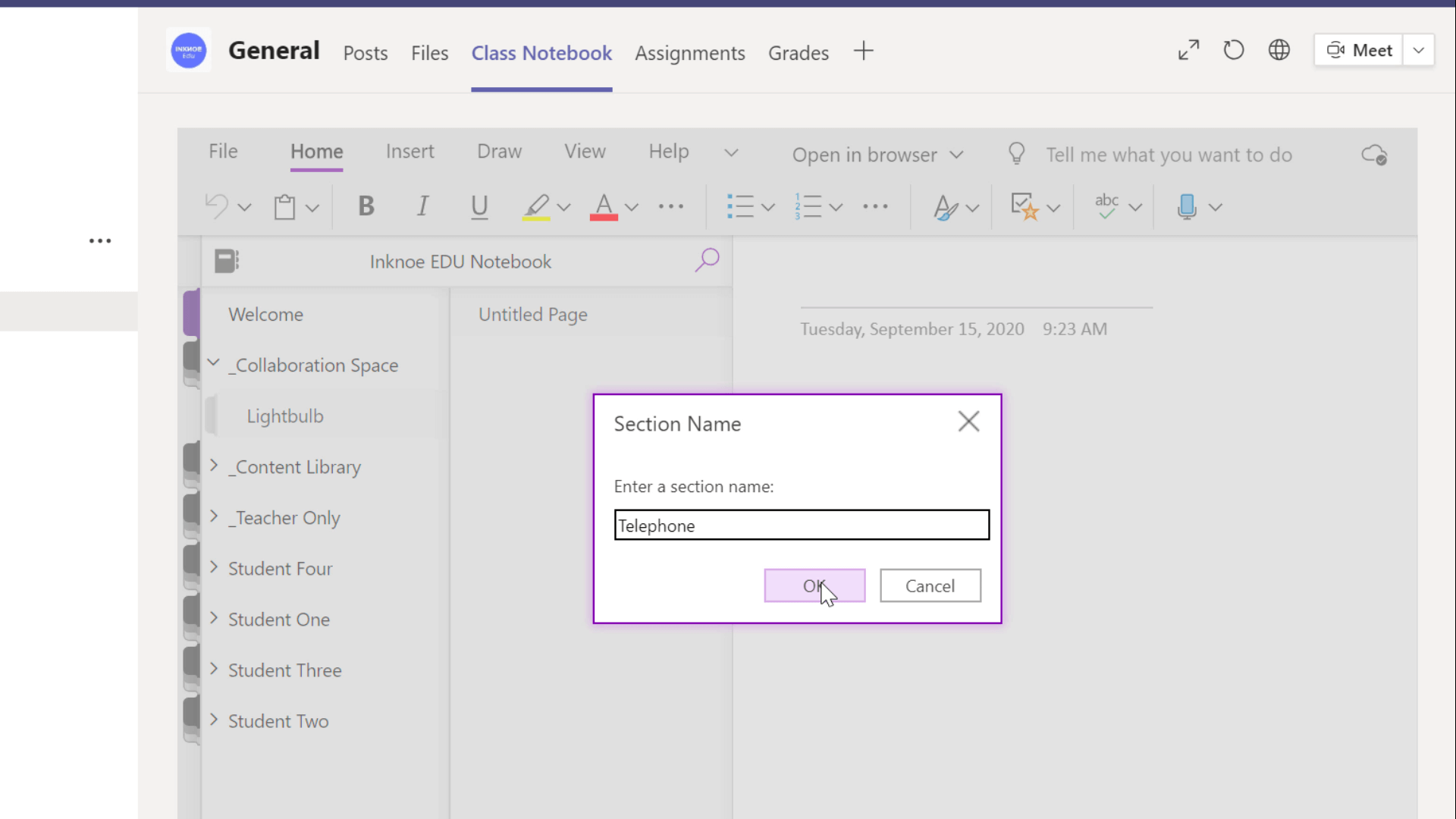
Urus Kebenaran dalam Ruang Kerjasama
Sediakan peraturan yang lebih ketat dalam Ruang Kerjasama anda dalam Buku Nota Kelas dengan memberi pelajar akses kepada bahagian projek kumpulan mereka sahaja. Dengan cara ini, pelajar tidak akan tersilap menambah maklumat kepada kumpulan yang salah.
Untuk melakukan ini, log masuk ke office.com . Cari Apl Buku Nota Kelas pada tab sisi atau dalam ikon Semua Apl . Dari sana, klik pada mengurus buku nota.
Kini, kita boleh mengedit Kebenaran Ruang Kerjasama. Klik pada salah satu bahagian yang baru anda buat dan tetapkan pelajar tertentu ke bahagian itu. Kini, mereka boleh melihat dan mengedit bahagian itu.
Anda boleh memberikan akses baca sahaja kepada semua pelajar, tetapi hanya mereka yang ditugaskan khusus untuk bahagian itu boleh mengedit ruang itu. Apabila anda telah selesai menugaskan semua pelajar anda ke bahagian, mereka boleh memulakan kerja mereka.
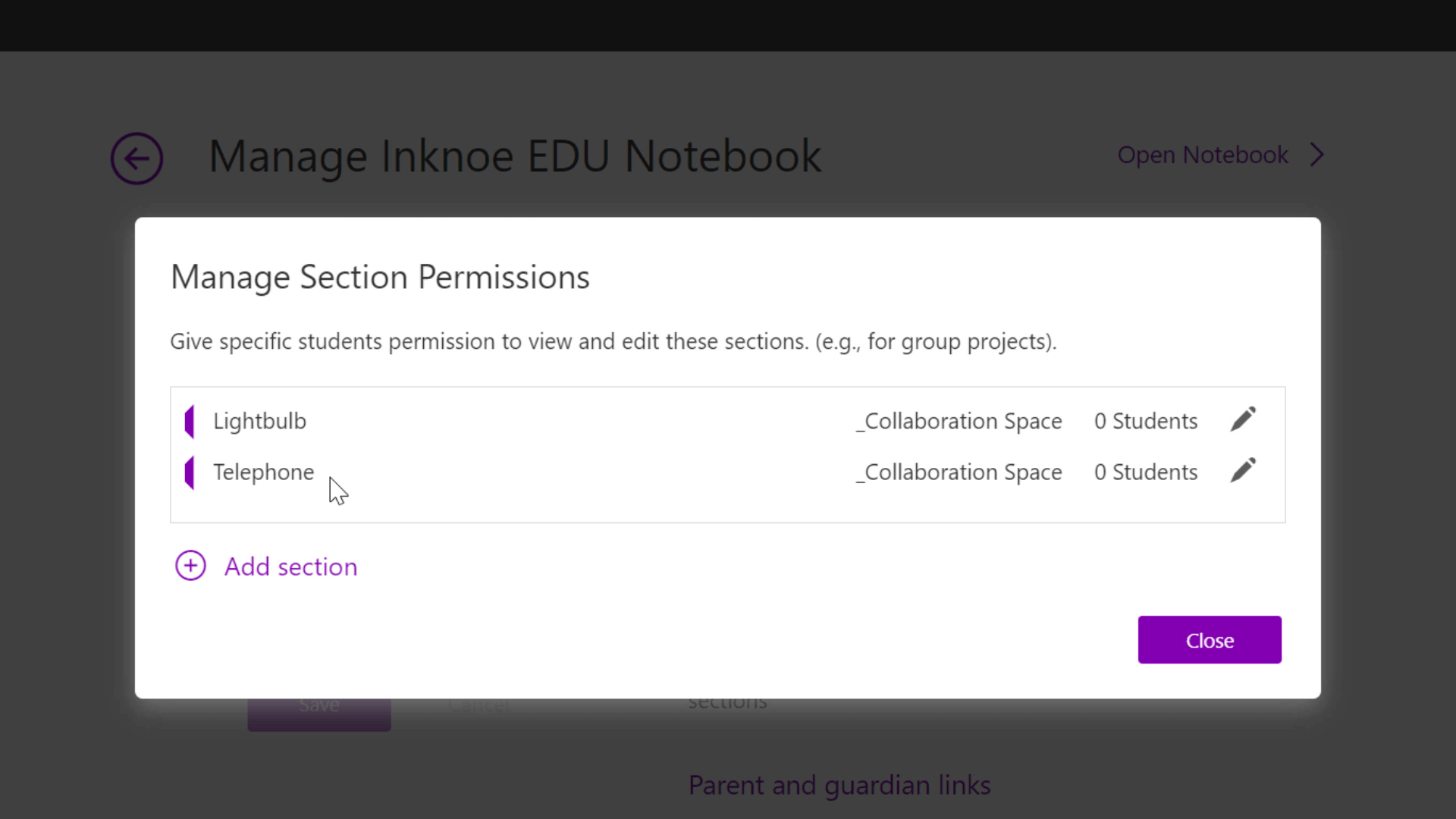
Menyemak Kerja Pelajar di Ruang Kerjasama
Apabila pelajar anda telah menyelesaikan projek kumpulan mereka, anda boleh menyemak kerja dan menjejaki penyertaan pelajar.
Dalam tab Paparan pada reben atas, klik Tunjukkan Pengarang. Ini akan menunjukkan kepada anda baris demi baris yang mana pelajar telah menambah maklumat pada halaman tersebut. Ini adalah cara yang bagus untuk anda mempertanggungjawabkan pelajar anda.
Untuk melihat dengan lebih terperinci proses pelajar, anda boleh melihat versi halaman yang berbeza. Cuma klik Versi Halaman dan di bawah halaman itu dalam Panel Navigasi , anda akan melihat versi sebelumnya halaman yang sama.

Petua: Apabila semua kerja selesai dalam ruang kerjasama, anda boleh menguncinya supaya tiada sesiapa dibenarkan menambah maklumat lanjut. Untuk melakukan ini, pergi ke tab Buku Nota Kelas dalam buku nota anda, tekan tiga titik di sebelah kanan, dan kemudian Urus Buku Nota. Kemudian, anda boleh mematikan dan pada Ruang Kerjasama.
Ringkasan Petua Berguna
- Gunakan Ruang Kerjasama dengan cara berstruktur: Buat bahagian untuk topik tertentu untuk memastikan maklumat teratur.
- Hadkan Akses kepada Ruang Kerjasama: Uruskan kebenaran Ruang Kerjasama supaya pelajar hanya boleh mengedit bahagian tertentu.
- Pegang pelajar anda bertanggungjawab : Lihat pengarang dan versi halaman yang berbeza untuk mendapatkan pemahaman penuh tentang kerja pelajar.
- Togol Hidupkan dan Matikan Ruang Kerjasama : Apabila Ruang Kerjasama tidak digunakan, matikan untuk tidak membenarkan pelajar menambah kandungan rawak.
Kini, anda tahu cara terbaik untuk menggunakan Ruang Kerjasama dalam Buku Nota Kelas OneNote. Mudah-mudahan, ini akan membantu anda pada masa hadapan perjalanan pengajaran dalam talian anda!
Untuk bantuan lanjut dengan Microsoft Teams, lihat artikel ini:
- Tutorial Langkah demi Langkah untuk Menggunakan Buku Nota Kelas dalam Microsoft Teams
- Mencipta Tugasan dengan Halaman Buku Nota Kelas
- Cara Menggunakan Ciri Bilik Pelarian Baharu Dalam Pasukan Microsoft
- Cara Menggunakan Tugasan dalam Pasukan Microsoft: Tutorial 12 Minit Pantas untuk Guru
- Cipta Bilik Darjah Bitmoji dalam PowerPoint dan Kongsi dalam Pasukan untuk Lebih Banyak Penglibatan Pelajar
- Pasukan Microsoft untuk Pengajaran Dalam Talian – Panduan untuk Guru