PowerPoint yang direka dengan baik boleh mengambil bahan pelajaran anda dan mengubahnya menjadi persembahan yang menawan yang menarik minat pelajar anda dan memenuhi mata & telinga mereka. Walau bagaimanapun, mencipta PowerPoint yang menakjubkan yang mempunyai kesan ini memerlukan perhatian yang teliti terhadap perincian (terutamanya apabila ia berkaitan dengan reka bentuk) dan, oleh itu, banyak masa… seperti biasa.
Kebanyakan guru tidak mempunyai masa untuk menyusun PowerPoint yang kreatif dan seimbang setiap kali mereka membuat pembentangan untuk pelajar mereka, tetapi dengan petua reka bentuk PowerPoint ini, anda tidak perlu melakukannya! Untuk membantu anda mereka bentuk PowerPoint yang lebih baik sambil membuat proses lebih mudah, kami mempunyai 5 petua dan alatan PowerPoint pantas yang boleh anda gunakan untuk memastikan pelajar anda terlibat dalam pelajaran anda dari awal hingga akhir.
Petua #1 Gunakan ciri Pereka PowerPoint
Ciri Pereka PowerPoint (sebelum ini Idea Reka Bentuk,) membolehkan pembuat pembentangan mengemas kini sepenuhnya rupa pembentangan mereka tanpa perlu meninggalkan aplikasi. Ciri Designer membolehkan anda menyemak imbas reka bentuk yang berbeza untuk slaid pada mana-mana peringkat dalam proses penciptaan anda. Lihat idea sebelum anda memulakan, atau di tengah-tengah membuat salah satu slaid anda. (Lupakan, Tema!)
Untuk mengakses Pereka, klik butang Pereka dalam tab Laman Utama reben PowerPoint atau dalam tab Reka Bentuk pada reben. Untuk mendapatkan lebih banyak reka bentuk susun atur untuk topik anda, tambahkan teks atau imej sebelum memilih reka bentuk slaid. Setelah reka bentuk dipilih, slaid anda akan dikemas kini secara automatik.
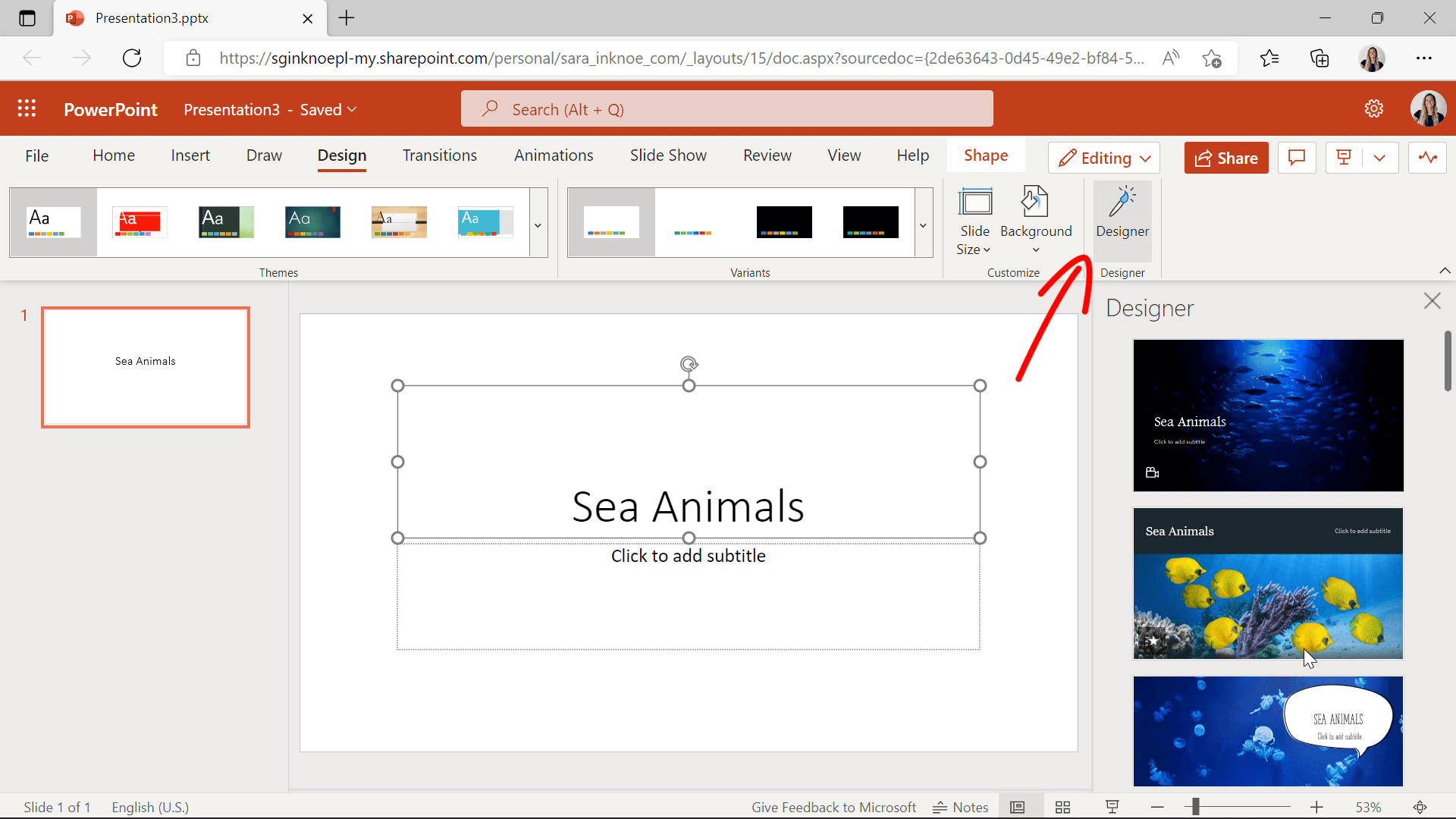
Jika anda tidak melihat pilihan ini, sila semak versi PowerPoint yang anda gunakan. Ciri Designer hanya tersedia untuk mereka yang melanggan Office 365 atau menggunakan PowerPoint dalam talian.
Ciri PowerPoint ini membolehkan anda mengemas kini rupa dan rasa PowerPoint anda dengan cepat tanpa memerlukan sebarang usaha. Alat pintar ini boleh mencipta slaid profesional dan menarik secara visual yang boleh memuaskan hati pelajar dan perhatian mereka. Sebagai contoh, anda boleh memusingkan slaid di sebelah kiri ke slaid di sebelah kanan! Antara dua slaid ini, yang manakah lebih suka anda lihat?
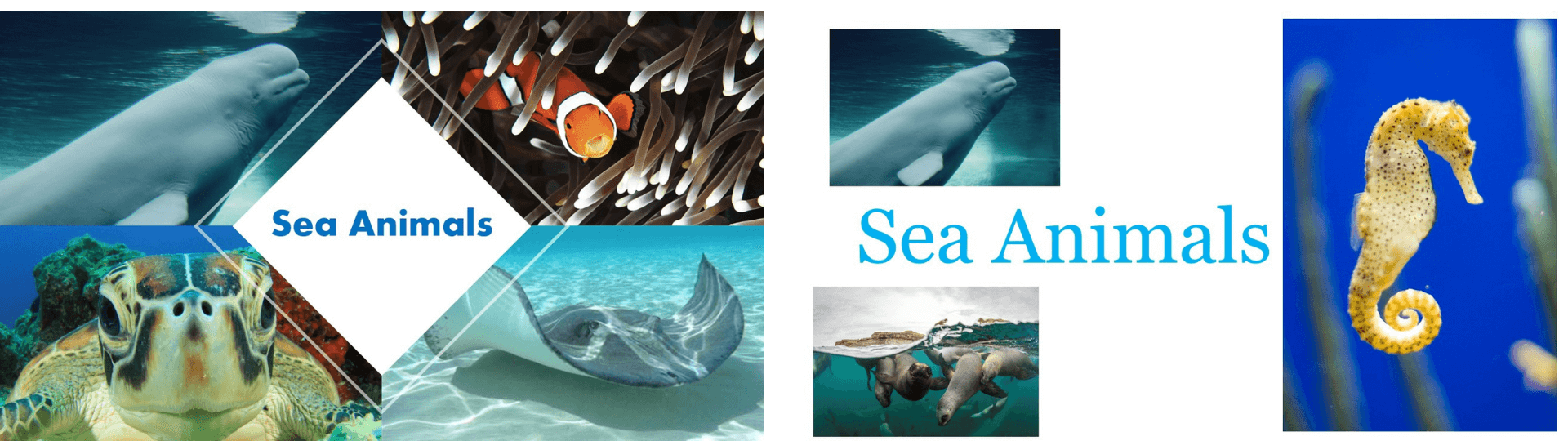
Petua #2 Gunakan Templat
Jika anda tidak keberatan meninggalkan PowerPoint untuk menjadi lebih kreatif, terdapat beberapa tapak web yang boleh anda muat turun templat PowerPoint percuma ; malah kebanyakan daripada ini mempunyai templat hanya untuk guru! Beberapa kegemaran kami ialah Canva, SlideModel, Buncee dan SlidesGo.
Canva
Apa itu? Canva ialah alat web untuk mencipta reka bentuk dan templat yang berbeza, bukan sahaja pembentangan, jadi ini boleh digunakan untuk banyak bahan bilik darjah.
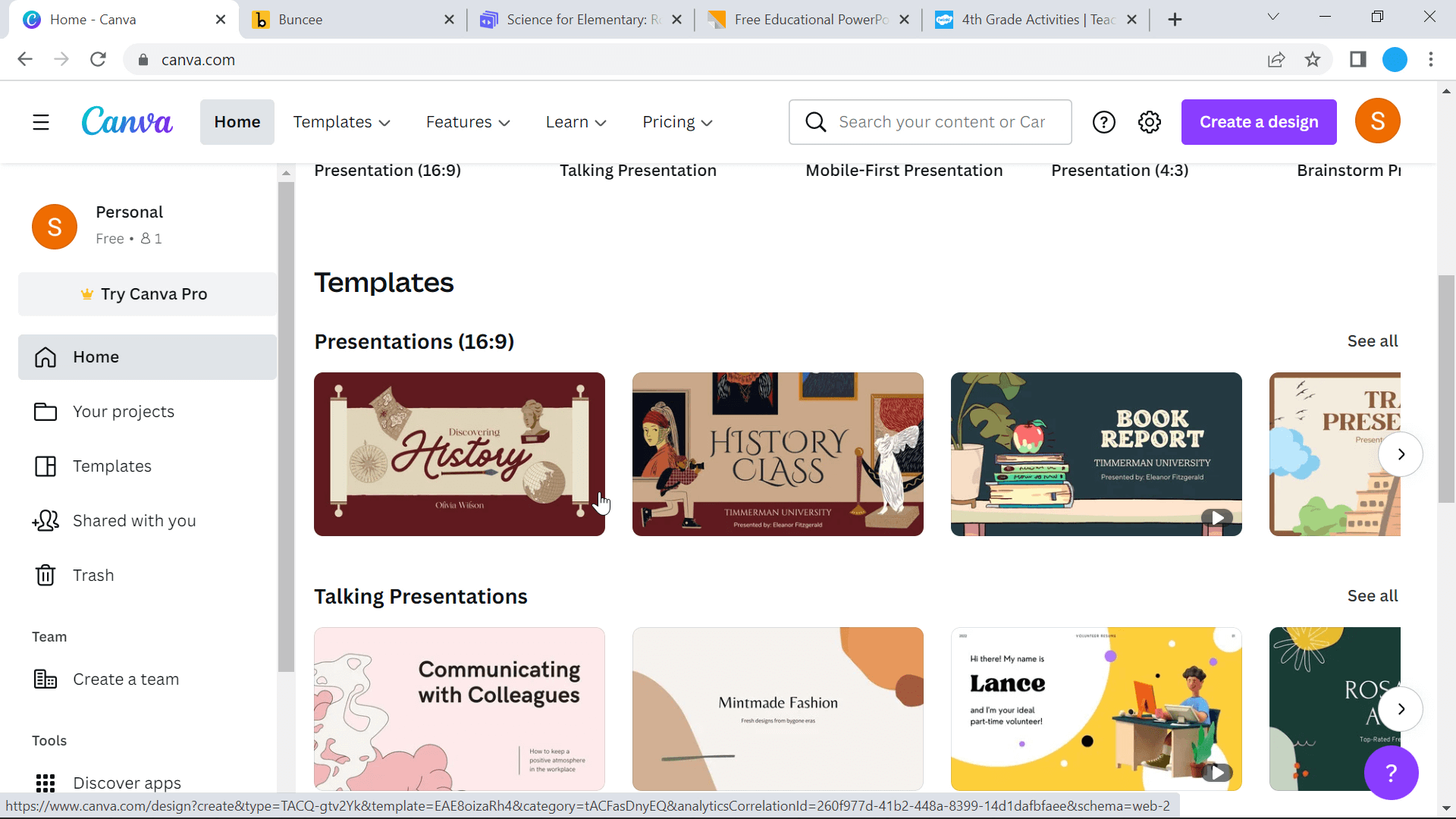
Gambaran Keseluruhan:
- Canva mempunyai perpustakaan besar yang boleh anda lihat dan anda boleh menyesuaikan mana-mana templat dengan elemen berbeza yang anda lihat mengikut keperluan anda.
- Muat turun mudah ke PowerPoint! Kemudian anda boleh menambah ciri interaktif untuk melibatkan khalayak anda dengan lebih baik dengan alatan seperti ClassPoint.
- Templat & elemen tidak tertumpu secara eksklusif kepada pendidikan, jadi mungkin mengambil lebih banyak masa untuk mencari perkara yang anda perlukan.
Kos: Percuma untuk Guru! Guru mempunyai akses kepada Canva for Education yang membenarkan akses kepada versi Pro untuk kedua-dua pendidik dan pelajar.
Baca Lagi: Cara Menggunakan Canva dan ClassPoint untuk Mencipta Pembentangan Lebih Menarik
Buncee
Apa itu? Buncee ialah alat dalam talian untuk mencipta dan mempersembahkan pembentangan pendidikan. Pembentangan boleh dikongsi dengan pelajar untuk disemak betul-betul di dalam Buncee.
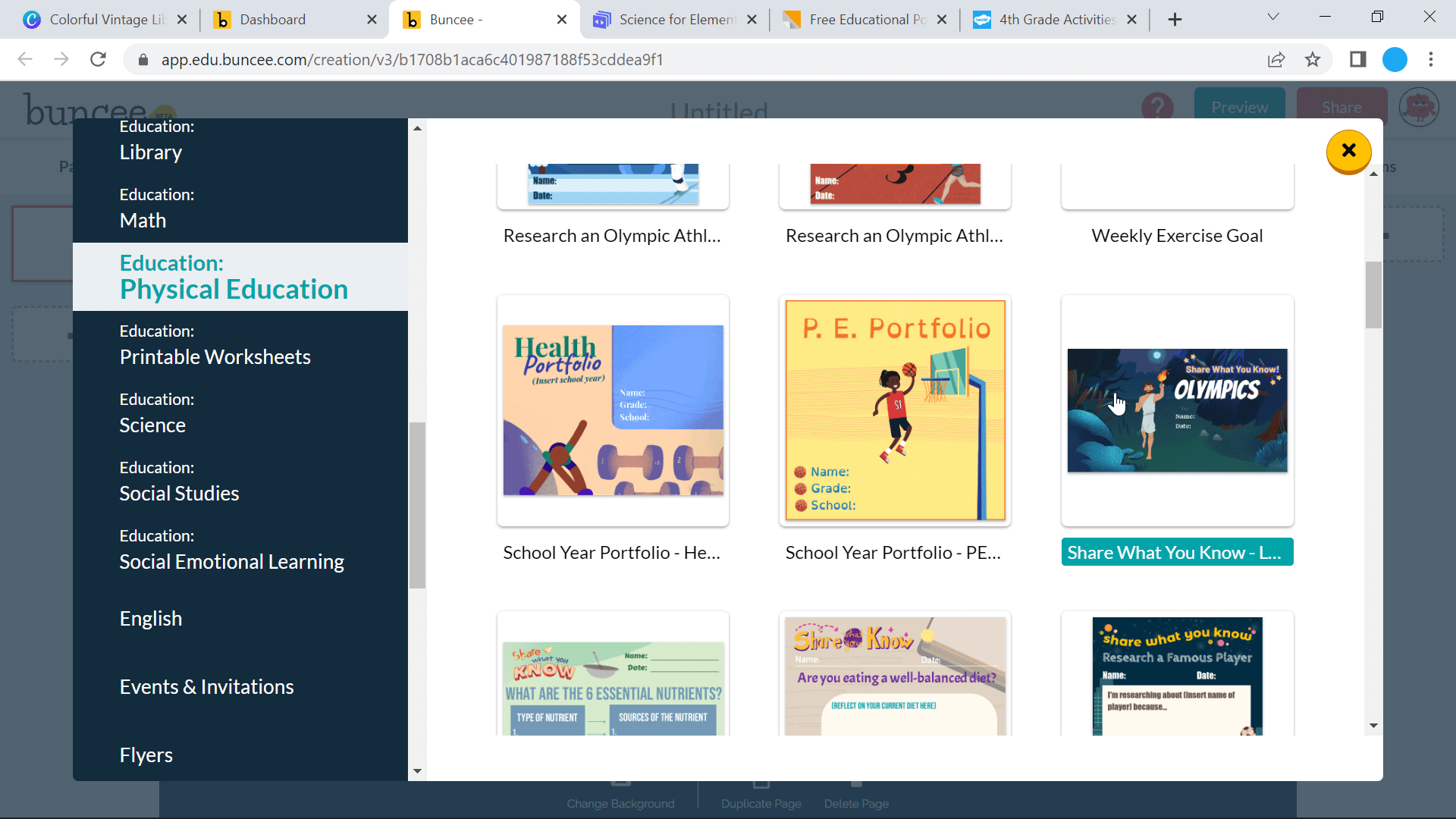
Gambaran Keseluruhan:
- Buncee mempunyai templat yang berfokuskan pendidikan semata-mata, disusun mengikut subjek.
- Boleh menambah grafik 3D untuk menjadikan slaid berasa lebih hidup dan interaktif.
- Kebanyakan ciri yang paling interaktif, seperti rakaman dan Soalan Pelbagai Pilihan, hanya tersedia pada versi Pro.
- Slaid boleh dimuat turun sebagai imej, dan kemudian dibawa ke PowerPoint; walau bagaimanapun, sebarang animasi akan kekal statik.
Kos: Apabila anda mendaftar untuk Buncee, anda secara automatik mendapat percubaan 30 hari versi Pro mereka. Selepas 30 hari tamat, anda akan diturunkan taraf kepada versi percuma dengan akses terhad kepada templat dan objek untuk ditambahkan pada slaid anda. Untuk kekal dalam pelan Pro, anda boleh membayar $7-$20 sebulan bergantung pada jenis pelan anda.
Baca Lagi: Templat Buncee + Interaktiviti ClassPoint = Kejayaan PowerPoint
Slidesgo
Apa itu? Slidesgo ialah perpustakaan dalam talian templat yang boleh dimuat turun. Tidak seperti dua yang pertama, Slidesgo tidak mempunyai ciri pengeditan atau disesuaikan untuk templatnya. Semua penyesuaian perlu dilakukan dalam Slaid Google atau PowerPoint.
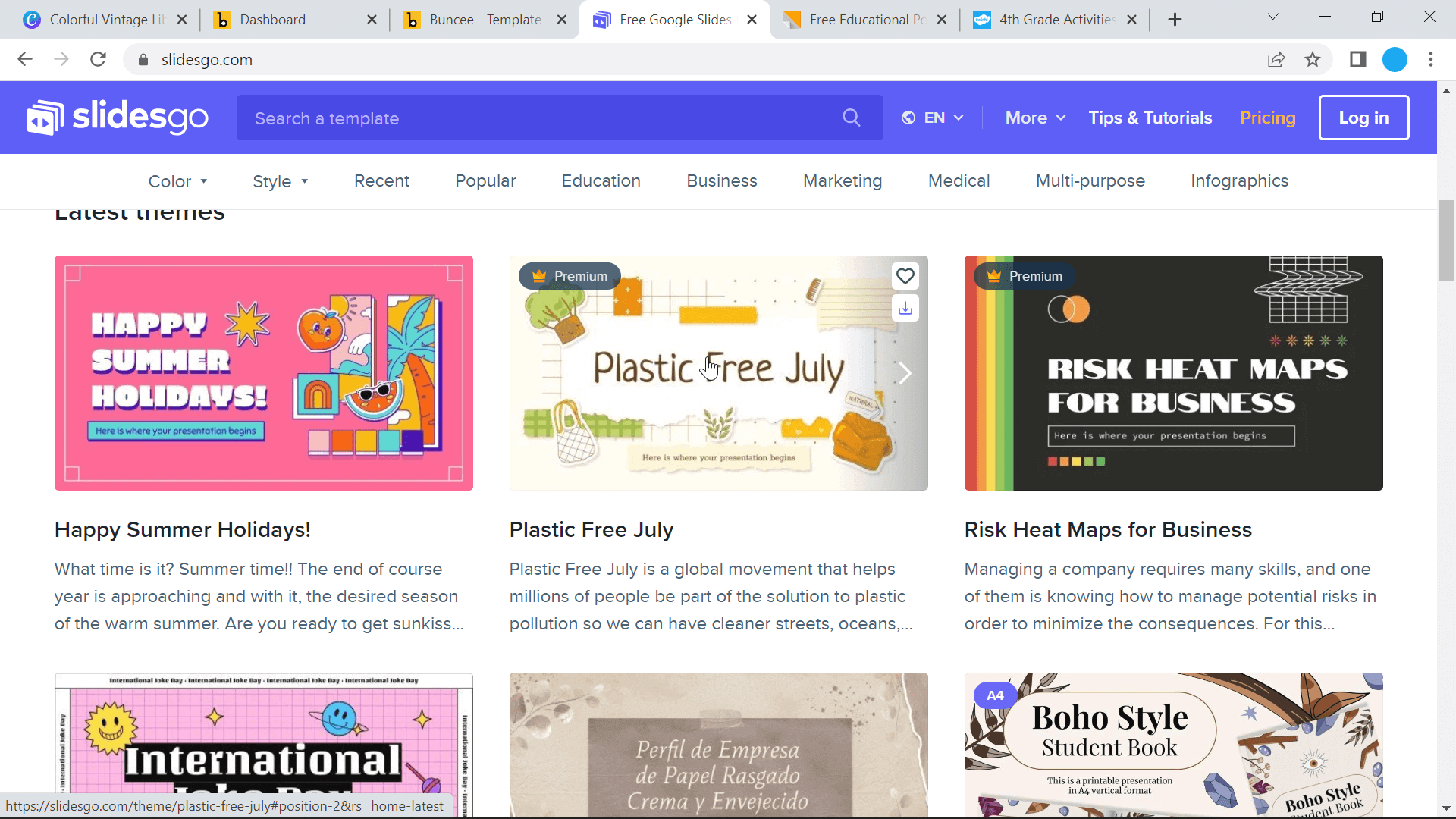
Gambaran Keseluruhan :
- Templat mempunyai pelbagai reka bentuk, ikon dan warna untuk dipilih; namun, majoritinya menjurus kepada pelajar sekolah rendah.
- Templat datang dengan aktiviti dan maklumat yang sebenarnya berguna yang berpotensi anda gunakan dalam pelajaran anda.
- Anda mendapat satu tan slaid dengan pelbagai jenis dalam gaya, reka bentuk, ilustrasi dan ikon yang disertakan dalam templat. Con: hampir terlalu banyak variasi/ banyak pemadaman.
Kos: Versi percuma Slidesgo dihadkan kepada 10 muat turun setiap bulan, untuk lebih akses, versi Pro ialah $24 USD setahun.
Petua #3 Pilih warna yang menarik
Warna sangat memberi kesan apabila ia berkaitan dengan reka bentuk visual & komunikasi. Sama ada anda bermula dari awal atau mengemas kini templat, pastikan anda memilih kombinasi warna yang menarik secara visual dan mudah dilihat.
Memilih kombinasi warna yang percuma, menawan hati dan profesional adalah jauh lebih sukar daripada yang kelihatan, jadi helah kegemaran kami ialah melangkau percubaan dan kesilapan dan menjana palet warna secara automatik menggunakan alat buku warna percuma seperti Canva atau Color Hunt . Alat ini mempunyai pelbagai palet yang boleh anda tatal dan lihat, atau cari warna, idea atau rasa yang anda akan cari untuk mencari lebih banyak pilihan. Jika anda menjumpai tema warna yang anda suka, salin kod heks warna (cth: #FF96C5) dan taip kod tersebut ke dalam pemilih warna PowerPoint semasa mengedit fon atau isi dengan bentuk!
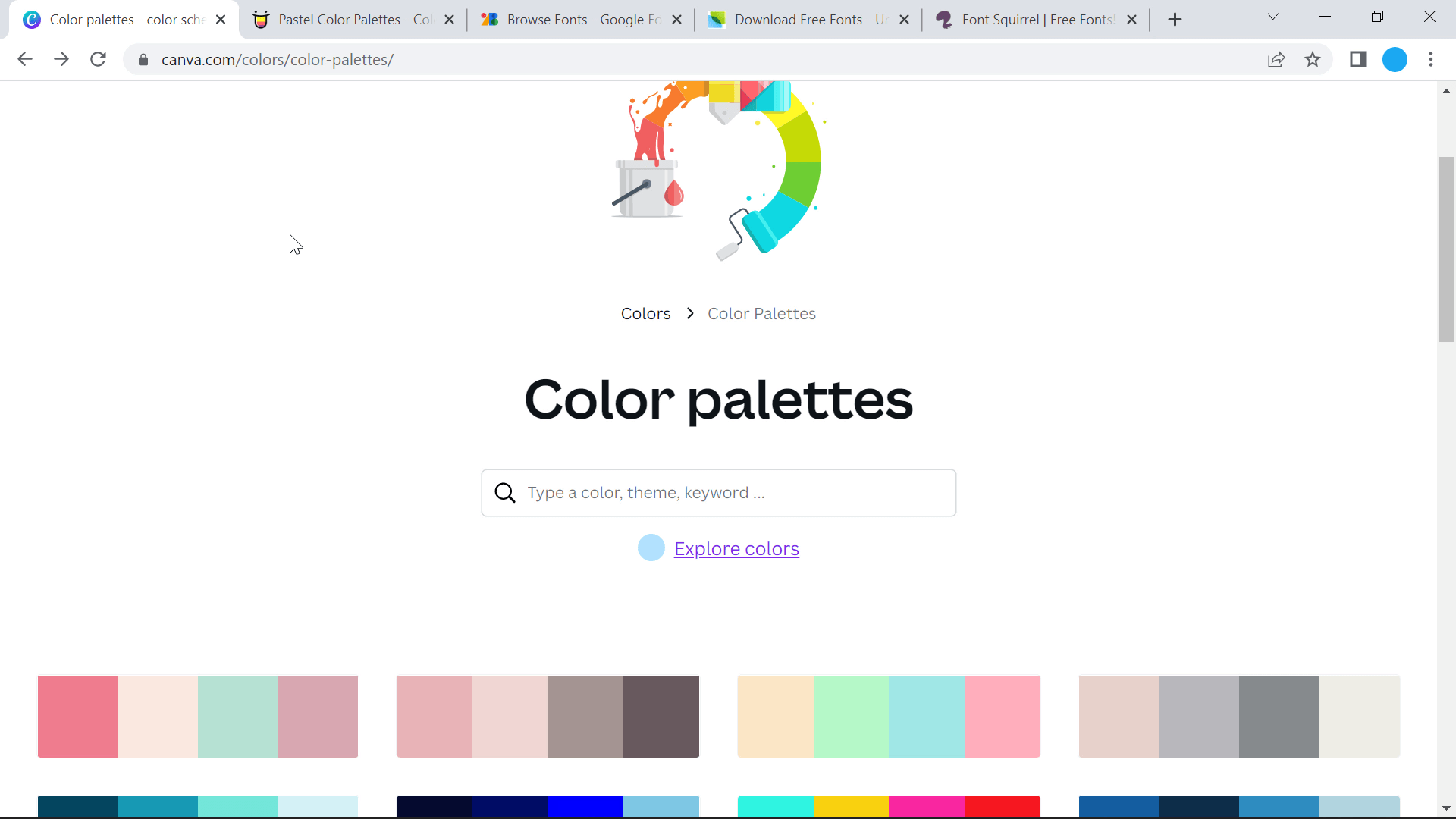
Petua #4 Gunakan fon dan teks yang sesuai
Apabila menambah maklumat pada slaid anda, ingat kurang adalah lebih! Hanya simpan perkara penting pada slaid anda. Penonton anda sepatutnya mendengar anda bercakap, bukan membaca slaid sepanjang masa. Untuk membantu dengan perkara ini, ingat peraturan 6×6: tidak lebih daripada 6 titik dan tidak lebih daripada 6 perkataan setiap titik.
Bagi rupa teks ini pada slaid anda, cuba jangan campurkan keluarga fon. Fon serif (Times New Roman, Garamond, Bookman) adalah yang terbaik untuk halaman bercetak, manakala fon sans-serif (Helvetica, Tahoma, Verdana) lebih mudah dibaca pada skrin. Untuk mendapatkan lebih banyak fon daripada yang ditawarkan oleh PowerPoint, lihat Fon Google , Font Bandar dan Tupai Font untuk memuat turun dan membenamkan fon percuma ke dalam PowerPoint anda.
Apabila menambah fon baharu dalam PowerPoint, pastikan tetapan anda membenarkan pembenaman fon. Jika tetapan ini tidak ditandakan, reka letak PowerPoint anda boleh terganggu apabila berkongsi slaid anda. Untuk menghidupkan pembenaman fon, pergi ke Fail , Pilihan , Umum , Simpan Pilihan dan tatal ke bawah untuk menandai ” Benarkan pembenaman fon .”

Petua #5 Tambah Grafik Menarik
Cari keseimbangan teks yang sempurna dengan menambahkan grafik yang berbeza untuk membawa perwakilan visual pada slaid anda. Sisipkan imej atau ikon terus daripada PowerPoint, cari imej berlesen Creative Commons di Google atau gunakan tapak web imej stok percuma untuk mencari visual yang sesuai untuk maklumat anda. Tapak web seperti Pexels , Pixabay dan Unsplash menawarkan imej yang benar-benar percuma dan bebas hak cipta. Cari imej di tapak mereka, muat turun dan masukkan ke dalam PowerPoint anda.
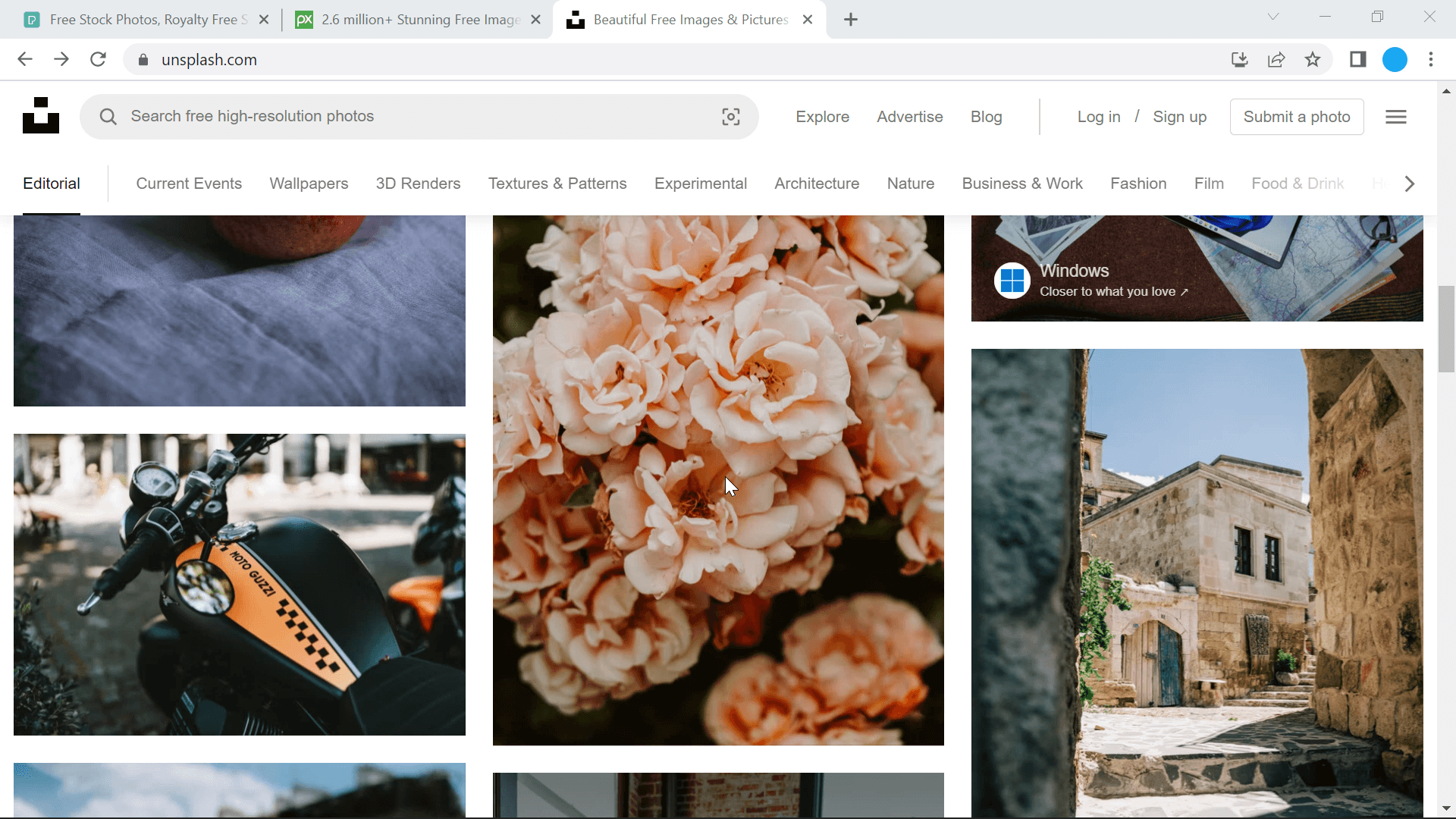
Selain alat untuk imej tersebut, alat templat yang disebut dalam Petua #2 juga mempunyai pelbagai ikon dan imej yang boleh ditambah pada pembentangan anda. Apabila imej ditambahkan pada PowerPoint anda, anda boleh mengeditnya terus di dalam, malah mengalih keluar latar belakang!
Memandangkan kami telah membincangkan petua untuk mencipta persembahan yang cantik dan reka bentuk profesional, saya harap anda mempunyai semua petua dan alatan PowerPoint yang anda perlukan untuk membuat persembahan dengan mudah dan cepat seolah-olah anda seorang pereka grafik! Bukan sahaja pelajar anda akan lebih terlibat dengan maklumat pada slaid, tetapi mungkin anda juga mungkin menyampaikan maklumat dengan lebih yakin dan bersemangat! Nampak baik, rasa baik kan?
Lihat lebih banyak petua Reka Bentuk PowerPoint & Penglibatan Khalayak di bawah!