Perisian Penyiaran Terbuka (OBS Studio) ialah perisian rakaman video dan skrin yang paling berkebolehan dan mudah digunakan untuk guru. Gunakan OBS untuk merakam skrin anda untuk klip pantas untuk membantu pelajar, untuk membuat bahan pembelajaran tambahan atau gunakannya untuk merakam skrin anda dan diri anda sendiri untuk berkongsi pelajaran dan ulasan dalam talian dengan pelajar.
Apabila cuba rekod skrin pada Windows, terdapat banyak penyelesaian yang berbeza di luar sana, tetapi OBS adalah percuma, tanpa iklan atau tera air, menjadikannya pilihan terbaik untuk rampasan skrin pantas dan kelas rakaman yang lebih lama. Selain itu, ia berfungsi pada kedua-dua peranti Mac dan Windows. Di bawah kami mempunyai langkah untuk menunjukkan kepada anda cara merakam skrin anda dan cara menambahkan video dan audio pada rakaman anda.
Bermula dengan OBS
Untuk menggunakan OBS, pergi ke obsproject.com untuk memuat turun dan memasang terlebih dahulu. Pilih pemuat turun yang serasi dengan peranti anda.
Apabila anda membuka OBS buat kali pertama, anda akan melihat kanvas projek hitam di tengah. Di sinilah anda akan dapat melihat rakaman anda. Untuk membuat rakaman anda, OBS mempunyai kedua-dua adegan dan sumber, yang terdapat dalam alatan di bawah kanvas projek.
Apakah adegan dan sumber OBS? Adegan ialah skrin yang anda boleh tukar antara semasa anda merakam. Setiap adegan terdiri daripada berbilang sumber, seperti audio, video dan rakaman skrin. Sebagai contoh, saya boleh mempunyai adegan, bernama Kuliah, yang terdiri daripada tiga sumber: rakaman skrin, mikrofon dan kamera web.
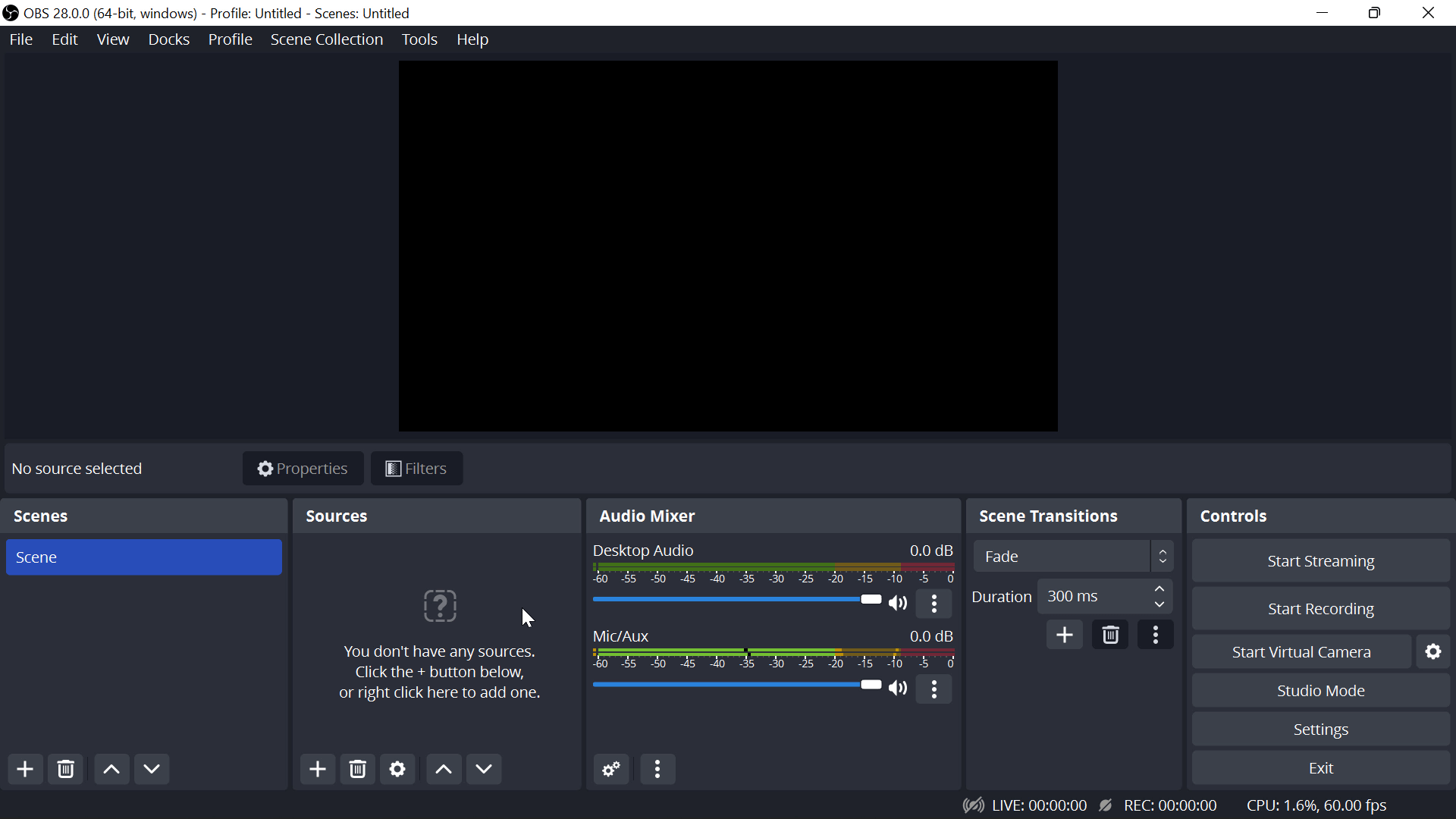
Bagaimana untuk Merakam Skrin pada Windows dengan OBS
Untuk merakam skrin anda sahaja, kami hanya memerlukan satu adegan dan satu sumber: tangkapan paparan. Klik butang + di bawah menu Sumber . Cari pilihan yang berbunyi ” Paparan Tangkapan .” Anda boleh memberikan nama dan memilih tetingkap skrin penuh. Pada kanvas projek anda, anda akan melihat pratonton perkara yang akan dirakam. Gerakkan rakaman skrin agar muat pada keseluruhan kanvas projek supaya khalayak anda dapat menonton pada skrin penuh.
Sekarang, rakaman anda telah disediakan dan sedia untuk anda rakam. Jika anda tidak mahu merakam sebarang audio atau video lain, anda sudah bersedia dan boleh mula merakam dengan mengklik Mulakan rakaman . Apabila rakaman anda selesai, cuma klik Berhenti kembali dalam tetingkap OBS.
Walau bagaimanapun, ramai di antara anda mungkin ingin menambahkan video, dan sekurang-kurangnya audio, pada rakaman anda supaya penonton boleh mendapatkan lebih banyak maklumat tentang perkara yang mereka lihat.
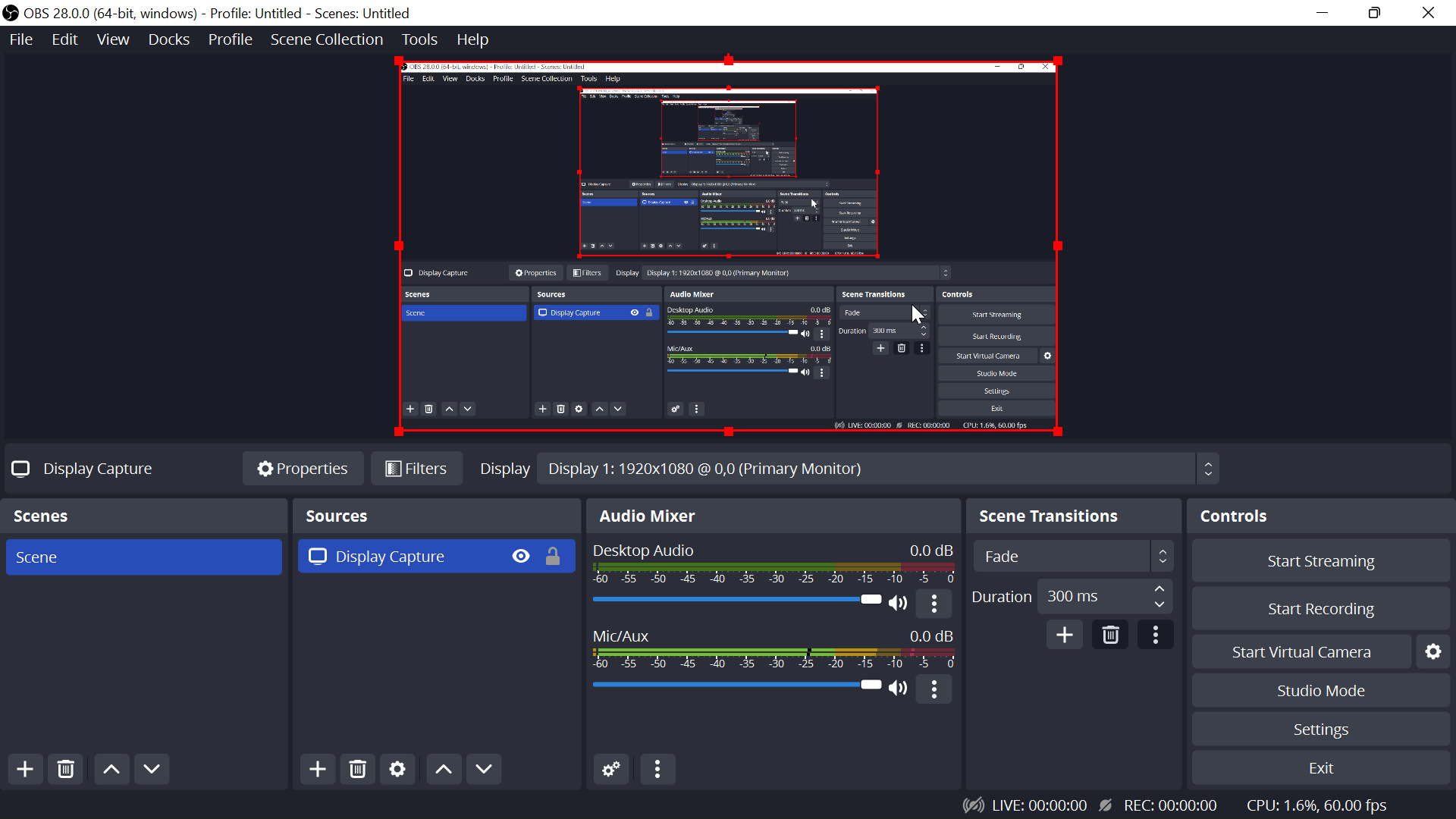
Cara Merakam Skrin anda dengan Audio dan Video
Rakam skrin anda, rakam suara anda dan diri anda sekali gus dengan OBS. Untuk melakukan ini, kami akan menambah setiap satu daripada mereka sebagai Sumber.
Tambah Mikrofon
Klik butang + di bawah menu Sumber dan tambahkan Tangkapan Paparan, Tangkapan Input Audio dan Peranti Tangkapan Video anda. Semasa menambah audio, pastikan anda memilih peranti yang betul disenaraikan yang anda mahu audio anda datang. Dalam kebanyakan kes, anda mungkin akan menggunakan mikrofon lalai, melainkan anda mempunyai mikrofon luaran untuk digunakan.
Uji mikrofon anda sebelum merakam dengan bercakap dan melihat jika bar audio, di sebelah kotak Sumber pada halaman utama OBS, beralih ke suara anda. Jika bar bergerak, ini menunjukkan mikrofon anda berfungsi dan menangkap bunyi. Jika anda tidak melihat bar bergerak, semak sambungan anda atau kembali dan edit peranti anda kepada yang disambungkan sepenuhnya.
Tambah video Webcam
Anda boleh mula merakam audio pada peringkat ini, tetapi mungkin anda ingin menambah visual anda bercakap daripada kamera terbina dalam atau kamera web luaran pada rakaman. Untuk melakukan ini, pilih Peranti Tangkap Video daripada senarai Sumber dan tetapkan resolusi dan nisbah bidang yang terbaik untuk reka letak anda. Saya cenderung untuk berpegang kepada Full HD dan 16:9 untuk output terbaik. Laraskan paparan kamera web pada Project Canvas supaya ia tidak menutup terlalu banyak rakaman skrin anda untuk khalayak anda.
Kini, semua sumber telah ditetapkan! Mulakan rakaman dengan butang Mulakan Rakaman di hujung kanan menu OBS.

Cara Mengakses Rakaman anda
Selepas rakaman anda selesai, anda perlu berkongsinya dengan khalayak anda. Dalam menu Tetapan , klik Output , kemudian Laluan Rakaman . Ini memberitahu anda di mana OBS telah menyimpan rakaman anda untuk anda akses.
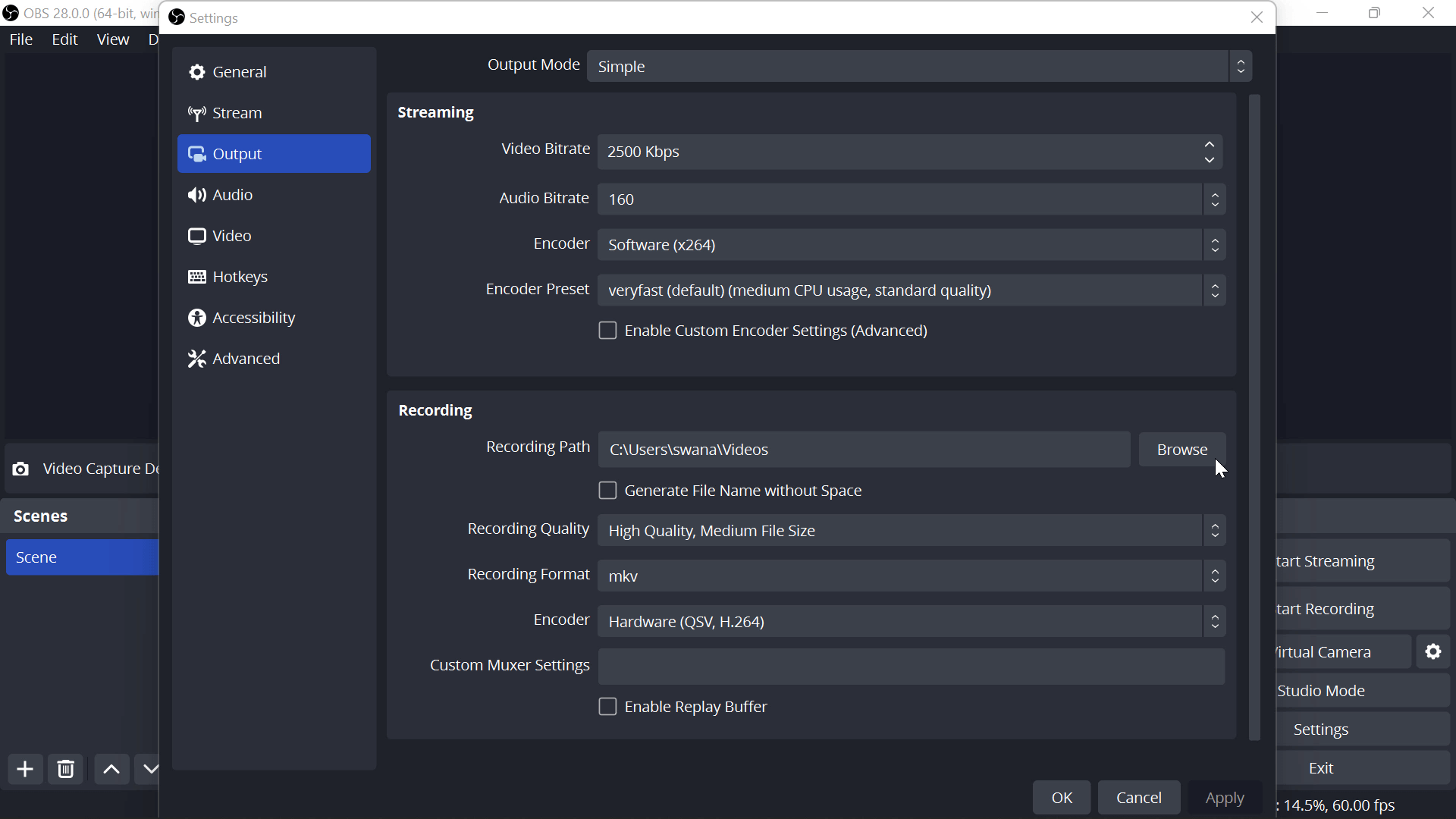
Secara lalai, OB menyimpan rakaman sebagai fail fvp. Ini kerana jika OBS atau komputer anda dimatikan, segala-galanya sehingga titik ranap itu masih akan direkodkan. Dengan fail mp4 yang lebih biasa, rakaman sebelum titik ranap akan hilang. Untuk mengedit fail ini atau memuat naiknya, anda boleh menukar fail fvp ini kepada mp4 dengan mudah dalam OBS.
Dalam menu Fail , klik Remux . Cari video yang disimpan yang ingin anda tukar dan klik Remux . Sekarang, kembali ke lokasi fail yang disimpan itu, anda akan melihat versi mp4 baharu rakaman anda.
Cara Mencipta Berbilang Adegan dalam OBS Studio
Menggunakan berbilang adegan dalam rakaman adalah bagus untuk menukar antara paparan kamera web skrin penuh tentang diri anda bercakap , dan rakaman skrin anda. Ini boleh membantu membahagikan video anda kepada beberapa bahagian dan memastikan penonton anda fokus, terutamanya jika anda membuat video yang lebih panjang. Bagi guru, ini ialah alat yang hebat untuk mengalu-alukan dan memperkenalkan topik dengan hanya wajah anda, dan kemudian bertukar kepada aplikasi PowerPoint atau Papan Putih dengan wajah anda di sudut apabila anda mula memberi arahan.
Untuk melakukan ini, ikut langkah di atas untuk menambahkan sumber anda untuk merakam skrin, audio dan video anda. Kemudian, berikan Scene itu nama (cth. Kuliah) dalam kotak menu Scene. Untuk mencipta adegan baharu, klik butang + dan berikannya nama baharu (cth. Guru). Kini, anda boleh menambah sumber pada adegan baharu ini, seperti kamera web dan mikrofon.
Jika anda telah mencipta lebih daripada satu adegan, anda boleh bertukar antara mereka semasa anda merakam! Untuk melakukan ini dengan kekunci pintasan, baca petua di bahagian seterusnya.
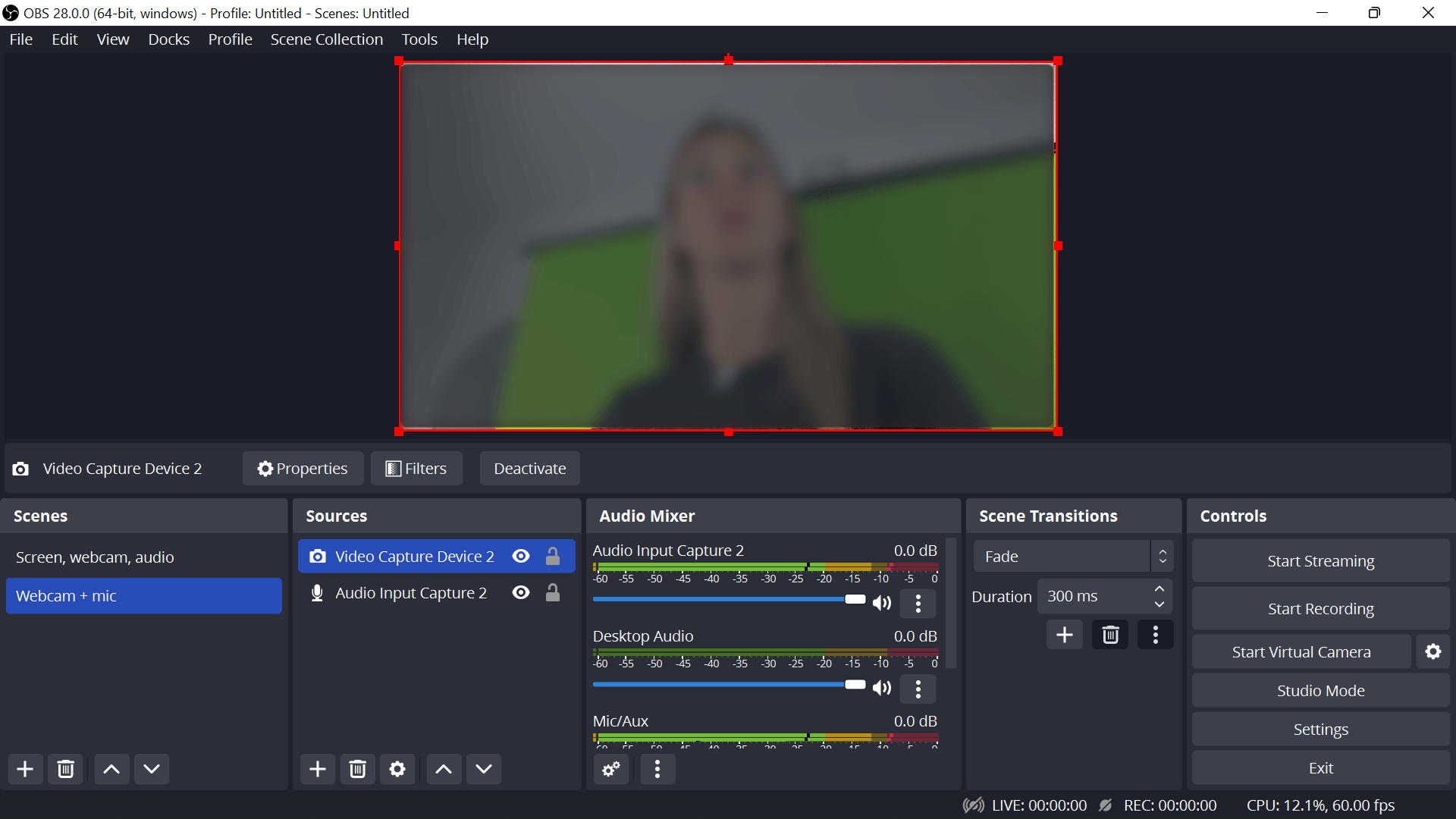
Petua OBS Studio
- Mencapai output terbaik untuk video anda. Klik Tetapan Konfigurasi Auto. Kemudian semak untuk mempunyai resolusi penuh dan 30 hingga 60 fps (kelajuan bingkai). Kemudian anda boleh menyemak untuk mempunyai Tetapan Optimum.
- Tetapkan Kekunci Panas. Dalam menu Tetapan, klik Hotkeys. Kemudian, tetapkan pintasan untuk tindakan OBS anda yang paling biasa. Saya mengesyorkan menetapkan satu untuk memulakan dan menghentikan rakaman dan bertukar antara adegan. Gunakan kekunci yang tidak lazim (iaitu F7, CTRL 9) supaya anda tidak terlanggarnya secara tidak sengaja.
- Gunakan Penapis Audio. Tingkatkan kualiti audio anda dengan kesan penindasan hingar apabila menyediakan tangkapan audio anda.
Soalan Lazim OBS Studio
Apakah yang perlu saya lakukan jika saya tidak melihat Tangkapan Paparan mengisi kanvas projek?
Jika rakaman skrin anda tidak terisi ke kanvas projek serta-merta, semak tetapan grafik pada peranti anda. Taip “tetapan grafik” ke dalam bar carian pada bar alat Windows anda. Kemudian cari pemacu C → OBS → fail program → OBS → bin → 64, tong dan klik pilihan prestasi tinggi atau penjimatan kuasa (tinggi untuk permainan).
Apakah OBS? Adakah ia selamat digunakan?
OBS ialah projek sumber terbuka, bermakna kod pengaturcaraan terbuka untuk dilihat atau diperbaiki oleh sesiapa sahaja, jadi anda boleh melihat dengan tepat cara ia berfungsi. Perubahan pada kod disemak oleh penyumbang OBS lain, jadi tiada siapa boleh menambah apa-apa yang berniat jahat. Sentiasa muat turun OBS daripada tapak web mereka untuk memastikan anda menerima versi paling selamat & terkini.
Kini anda boleh merakam sebarang pelajaran atau rampasan skrin pendek seperti yang anda perlukan dengan cepat dan mudah. OBS Studio bukan perisian penyuntingan video, jadi untuk melaraskan mana-mana klip anda, kami suka menggunakan Camtasia untuk mengedit dan memangkas video. Beritahu kami jika anda mempunyai sebarang soalan di bawah dan kami berbesar hati untuk membantu anda menjadi pakar yang lebih baik!