Slaid Google & PowerPoint ?? Kedua-dua alatan adalah kanvas yang hebat untuk pembentangan – Slaid Google adalah dalam talian dan mudah untuk bekerjasama, dan PowerPoint mempunyai keupayaan pengeditan yang lebih maju. Anda mungkin lebih suka satu, tetapi anda mungkin telah mendapati diri anda menggunakan kedua-duanya. Hampir tidak dapat dielakkan untuk tidak menghadapi satu ketika bekerja dengan orang lain atau perkongsian fail. Mari kita pelajari cara paling berkesan untuk menukar Slaid Google kepada PowerPoint dan sebaliknya.
Selain itu, jika anda menukar Slaid Google kepada PowerPoint, saya mempunyai satu lagi langkah untuk menjadikan pembentangan anda interaktif & melibatkan khalayak ClassPoint! Tetapi apa jua cara atau sebab anda perlu beralih daripada Slaid Google ke PowerPoint atau menukar PowerPoint kepada Slaid Google, saya boleh menunjukkan kepada anda betapa mudahnya untuk menukar fail anda tanpa kehilangan apa-apa.
Cara Menukar Slaid Google kepada PowerPoint
Jadi, anda ingin mengalihkan Slaid Google anda ke fail PowerPoint. Hebat! Kini anda boleh menggunakan lebih banyak pilihan pemformatan dan penyuntingan, seperti animasi, dan menggunakan alat tambah seperti ClassPoint!
Langkah 1: Muat turun sebagai PPTX
Dalam fail Slaid Google anda, klik butang fail , kemudian muat turun dan pilih pptx . Itu sahaja! Lihat betapa mudahnya?
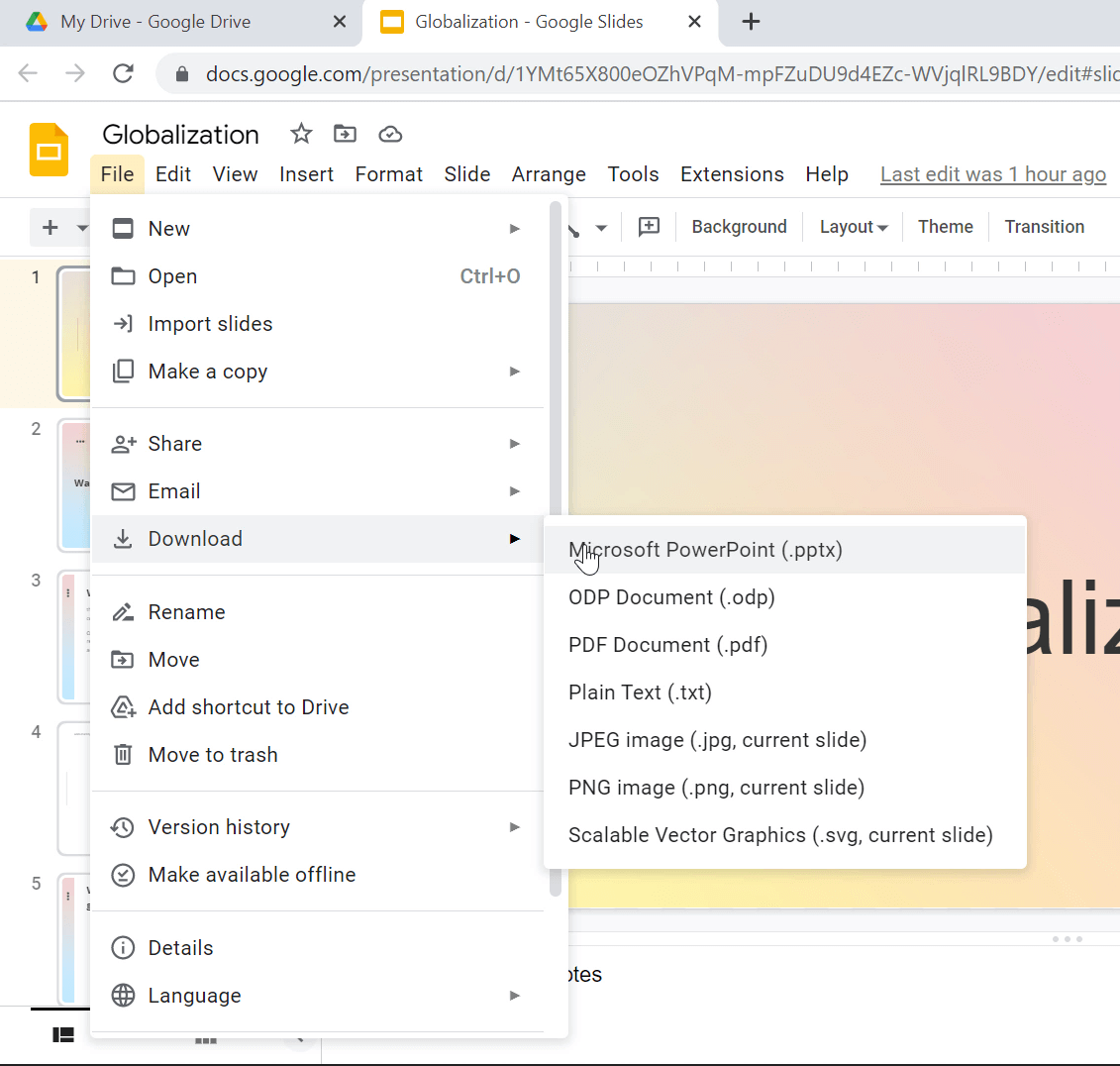
Langkah 2: Pemformatan Betul
Kadangkala, selepas fail diubah daripada fail Slaid Google kepada fail PowerPoint, beberapa pemformatan akan dilaraskan dan fon akan berubah. Jadi, semak fail anda dan pastikan semuanya berada di tempat yang sepatutnya.
Untuk membuat pelarasan pada keseluruhan slaid anda gunakan alat Cari & Ganti dan Master Slaid.
Gantikan semua fon
Untuk menukar semua fon dalam fail anda sekali gus, gunakan ciri Ganti Semua Fon. Klik pada tab Laman Utama , kemudian di dalam bahagian Pengeditan, klik Ganti , dan gantikan Fon daripada menu lungsur.
Dalam tetingkap, pilih fon yang anda ingin ubah dan fon yang anda ingin ubah, kemudian gunakan pada keseluruhan fail dengan memilih Ganti .
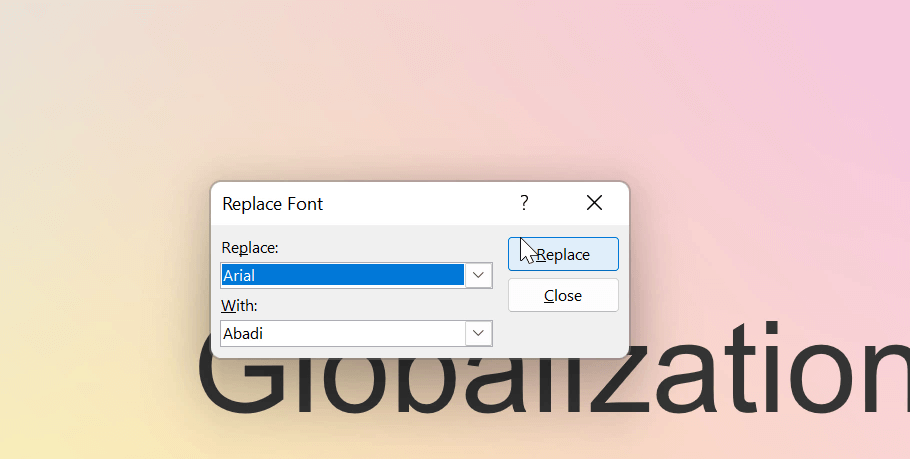
Guru Slaid
Dalam tab Paparan , dalam bahagian Paparan Induk, klik Induk Slaid . Di anak tetingkap kiri, terdapat induk slaid dan reka letak. Klik reka letak yang anda mahu edit, buat perubahan anda, dan kemudian klik Tutup Paparan Induk daripada Kumpulan Tutup dalam Tab. Sekarang, mana-mana slaid yang menggunakan reka letak yang anda ubah akan dilaraskan semula
Langkah 3: Jadikan ia interaktif dengan soalan respons khalayak
Jika anda ingin benar-benar menaik taraf pembentangan anda, tambahkan soalan interaktif , gamifikasi atau gunakan alat pembentangan , seperti anotasi, dengan ClassPoint, alat pembentangan interaktif betul-betul di dalam PowerPoint.
Untuk menambah soalan interaktif pada pembentangan anda, reka slaid anda dan tambahkan butang daripada reben ClassPoint untuk jenis soalan yang anda inginkan. Pilih antara 8 jenis soalan yang berbeza , kemudian, apabila anda memasukkan pembentangan anda, anda boleh menerima jawapan pelajar secara langsung dalam PowerPoint!
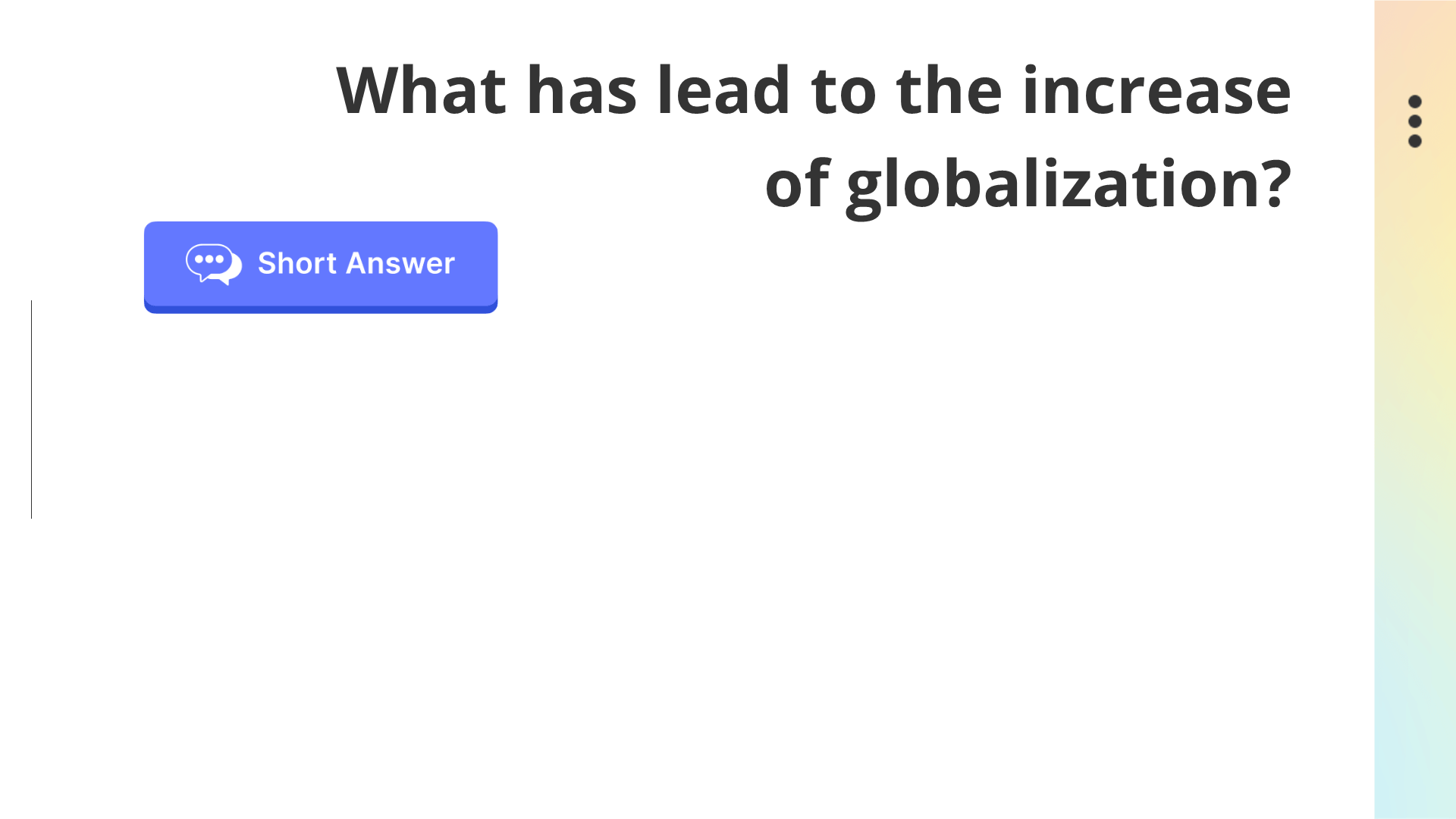
Tukar PowerPoint kepada Slaid Google
Sekarang, katakan anda bekerjasama dengan orang lain dan lebih mudah untuk melakukannya pada slaid Google kerana ia berasaskan web, dan anda mahu menukar fail PowerPoint anda menjadi fail slaid google. Jadi, mari tukarkannya!
Langkah 1: Muat naik fail PowerPoint ke Google Drive
Simpan PowerPoint anda dalam Google Drive anda. Anda hanya boleh menyeret fail ke dalam Google Drive atau klik tambah daripada Google Drive dan pilih daripada fail yang anda simpan.
Buka fail jika ia tidak dibuka secara automatik dalam Slaid Google, walaupun ia masih merupakan fail PowerPoint. Anda boleh memberitahu ia masih fail PowerPoint daripada petunjuk PPTX kuning dalam tajuk.
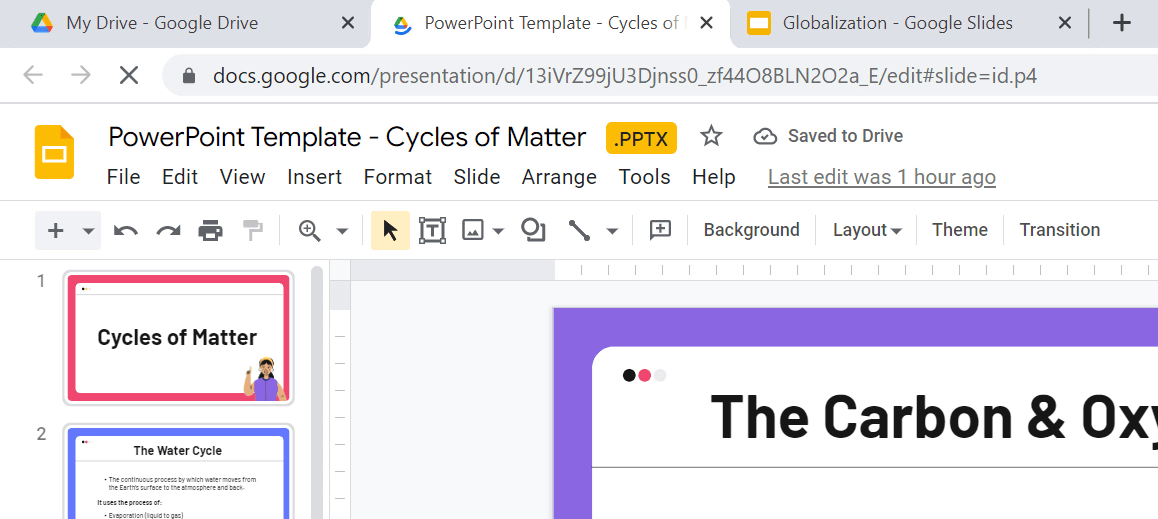
Langkah 2: Simpan Fail sebagai Fail Slaid Google
Untuk menyimpan fail anda sebagai Slaid Google, hanya pergi ke fail dan Simpan sebagai Slaid Google . Kini, tab baharu dibuka kerana ini adalah fail baharu.

Langkah 3: Tukar Tetapan kepada Menukar Secara Automatik
Jika perkara di atas terlalu lama untuk menyimpan semula setiap fail yang anda miliki, anda boleh menukar tetapan pemacu Google anda untuk menukar fail secara automatik!
Pergi ke Tetapan Google Drive anda, kemudian di bawah Tukar , tandai kotak untuk Tukar kepada format Google pada muat naik baharu. Sekarang, mana-mana fail yang dimuat naik secara automatik akan berada dalam format Google.
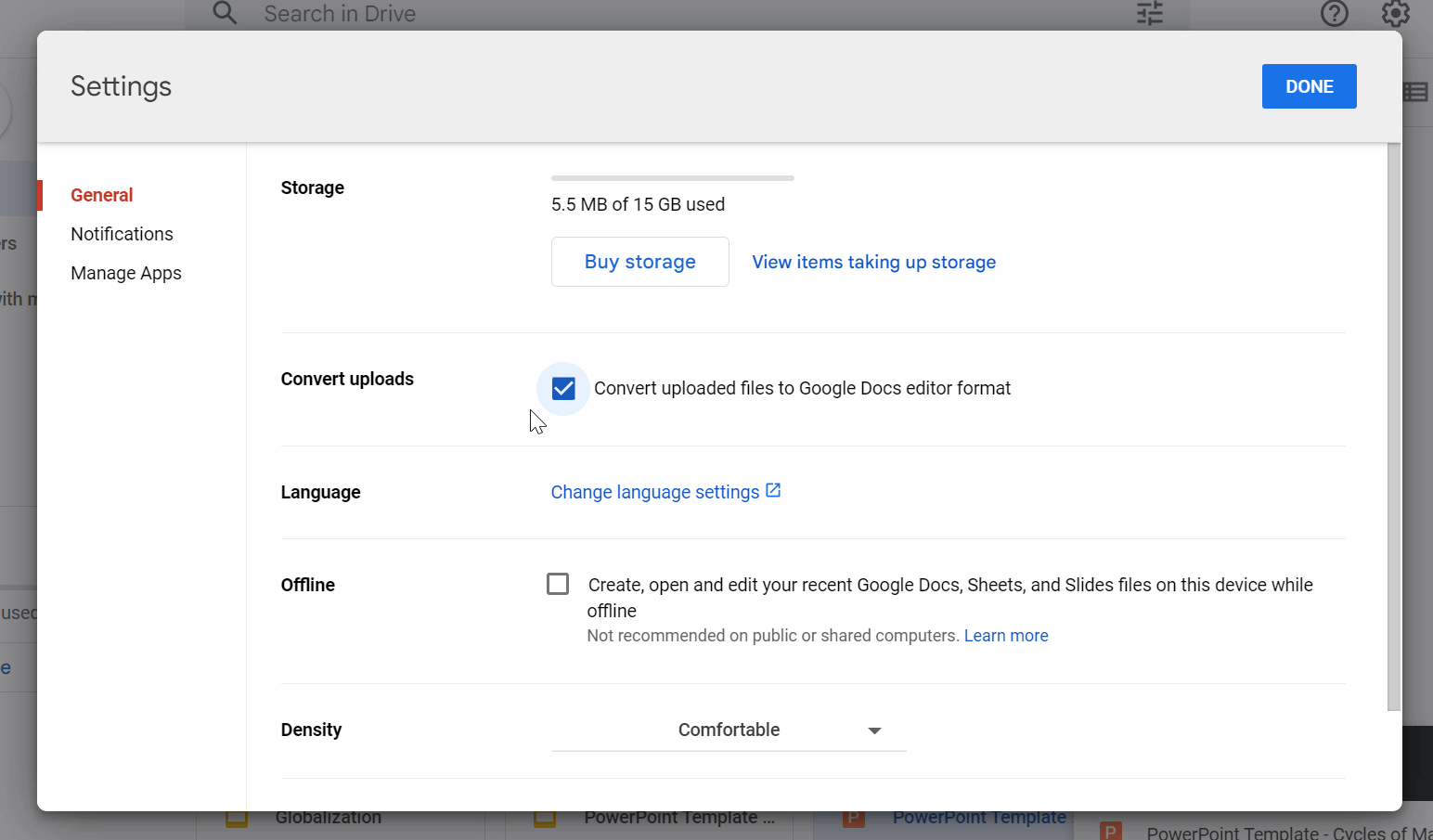
Itu sahaja! Mudah-mudahan, ia agak mudah tetapi komen di bawah jika anda mempunyai sebarang soalan! Google vs PowerPoint ialah kisah setua zaman, jadi gunakan petua ini apabila anda perlu menukar antara keduanya.