Bagaimana untuk menambah pemasa ke PowerPoint? Alat PowerPoint yang kita semua bergantung pada kekurangan ciri asas – pemasa terbina dalam. Dan kami memahami perjuangan ketika kami cuba mencari cara untuk memasukkan pemasa ke PowerPoint, kami dipenuhi dengan gabungan penyelesaian yang tidak lengkap dan nasihat yang tidak memuaskan.
Kita faham. Kami memahami perjuangan, kekecewaan, dan keperluan untuk penyelesaian pemasa yang boleh dipercayai. Kami telah berada di jalan itu sendiri, dan itulah sebabnya artikel ini ada di sini – bukan hanya untuk menyerlahkan masalah, tetapi untuk menawarkan penyelesaian.
Percayalah, kami telah mencuba semua kaedah yang berbeza untuk menambah pemasa kepada PowerPoint dan kami telah memutuskan untuk menamatkan enigma ini dengan berkongsi dengan anda 4 cara terbaik untuk menambah pemasa kepada PowerPoint, dengan dan tanpa tambahan. Janganlah kita buang masa lagi dan melompat masuk!
Cara menambah pemasa pada PowerPoint (dengan tambahan)
Kaedah #1 dengan tambahan ClassPoint
Kaedah pertama dan paling jelas ialah dengan menambah tambahan pemasa kepada PowerPoint. Kami telah mencuba banyak daripada mereka termasuk Breaktime dan EasyTimer, tetapi pemasa tambahan ini sama ada mempunyai kebolehsesuaian terhad atau tidak dapat berjalan serentak semasa anda menavigasi antara slaid. Kami mengesyorkan anda untuk mencuba tambahan yang dipanggil ClassPoint ini, yang bukan sahaja termasuk ciri pemasa untuk PowerPoint tetapi juga menawarkan pelbagai ciri tambahan untuk membantu anda meningkatkan dan mengubah persembahan anda, mengubahnya menjadi pengalaman interaktif atau gamify slaid anda.
Marilah kita menunjukkan kepada anda cara menambah Pemasa ClassPoint pada PowerPoint dalam 4 langkah mudah:
Langkah 1: Muat turun ClassPoint
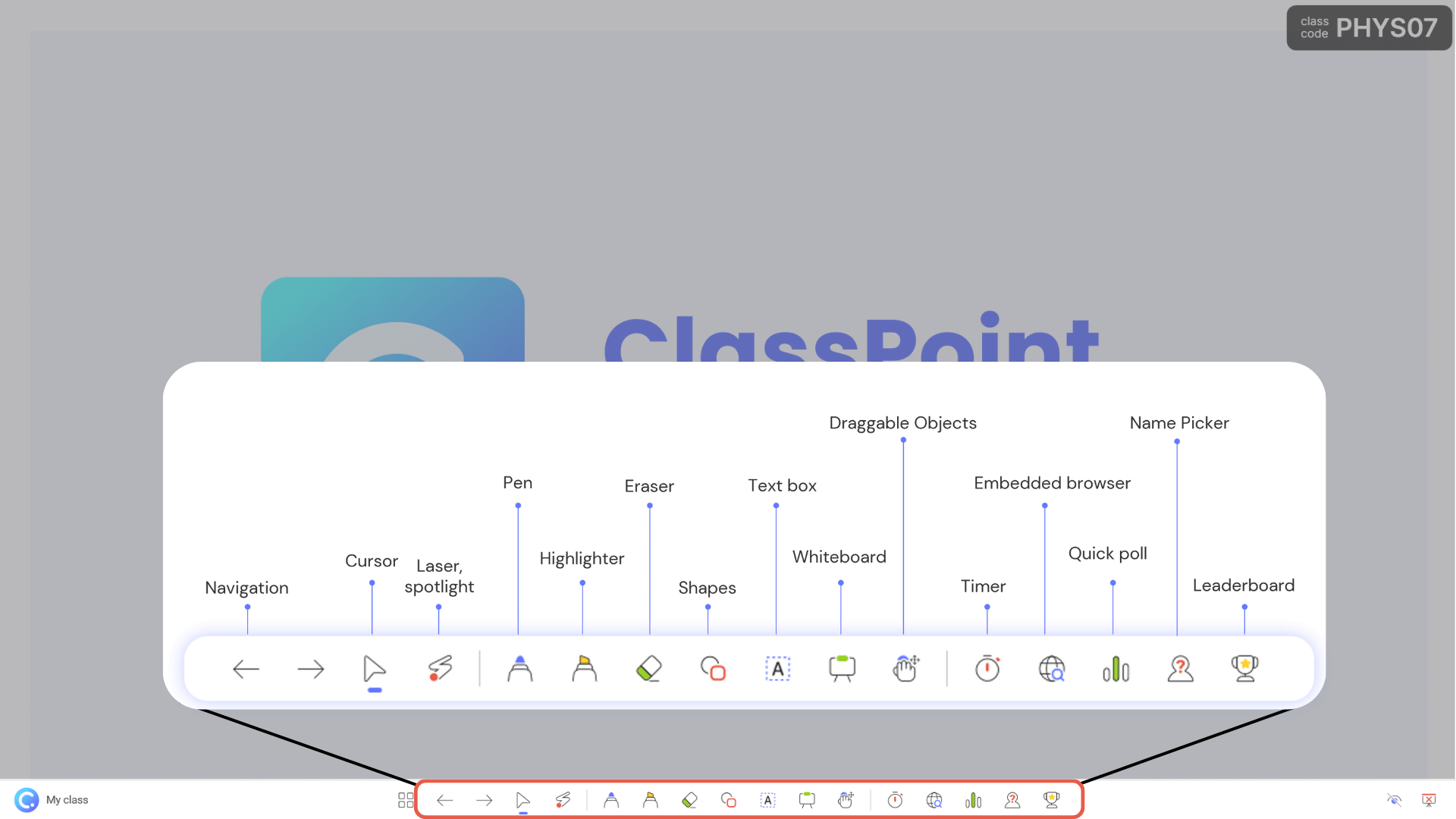
Muat turun ClassPoint dan daftar untuk akaun di www.classpoint.io. Anda akan mendapat capaian kepada pelbagai fungsi dan alat baru dalam PowerPoint, termasuk Pemasa PowerPoint dan Stopwatch. Anda boleh mencapai Pemasa PowerPoint dan Stopwatch di bar alat ClassPoint di bahagian bawah skrin anda semasa mod tayangan slaid.
Langkah 2: Jalankan Pemasa
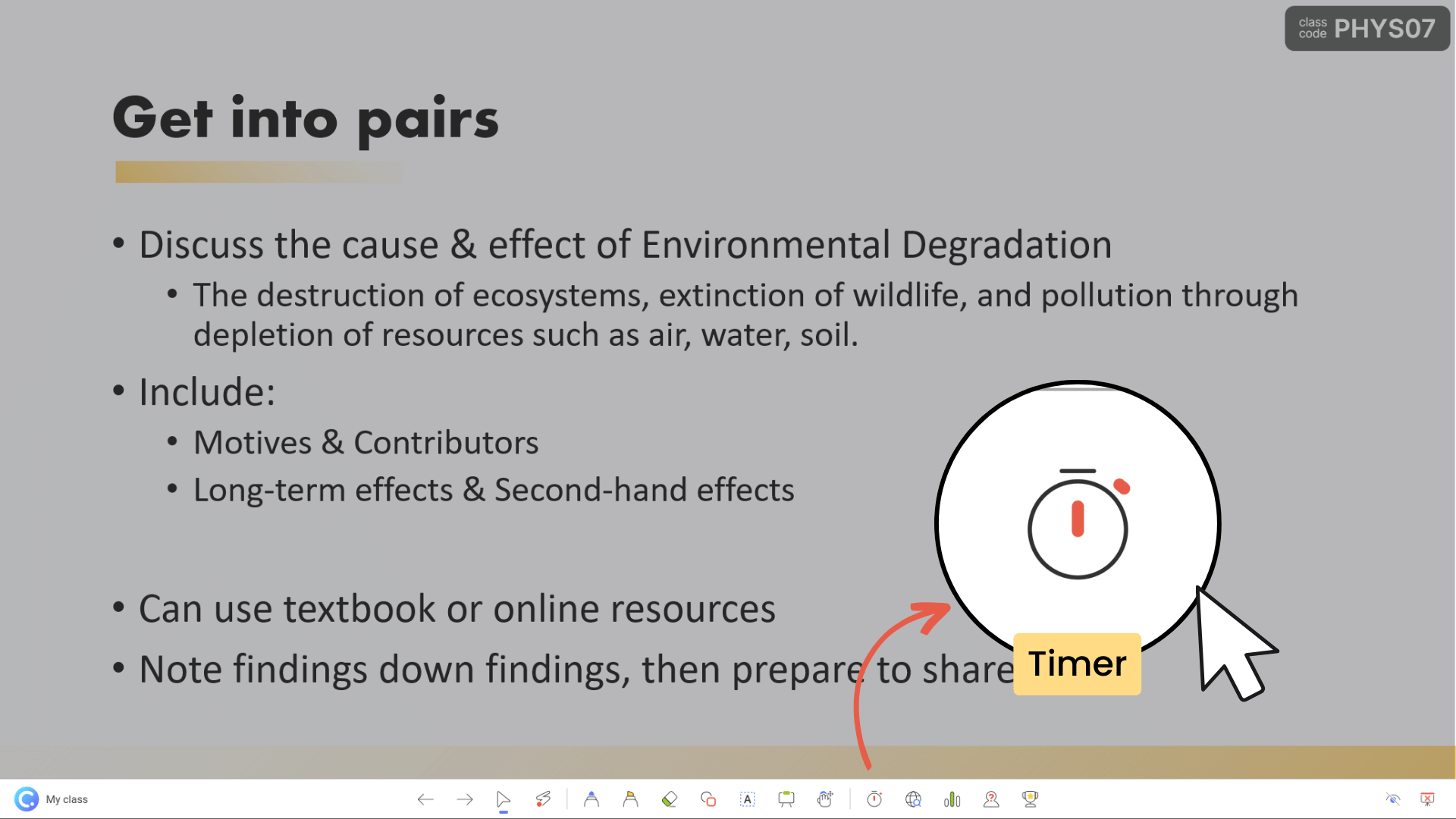
Ya, menjalankan pemasa PowerPoint tidak pernah semudah ini. Ia hanya satu klik sahaja! Untuk memulakan Pemasa, klik pada ikon Pemasa di sebelah Pelayar Terbenam dalam bar alat ClassPoint semasa mod tayangan slaid.
Pemasa ClassPoint mempunyai 2 mod – pemasa dan jam randik, memberikan fleksibiliti penuh untuk menyesuaikan diri dengan keperluan persembahan yang berbeza.
3. Sesuaikan Tetapan
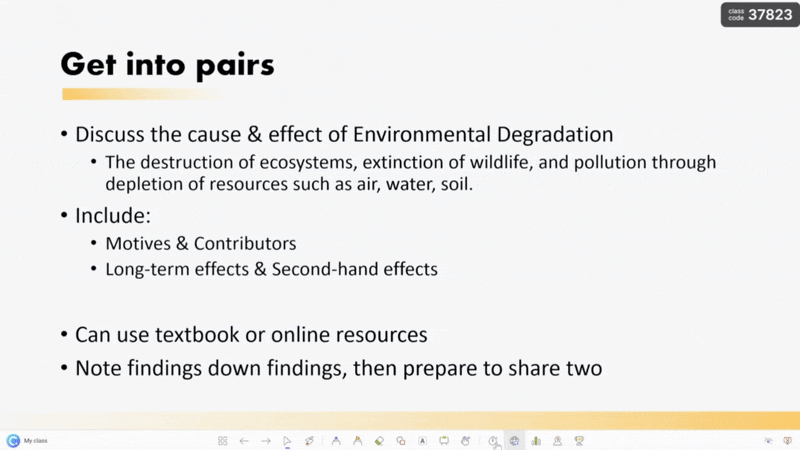
Anda boleh melaraskan pemasa dengan mudah dalam kenaikan 30, 10, atau satu saat. Di samping itu, anda boleh memasukkan masa yang tepat secara manual menggunakan bingkai minit dan kedua atau menyesuaikan butang cepat (+) atau (-).
Anda juga boleh memaksimumkan atau meminimumkan pemasa ClassPoint untuk penglihatan optimum, serta menyesuaikan pelbagai lagu penggera untuk menarik perhatian.
Berikut ialah tutorial terperinci tentang cara menyelitkan Pemasa ClassPoint ke PowerPoint:
Cara menambah pemasa pada PowerPoint (tanpa tambahan)
Kami tahu anda tidak sabar-sabar menjangkakan pelbagai kaedah untuk menambah pemasa PowerPoint tanpa memerlukan sebarang tambahan. Kerana yang lebih mudah lebih baik, bukan? Walau bagaimanapun, adalah penting untuk mengakui bahawa kaedah ini, walaupun bebas tambahan, sering menuntut lebih banyak usaha langsung dengan penggunaan animasi PowerPoint. Jadi jika anda bukan peminat animasi PowerPoint yang hebat, kami mengesyorkan anda untuk kekal dengan Pemasa ClassPoint di atas.
Walau bagaimanapun, jika anda adalah seseorang yang lebih suka penyesuaian dan menginginkan penyelesaian inovatif, bersiap sedia untuk melancarkan lengan baju anda dan menyelami manual ini namun kreatif memperkasakan teknik untuk menambah Pemasa dalam PowerPoint!
Kaedah #2 Pemasa Undur Menghilang
Langkah 1: Mencipta Bentuk dan Nombor
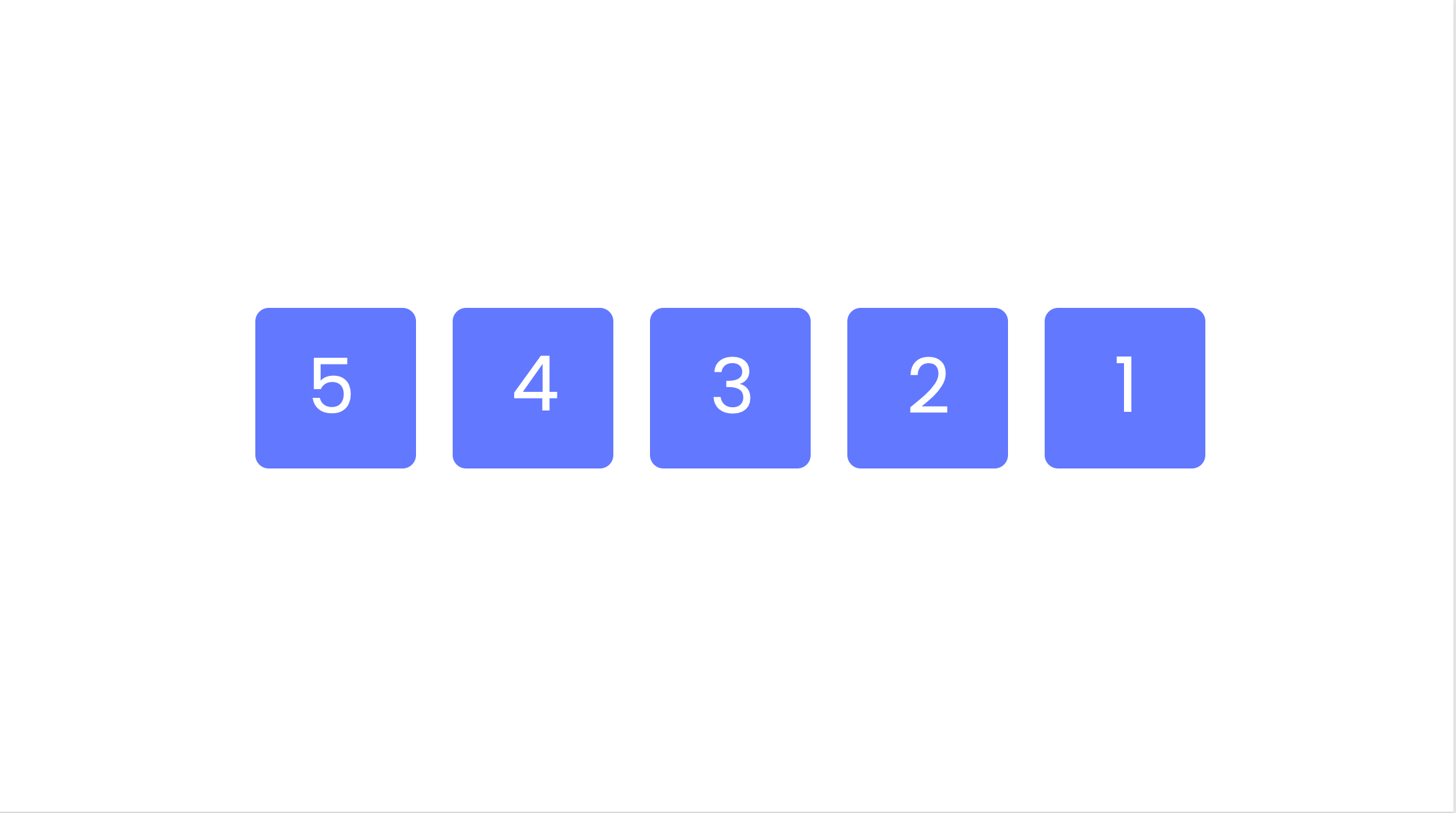
Mulakan dengan mencipta lima kuasa dua dan kotak teks yang mengandungi nombor 5 hingga 1. Ini akan dianimasikan untuk lenyap secara berurutan, dengan selang satu saat antara setiap kehilangan. Anda boleh menduplikasi bentuk dan kotak teks dengan mudah dengan pintasan papan kekunci Ctrl + D.
Sebagai alternatif, anda boleh menambah Smart Art untuk mencipta pemasa undur yang hilang.
Langkah 2: Kumpulkan Bentuk dan Nombor
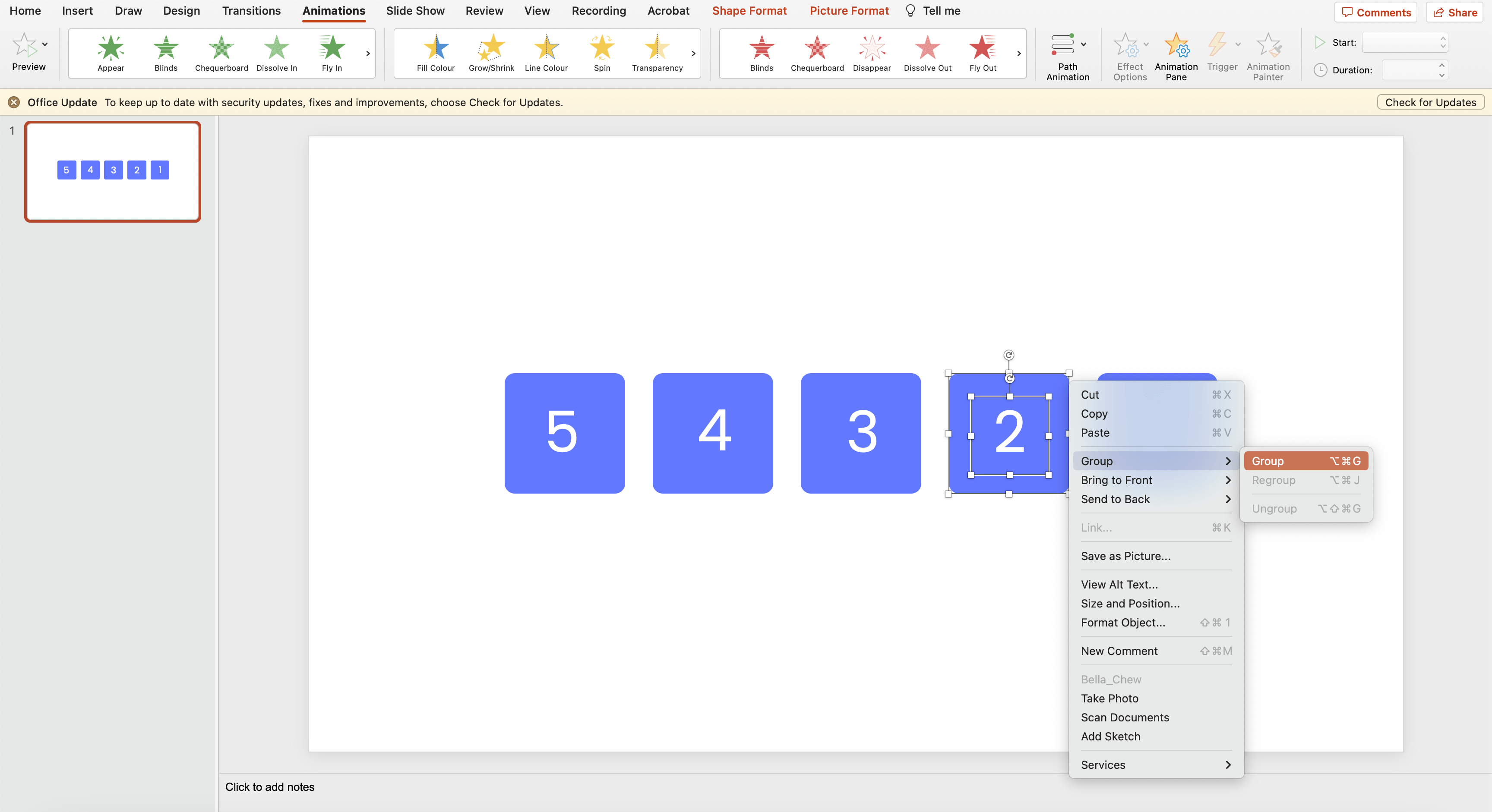
Kumpulkan kuasa dua dan nombor individu.
Ini penting kerana anda ingin menghidupkan kuasa dua bersama-sama dengan nombor.
Langkah 3: Tambah Animasi
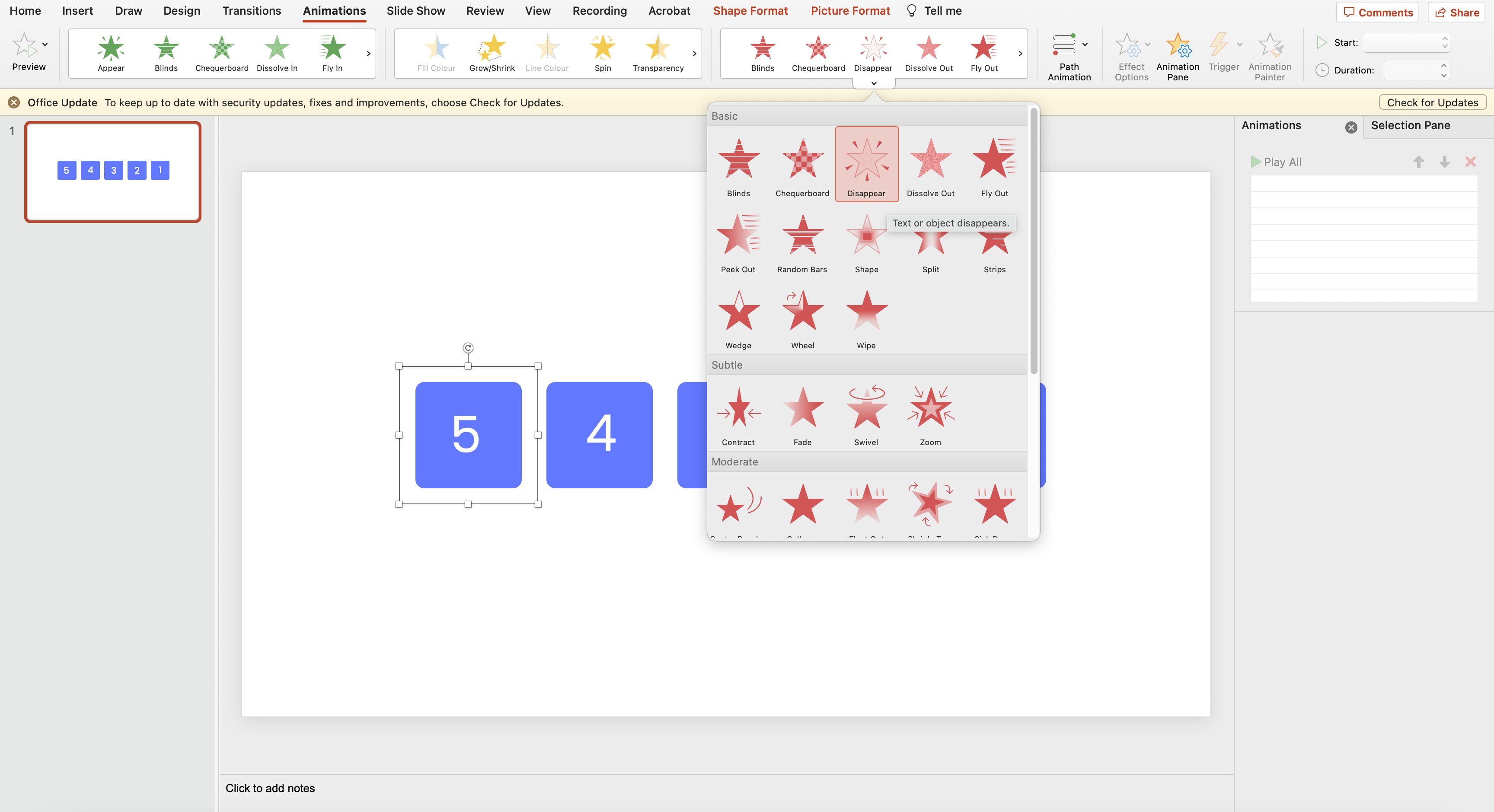
Pada tab Animasi, pergi ke Keluar Animasi dan pilih Hilang.
Langkah 4: Ulangi
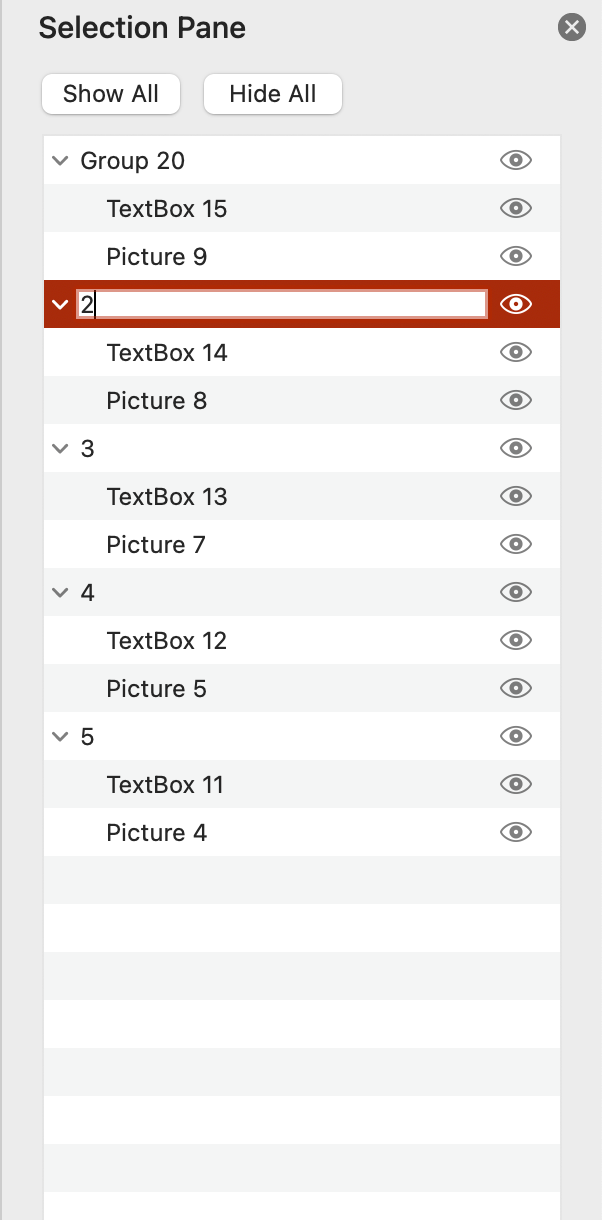
Ulangi Langkah #3 untuk segi empat tepat yang selebihnya yang mengandungi nombor 4, 3, 2 dan 1. Untuk memastikan anda tidak kehilangan jejak item untuk dianimasikan, pergi ke “Anak Tetingkap Pemilihan” dan namakan kumpulan bentuk ke dalam istilah yang boleh dikenal pasti.
Langkah 5: Anak Tetingkap Animasi dan Tetapan
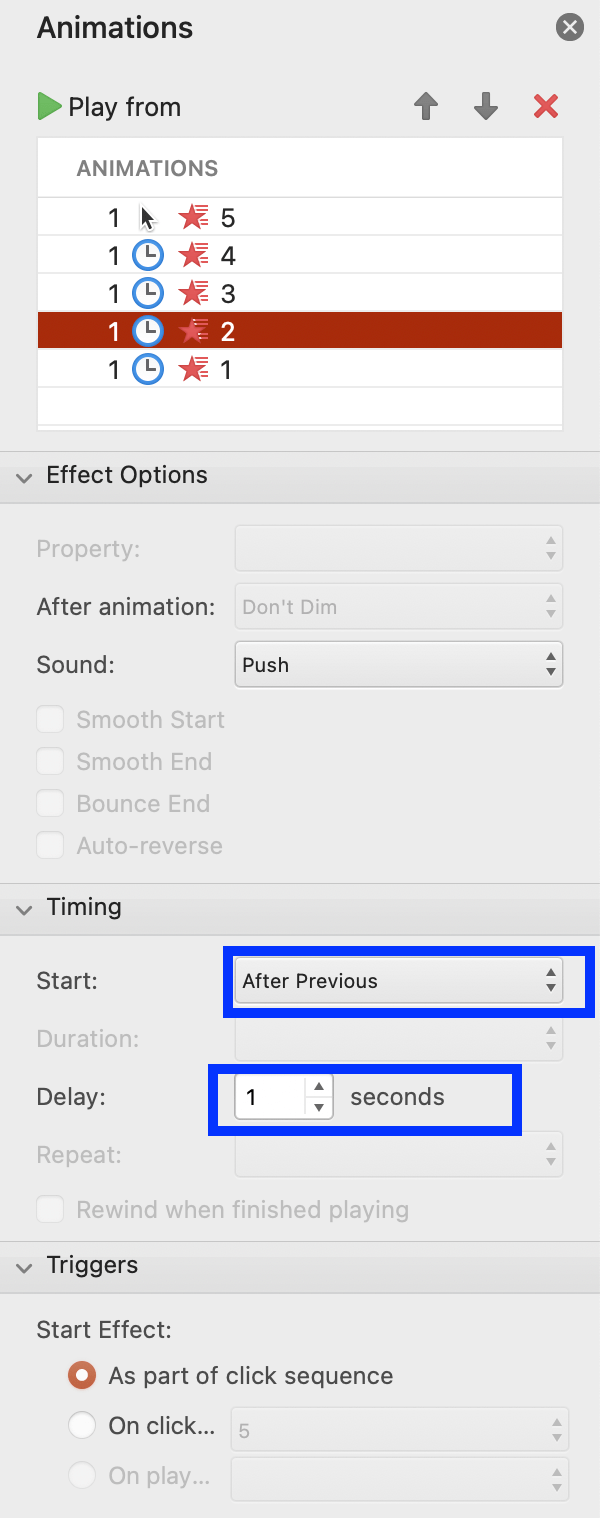
Pergi ke Anak Tetingkap Animasi dan laraskan tetapan. Tetapkan nombor 5 kumpulan untuk “Mula klik” dan tetapkan tempoh dan kelewatan kepada 1 saat.
Langkah 6: Ulangi
Ulangi Langkah #5 untuk semua segi empat tepat lain, berkembang dari 4 hingga 1. Konfigurasikan masa untuk: Mula: Selepas Sebelumnya, Tempoh: Auto dan Kelewatan: 01:00.
Langkah 7: Tambah Bunyi (Pilihan)
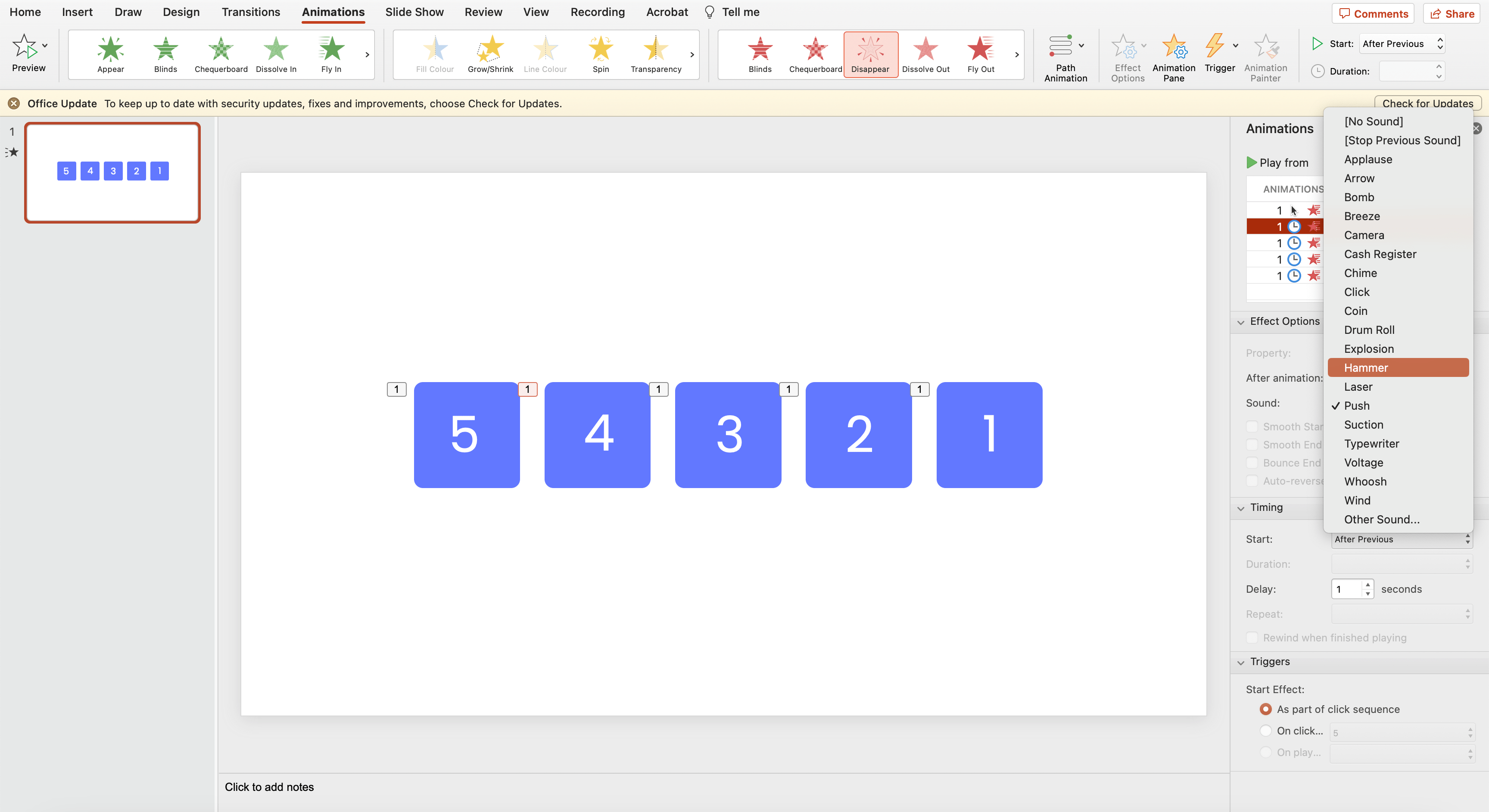
Anda juga boleh memilih untuk menambah bunyi pada animasi untuk menarik perhatian khalayak anda dengan lebih baik.
Di sana anda memilikinya – pemasa undur yang hilang!
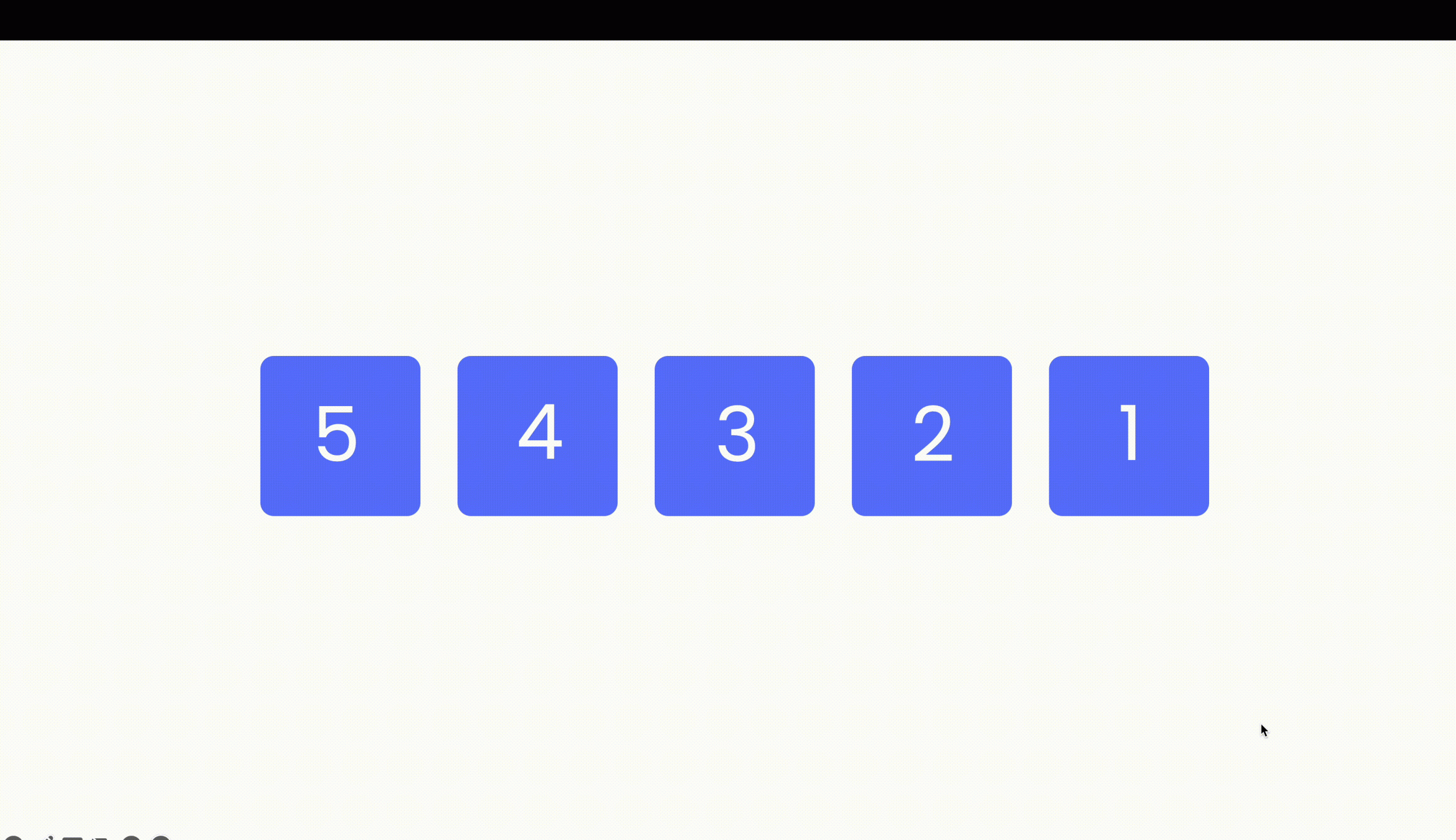
Petua pro: anda boleh menambah lebih banyak bentuk dan nombor bergantung pada bilangan saat yang anda mahu undur.
Kaedah #3: Pemasa undur jam
Kaedah pemasa jam undur juga memanfaatkan animasi PowerPoint, khususnya menggunakan animasi berbeza yang dikenali sebagai “Spin.”
Langkah 1: Buat Pangkalan Jam
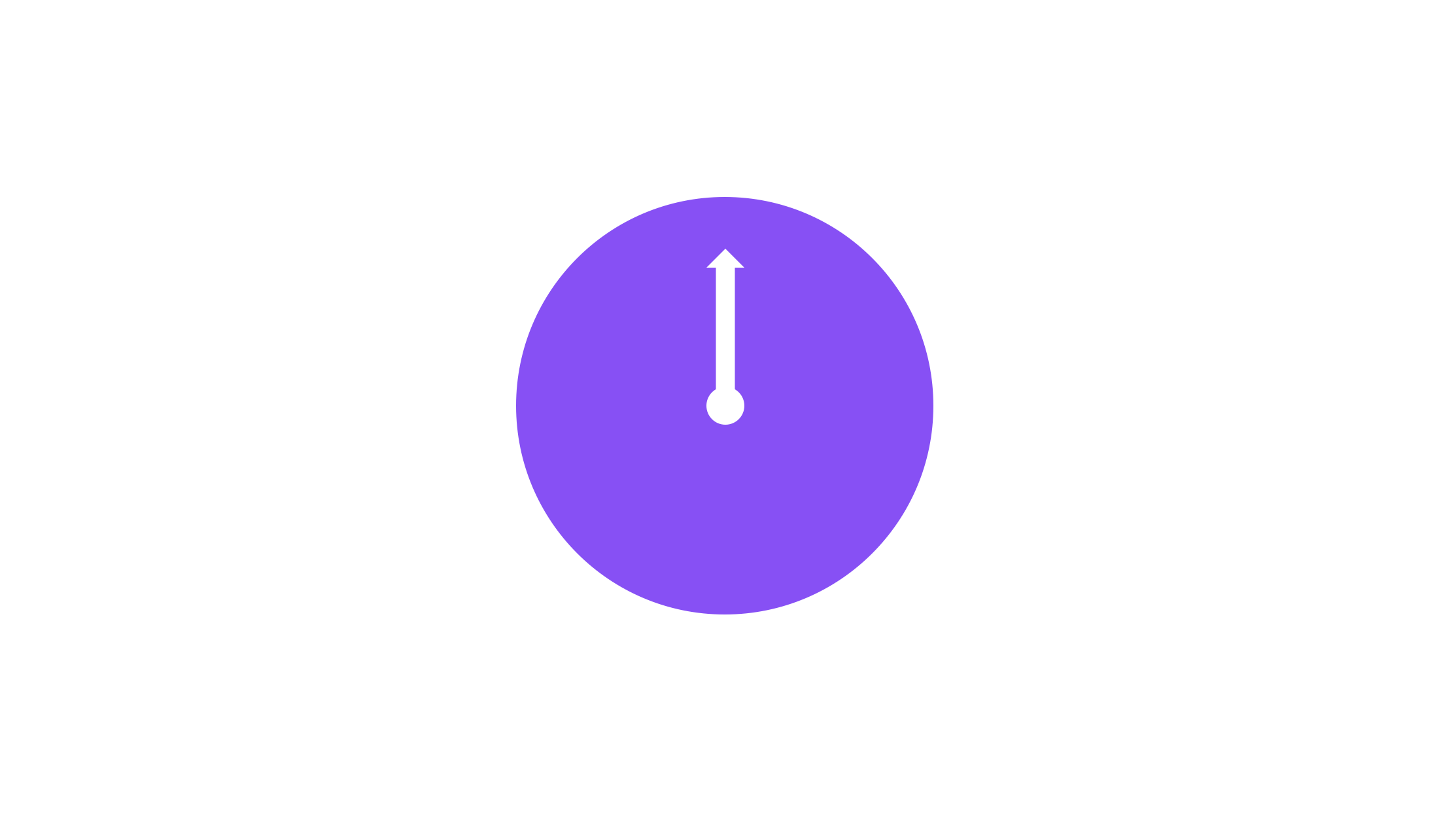
Pertama, anda perlu membuat pangkalan jam dengan menambah bulatan, serta anak panah untuk mewakili tangan jam. Kumpulkan elemen asas jam.
Langkah 2: Tambah Nombor / Masa
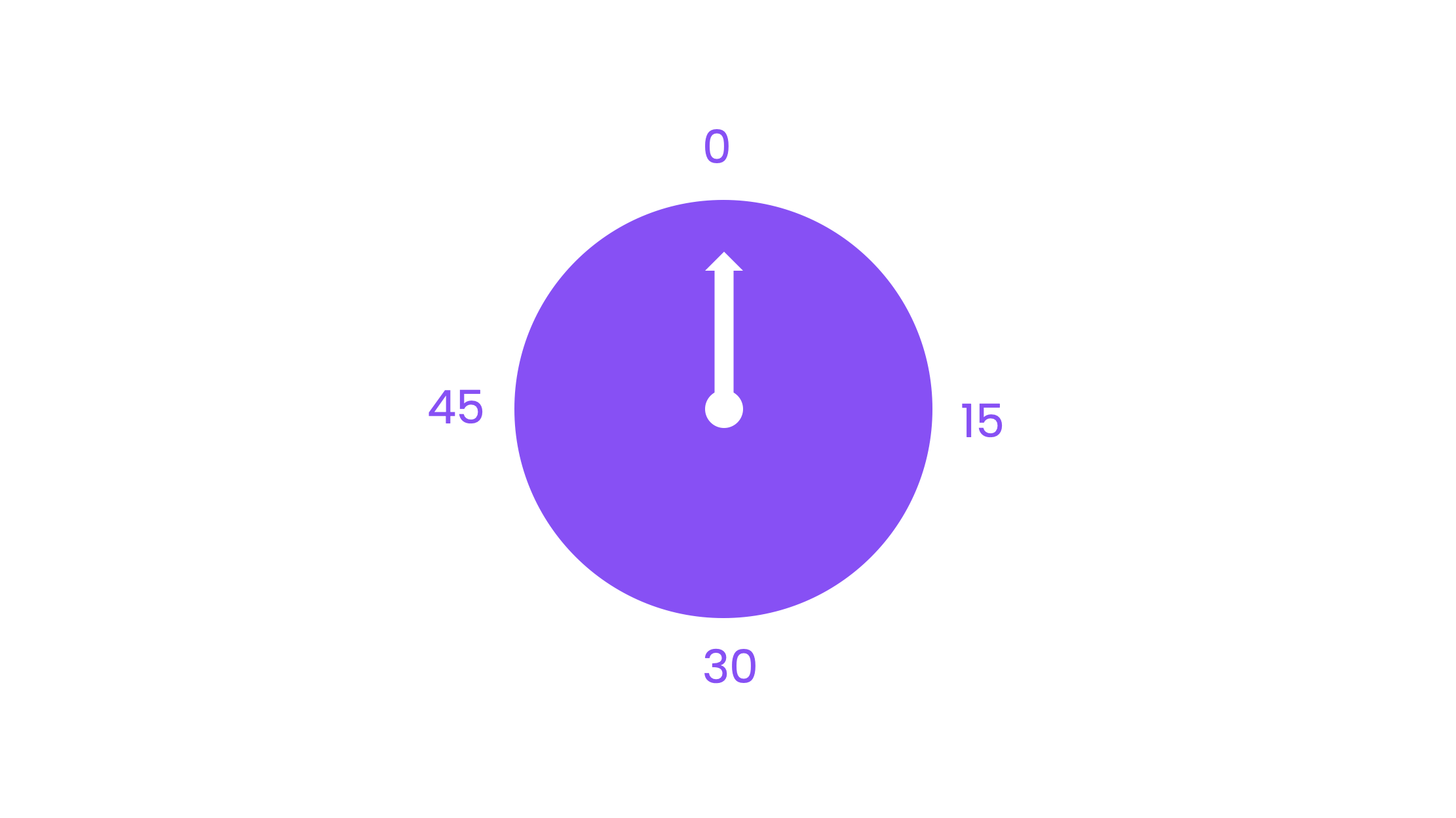
Tambah nombor ke rim luar jam. Bergantung pada fungsi jam yang anda inginkan, anda boleh memasukkan nombor pada selang 1, 5, 15 atau 60. Dalam senario kami, kami berhasrat untuk jam beroperasi sebagai pemasa undur 1 minit, oleh itu kami menyepadukan nombor sebagai saat pada selang 15 saat.
Langkah 3: Tambah Animasi
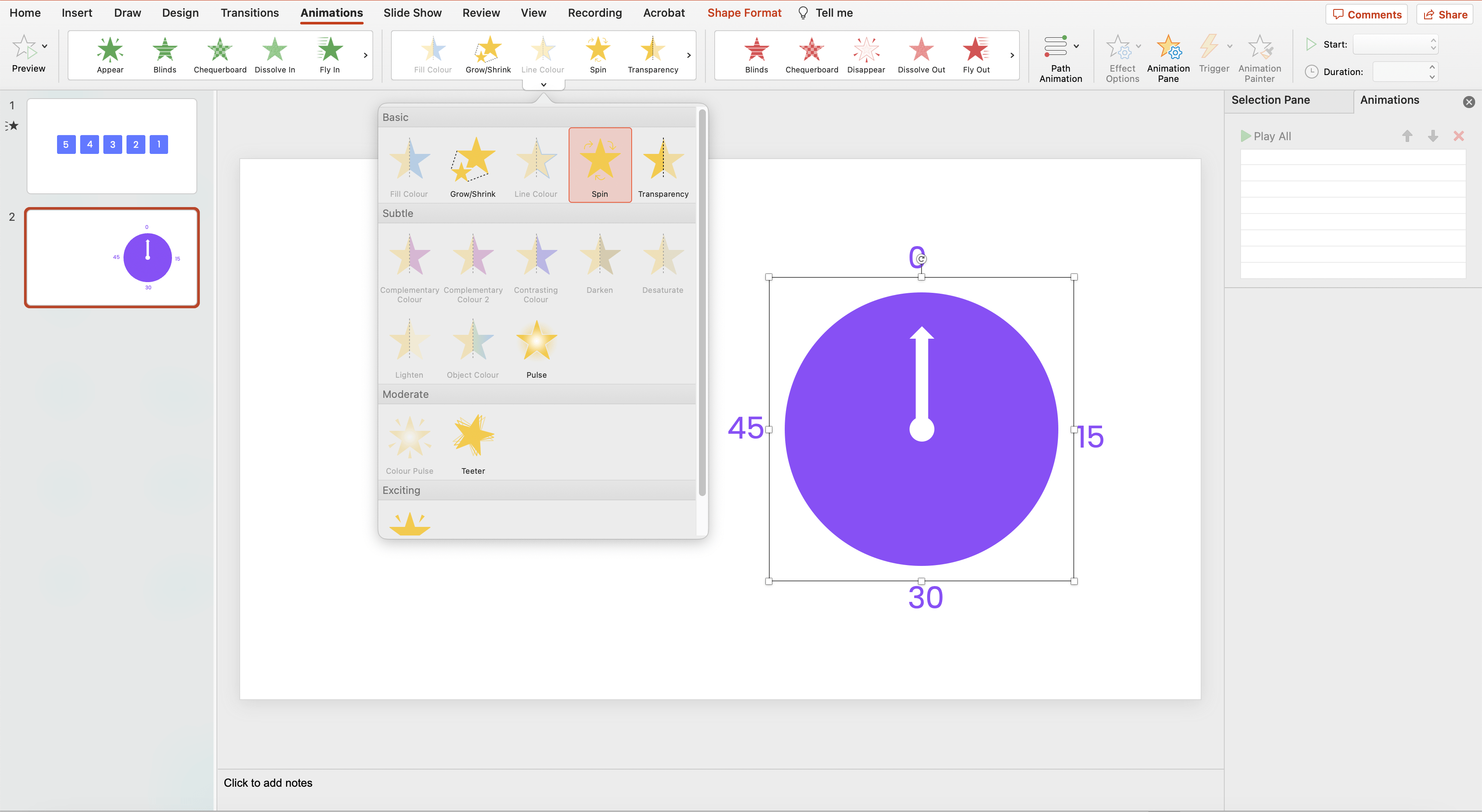
Seterusnya, tambah animasi pada jam. Pada tab Animasi, pergi ke Animasi dan pilih Spin.
Langkah 4: Sesuaikan Tetapan Animasi
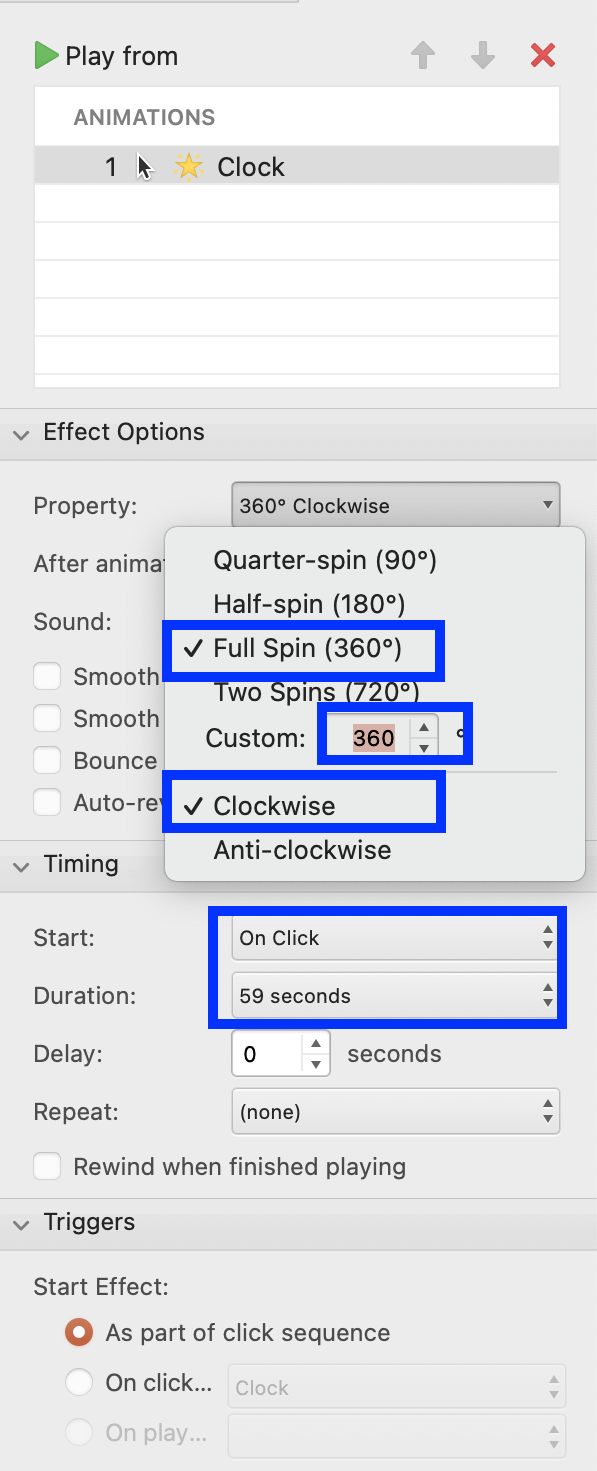
Konfigurasikan pilihan kesan untuk: 360 darjah putaran penuh mengikut arah jam, dan pilihan masa untuk: mula: pada klik, tempoh: 60 saat (atau tempoh undur yang anda inginkan).
Itu sahaja. Anda boleh mengujinya dengan pergi ke mod persembahan slaid!

Kaedah #4: Bar Countdown Timer
Kaedah akhir tanpa menggunakan sebarang tambahan adalah pemasa undur bar, yang berfungsi sangat serupa dengan pemasa yang hilang. Kami akan menggunakan animasi PowerPoint “terbang keluar” dalam kes ini.
Langkah 1: Buat 2 Segi Empat Tepat
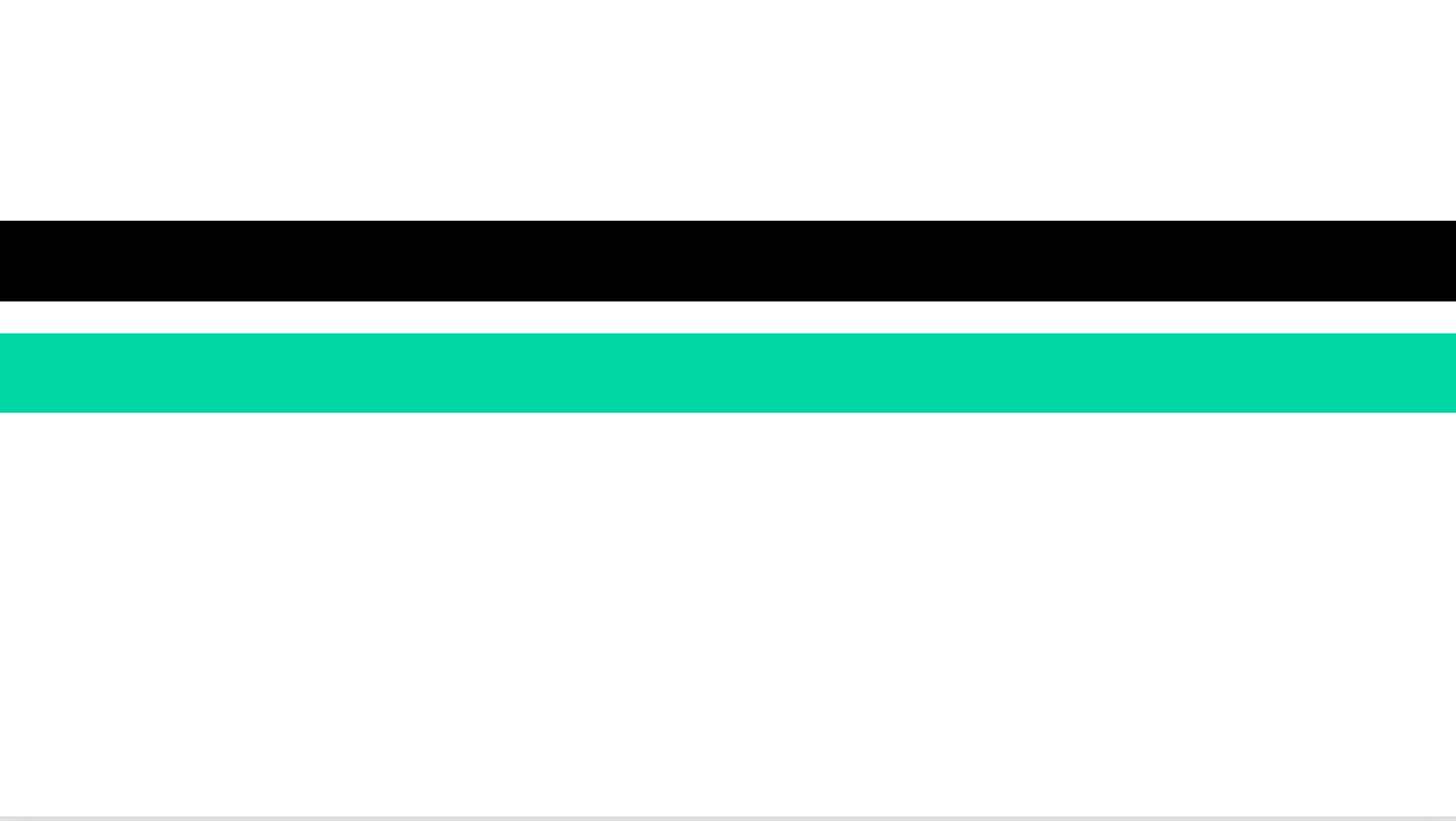
Mencipta dua segi empat tepat yang merentasi lebar slaid PowerPoint.
Langkah 2: Susun Segi Empat Tepat
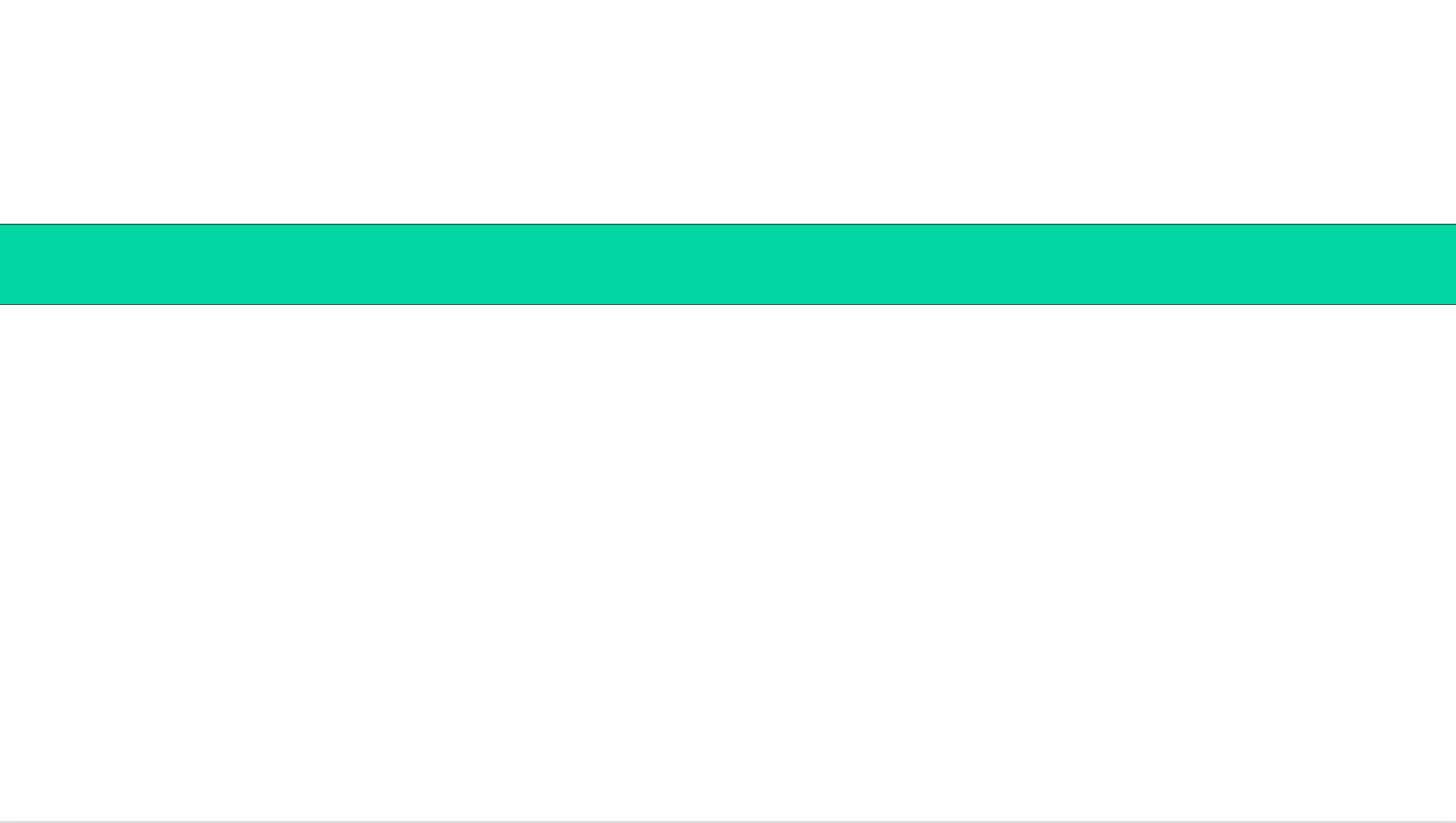
Susun 2 segi empat tepat di atas satu sama lain. Segi empat tepat bawah akan berfungsi sebagai asas dan segi empat tepat atas akan menjadi bar animating. Pastikan anda menggunakan warna yang berbeza untuk kedua-dua segi empat tepat juga supaya ia boleh diberitahu selain satu sama lain.
Langkah 3: Tambah Animasi

Pilih segi empat tepat atas dan tambah animasi padanya. Pada tab Animasi, pergi ke Keluar Animasi dan pilih Fly Out.
Langkah 4: Sesuaikan Tetapan Animasi
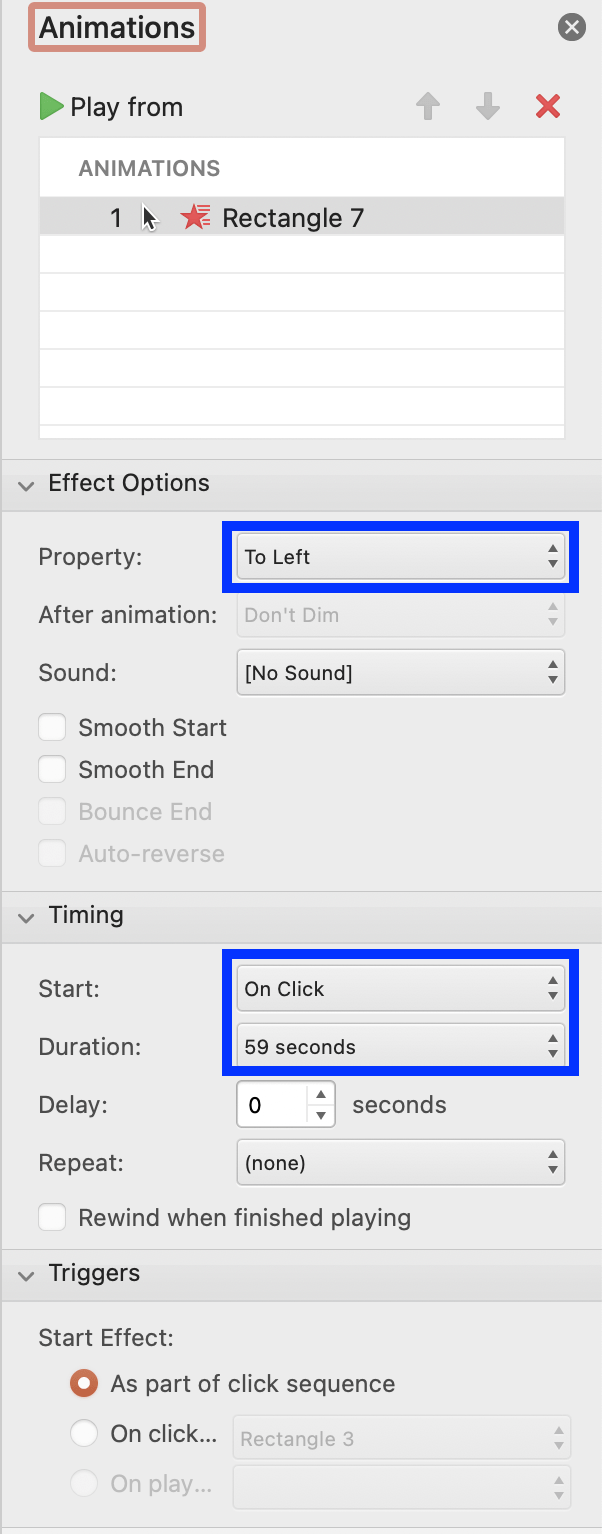
Konfigurasikan pilihan kesan kepada: sifat: ke kiri dan pilihan pemasaan untuk: mula: pada klik, tempoh: 60 saat (atau tempoh undur yang anda inginkan).
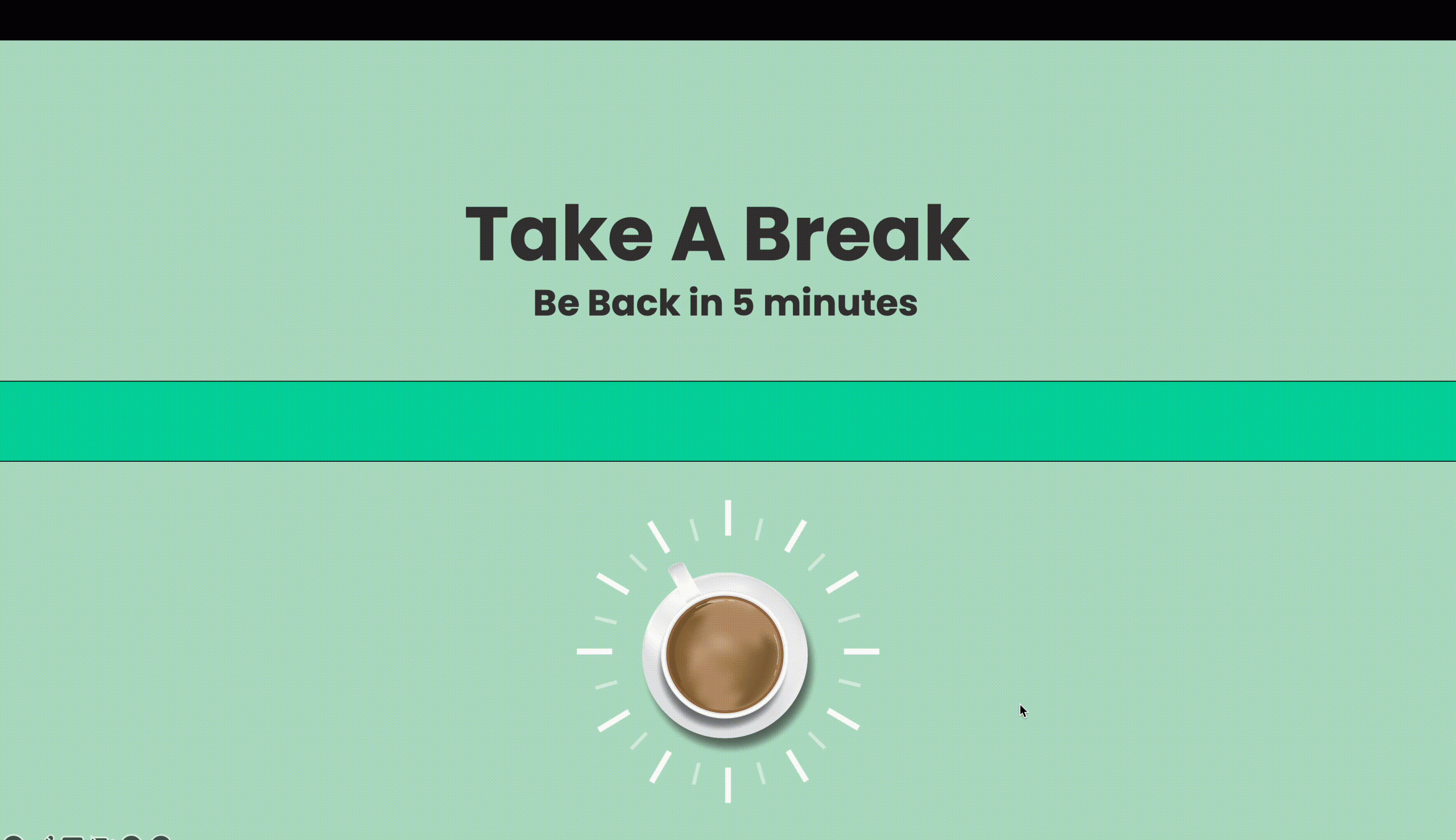
Tahniah! Anda telah berjaya menguasai 4 cara terbaik untuk menambah Pemasa pada PowerPoint anda! Teknik pemasa PowerPoint ini sudah pasti akan meningkatkan persembahan anda, menjadikannya lebih menarik, teratur dan tepat pada masanya untuk kesan yang benar-benar mengagumkan.
Cara Menggunakan Pemasa PowerPoint
- Profesional Perniagaan
- Persembahan Padang: Pastikan padang perniagaan ringkas, menekankan perkara utama dalam jangka masa yang terhad.
- Bengkel Latihan: Pecahkan sesi latihan perniagaan ke segmen terikat masa, memastikan profesional terlibat dan memudahkan pengekalan pengetahuan yang lebih baik.
- Guru
- Pelajaran Paced: Tetapkan pemasa untuk persembahan dan pengajaran untuk memastikan semua bahan dan objektif pembelajaran dilindungi.
- Peralihan Kelas: Pemasa adalah cara yang berkesan untuk memberi isyarat peralihan antara segmen pelajaran yang berbeza, atau antara subjek yang berbeza.
Berikut ialah cara lain anda boleh menggunakan pemasa PowerPoint dalam kelas untuk meningkatkan pembelajaran pelajar.
- Kreatif
- Penjanaan Idea: Gunakan pemasa untuk latihan penjanaan idea yang pesat, menggalakkan idea dan konsep kreatif untuk muncul.
- Persembahan Artistik: Menyelaras peralihan visual dengan pemasa untuk persembahan artistik yang berkesan yang menggabungkan imej, teks dan muzik dengan lancar.
- Pelajar
- Latihan yang tepat pada masanya: Tetapkan pemasa untuk latihan dan amalan ujian untuk memupuk rasa akauntabiliti dan pengurusan masa.
- Rehat Kajian: Gunakan pemasa untuk berehat pendek semasa sesi pembelajaran, untuk membantu mengekalkan fokus dan mencegah keletihan
- Penceramah Awam
- Ucaptama: Ucaptama masa dengan sempurna dengan menyediakan pemasa, menyampaikan mesej yang berkesan dalam slot masa yang diperuntukkan.
- Bercerita: Tingkatkan penceritaan dengan menyegerakkan peralihan pemasa dengan puncak naratif, menambah lapisan kesan dramatik.
- Pasukan Jauh
- Mesyuarat Maya: Gunakan pemasa untuk segmen agenda semasa mesyuarat maya, memastikan mesyuarat tertumpu dan ringkas.
- Aktiviti Pemecah Ais: Tetapkan pemasa untuk pemecah ais pasukan jarak jauh untuk mencipta pengalaman ikatan terikat masa apabila terpisah secara fizikal.
Kesimpulan
Dalam alam persembahan, masa bukan sekadar pengukuran; Ia adalah seorang pencerita, pemangkin, dan daya panduan yang dapat meningkatkan penghantaran anda dari kebaikan kepada yang tidak dapat dilupakan. Menavigasi ketiadaan pemasa PowerPoint asli dan ketidakpastian mencari penyelesaian yang boleh dipercayai boleh menjadi perjalanan yang menakutkan. Walau bagaimanapun, berbekalkan pengetahuan tentang empat kaedah pemasa terbaik yang telah kami kongsi dengan anda meneroka, anda kini diberi kuasa untuk membuat persembahan yang tepat pada masanya dan menarik dengan finesse!
Semasa anda menggunakan teknik ini—setiap klik, animasi dan undur—anda bukan sahaja membuat slaid; anda sedang menyusun pengalaman. Sekarang adalah saat anda bersinar – gunakan tutorial di atas atau templat berikut untuk membiarkan persembahan anda yang seterusnya menjadi bukti penguasaan masa anda, membuat penonton anda kagum dan memastikan mesej anda bergema lama selepas slaid akhir.