Menggunakan Microsoft Teams dalam bilik darjah mendapat populariti semasa wabak. Walau bagaimanapun, ia boleh, dan sedang, digunakan dalam kedua-dua bilik darjah dalam talian dan fizikal hari ini. Sebagai alat pengurusan pembelajaran, Teams berfungsi dengan lancar dengan produk Microsoft lain seperti Word, Excel dan PowerPoint yang merupakan kegemaran klasik untuk pelajar dan guru.
Alat berbilang fungsi ini membolehkan anda kekal berhubung dengan pelajar anda bukan sahaja melalui panggilan video, tetapi dengan sembang, fail dan tugasan dalam Microsoft Teams. Pasukan boleh kelihatan menakutkan apabila anda mula menggunakannya, tetapi ia sebenarnya agak mudah dan mudah digunakan. Untuk menjadikannya kelihatan kurang menakutkan, kami telah memecahkan dan menerangkan beberapa ciri utama Pasukan secara berasingan. Berikut ialah pautan ke panduan kami yang lain tentang ciri Microsoft Teams:
- Pasukan Microsoft untuk Pengajaran Dalam Talian – Panduan untuk Guru
- Menggunakan Bilik Breakout dalam Microsoft Teams
- Tugasan dalam Pasukan
- Buku Nota Kelas dalam Microsoft Teams
- 15 Petua dan Trik Pasukan Terbaik .
Di bawah ialah panduan pantas, segala-galanya-anda-perlu-tahu tentang tugasan dalam Microsoft Teams. Mari kita mulakan!
Buat Tugasan dalam Microsoft Teams
Untuk mula membuat tugasan dalam Microsoft Teams, anda perlu memastikan dua perkara dahulu:
- Anda telah log masuk dengan akaun Microsoft EDU
- Pasukan yang anda buat ialah jenis Pasukan Kelas
Jika kedua-dua perkara itu selesai, anda akan dapat melihat tab Tugasan pada reben sisi dan pada reben atas dalam saluran Umum. Jika anda memerlukan bantuan untuk mengetahui antara muka dan asas Pasukan, lihat Panduan Pasukan untuk Guru kami.
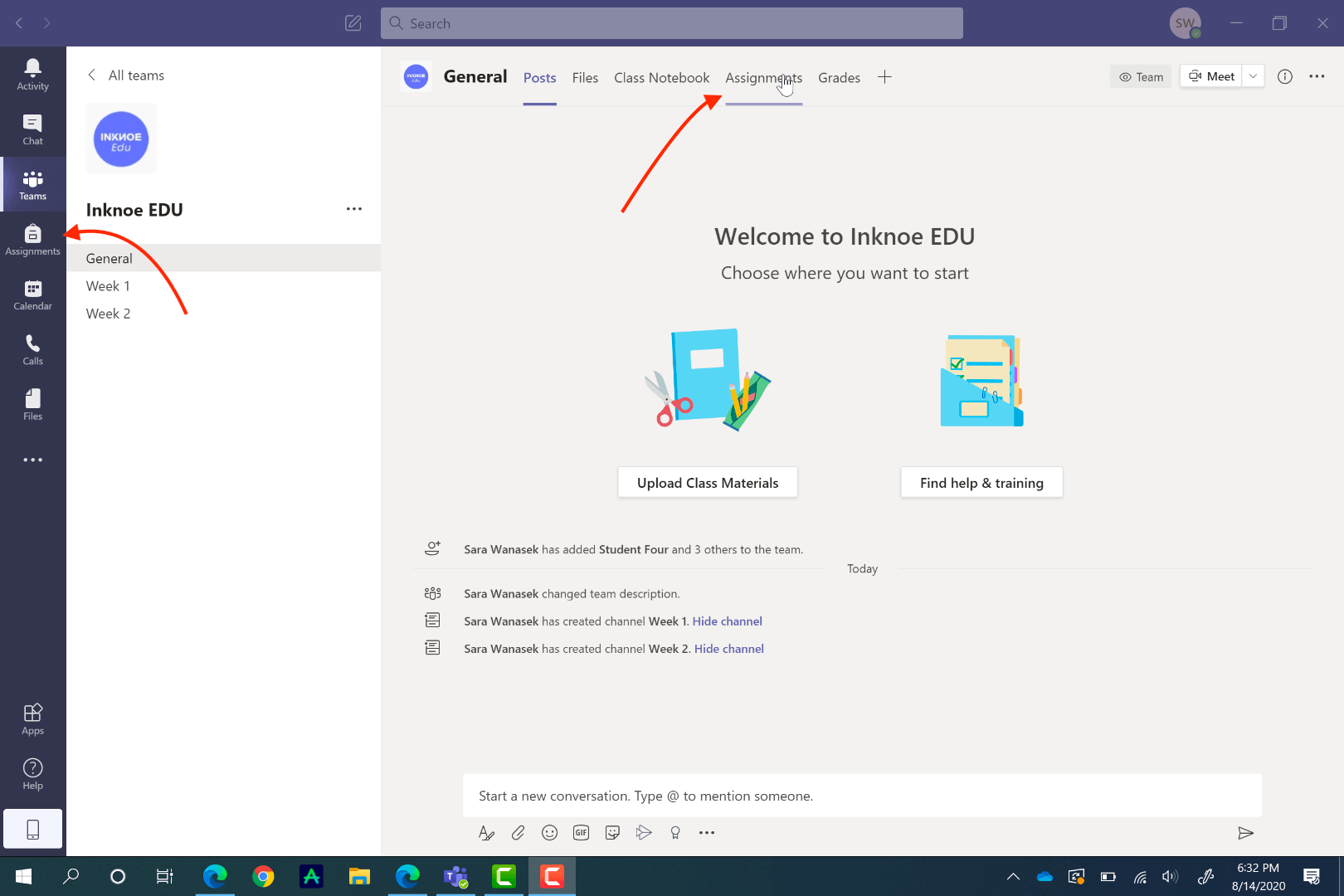
Mulakan Tugasan Baru
Sekarang, untuk membuat tugasan anda, klik pada tab Tugasan daripada reben atas di bawah Saluran Umum anda. Klik Buat , dan kemudian Tugasan , untuk memulakan tugasan pertama anda. Anda boleh meneroka membuat kuiz dengan bantuan Microsoft Forms dan membuat tugasan berdasarkan tugasan sedia ada di lain masa.
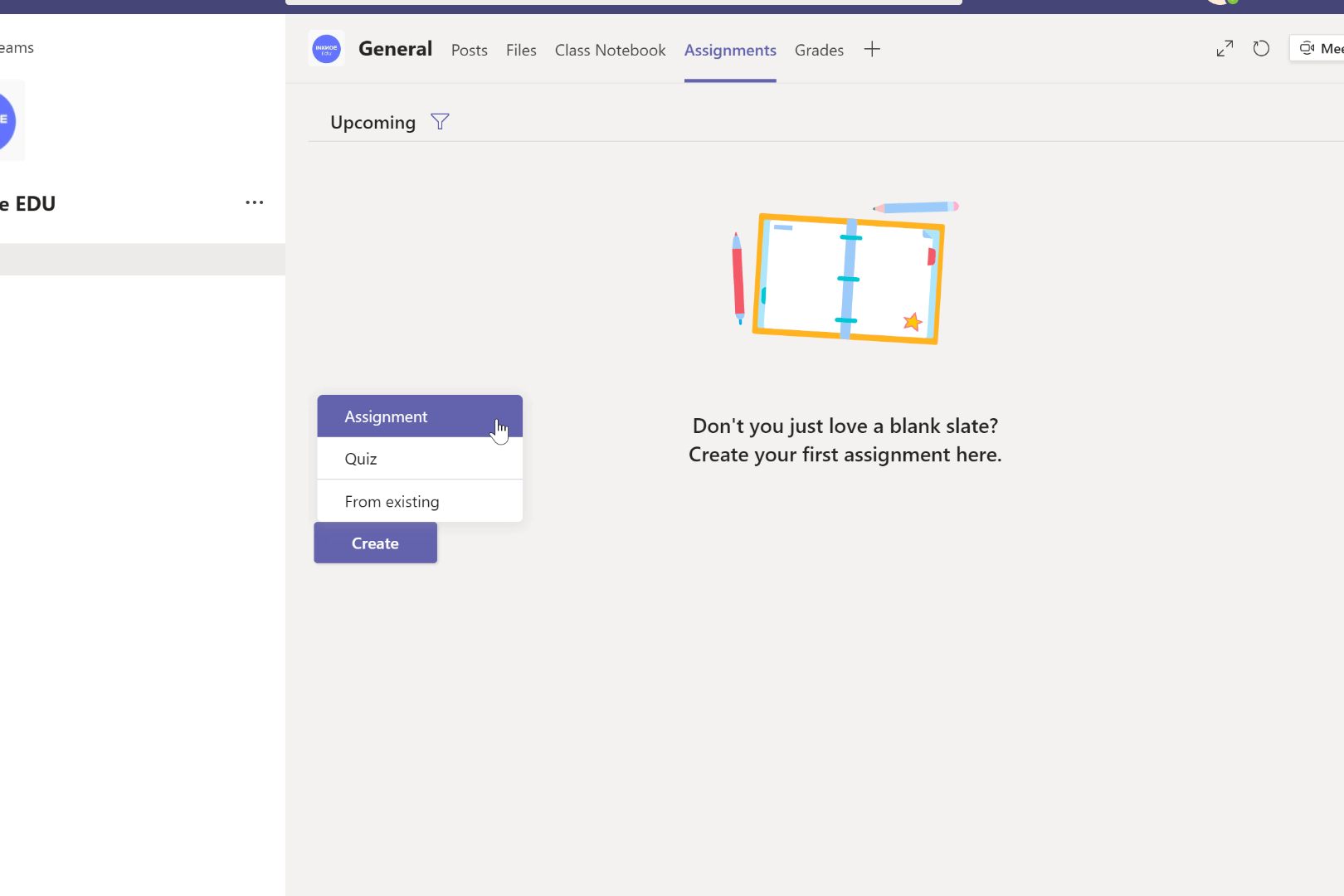
Tambah Butiran Tugasan
Dalam tugasan baharu anda, tambahkan tajuk dan penerangan untuk memberitahu pelajar anda perkara yang perlu dilakukan untuk menyelesaikan tugasan itu.
Jika anda lebih suka melampirkan arahan sebagai dokumen, atau mempunyai bahan sokongan pada tugasan, anda boleh melampirkannya di bawah pautan Tambah Sumber . Pasukan membenarkan anda melampirkan fail dalam pelbagai cara: melalui OneDrive anda, ClassNoteBook, daripada pautan, dengan mencipta fail baharu atau daripada memuat naik dokumen daripada komputer anda.
Apabila anda melampirkan sumber, anda mempunyai pilihan untuk membenarkan pelajar mengeditnya atau tidak. Secara lalai, mereka tidak boleh mengedit; namun, jika anda lebih suka menukar ini, cuma klik pada tiga titik di hujung sumber dan klik, Pelajar mengedit salinan mereka sendiri. Kini, apabila pelajar mengedit fail ini, salinan baharu akan dibuat untuk mereka dan ia dilampirkan secara automatik pada tugasan ini untuk memudahkan penyerahan.
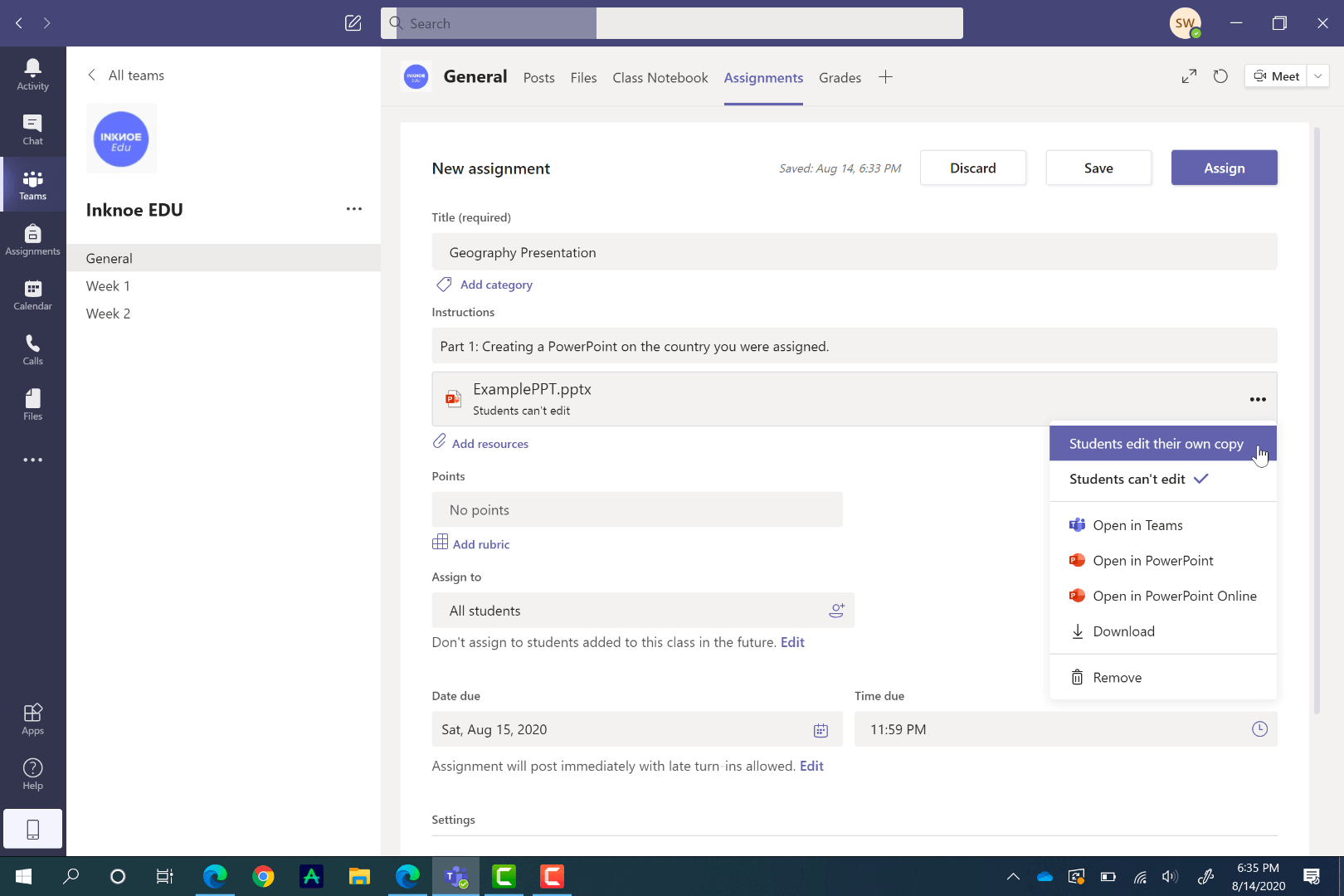
Set Mata dan Rubrik
Untuk menilai tugasan ini dengan mudah dalam Pasukan, tetapkan bilangan mata yang berbaloi atau tambahkan rubrik . Sama seperti membuat tugasan, anda boleh menggunakan rubrik yang sedia ada, memuat naik satu atau membuat yang baharu.
Mencipta rubrik baharu sangat boleh disesuaikan supaya anda dapat menambahkan semua maklumat yang diperlukan oleh pelajar anda untuk menyelesaikan tugasan. Cuma tambahkan tajuk , dan penerangan , kemudian isi rubrik yang lain. Jika anda memerlukan lebih kategori , cuma klik butang tambah di hujung lajur atau selepas baris bawah. Selain itu, anda boleh menetapkan mata kepada setiap kategori rubrik.
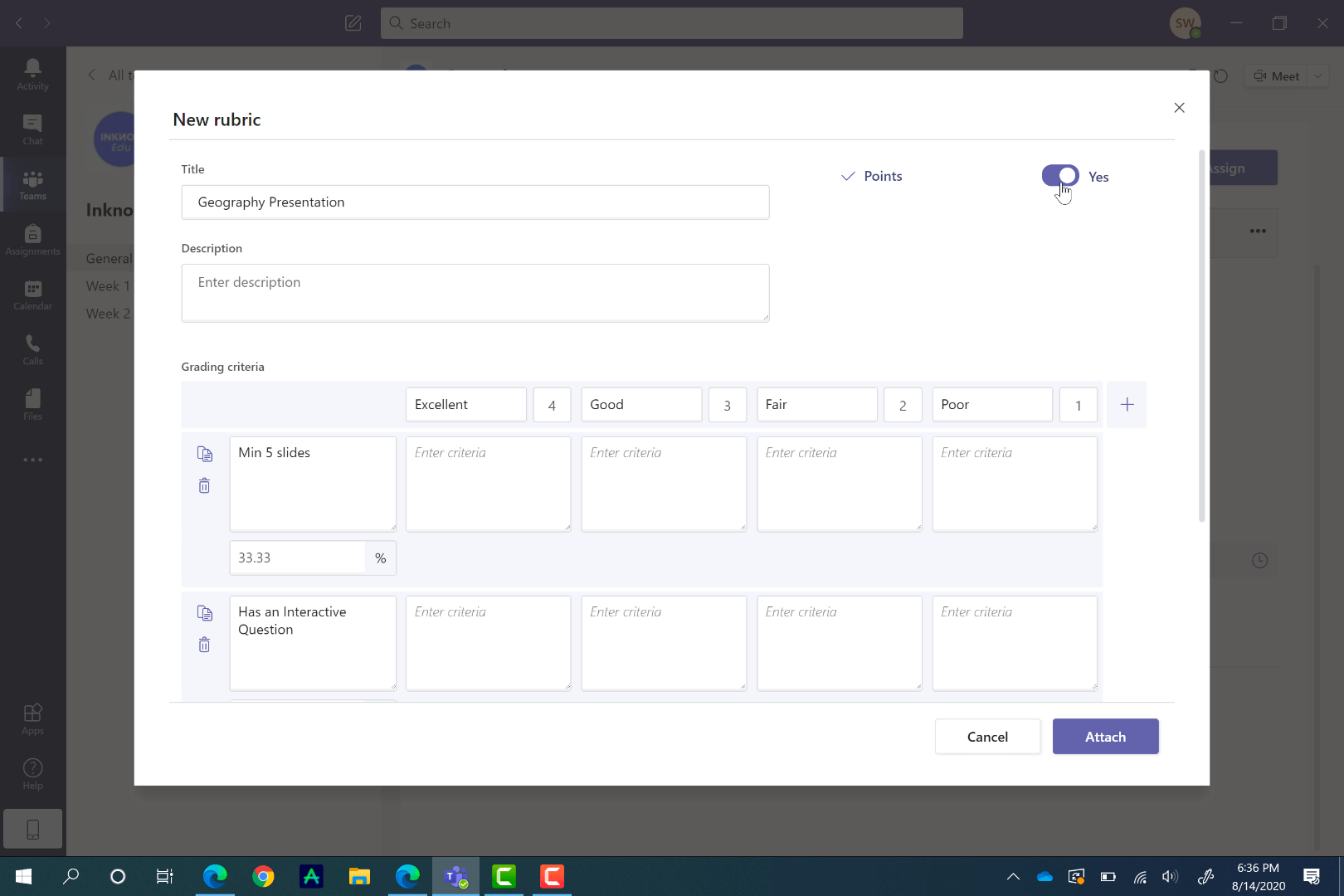
Pilih Pelajar untuk Ditugaskan Kerja
Langkah seterusnya dalam membuat tugasan ialah memberikan tugasan itu kepada pelajar anda. Anda boleh menetapkannya kepada mereka semua, atau pelajar tertentu untuk kerja yang lebih individu. Cuma klik Tugaskan kepada Semua, atau pergi melalui senarai dan klik pelajar yang anda ingin tugaskan ini.
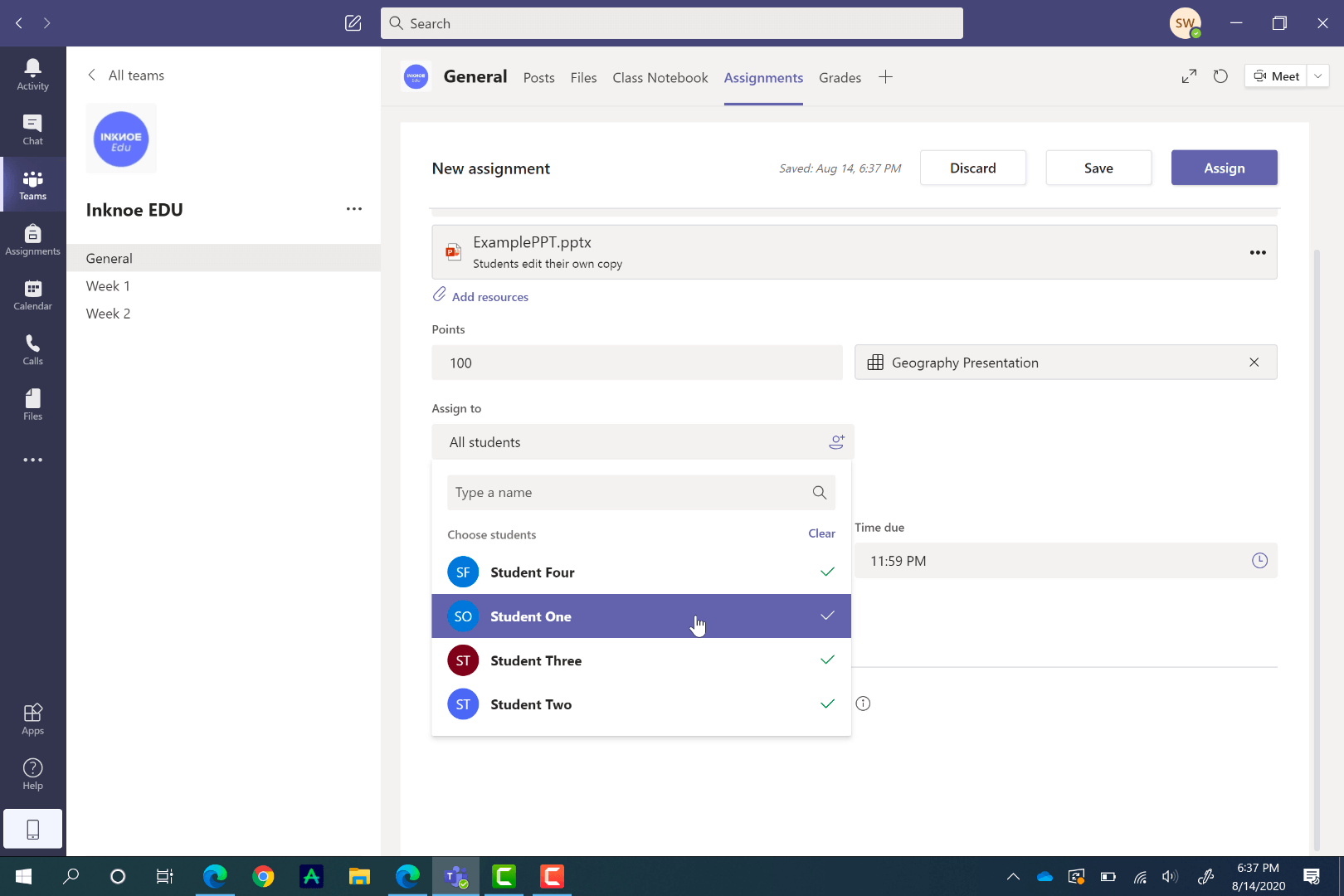
Berikan Tarikh Akhir & Tarikh Tutup
Dalam Pasukan, terdapat dua kategori tarikh yang berbeza apabila tugasan perlu dibuat.
Tarikh Akhir: Ini adalah apabila tugasan perlu dibayar, bagaimanapun, pelajar masih boleh menyerahkan tugasan lewat, selepas tarikh tamat tempoh.
Tarikh Tutup: Ini adalah apabila tugasan ditutup dan tiada lagi penyerahan dibenarkan.
Untuk menetapkan kedua-dua perkara ini dan menjadualkan tugasan ini untuk masa hadapan, klik Edit di bawah bahagian Tarikh Akhir . Untuk menetapkan Tarikh Tutup , klik kotak pilihan di sebelah dan tetapkan tarikh.
Apabila semua persediaan anda selesai, kembali ke bahagian atas halaman, klik tetapkan atau simpan untuk kemudian jika masih memerlukan sedikit kerja lagi.
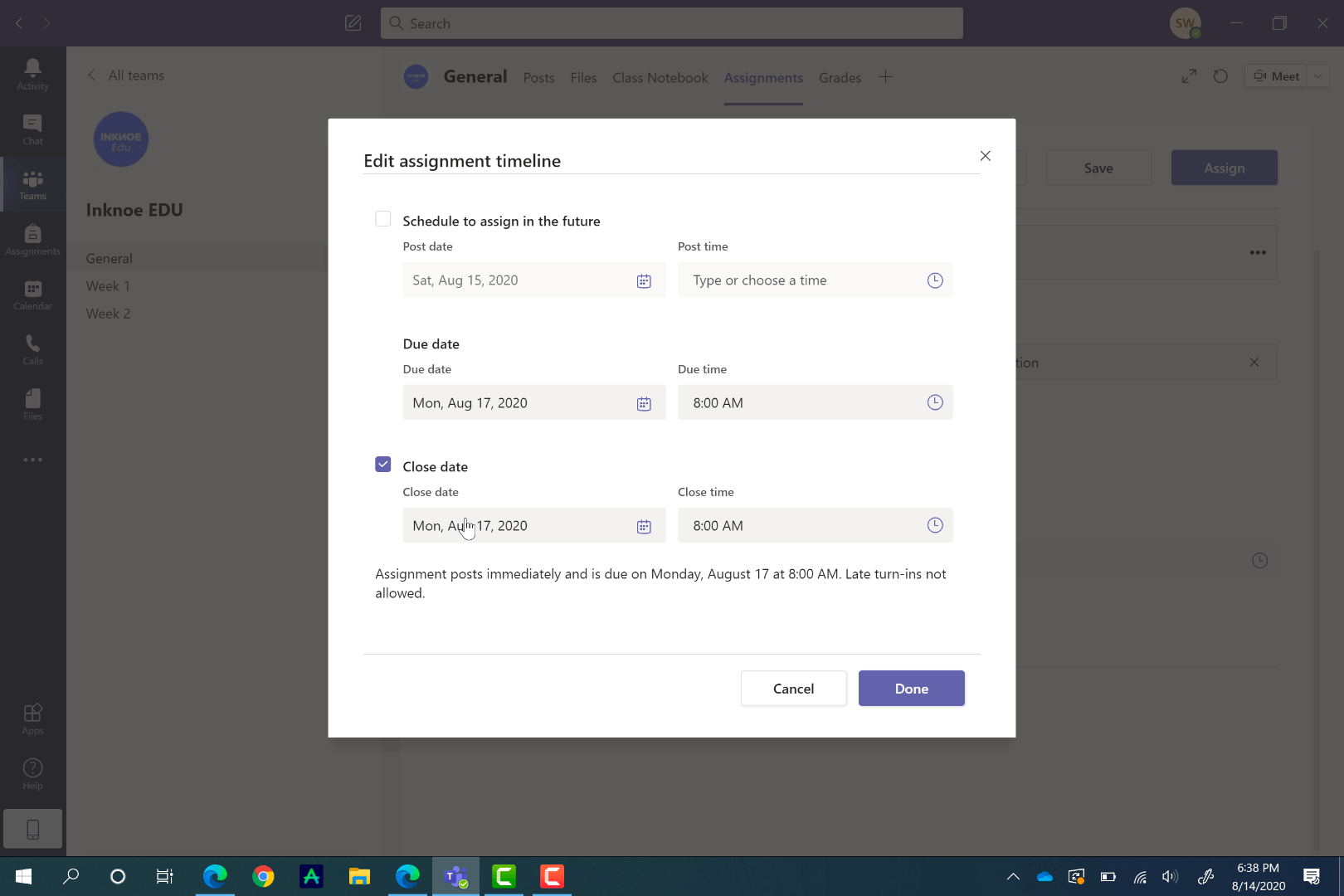
Bagaimana Pelajar Boleh Menyerahkan Tugasan
Selepas anda memberikan tugasan, pelajar akan menerima pemberitahuan. Mereka dapat melihat tugasan dalam Saluran Umum atau pada tab Tugasan.
Pandangan pelajar terhadap tugasan hampir sama dengan pandangan guru. Mereka akan melihat Tarikh Akhir dan Tarikh Tutup, arahan, sebarang fail yang telah anda lampirkan dan rubrik jika ada.
Pelajar boleh memulakan tugasan mereka dengan segera dalam Pasukan jika anda telah melampirkan dokumen untuk mereka kerjakan. Dalam contoh di bawah, pelajar akan menggunakan PowerPoint pada desktop mereka secara serentak dengan ClassPoint untuk menjadikan pembentangan mereka lebih interaktif. Semasa mereka bekerja, perubahan mereka akan disimpan secara automatik. Jika anda tidak mempunyai dokumen yang dilampirkan, pelajar boleh memuat naik dan melampirkan kerja mereka sebaliknya.
Apabila mereka telah menyelesaikan kerja mereka, mereka hanya perlu mengklik Serah Masuk. Mereka akan melihat animasi yang menyeronokkan muncul yang menunjukkan giliran masuk berjaya.
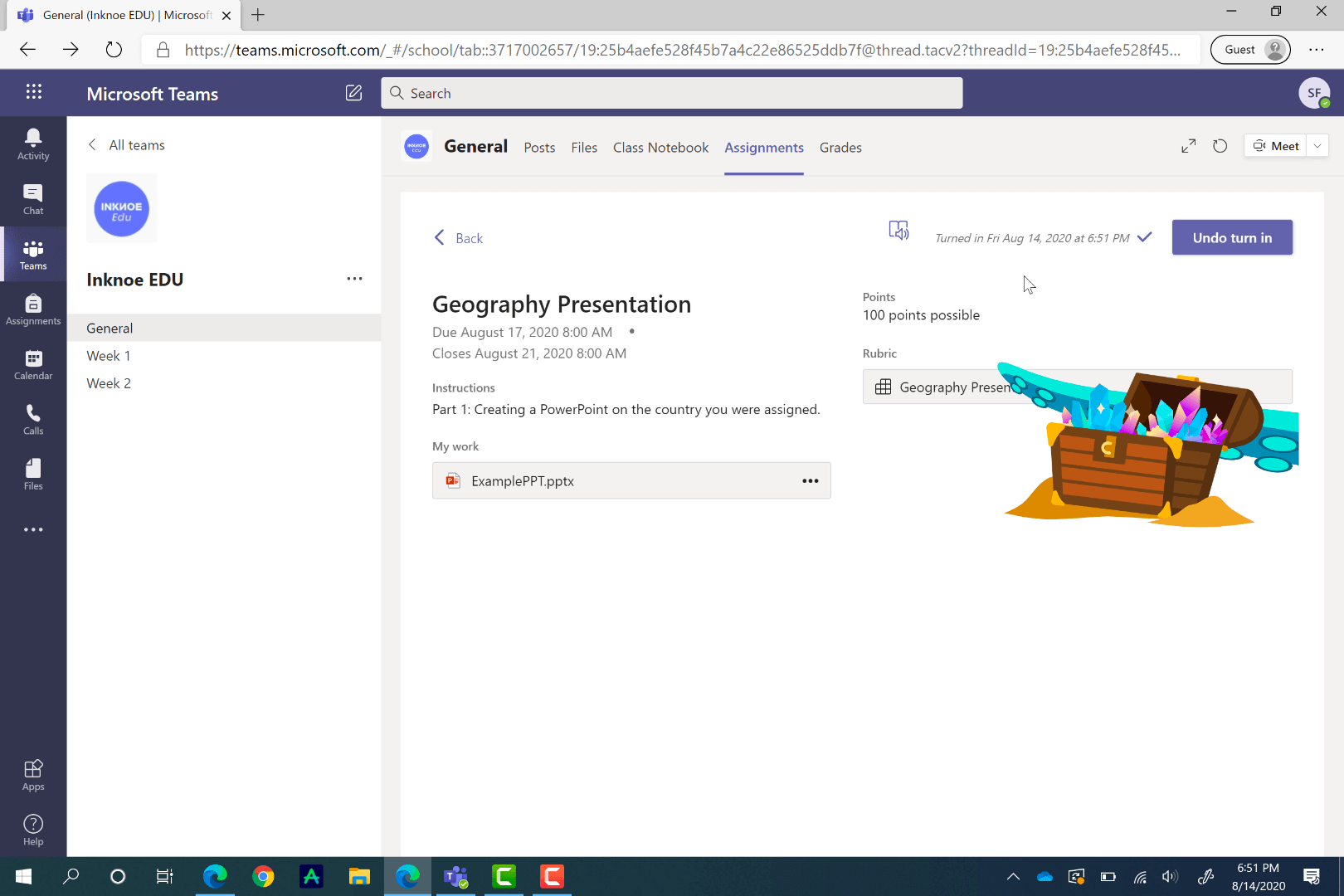
Cara Menggred Tugasan
Setelah pelajar menyerahkan kerja mereka, anda akan menerima pemberitahuan. Kini, anda boleh melihat dan menilai kerja mereka dengan mudah. Klik pada tugasan untuk melihat bilangan pelajar yang telah menyerahkan kerja mereka, bilangan yang memerlukan penggredan dan bilangan pelajar yang telah anda gredkan.
Untuk menilai tugasan, klik pada status Diserahkan . Di sini, anda boleh melihat kerja mereka bersama tab untuk anda memberi maklum balas kepada mereka. Jika anda mempunyai rubrik , ia akan dibuka untuk anda menetapkan mata bagi setiap kategori. Menatal ke bawah, anda boleh meninggalkan maklum balas untuk memberitahu mereka tentang kecemerlangan mereka dan perkara yang memerlukan lebih banyak usaha.
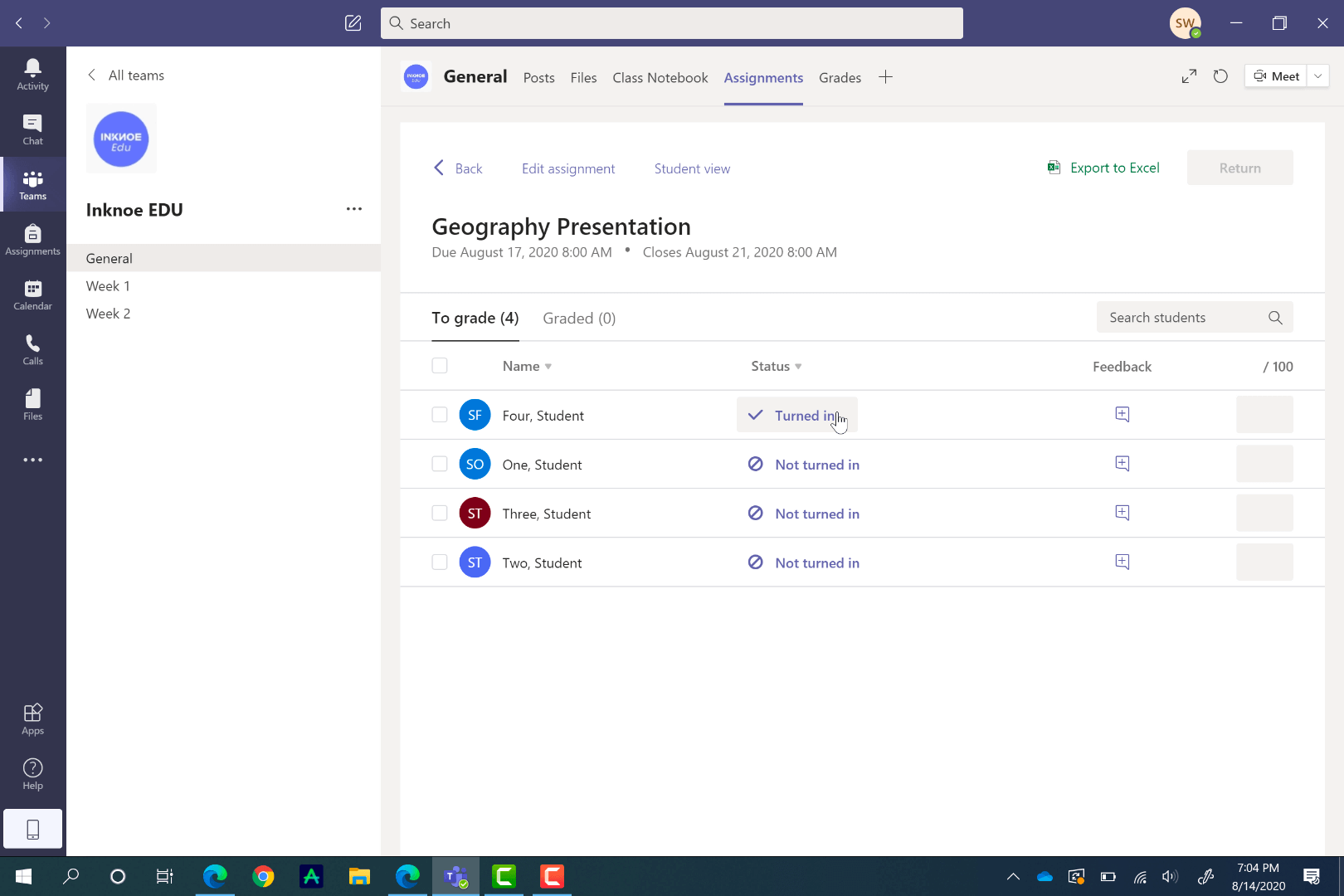
Apabila penggredan selesai, anda boleh mengembalikannya kepada pelajar. Mereka boleh melihat maklum balas anda, membuat perubahan dan menyerahkannya semula jika perlu.
Untuk melompat antara pelajar dengan mudah untuk pengalaman penggredan berterusan, klik anak panah di sebelah nama pelajar atau klik pada nama pelajar untuk menu lungsur pelajar anda yang lain.

Eksport Data Gred
Dalam Pasukan, sangat mudah untuk mengeksport data, terutamanya untuk tugasan. Anda boleh mengeksport data untuk tugasan tertentu, selain mengeksport semua tugasan dan data gred pelajar. Ini boleh dilakukan dari pangsi Gred pada bar alat atas. Anda akan melihat senarai lengkap pelajar anda dan setiap tugasan pada tab ini yang telah anda berikan sepanjang tahun.
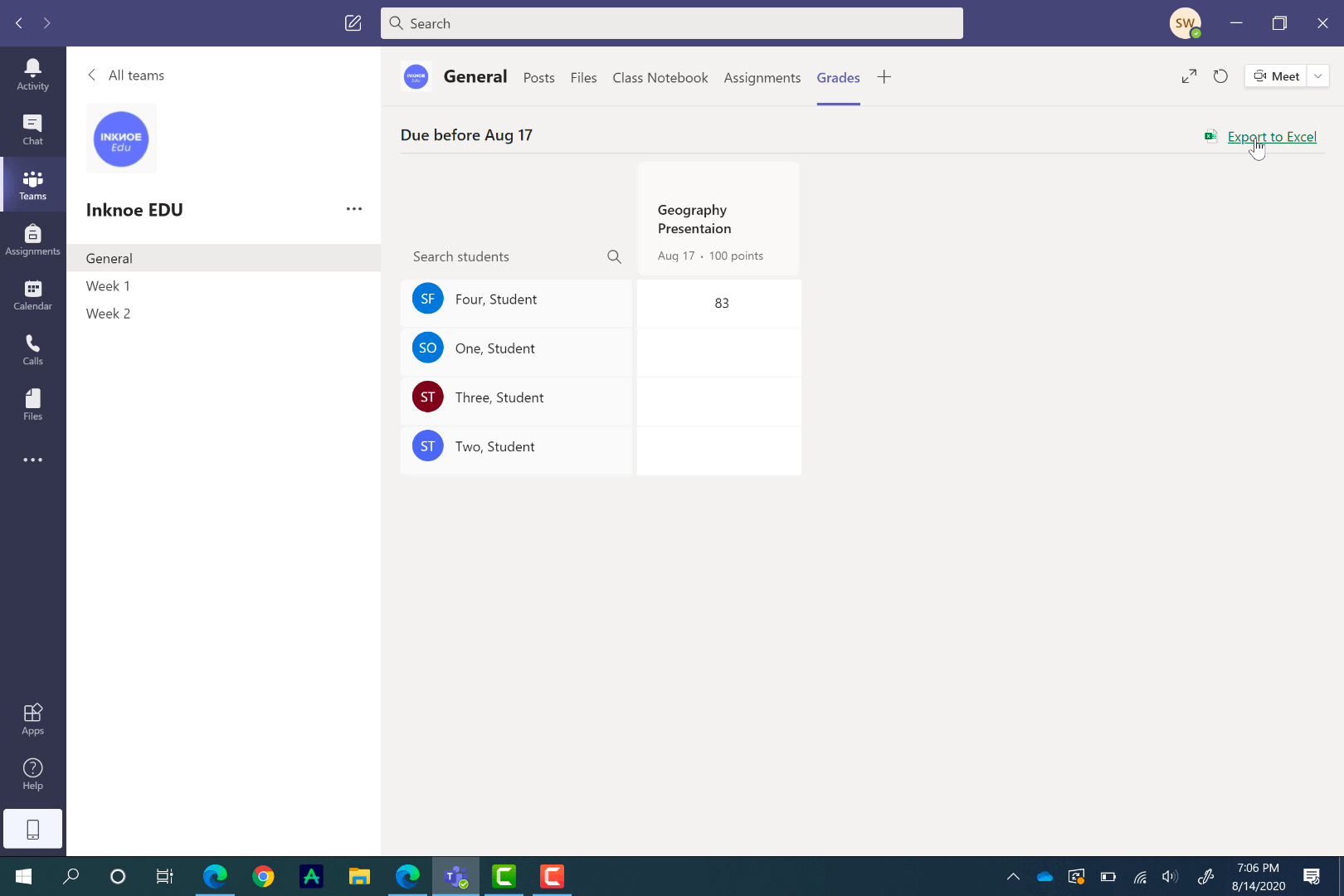
Soalan Lazim
Dan itu melengkapkan tutorial ini tentang Tugasan dalam Microsoft Teams! Banyak yang boleh anda lakukan dengan ciri ini pada Pasukan untuk menjadikannya sesuai untuk pelajar dan bilik darjah anda. Nikmati menggunakannya dengan potensi sepenuhnya.
Kami telah mengumpulkan beberapa soalan lazim sekiranya anda masih mempunyai beberapa soalan yang berlarutan sebelum anda bermula!
Bagaimana jika saya tidak melihat tab Tugasan?
Jika anda tidak melihat tab Tugasan pada reben atas dalam saluran Umum anda, atau pada reben sisi, anda tidak log masuk dengan akaun Microsoft EDU. Buat sendiri, atau hubungi jabatan IT anda untuk log masuk anda.
Apakah perbezaan antara Tarikh Akhir dan Tarikh Tutup?
Pelajar masih boleh menyerahkan Tugasan selepas Tarikh Tamat telah berlalu, tetapi apabila Tarikh Tutup telah berlalu, tiada lagi penyerahan dibenarkan.
Jika saya memulangkan tugasan kepada pelajar saya adakah itu bermakna saya mahu mereka buat semula?
Tidak semestinya. Anda boleh mengembalikan semua tugasan kepada pelajar supaya mereka dapat melihat maklum balas anda. Jika anda mahu pelajar membuat semula tugasan, anda harus memberitahu mereka dalam maklum balas anda.
Bolehkah saya melampirkan PDF untuk pelajar saya edit pada tugasan?
Anda boleh melakukan ini melalui Buku Nota Kelas anda! Masukkan PDF ke halaman Buku Nota Kelas dan tetapkannya sebagai latar belakang. Kemudian, anda boleh menetapkan halaman ini kepada pelajar anda.
Tonton ini untuk mendapatkan panduan visual tentang cara memasukkan PDF ke halaman Buku Nota Kelas .
Bolehkah saya memberikan tugasan kepada saluran tertentu?
Malangnya tidak. Anda hanya boleh menetapkan kepada Saluran Umum, iaitu semua pelajar anda, atau menugaskan kepada pelajar individu semasa menyediakan tugasan.