Tablet pen boleh menjadi alat yang berharga untuk guru di dalam bilik darjah untuk menjadikan pengajaran lebih mudah dan lebih cekap. Mereka membantu menjadikan pembelajaran lebih menarik, interaktif dan mudah diakses oleh pelajar apabila guru boleh menambah anotasi pada bahan pengajaran mereka, terutamanya semasa pembentangan mereka.
Keupayaan untuk membuat anotasi dan melukis pada bahan pengajaran semasa pelajaran adalah alat pengajaran yang penting & berkesan, tetapi walaupun sesetengah bernasib baik kerana mempunyai papan putih interaktif di dalam bilik darjah mereka, yang lain mungkin perlu menggunakan pen tablet. Wacom , sebagai contoh, ialah tablet pen popular yang membolehkan guru melukis pada pembentangan mereka. Tetapi jika anda mempunyai iPad, tidak perlu membeli tablet lain! Biar saya tunjukkan kepada anda cara anda boleh menggunakan iPad anda sebagai tablet pen supaya anda boleh pergi dengan mengetahui cara membuat anotasi di atas sebarang pembentangan!
Langkah 1: Pasang Perisian Desktop Jauh pada PC & iPad Anda
Untuk menggunakan iPad anda sebagai tablet pen, anda perlu memasang perisian desktop jauh pada PC anda terlebih dahulu. Ini hanyalah pemasang percuma ringkas yang boleh anda tambahkan pada kedua-dua PC dan iPad anda. Terdapat beberapa pilihan yang tersedia, tetapi beberapa yang paling popular ialah AnyDesk , TeamViewer dan Desktop Jauh Chrome . Semuanya percuma untuk digunakan dan menawarkan prestasi yang boleh dipercayai.
Untuk langkah-langkah dalam blog ini, saya akan menggunakan AnyDesk, tetapi langkah-langkah pada dasarnya adalah sama untuk mana-mana alat perisian jauh di atas.
Jadi, untuk bermula, pergi ke tapak web AnyDesk dan muat turun perisian untuk PC anda. Kemudian, pergi ke gedung aplikasi pada iPad anda dan muat turun aplikasi AnyDesk pada peranti anda.
Langkah 2: Minta untuk Menyambung iPad ke PC dengan Perisian Desktop Jauh
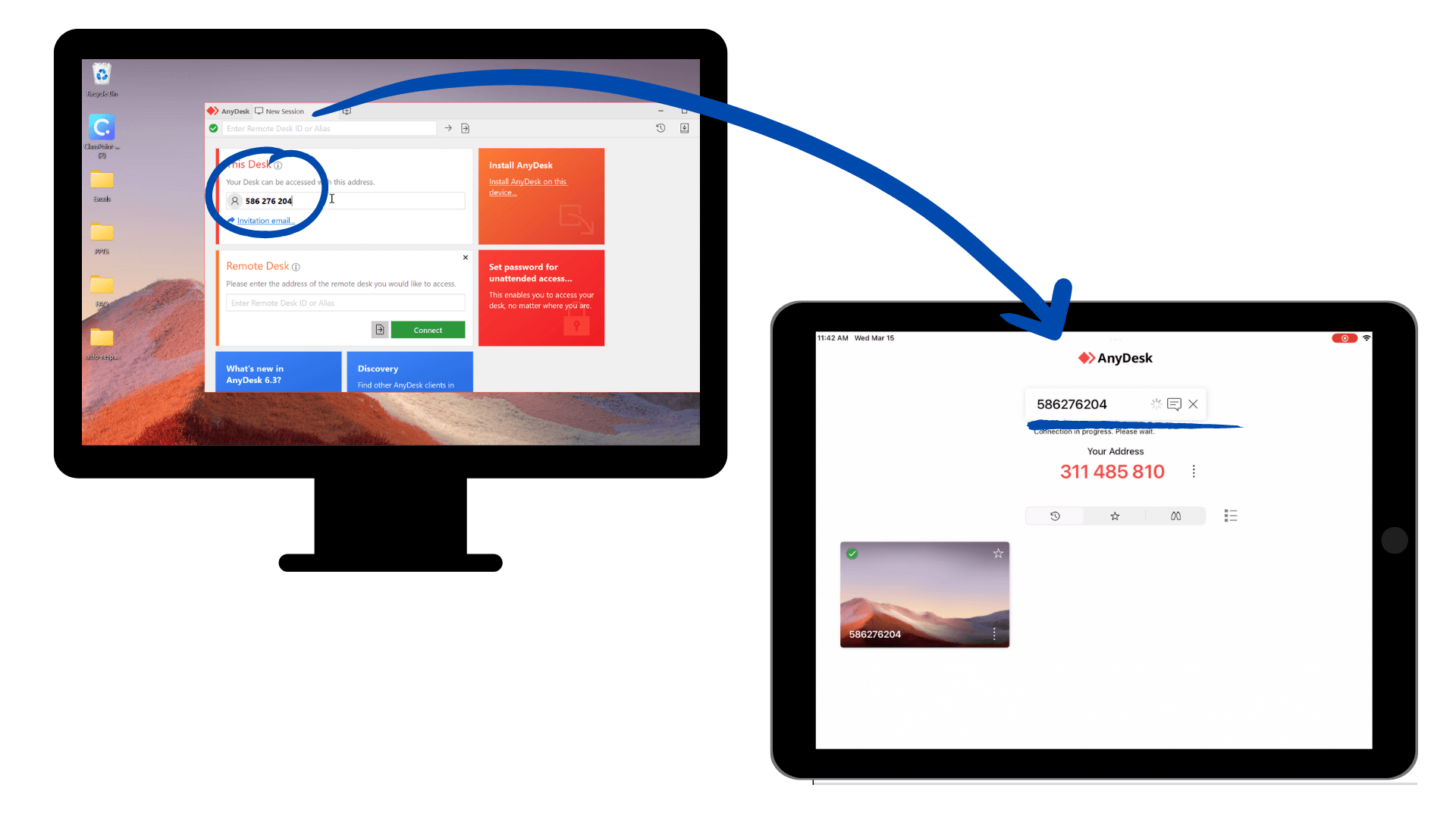
Lancarkan perisian desktop jauh pada PC dan iPad anda. Dengan AnyDesk, anda akan melihat nombor yang diberikan kepada peranti anda. Taipkan nombor yang muncul pada PC anda ke dalam iPad anda, kemudian Minta Kawalan. Pop timbul kini akan muncul untuk anda membenarkan sambungan.
Klik butang kebenaran untuk menyambung dan anda akan melihat antara muka PC muncul pada iPad anda!
Langkah 3: Kawal PC Anda
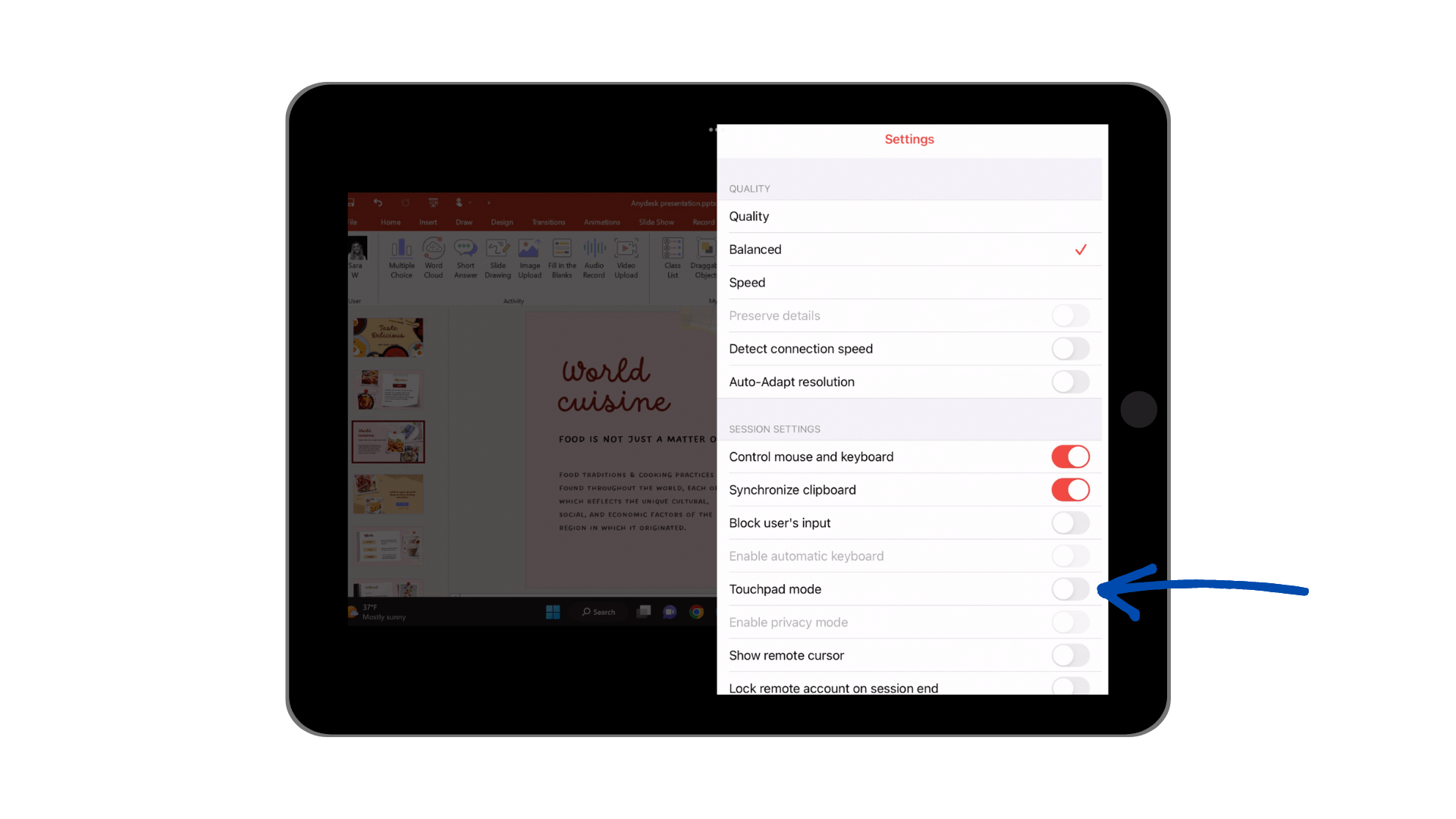
Setelah sambungan diwujudkan, anda boleh mengawal PC anda menggunakan iPad anda. Gunakan skrin sentuh iPad anda untuk berinteraksi dengan PC anda, seperti biasa. Jari anda atau Apple Pencil kini bertindak sebagai tetikus anda.
Untuk kembali ke “mod tablet” di mana anda tidak perlu menyeret jari anda seperti tetikus (iaitu hanya mengetik pada lokasi tertentu) leret jari anda dari kanan iPad anda ke kiri untuk memaparkan menu AnyDesk. Dari sini, pilih ikon Tetapan di bahagian atas, dan matikan “Mod Tablet.” Kini, anda boleh berinteraksi dengan PC anda melalui iPad anda tanpa menyeret jari anda seperti tetikus, cuma ketik untuk mengklik!
Selain itu, jika anda perlu menaip sambil mengawal skrin, akses papan kekunci dari menu sisi yang sama.
Langkah 4: Anotasi dalam Pembentangan anda
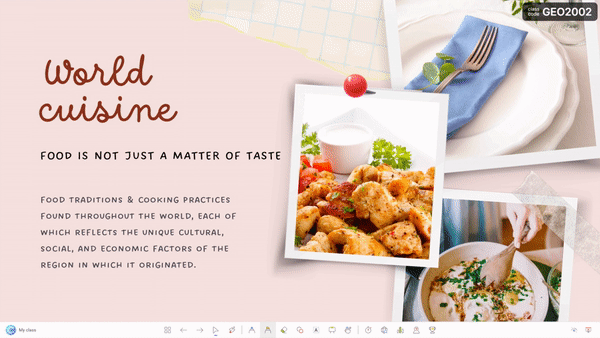
Dengan iPad anda, anda boleh terus menggunakannya seperti yang anda mahu menavigasi melalui pembentangan anda, untuk contoh ini: slaid PowerPoint dan berinteraksi dengan khalayak anda.
Jika anda ingin mula membuat anotasi di atas slaid PowerPoint anda, pastikan kami telah mematikan Mod Tablet. Luncurkan jari anda dari kanan ke kiri pada skrin anda untuk memaparkan menu sisi sekali lagi dan pastikan Mod Tablet dimatikan. Kini, anda boleh menyeret jari anda untuk membuat anotasi, bukan mengawal skrin anda seperti tetikus.
Jika anda membuat anotasi di atas PowerPoint, saya syorkan anda menggunakan ClassPoint tambahan untuk akses mudah kepada bar alat anotasi lanjutan namun mesra pengguna . Setelah dimuat turun (secara percuma!), bar alat muncul di bahagian bawah skrin anda dengan pen, penyerlah, kotak teks dan bentuk.
Perlu diingat bahawa perisian desktop jauh memerlukan sambungan internet yang stabil dan mungkin mempunyai beberapa batasan dari segi prestasi dan kefungsian. Walau bagaimanapun, ia boleh menjadi alat yang sangat berguna untuk mengakses PC anda dan menambahkan beberapa penglibatan pada pengajaran anda.
Terdapat beberapa tablet pen hebat yang direka bentuk hanya untuk membantu guru berinteraksi dengan bahan pembelajaran mereka, seperti One by Wacom , tetapi jika anda sudah mempunyai iPad atau tablet lain, gunakan pintasan ini untuk mengubahnya menjadi peranti pengajaran kegemaran anda yang seterusnya! Lihat tutorial video kami di bawah untuk mendapatkan maklumat lanjut dan petua tentang cara menggunakan iPad anda sebagai tablet Pen untuk menambah baik dan memberi anotasi dalam pembentangan anda.