Dengan pelbagai pilihan persembahan Microsoft PowerPoint , ia juga menempatkan beberapa alat penyuntingan foto yang berkuasa. Salah satu alat penyuntingan imej asas memberikan anda keupayaan untuk mengalih keluar latar belakang imej. Ini boleh membantu semasa pembentangan anda supaya anda boleh mengarahkan tumpuan khalayak anda kepada perkara yang penting. Anda juga boleh menggunakan ini untuk mengambil kepingan imej tertentu, imej lapisan atau hanya untuk mendapatkan latar belakang lutsinar yang ringkas.
Anda tidak perlu keluar dan melanggan alat penyunting foto yang mempunyai ciri ini. Biasanya, alat alih keluar latar belakang adalah dalam versi berbayar program ini. Sebaliknya, anda boleh menggunakan PowerPoint untuk mengedit imej untuk pembentangan anda, atau mengedit foto dan menyalin dan menampalnya ke dalam projek semasa anda!
Tonton video untuk mengetahui cara mengalih keluar latar belakang imej dalam PowerPoint atau ikuti langkah-langkah untuk 2 Teknik :
- Alih Keluar Latar Belakang dengan ciri Tetapkan Warna Telus
- Keluarkan Latar Belakang dengan ciri Alih Keluar Latar Belakang
Teknik 1: Alih Keluar Latar Belakang dengan ‘Tetapkan Warna Lutsinar’
Untuk imej dengan latar belakang yang ringkas, seperti warna pepejal, kami akan menggunakan teknik pertama ini, yang merupakan cara terpantas dan paling mudah untuk mengalih keluar latar belakang. Untuk menggunakan ciri ini, anda harus menggunakan versi PowerPoint atau Microsoft Office 2007 atau lebih baru.
1. Pilih imej
Mula-mula, klik pada imej yang anda ingin alih keluar latar belakangnya. Untuk contoh ini, saya sedang mengalih keluar latar belakang hitam di belakang detektif lelaki di sebelah kiri.

2. Buka tab Format Gambar dalam reben
Selepas anda mengklik pada imej, tab Format Alat Gambar akan muncul pada reben PowerPoint atas; klik padanya.

3. Klik pada Warna > Tetapkan Warna Telus
Seterusnya, klik pada ikon Warna , kemudian pilihan Tetapkan Warna Telus di bahagian bawah menu lungsur. Kemudian, tetikus anda akan bertukar menjadi penitis mata.
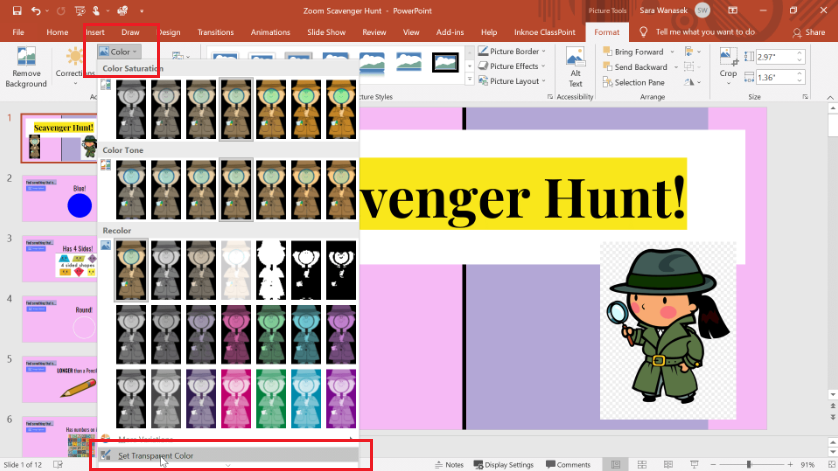
4. Pilih latar belakang untuk dijadikan lutsinar
Gunakan penitis mata untuk memilih warna yang anda mahu alih keluar atau, dalam kes ini ditetapkan sebagai warna lutsinar. Jadi untuk contoh ini, saya memilih warna latar belakang hitam.
Setelah latar belakang dipilih, warna akan dibuat 100% lutsinar dan hilang meninggalkan foto latar depan tanpa latar belakang yang boleh dilihat. Betapa mudahnya!
Nota: Jika anda perlu menetapkan semula imej anda, anda boleh mengklik ikon Tetapkan Semula Gambar dalam tab Format.
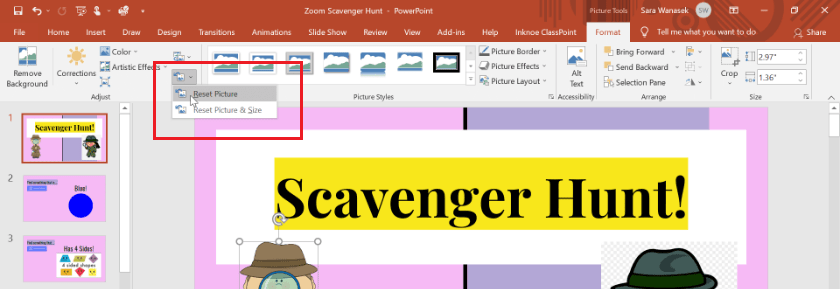
Teknik 2: Alih Keluar Latar Belakang dengan ciri ‘Alih Keluar Latar Belakang’
Untuk imej dengan latar belakang yang lebih kompleks, dengan warna atau corak yang berbeza, gunakan ciri Alih Keluar Latar Belakang .
1. Pilih imej
Sama seperti teknik pertama, anda mulakan dengan mengklik pada imej yang anda ingin alih keluar latar belakangnya. Untuk contoh ini, saya sedang mengalih keluar latar belakang detektif gadis di sebelah kanan.
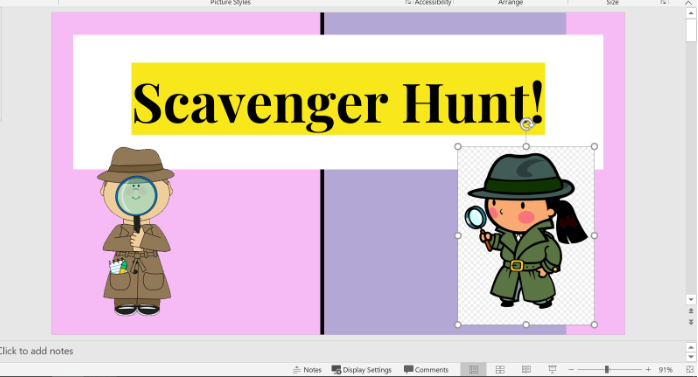
2. Buka tab Format Gambar dalam reben
Kemudian, buka tab Format Alat Gambar yang akan muncul pada reben PowerPoint atas selepas anda memilih imej.
3. Klik Alih Keluar Latar Belakang
Seterusnya, klik pada ikon Alih Keluar Latar Belakang yang berada di sebelah kiri reben.
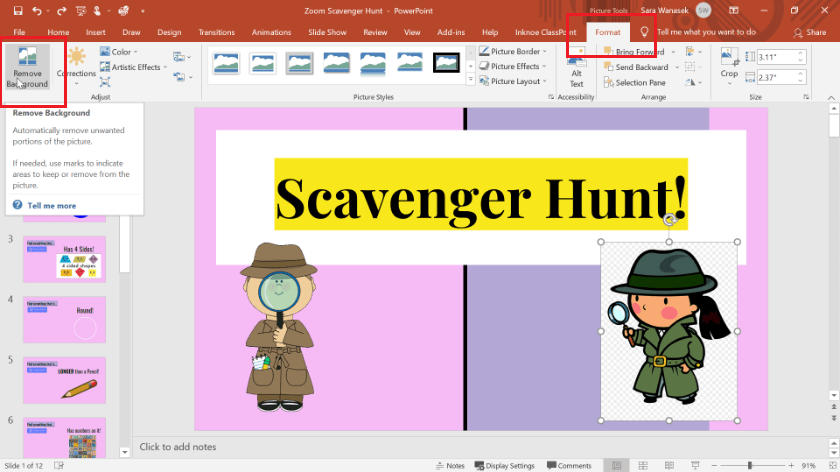
3. Laraskan Kawasan Tanda untuk Disimpan
Sebaik sahaja anda membuka alat Alih Keluar Latar Belakang PowerPoint, anda akan melihat bahawa ia secara automatik memilih sebahagian daripada latar belakang atau imej anda dan menjadikannya merah jambu. Beginilah cara PowerPoint membezakan bahagian imej mana yang hendak dialih keluar dan bahagian mana yang perlu disimpan. PowerPoint mungkin tidak dapat melakukannya secara automatik, tetapi jangan risau! Anda boleh menggunakan alatan untuk menandakan kawasan untuk disimpan atau dipadamkan.
Klik ikon Tandakan Kawasan untuk Simpan dan gunakan pen untuk menggariskan bahagian imej yang anda ingin simpan. Harap maklum bahawa sebaik sahaja anda membuat garisan, PowerPoint sebenarnya boleh menentukan keseluruhan bahagian objek berdasarkan warna dan menandakan keseluruhan bahagian objek yang anda ingin simpan.
Jika anda perlu mengalih keluar mana-mana kawasan latar belakang yang dipilih untuk disimpan, laraskannya dengan Tandakan Kawasan untuk Dialih Keluar .
Teruskan proses melaraskan secara manual bahagian imej anda yang anda ingin simpan dan bahagian mana yang anda ingin alih keluar. Ingat merah jambu akan dikeluarkan !
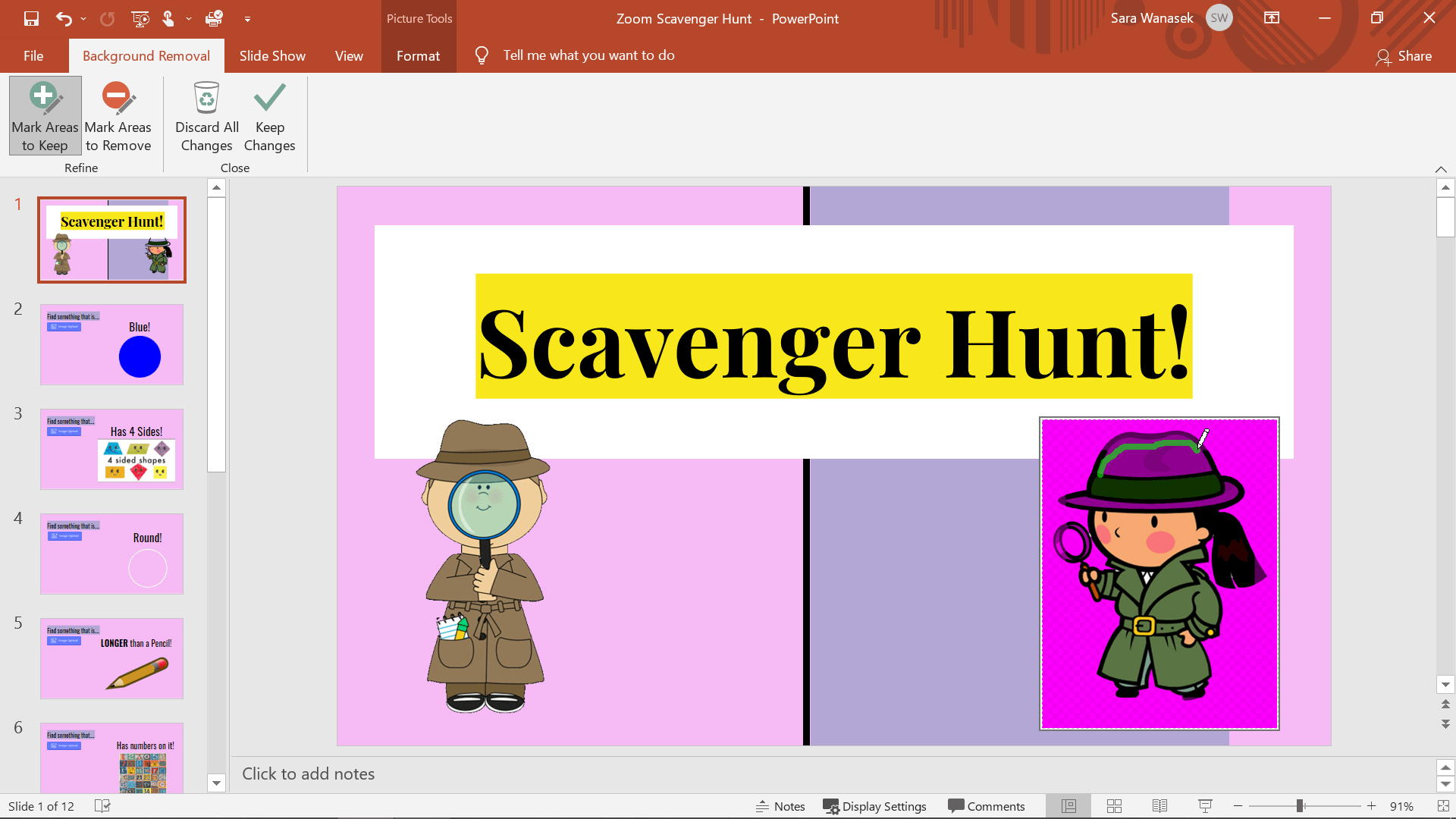
4. Simpan Perubahan untuk mengalih keluar latar belakang
Setelah imej anda kelihatan seperti yang anda mahu, klik pada Simpan Perubahan .
Jika anda melihat beberapa kesilapan selepas itu, anda sentiasa boleh kembali ke menu itu dengan mengklik pada Alih Keluar Latar Belakang sekali lagi. Untuk menetapkan semula imej di sini, anda boleh Buang Semua Perubahan juga.
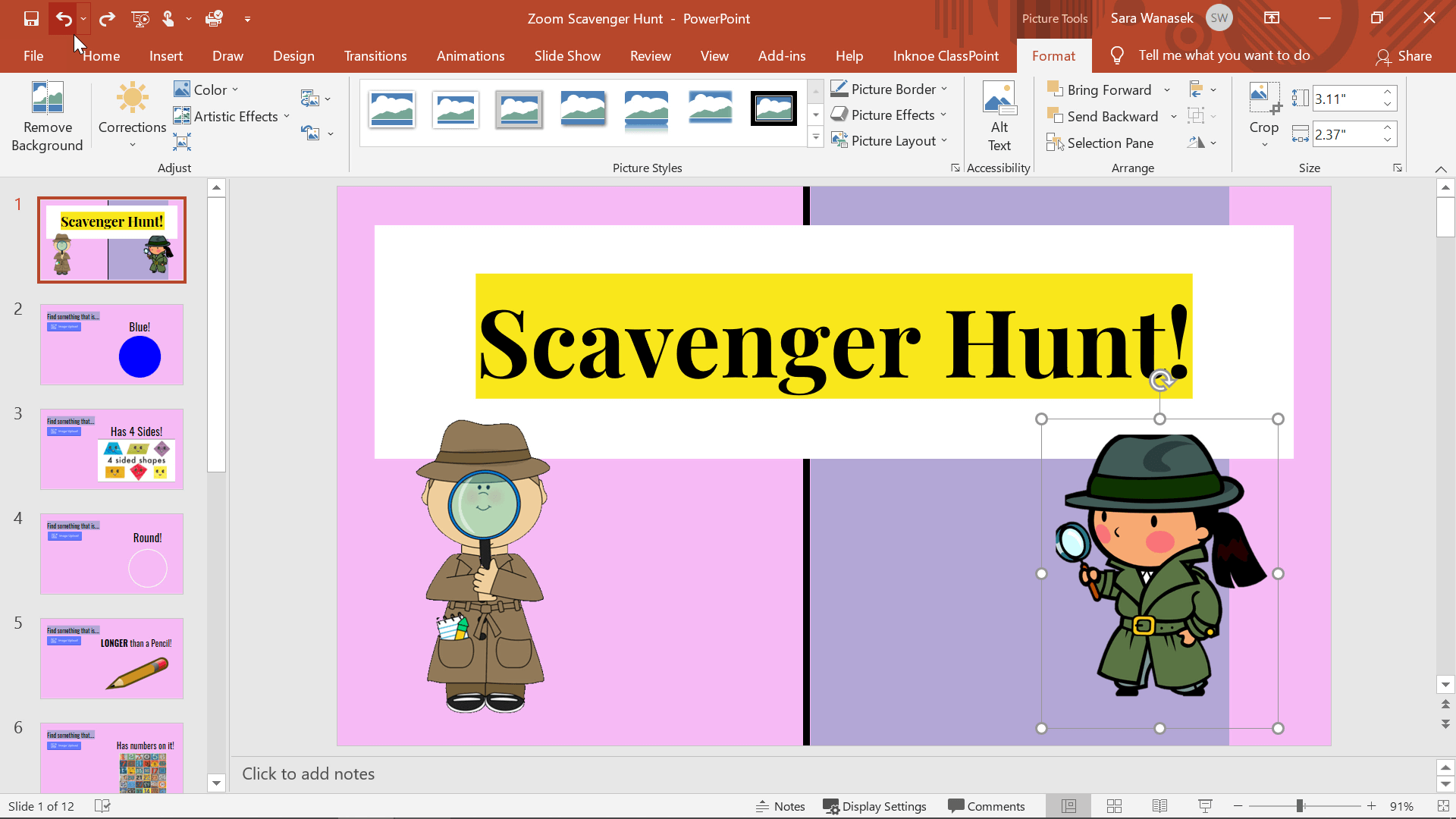
Kini, anda bebas untuk mengubah saiz, mengalih dan melapis imej anda mengikut kesesuaian!
Jika anda berminat untuk menjadikan objek boleh diseret semasa pembentangan persembahan slaid anda (ya boleh diseret!) Lihat objek slaid boleh seret ClassPoint add-in untuk persembahan interaktif!
Had PowerPoint
PowerPoint bukan alat penyunting foto, jadi terdapat beberapa batasan ciri penyingkiran latar belakang PowerPoint. Berhati-hati apabila menggunakan ciri ini, kerana tidak semua imej akan semudah yang di atas.
Imej Kecerunan
Kedua-dua pilihan tidak berfungsi dengan baik dengan imej kecerunan . Kerana rona warna yang berbeza, PowerPoint tidak pasti bahagian mana yang hendak dialih keluar.
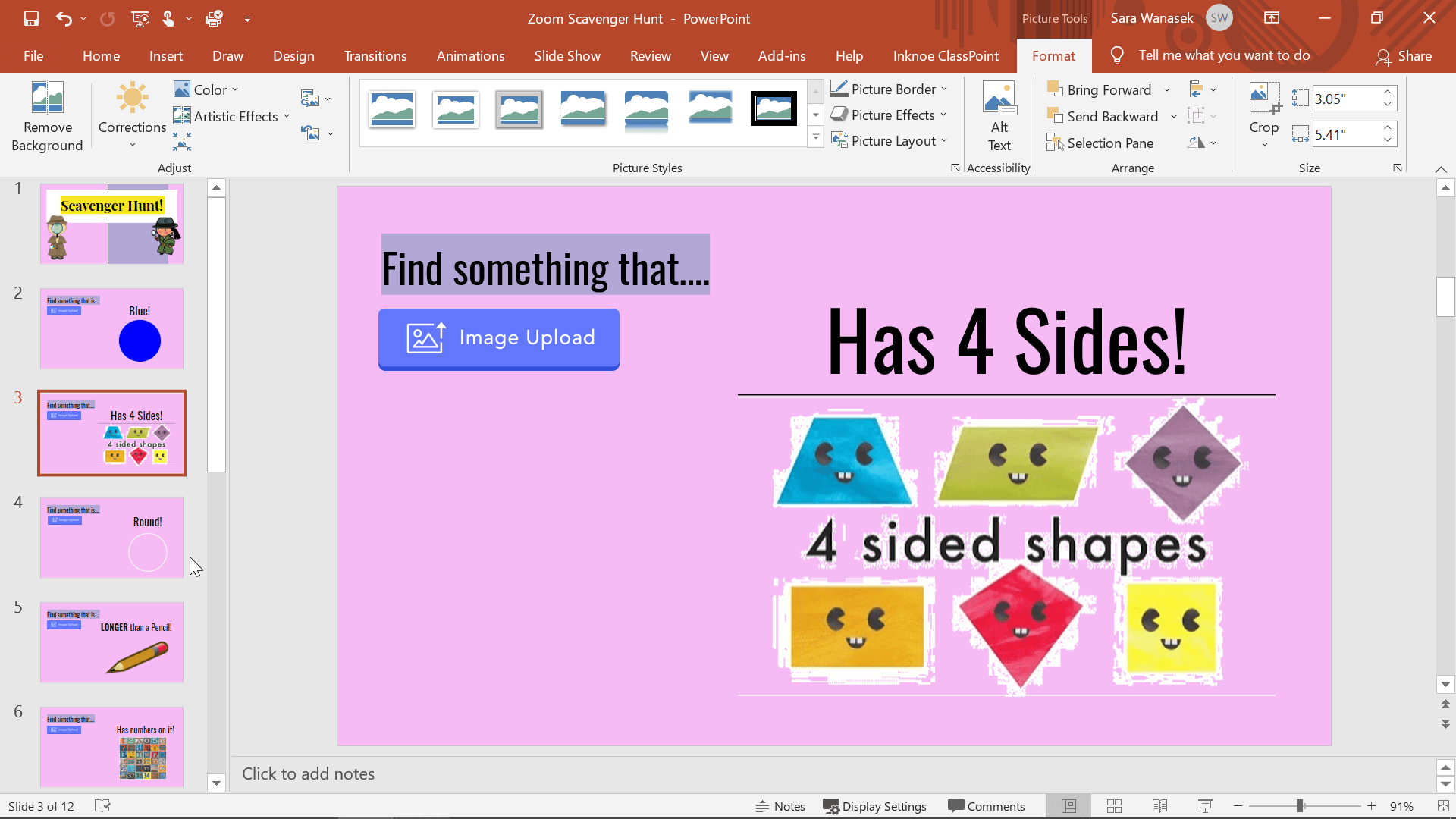
Tona Warna Serupa
Dengan teduhan dan warna yang serupa pada skrin, ia menyukarkan PowerPoint untuk menentukan kepingan imej yang harus disimpan atau disingkirkan.
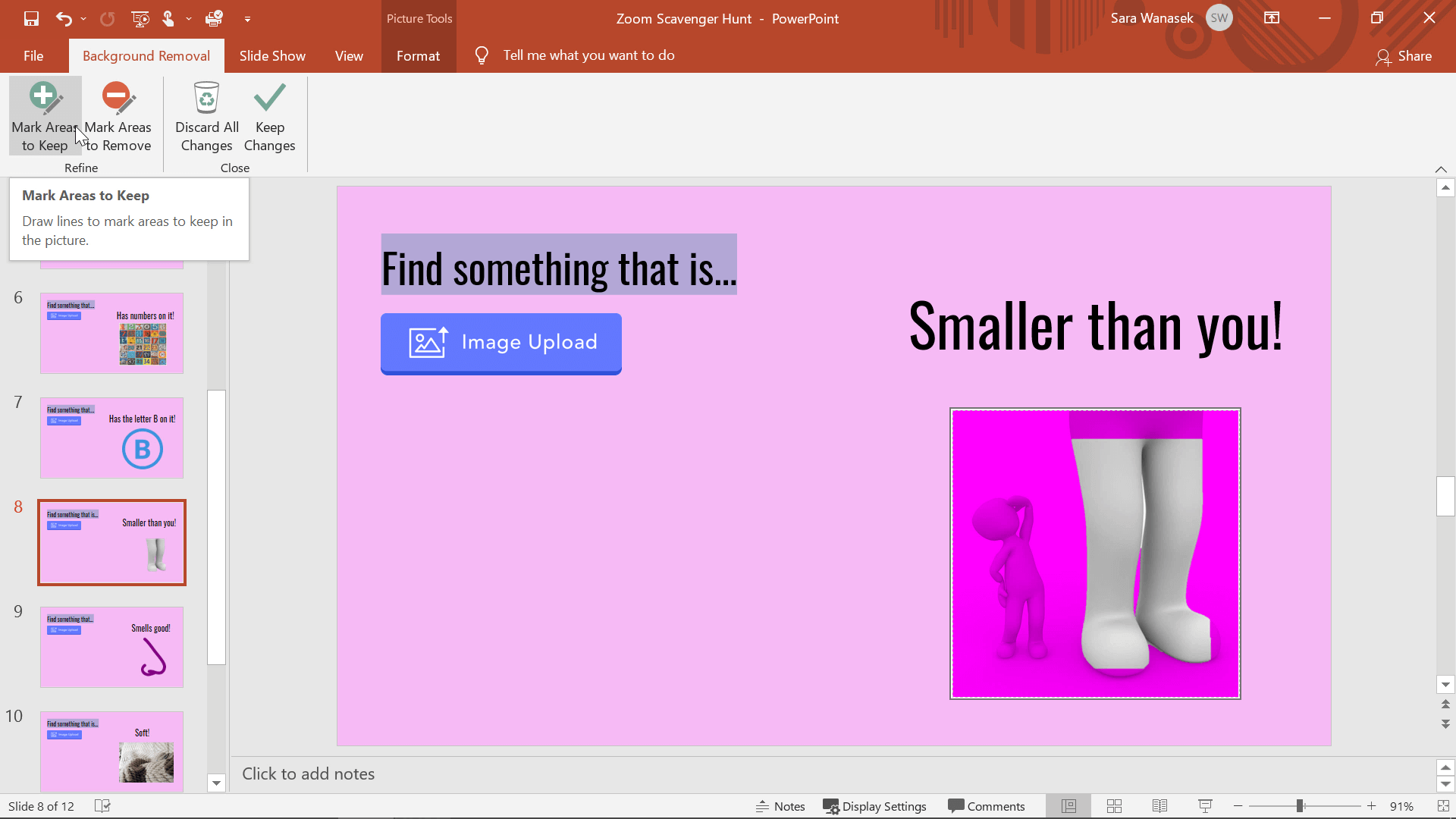
Garis Halus
PowerPoint bergelut dengan mengeluarkan warna di sekitar garis halus. Tidak semua bahagian imej di sekeliling tepi akan dialih keluar.
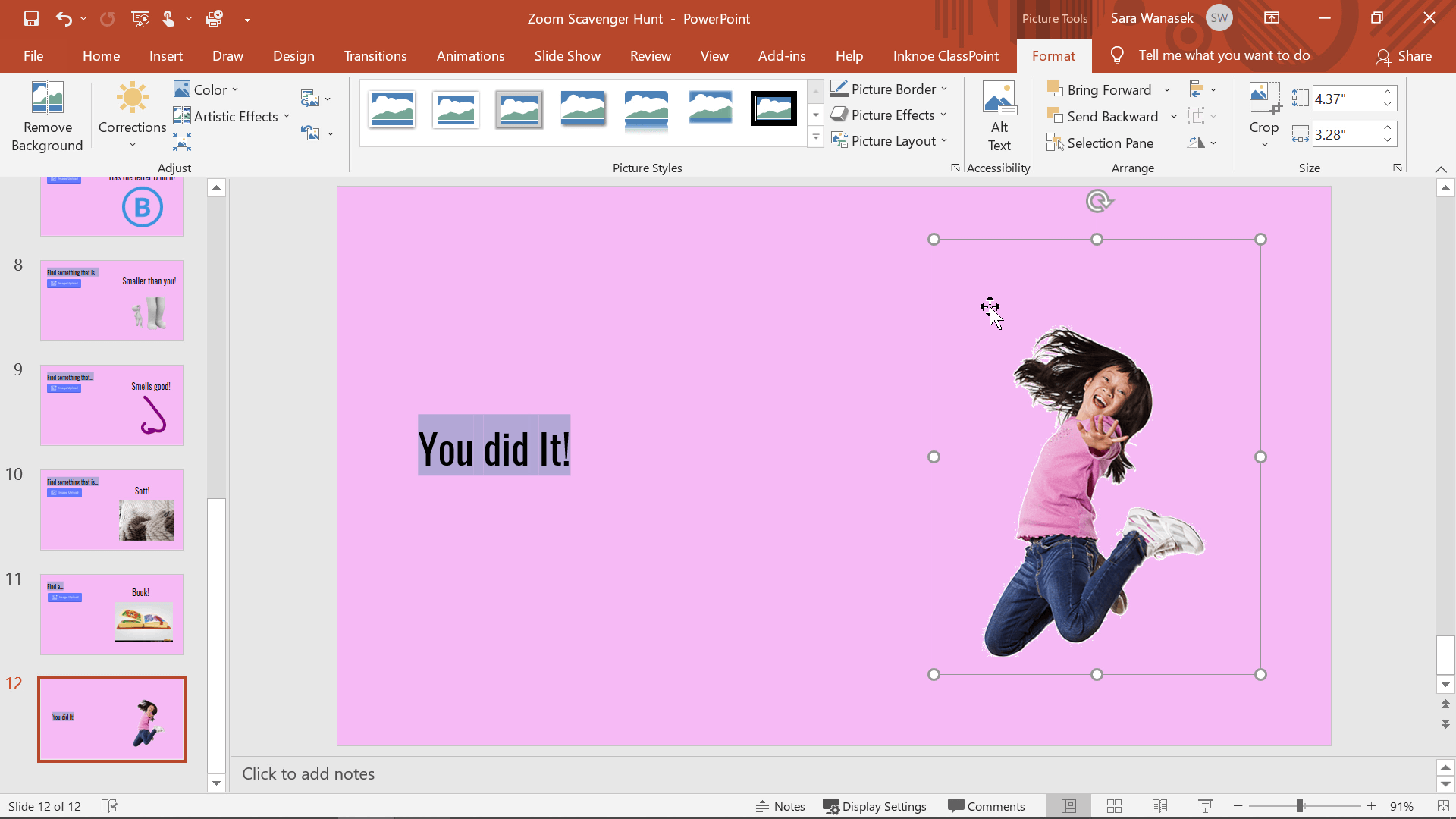
Ringkasan Bila Menggunakan Teknik Mana
Teknik 1 adalah pantas dan berkesan untuk foto ringkas.
Gunakan Teknik 1 untuk foto yang paling ringkas dan apabila anda berada dalam kesuntukan masa.
Teknik 2 adalah yang terbaik untuk imej yang lebih kompleks.
Ia juga berfungsi untuk kepelbagaian imej yang lebih luas, jadi jika anda tidak pasti teknik mana yang hendak digunakan, ini adalah pilihan yang lebih selamat untuk tidak membuang masa melakukan kedua-duanya!
Untuk lebih banyak Petua dan Trik PowerPoint, lihat artikel ini di bawah!
- Cara Seret dan Lepaskan Objek dalam PowerPoint
- Cara Membuat Latar Belakang Bergerak Untuk Persembahan PowerPoint yang Menarik
- 5 Add-In PowerPoint Popular Untuk Pelajaran Lebih Menarik dan Kreatif
- 4 Petua Pantas Untuk Mencipta Persembahan PowerPoint yang Menarik
- 10 Petua Untuk Meningkatkan Produktiviti Dalam PowerPoint