Bilik Darjah Bitmoji semakin popular semasa pandemik COVID-19 apabila guru menyesuaikan diri dengan pengajaran secara maya. Kini setelah guru kembali ke bilik darjah fizikal, ramai daripada mereka masih berkongsi bilik darjah Bitmoji mereka dengan pelajar sama ada dalam sistem pengurusan pembelajaran mereka, seperti Bilik Darjah Google atau Pasukan, atau semasa kelas di papan putih interaktif mereka.
“Bilik darjah” maya animasi ini ialah cara yang bagus untuk membina hubungan mesra dengan pelajar anda. Ia boleh digunakan sebagai halaman utama untuk anda berkongsi pengumuman, memimpin pelajar melalui pembentangan atau pelajaran mini, atau hanya untuk keseronokan!
Untuk mula mencipta Bilik Darjah Bitmoji anda sendiri dalam PowerPoint, dan cara berkongsinya melalui Microsoft Teams, teruskan membaca!
Cara Mencipta Bilik Darjah Bitmoji anda dalam PowerPoint
Untuk mula mencipta bilik darjah maya anda, anda benar-benar memerlukan 4 perkara: slaid PowerPoint kosong, beberapa imej bilik darjah, Bitmoji anda dan sebarang pautan yang ingin anda tambahkan pada bilik darjah anda.
Sebagai ganti daripada menggunakan slaid kosong, terdapat banyak kedai dalam talian yang boleh memberikan anda templat atau telah menyediakan latar belakang bilik darjah untuk anda peribadikan; walau bagaimanapun, banyak daripada ini akan menelan belanja. Saya tidak mengesyorkan mengambil laluan ini, kerana membuat Bilik Darjah Bitmoji anda sendiri sebenarnya agak mudah dan tidak akan mengambil terlalu banyak masa.
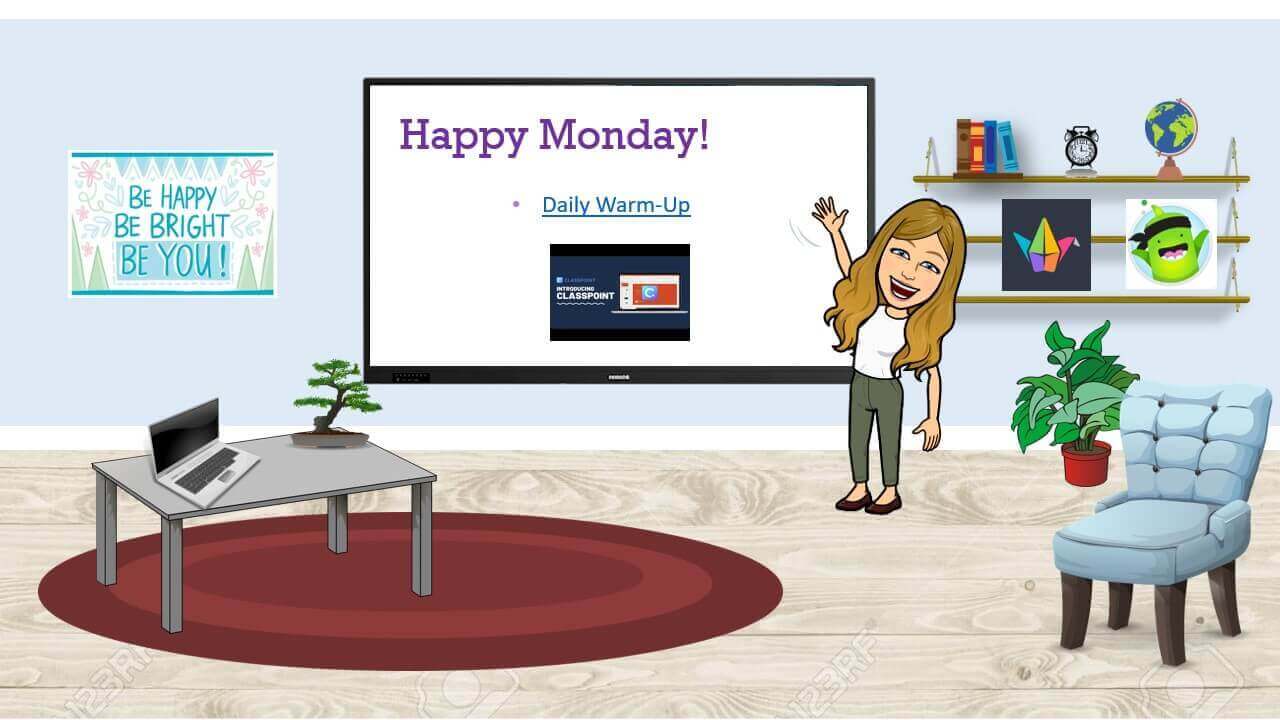
-
Muat Naik Imej
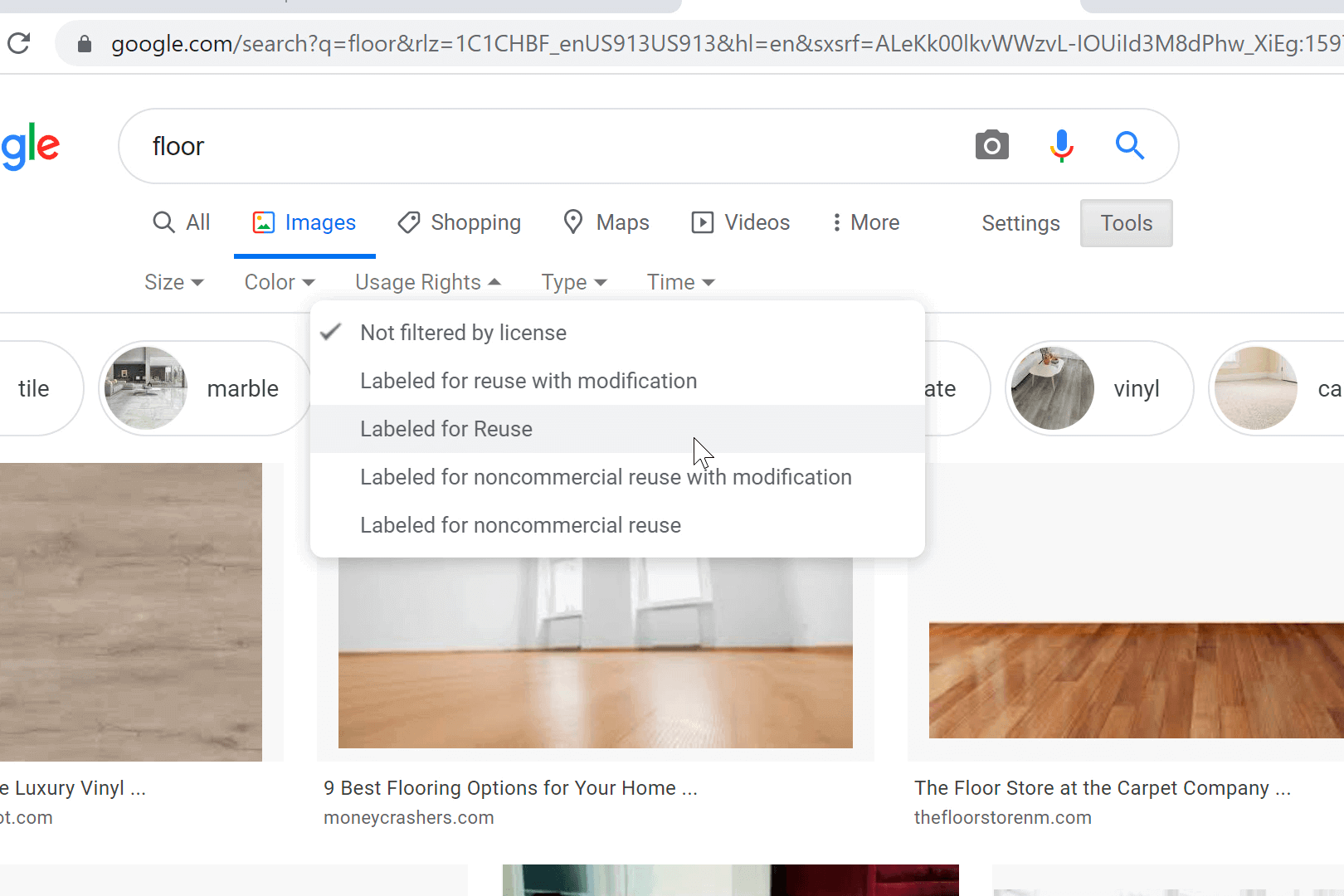
Mulakan pada slaid PowerPoint kosong anda – kanvas terbuka! Kami akan memasukkan imej pada slaid ini untuk membina bilik darjah kami. Jadilah kreatif seperti yang anda mahu! Saya suka bermula dengan menambah lantai dan dinding. Cari Google untuk beberapa imej, dan simpannya pada desktop anda atau lakukan carian dalam talian melalui PowerPoint.
Apabila anda mencari imej dalam talian, pastikan anda menukar tetapan carian kepada mengambil kira isu hak cipta. Di bawah Alat , tukar Hak Penggunaan kepada Dilabel untuk Digunakan Semula. Satu lagi tetapan yang boleh anda ubah adalah apabila anda mencari imej lutsinar. Dengan cara ini apabila anda menambah foto pada slaid anda, ia tidak akan mempunyai latar belakang. Untuk melakukan ini, di bawah Warna , tukar kepada Telus .
💡 Jika anda menjumpai imej yang anda mesti ada yang bukan latar belakang lutsinar, anda boleh mengalih keluar latar belakang terus dalam PowerPoint !
-
Format & Letakkan Imej
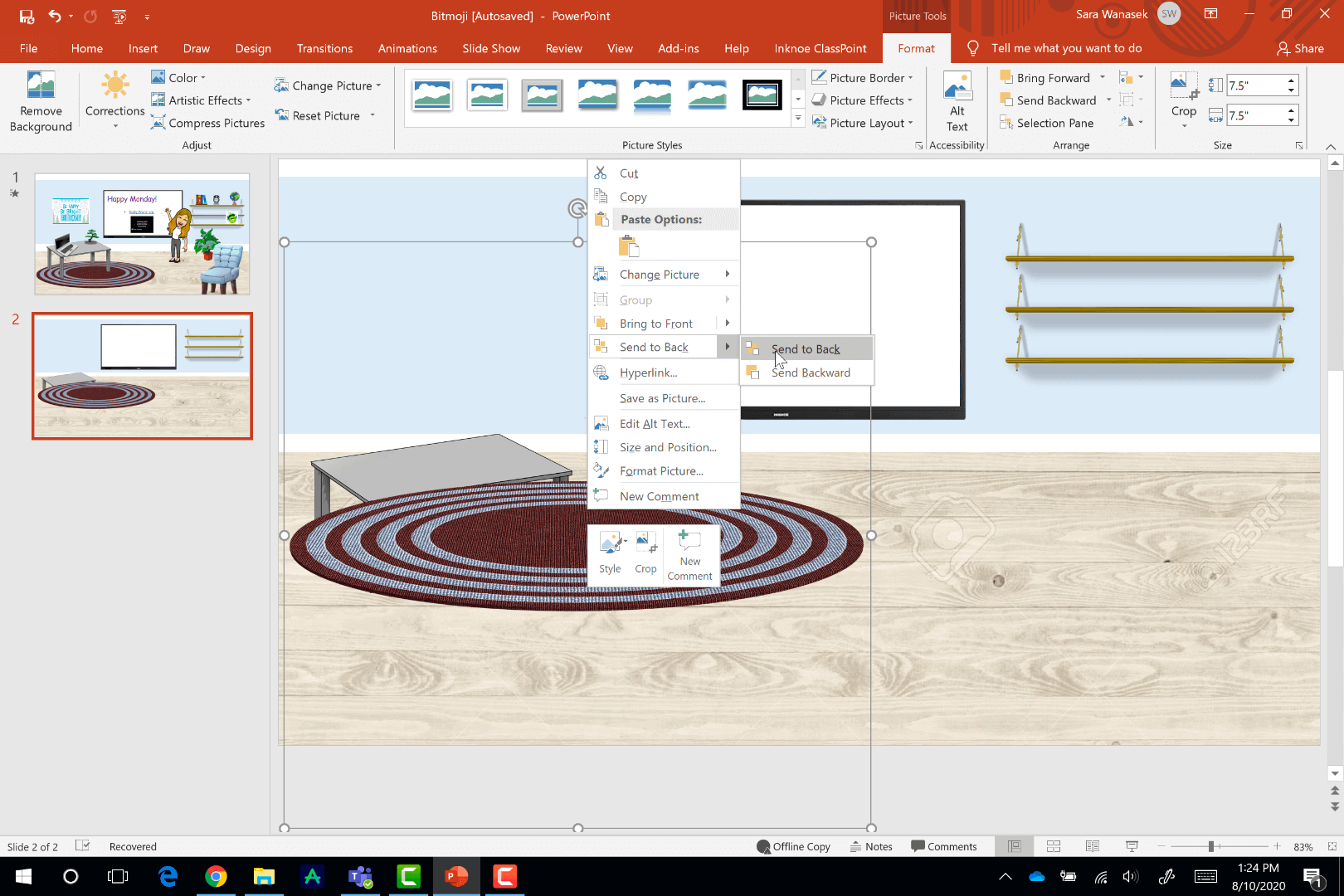
Setelah imej ‘lantai’ dimuat naik ke slaid anda, kami boleh memangkas, mengubah saiz dan mengalihkannya ke bahagian bawah slaid kami. Ikuti langkah yang sama untuk mengalihkan imej ‘dinding’ anda pada bahagian atas slaid anda. Kemudian, teruskan membina bilik darjah anda dengan menambahkan imej lain, seperti kerusi, meja, rak, cawan kopi, tumbuhan atau komputer. Pada asasnya, apa sahaja yang anda ingin miliki yang mewujudkan persekitaran bilik darjah yang selesa.
Untuk menjadikan bilik darjah anda realistik, tambahkan kedalaman dengan melapis imej. Untuk melakukan ini, klik kanan pada imej yang anda ingin ada di hadapan dan pada menu, klik Hantar ke Depan .
-
Simpan Latar Belakang Slaid
Sebelum anda terbawa-bawa dalam menambah imej, kami cadangkan menyimpan ciri paling asas bilik darjah anda sebagai latar belakang slaid. Dengan cara ini, jika anda sering menukar bilik darjah Bitmoji anda, anda tidak perlu bermula dari awal setiap kali. Anda boleh menggunakan latar belakang pratetap ini dan menambah imej lain bergantung pada perkara yang anda perlukan dan inginkan untuk hari itu. Petua ini akan menjimatkan banyak masa anda pada masa hadapan, jadi jangan lupa lakukan ini!
Untuk melakukan ini, simpan slaid anda sebagai imej dalam Fail -> Simpan Sebagai. Kemudian pada kali seterusnya anda membuat PowerPoint, mulakan dengan memuat naik imej ini jangan slaid anda. Kemudian anda boleh terus menambah semua ciri imej kecil yang lain pada bilik darjah anda.
-
Tambahkan Bitmoji Anda pada Bilik Darjah Anda
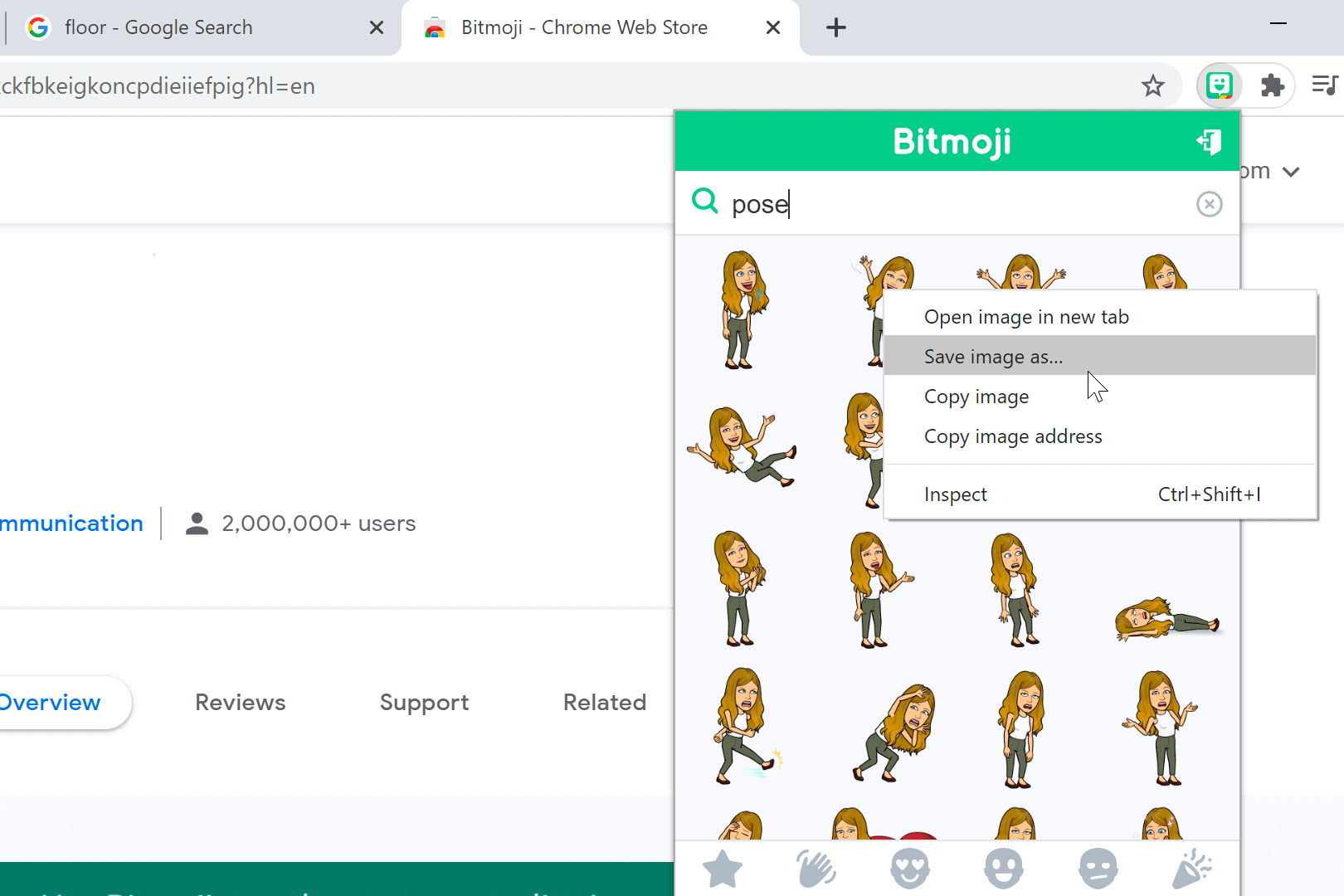
Kini, tiba masanya untuk bahagian yang paling penting – menambah diri anda ke dalam bilik darjah! Buka Chrome dan muat turun sambungan Chrome Bitmoji jika anda belum memilikinya. Kemudian, log masuk ke akaun anda. Jika anda tidak mempunyainya, buat satu dengan mudah di bitmoji.com .
Bitmojis datang dengan banyak pose yang berbeza, kebanyakannya dengan teks yang dilampirkan. Apabila menambahkan Bitmoji pada bilik darjah anda, anda biasanya mahukannya tanpa teks tambahan dan karya seni disertakan. Untuk mencari yang hanya diri anda sendiri, cari “pose” atau “seluruh badan” dalam sambungan Bitmoji. Apabila anda melihat gambar yang anda suka, klik kanan untuk menyimpannya sebagai imej pada desktop anda.
Kemudian, kembali ke PowerPoint dan masukkan imej itu ke dalam slaid anda. Ubah saiz dan letakkannya di mana-mana yang anda mahukan.
3 Cara Menjadikan Bilik Darjah Bitmoji Anda Interaktif
Kaedah # 1: Melalui Hiperpautan dan Multimedia
Bilik Darjah Bitmoji bukan sahaja untuk penampilan! Tambahkan pautan atau video pada bilik darjah anda untuk diterokai oleh pelajar dan untuk membantu mereka berasa seperti sedang belajar semula di dalam bilik darjah mereka sendiri.
Anda boleh menambah pautan melalui teks atau imej yang ada pada slaid anda. Serlahkan teks, atau klik pada imej yang anda mahu pautkan. Kemudian, pada reben atas dalam PowerPoint, tekan butang Pautan untuk menampal dalam tapak web yang anda mahu pelajar anda semak. Anda juga boleh memautkan ini ke slaid lain dalam pembentangan anda sebaliknya jika anda mahu mereka menyemak maklumat di sana.
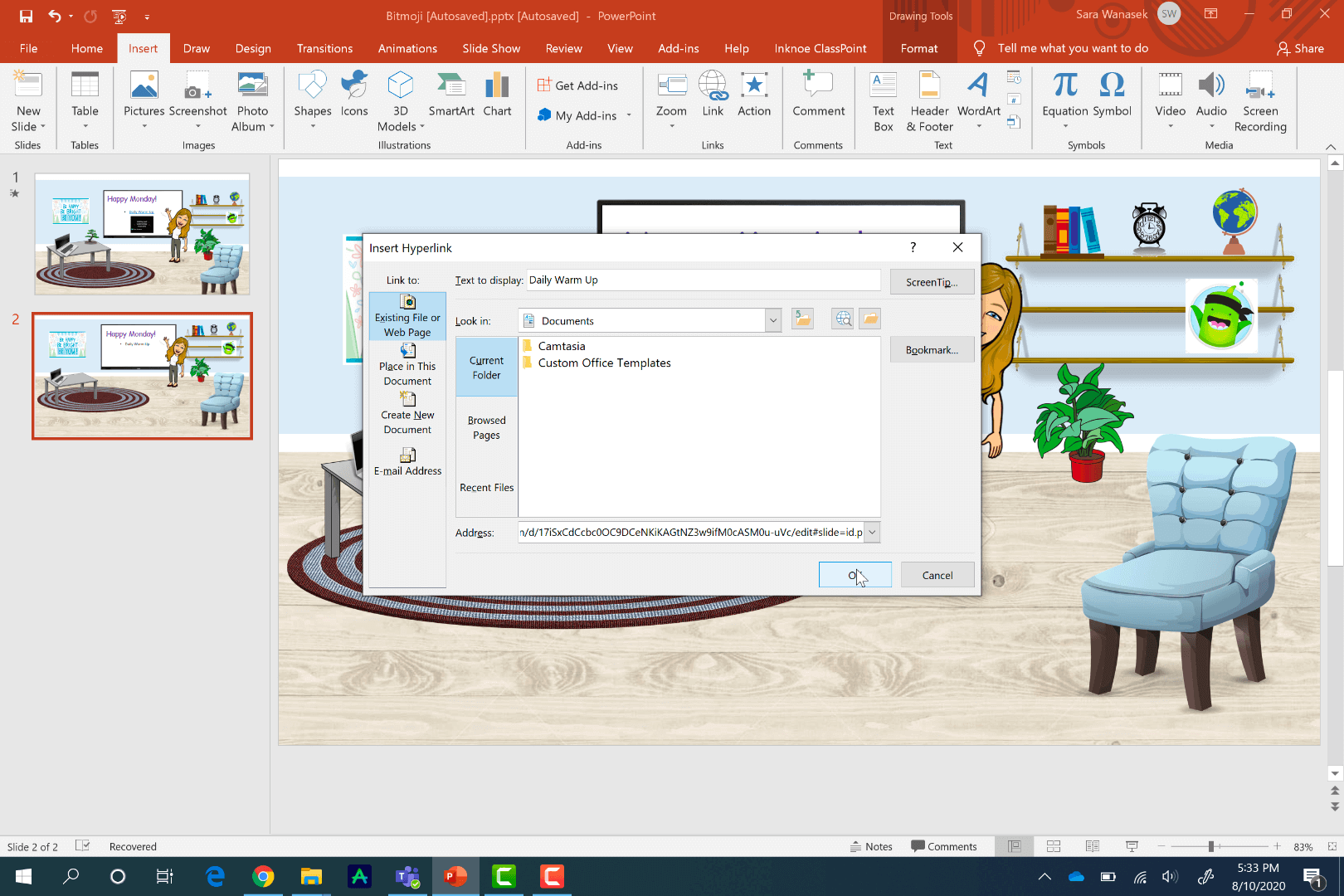
Untuk membenamkan video terus pada slaid anda, anda hanya perlu pergi ke tab Sisip dan kemudian klik Video dan Video Dalam Talian. Pelajar boleh menonton video ini dari slaid anda tanpa perlu meninggalkan PowerPoint!
Kini, pelajar anda boleh mengklik pada objek dan teks, dan menonton video melalui Bilik Darjah Bitmoji anda!
Kaedah #2: Menganimasikan Bitmoji Anda Melalui PowerPoint Morph
Untuk menjadikan Bitmoji anda menonjol dan menghidupkannya, kita boleh menggunakan PowerPoint Morph untuk mensimulasikan kesan Bitmoji animasi.
Ikuti 3 langkah mudah ini untuk mencipta Bitmoji animasi dalam masa yang singkat:
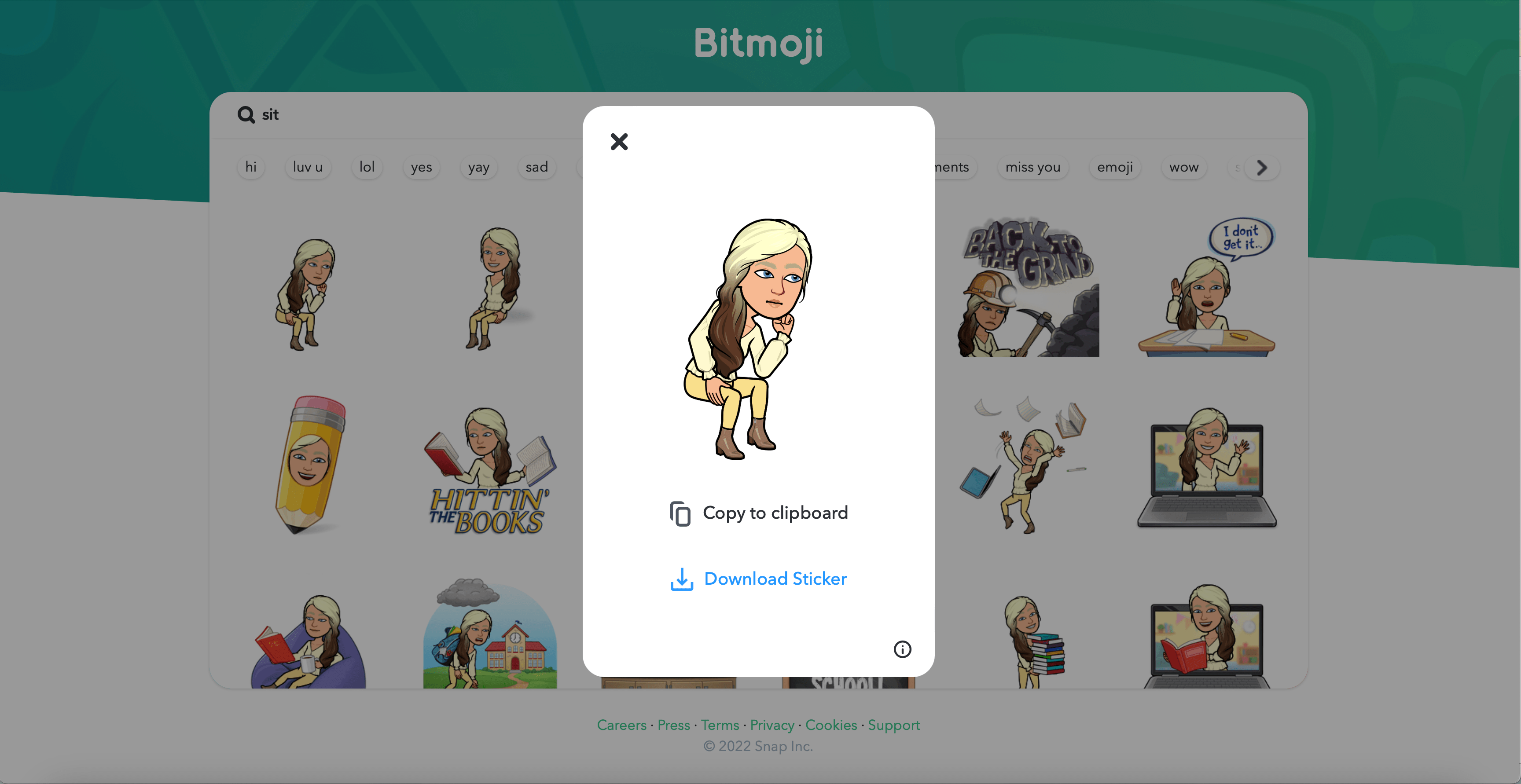
- Muat turun Pose Bitmoji Berbeza: Muat turun pelbagai pose Bitmoji dengan gaya yang serupa (iaitu, Bitmoji harus memakai pakaian yang sama, berada dalam tetapan yang sama atau orientasi yang serupa) dari www.bitmoji.com. Ini penting kerana menggunakan set Bitmoji yang serupa akan membolehkan kami membuat peralihan yang lebih lancar menggunakan PowerPoint Morph kemudian.
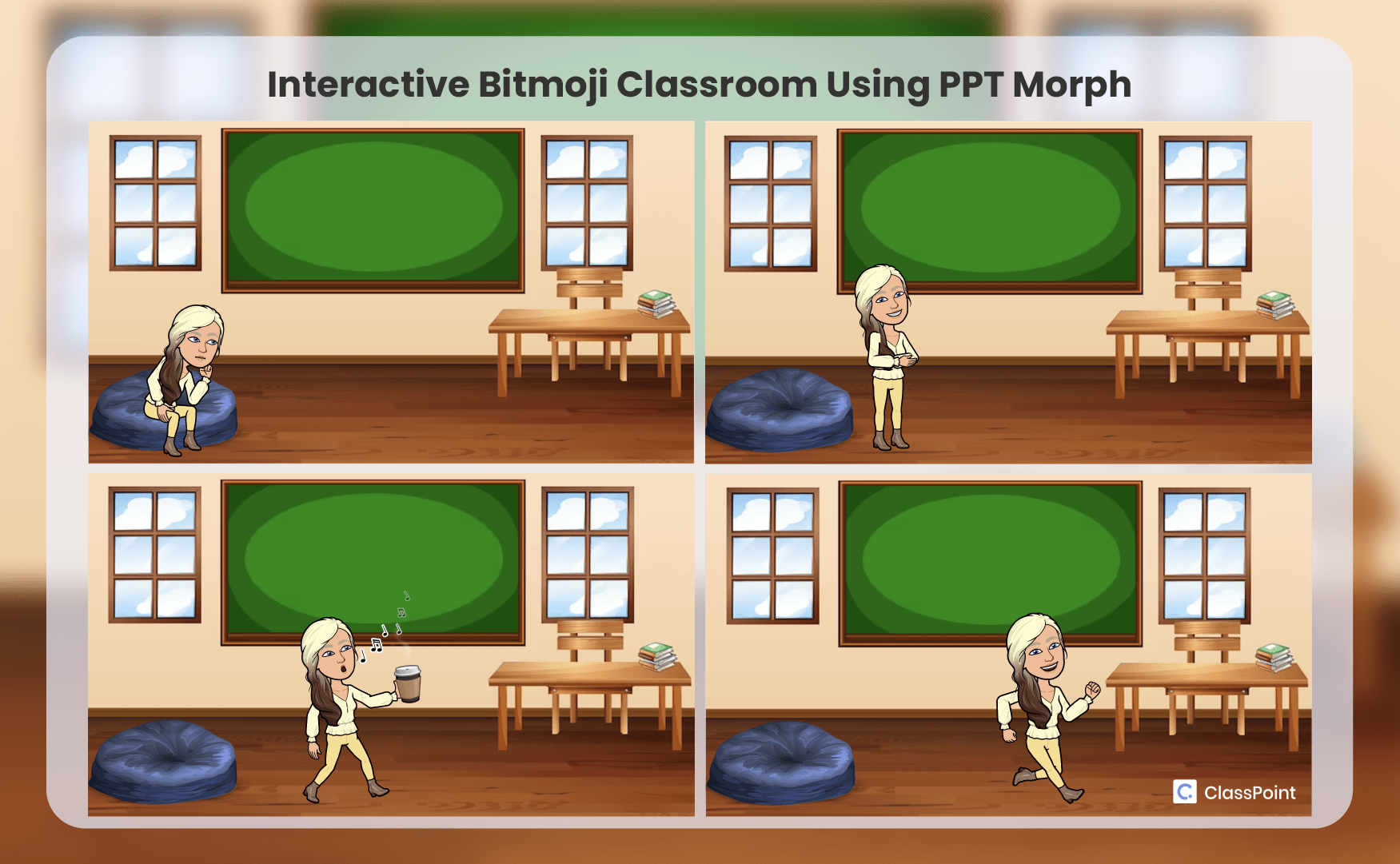
- Import Bitmoji Poses ke dalam PowerPoint: Seterusnya, import Bitmoji pilihan anda berpose ke dalam PowerPoint dan letakkan setiap satu daripadanya pada slaid berasingan berdasarkan jujukan pergerakan yang anda mahu Bitmoji anda gambarkan. Sebagai contoh, anda mahu anda peringkat pertama jujukan menjadi kedudukan duduk, secara beransur-ansur beralih ke kedudukan berjalan.
- Gunakan PowerPoint Morph: Gunakan PowerPoint Morph pada semua slaid kecuali yang pertama dengan menuju ke > Peralihan Morph.
Di sana anda memilikinya! Sekarang apabila anda memasuki mod tayangan slaid, nampaknya seolah-olah Bitmoji anda beralih dari satu pose ke seterusnya semasa anda menavigasi slaid!
Kaedah # 3: Menganimasikan Bitmoji Anda Dan Jadikannya 3D di Snapchat
Untuk menjadikan persembahan Bitmoji anda lebih realistik, anda juga boleh mengimport Bitmoji animasi 3D ke dalam persembahan PowerPoint anda.
Ikuti 3 langkah mudah ini untuk mencipta bilik darjah bitmoji animasi 3D anda sekarang:
- Buat Bitmoji Anda dalam Snapchat: Pertama, anda perlu membuat Bitmoji anda sendiri dalam Snapchat dengan mengetik ikon Profil di sudut kanan atas dan pilih ‘Buat Avatar Saya’.
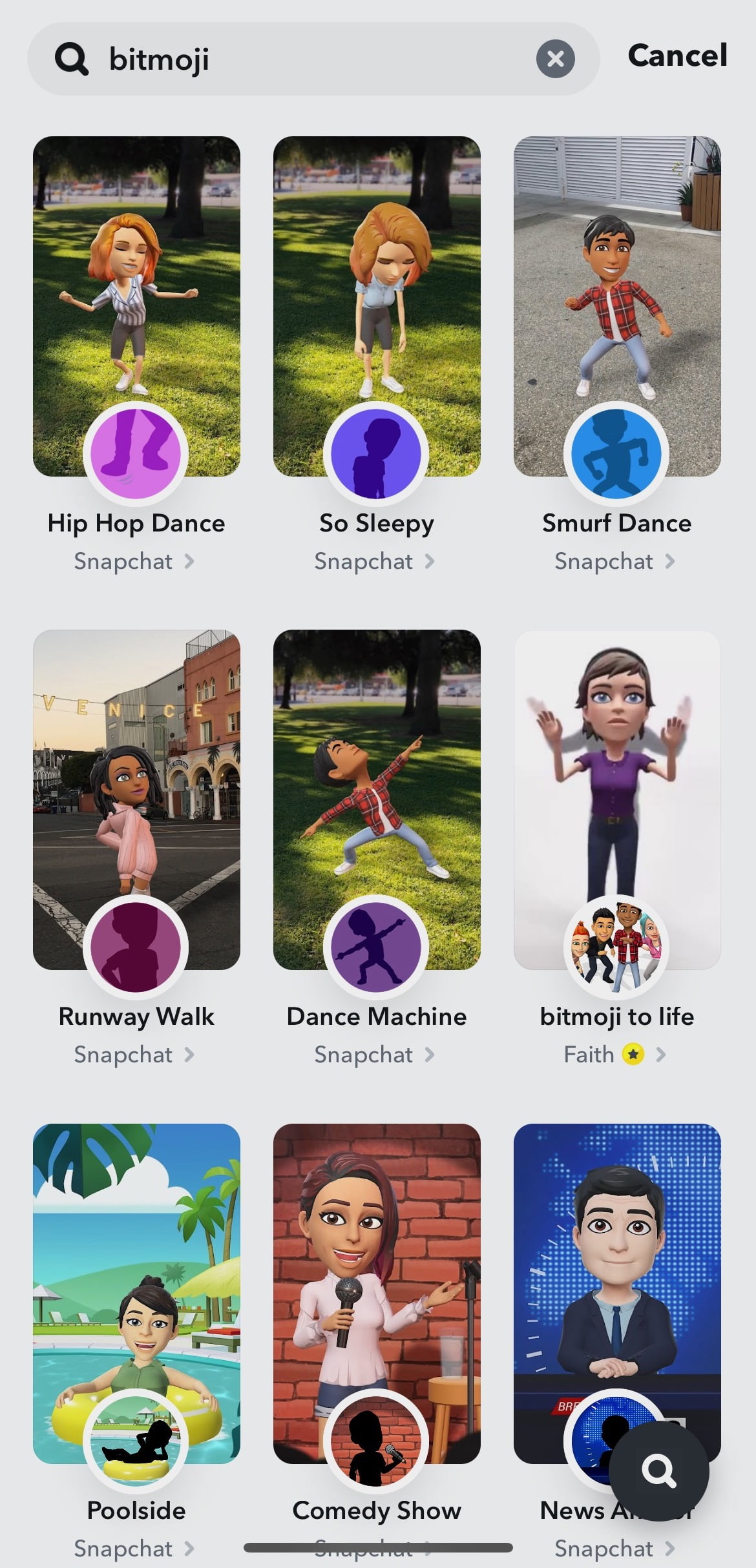
- Terapkan Snapchat Bitmoji Filter: Pergi ke penapis Snapchat dan cari “Bitmoji”. Pilih mana-mana penapis Bitmoji ini. Penapis ini kemudiannya akan digunakan secara automatik pada Bitmoji anda, mengubahnya menjadi model 3D tambahan animasi dalam skrin Snapchat anda.
- Muat turun Video: Rakam video Bitmoji animasi 3D anda dengan latar belakang biasa dan muat turun ke peranti anda.
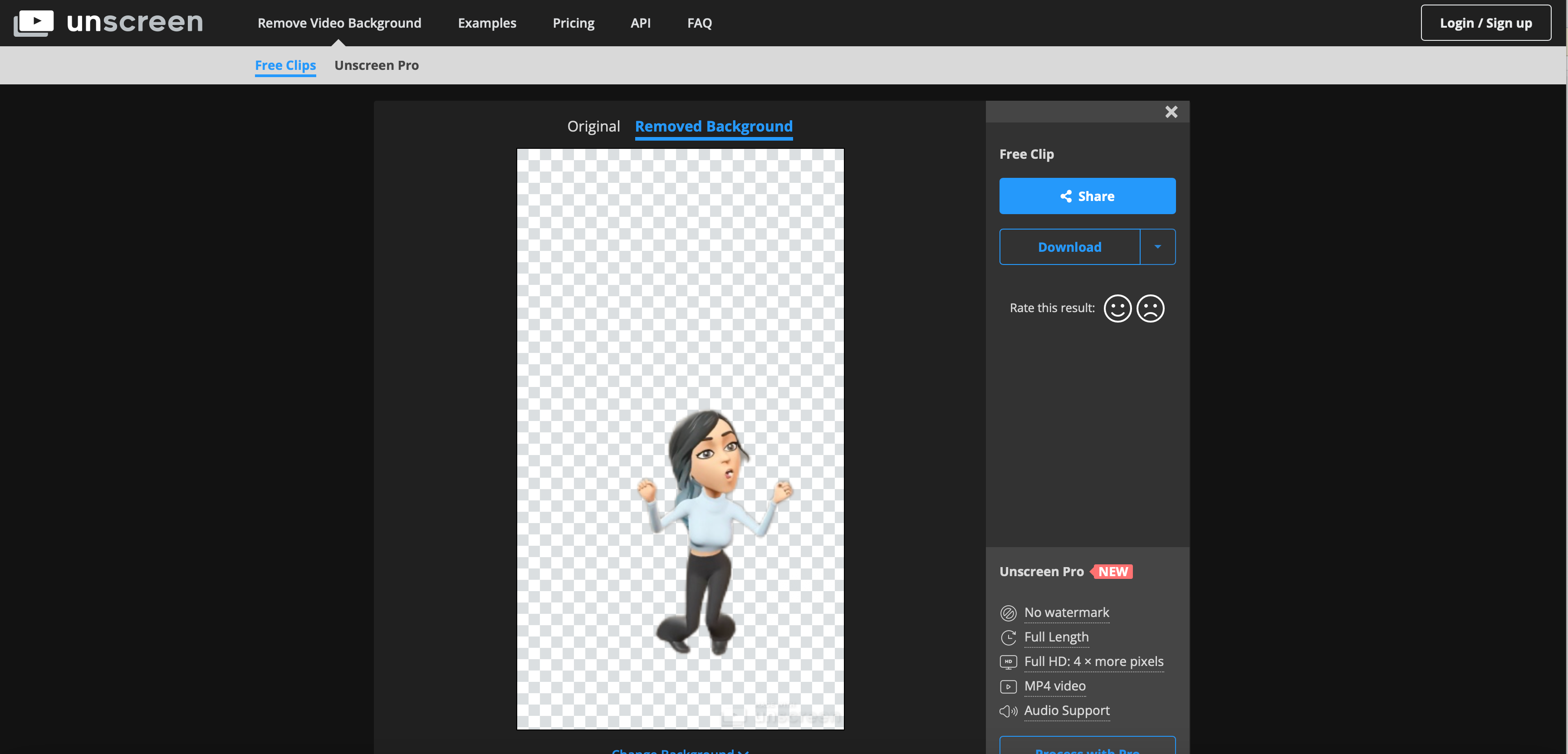
- Alih keluar Latar Belakang Video: Alih keluar latar belakang video dan jadikannya gif menggunakan sebarang penanggal latar belakang video seperti nyahskrin yang akan mengalih keluar latar belakang video anda secara automatik dan mengubahnya menjadi gif.
- Muat naik gif ke PowerPoint: Akhir sekali, muat naik gif latar lutsinar ke dalam PowerPoint anda.

Itu sahaja. Anda telah berjaya menambah Bitmoji animasi 3D betul-betul di dalam slaid PowerPoint anda!
Kongsi Bilik Darjah Bitmoji Anda Melalui Pasukan
Jika anda dan pelajar anda menggunakan Pasukan, anda boleh berkongsi bilik darjah Bitmoji anda dengan mereka dengan mudah untuk akses mudah. Anda perlu membuat pautan yang boleh dikongsi ke slaid PowerPoint anda supaya pelajar anda boleh melihatnya. Dari penjuru kanan sebelah atas, klik kongsi , dan dapatkan pautan tapak web . Buat pautan lihat sahaja dan salin.
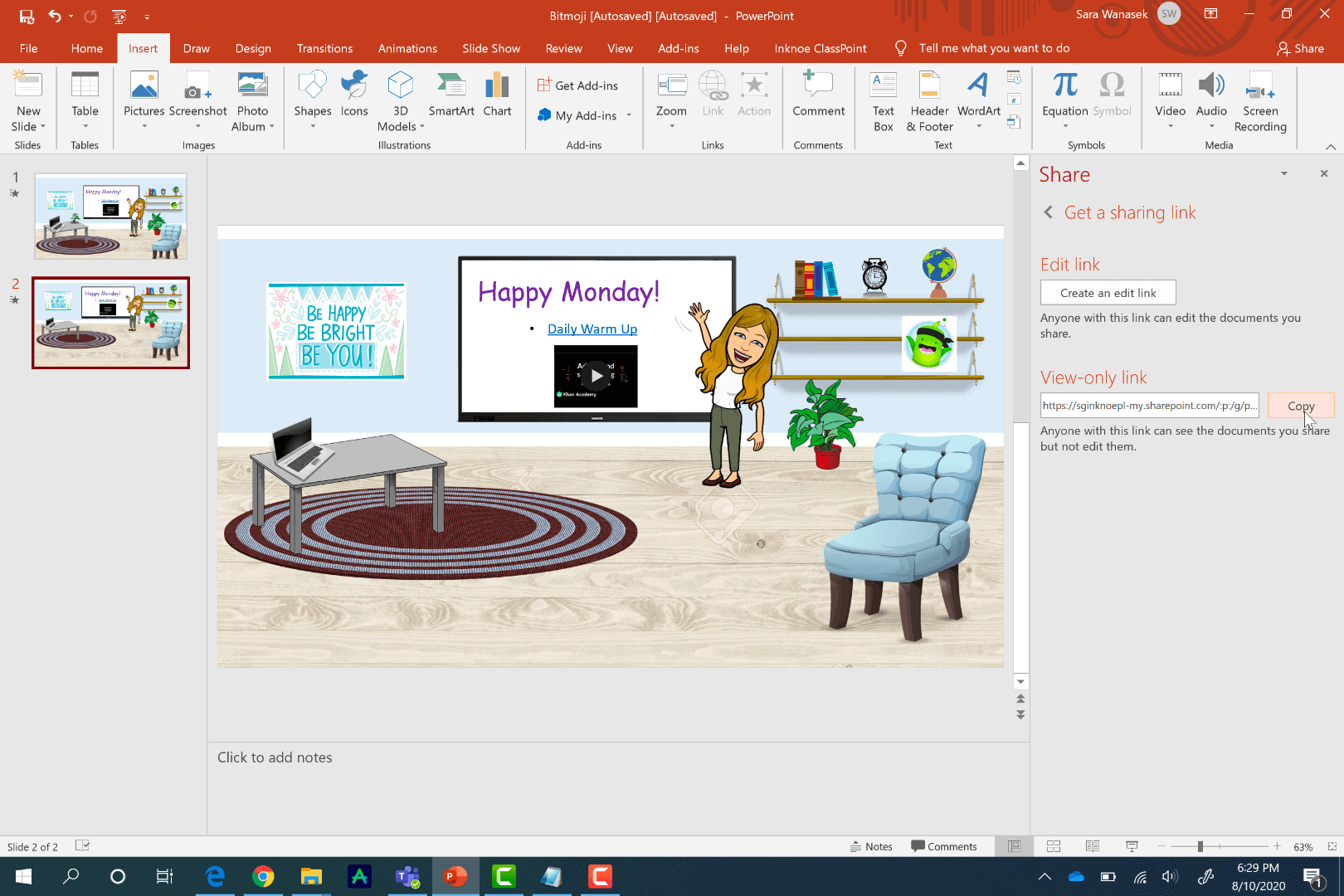
Sebelum kita melakukan apa-apa dengan pautan ini, kita perlu menambah beberapa teks pada penghujung pautan. Teks ini membolehkan kami menerbitkan pautan dalam talian. Buka mana-mana editor teks pada desktop anda, tampal pautan anda, kemudian tambahkan teks ini pada penghujung pautan anda:
&=&action=embedviewSekarang, salin keseluruhan pautan itu dan buka Pasukan. Dalam Kelas anda, di bawah Saluran Umum , kami akan menambah pangsi baharu pada reben atas. Ini akan memberi pelajar akses mudah ke bilik darjah anda pada bila-bila masa. Klik butang tambah dan tambah Tapak Web . Namakan pangsi “Bilik Darjah Maya” atau “Bilik Darjah Bitmoji,” dan tampal pautan. Pelajar kini mempunyai akses untuk meneroka dek slaid anda dengan mengklik melalui semua pautan interaktif.
Jika anda bukan pengguna Teams, kongsikan Bitmoji Classroon anda dengan pelajar anda dengan menampal pautan ke dalam e-mel dan menghantarnya kepada mereka.
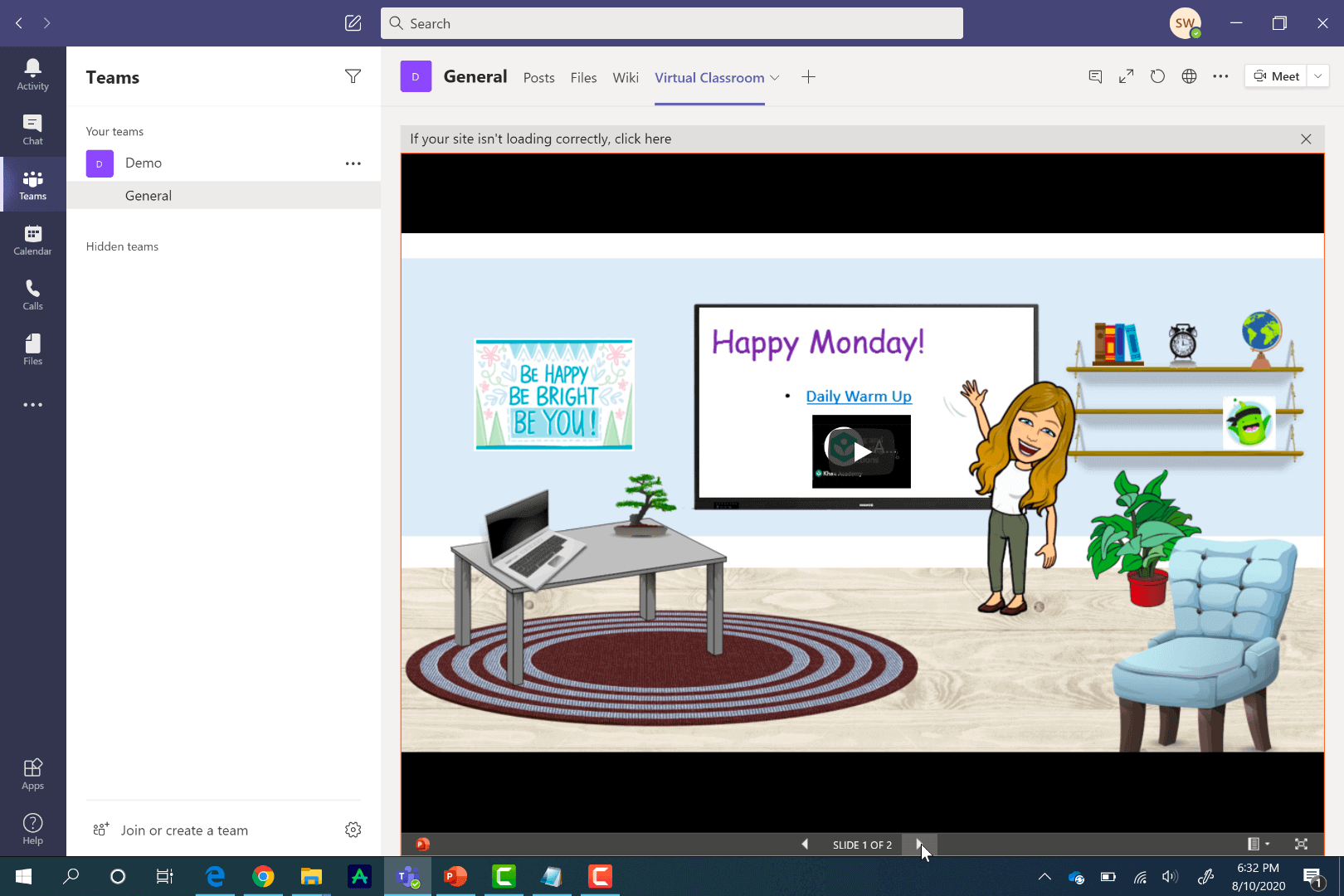
Inginkan lebih banyak petua Microsoft Teams? Lihat artikel kami yang lain tentang menggunakan Pasukan untuk pengajaran dalam talian , bilik pecahan Pasukan , tugasan dalam Pasukan , Buku Nota Kelas atau himpunan petua dan helah Pasukan terbaik.
Untuk lebih banyak petua pakar, tutorial dan templat percuma untuk persembahan PowerPoint interaktif, baca Panduan Pakar untuk PowerPoint Interaktif ini, dengan buku permainan 60+ halaman percuma untuk dimuat turun.
Bilik Darjah Bitmoji dalam Semakan PowerPoint
tahniah! Anda kini telah mencipta Bilik Darjah Bitmoji anda sendiri. Mudah-mudahan, itu menyeronokkan untuk anda buat! Untuk menyemak, berikut ialah perkara yang perlu anda lakukan untuk membuat bilik darjah Bitmoji anda:
- Mulakan dengan slaid PowerPoint kosong
- Tambahkan imej pada slaid supaya kelihatan seperti bilik darjah
- Letakkan Bitmoji anda pada slaid dengan menyimpannya daripada sambungan Chrome
- Masukkan pautan dan video ke slaid anda untuk menjadikannya interaktif
- Kongsi melalui Pasukan dengan pangsi Laman Web di Saluran Umum
Jika anda sedang mencari lebih banyak Petua PowerPoint, lihat # Topik kami: PowerPoint di bawah dan lihat ClassPoint , alat tambah pengajaran semua-dalam-satu untuk PowerPoint yang direka untuk meningkatkan penglibatan & penglibatan pelajar semasa pelajaran dan menambah baik pengajaran dengan PowerPoint. Beberapa alatan pengajaran ClassPoint termasuk pemilih nama rawak , seret & lepas objek slaid , soalan pelajar interaktif dan sistem mata gamified dengan bintang & papan pendahulu untuk memotivasikan penyertaan aktif semasa pelajaran!