Mempersembahkan tayangan slaid boleh menjadi tugas yang sukar, terutamanya apabila anda bercakap kepada khalayak yang ramai. Syukurlah, kebanyakan perisian pembentangan dilengkapi dengan keupayaan untuk menambah nota pada slaid anda, memudahkan anda untuk terus berada di landasan yang betul dan menyampaikan pembentangan yang lancar – tiada hafalan penuh diperlukan.
Dalam blog ini, kami akan meneroka dua cara berbeza yang anda boleh menambah nota pada PowerPoint:
- Nota pembentangan yang anda sediakan lebih awal dan hanya anda boleh melihat atau
- Menambahkan nota langsung pada pembentangan anda untuk dilihat oleh khalayak anda
Dengan memanfaatkan teknik ini, anda akan dapat melibatkan khalayak anda dengan berkesan dan menyampaikan pembentangan yang tidak dapat dilupakan. Jom selami.
Cara Menambah Nota Penyampai dalam PowerPoint
Nota Penyampai dalam PowerPoint ialah nota yang anda boleh lihat pada skrin anda semasa anda membuat pembentangan. Khalayak anda tidak akan melihat nota ini, hanya anda, supaya anda boleh kekal di landasan yang betul, mengingati perkara penting dan menyampaikan maklumat anda dengan jelas dan mudah. Penyampai, inilah semua yang anda perlu tahu untuk menambah nota pada PowerPoint.
Tambah Nota dalam Mod Edit
Nota boleh ditambah pada mana-mana slaid dalam PowerPoint. Ikut langkah-langkah ini:
- Mulakan dengan mengklik pada butang Nota yang terletak di bawah setiap slaid. Jika anda tidak melihatnya, klik pada tab Lihat di bahagian atas skrin dan kemudian klik pada Halaman Nota .
- Mula menaip nota anda untuk slaid itu, memberikan butiran tambahan, peringatan atau isyarat untuk membimbing pembentangan anda.
- Ulangi proses untuk setiap slaid yang anda ingin tambahkan nota.
Sebaik sahaja anda telah menambah nota anda, anda sudah bersedia untuk menyampaikan pembentangan anda dengan yakin!
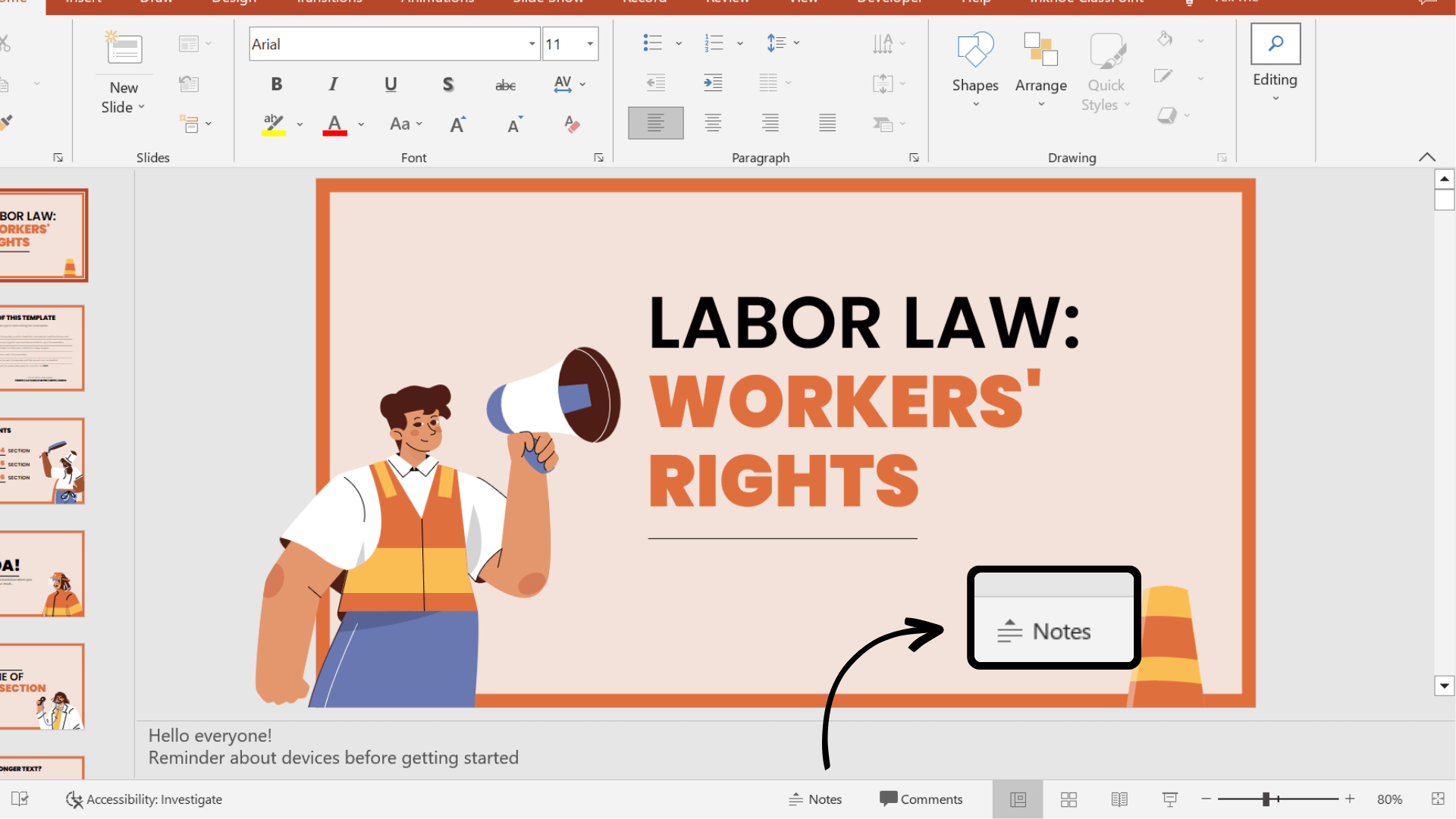
Bentangkan dengan Nota
Sekarang setelah nota anda ditambahkan pada pembentangan anda, mari belajar cara menggunakannya semasa pembentangan. Sila ambil perhatian bahawa untuk membentangkan dengan Nota Penyampai, anda perlu disambungkan ke skrin atau projektor lain.
- Mula-mula, pilih tab Tayangan Slaid dalam reben PowerPoint
- Dalam bahagian Sediakan , klik kotak semak untuk Paparan Penyampai
- Masukkan Mod Persembahan! Anda sepatutnya melihat pembentangan anda pada satu skrin (seperti projektor anda) dan nota anda dipaparkan pada skrin lain (seperti komputer riba anda).
⚠️ Jika paparan Penyampai muncul pada skrin yang salah, anda boleh menukarnya dengan mengklik Tetapan Paparan di atas skrin paparan Penyampai.
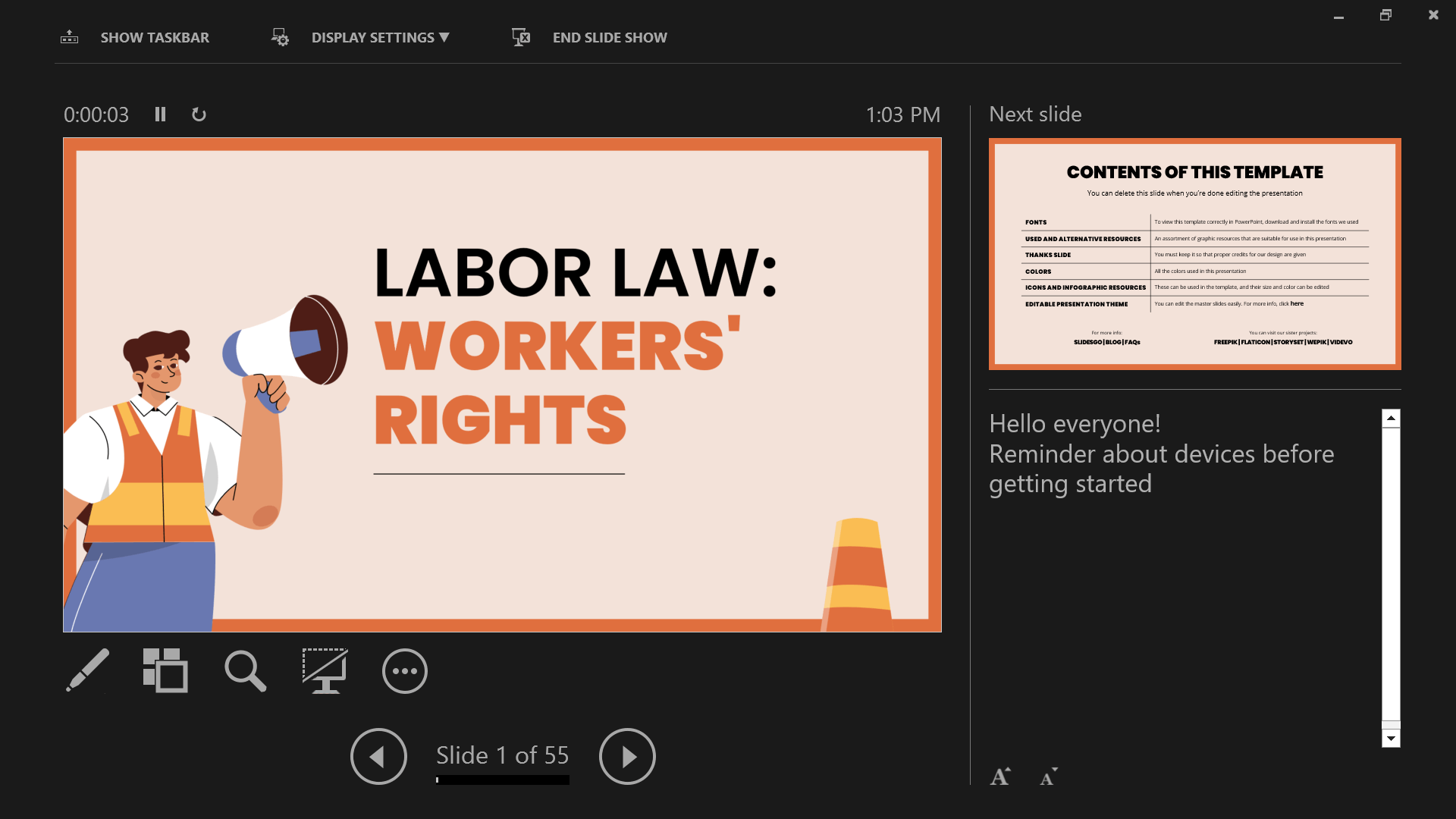
Semasa anda bergerak melalui slaid anda, nota anda akan maju secara automatik dengan slaid, memastikan anda berada di landasan yang betul.
Cetak Nota
Jika anda lebih suka salinan fizikal nota anda untuk dibentangkan atau ingin berkongsi dengan khalayak anda, anda boleh mencetaknya daripada PowerPoint.
Untuk melakukan ini pergi ke Fail → Cetak → dan di bawah Tetapan , pilih Halaman Nota . Kini, anda boleh Cetak .
Pembentangan dengan nota dalam pembentangan PowerPoint anda membantu anda berada di landasan yang betul, mengekalkan keyakinan, melibatkan khalayak anda, menyesuaikan diri dengan situasi yang tidak dijangka dan kelihatan profesional dan teratur, akhirnya membawa kepada penyampaian yang lebih lancar dan berkesan. Tetapi bagaimana jika anda ingin menerangkan dengan lebih lanjut konsep dengan nota dan anotasi semasa pembentangan anda? Anda boleh menggunakan alat anotasi! →
Tambah Nota Semasa Pembentangan
Perlu menambah nota untuk membantu pembentangan anda dan membantu khalayak anda memahami, mengikuti dan terus terlibat? Alat penyampai seperti anotasi ialah alat yang hebat untuk membantu penyampaian dan rentak pembentangan anda. Dengan berinteraksi dengan maklumat slaid anda sepanjang pembentangan anda, anda boleh menggalakkan pembelajaran aktif dan penyertaan khalayak dalam pembentangan. Terdapat beberapa cara anda boleh menambah nota pada PowerPoint:
Tambah Nota pada Mana-mana Slaid
Semasa pembentangan anda, anda boleh menambah nota dalam dua cara utama:
1. Anda boleh menggunakan pen dan penyerlah ringkas terbina dalam PowerPoint untuk menambah nota pada slaid anda. Ini terdapat di sudut kiri bawah skrin, klik pada pen dan pilih warna anda untuk mula melukis.
2. Untuk alat pen, kotak teks dan bentuk yang lebih canggih, anda boleh menggunakan ClassPoint tambah PowerPoint percuma, untuk menambah nota pada bahagian PowerPoint . Setelah dimuat turun, ClassPoint , alat penglibatan khalayak, akan menambah bar alat di bahagian bawah skrin pembentangan anda dengan alat anotasi & pembentangan tambahan ini.
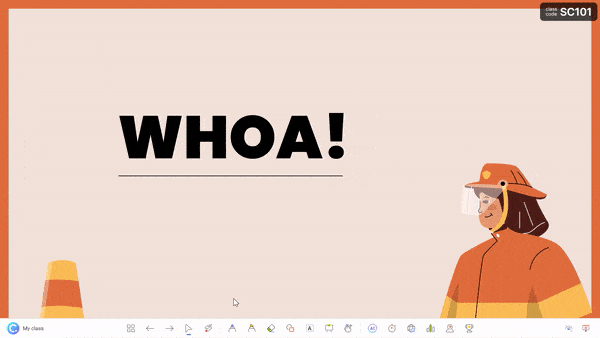
Ini memberi anda pilihan ketebalan dan pilihan warna yang berbeza untuk pen , penyerlah , bentuk dan kotak teks pada slaid anda.
Sisipkan Slaid Papan Putih
Adakah anda tahu anda boleh menambah slaid papan putih kosong ke dalam persembahan PowerPoint anda semasa anda membuat pembentangan? Dengan ClassPoint, ia adalah benar!
Sesuai untuk apabila anda kehabisan ruang, ingin membuat sumbang saran atau mempunyai butiran baharu untuk disampaikan kepada penonton.
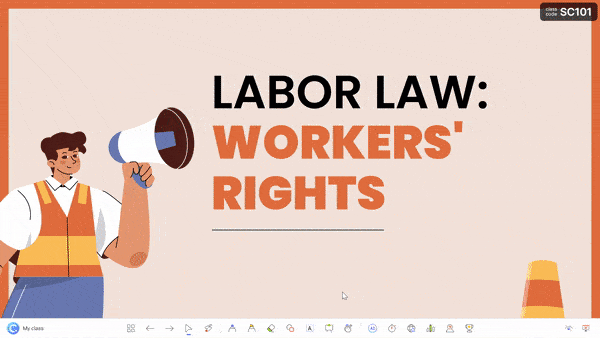
Untuk menambah slaid papan putih pada pembentangan anda, klik pada ikon Papan Putih pada bar alat ClassPoint. Dari sana, pilih templat yang disediakan atau tambahkan reka bentuk latar belakang papan putih anda sendiri . Slaid ini akan dibuka & dimasukkan terus ke dalam pembentangan anda dan anda boleh mula menambah nota anda. Semua anotasi yang ditambahkan akan disimpan sebaik sahaja anda keluar daripada mod pembentangan.
Tambah dakwat laser yang hilang
Dengan bar alat pembentangan ClassPoint, anda juga boleh menggunakan penuding laser untuk menulis dengan dakwat yang hilang!
Walaupun ini tidak akan disimpan pada slaid anda, ini adalah cara yang bagus untuk membantu khalayak anda mengikuti dan membuat sambungan ke maklumat slaid anda.
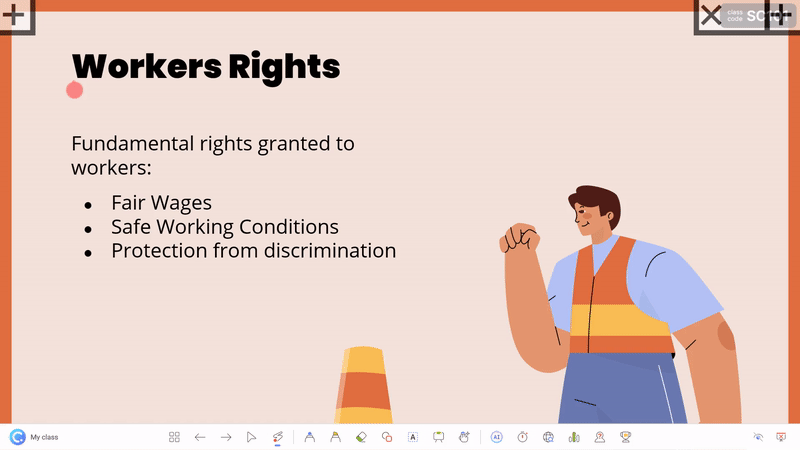
Adakah anda tahu bahawa anda boleh dengan bebas menggerakkan objek slaid di sekeliling slaid anda? Sesuai untuk menarik perhatian penonton dengan menyembunyikan dan mendedahkan nota pada slaid anda! Ketahui lebih lanjut dengan ClassPoint's Draggable Objects . 👇
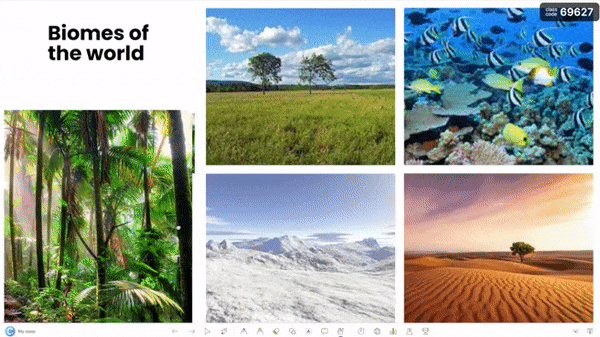
Kongsi Nota
Sama seperti semasa anda mencetak Nota Penceramah anda di atas, anda juga boleh berkongsi semua nota yang anda tambahkan pada slaid PowerPoint anda. Cetak pembentangan anda atau kongsikannya dengan khalayak anda melalui kod QR.
Klik pada ikon Kongsi PDF pada tab ClassPoint dalam reben PowerPoint. Pilih untuk memasukkan papan putih dan anotasi yang anda buat dan klik Jana . Kod QR akan muncul yang boleh diimbas oleh khalayak anda untuk mengakses slaid PowerPoint anda dan melihat semua nota yang telah anda tambahkan!
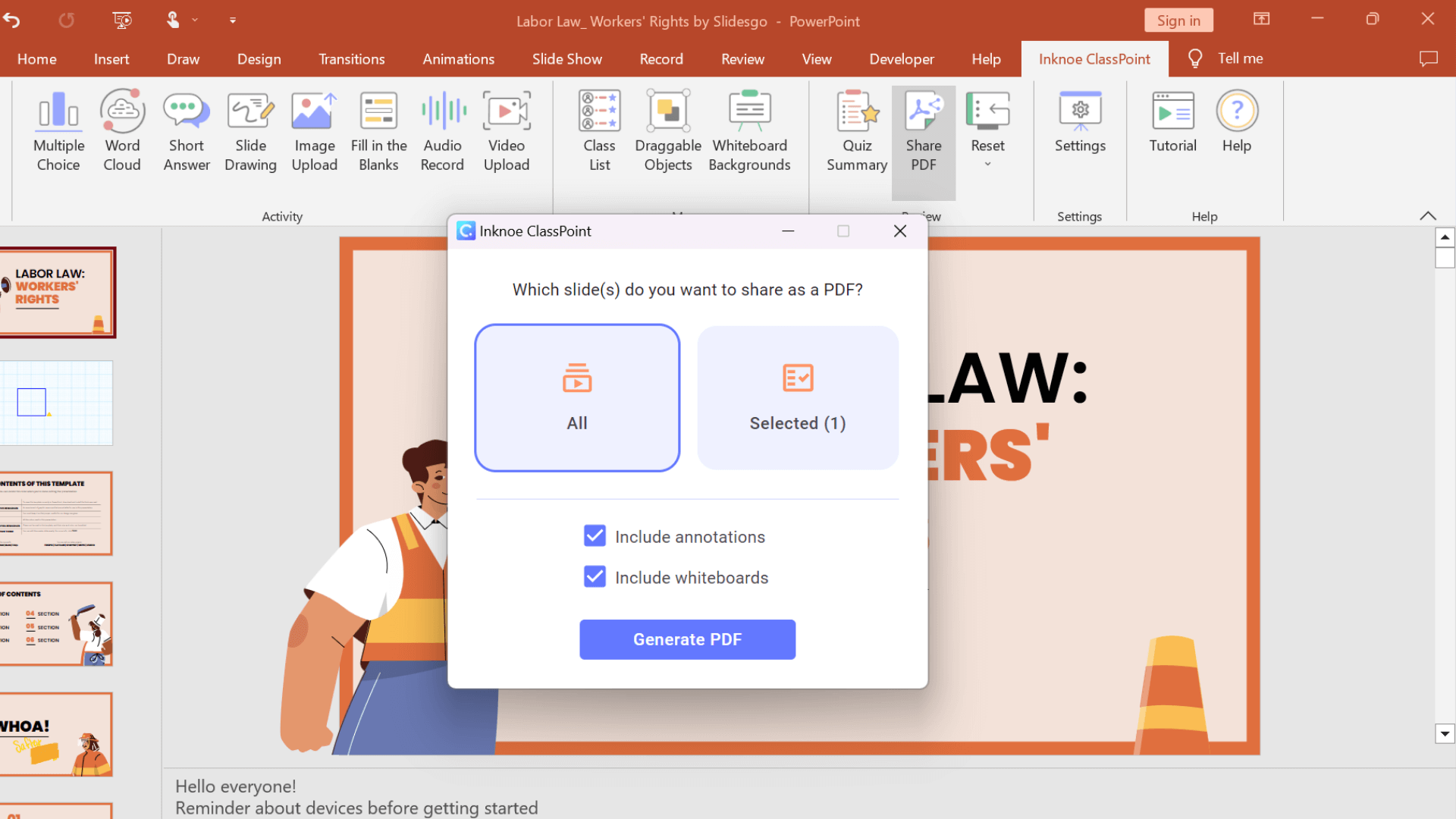
Secara keseluruhannya, menambahkan anotasi pada pembentangan PowerPoint anda ialah cara terbaik untuk meningkatkan mesej anda, melibatkan khalayak anda dan menjadikan pembentangan anda lebih berkesan. Jadi, jika anda belum mencubanya sebelum ini, mengapa tidak mencubanya dan lihat perbezaan yang boleh dibuatnya pada pembentangan anda yang seterusnya?
Kesimpulan
Menambah nota pada pembentangan anda ialah cara yang mudah tetapi berkesan untuk meningkatkan prestasi keseluruhan anda. Sama ada anda menambah nota dalam mod edit atau semasa pembentangan anda, PowerPoint menawarkan pelbagai alatan untuk membantu menjayakan pembentangan anda. Mula melaksanakan strategi ini dengan ClassPoint, dan saksikan pembentangan anda menjadi lebih menarik dan berkesan berbanding sebelum ini!