Mencari cara yang menyeronokkan dan menarik untuk mendapatkan pelajar anda menghasilkan semula bahan yang mereka pelajari? Tukar kuiz penilaian formatif anda kepada pertandingan kuiz bilik darjah!
Dengan menggunakan ClassPoint, yang disepadukan ke dalam Microsoft PowerPoint, anda boleh buat kuiz bilik darjah interaktif betul-betul dalam pembentangan anda. Dan walaupun terdapat banyak fungsi dan soalan ClassPoint yang boleh mengubah pembentangan menjadi pelajaran interaktif, Mod Pertandingan ClassPoint adalah satu-satunya yang akan memberi kedudukan dan skor pelajar anda. Dengan kebolehan pemarkahan dan kedudukan ini, pelajar akan lebih bermotivasi berbanding sebelum ini semasa kelas.
Tidak pasti cara membuat pertandingan kuiz bilik darjah anda sendiri? Tidak risau! Dengan hanya beberapa langkah anda boleh mencipta dan menjalankan salah satu pertandingan kuiz ini terus dalam pembentangan PowerPoint anda. Ikuti langkah di bawah!
Buat Kuiz Bilik Darjah dalam PowerPoint
Mencipta kuiz bilik darjah anda dalam PowerPoint hanya mengambil beberapa langkah, syukurlah! Tidak perlu risau tentang mempelajari alat baharu. Anda boleh kekal dalam PowerPoint dan membuat kuiz bilik darjah interaktif dengan ClassPoint.
Jika anda tidak mempunyai ClassPoint dalam reben PowerPoint anda, muat turun dan pasang di bahagian atas halaman!
Langkah 1: Buat Kuiz Anda

Langkah pertama dalam mencipta kuiz interaktif ini adalah untuk menjadikan kandungan anda sudah tentu. Tambahkan soalan dan pilihan jawapan anda sebagai teks pada slaid PowerPoint anda. Ingat, satu soalan setiap slaid!
Langkah 2: Tambah Interaktiviti
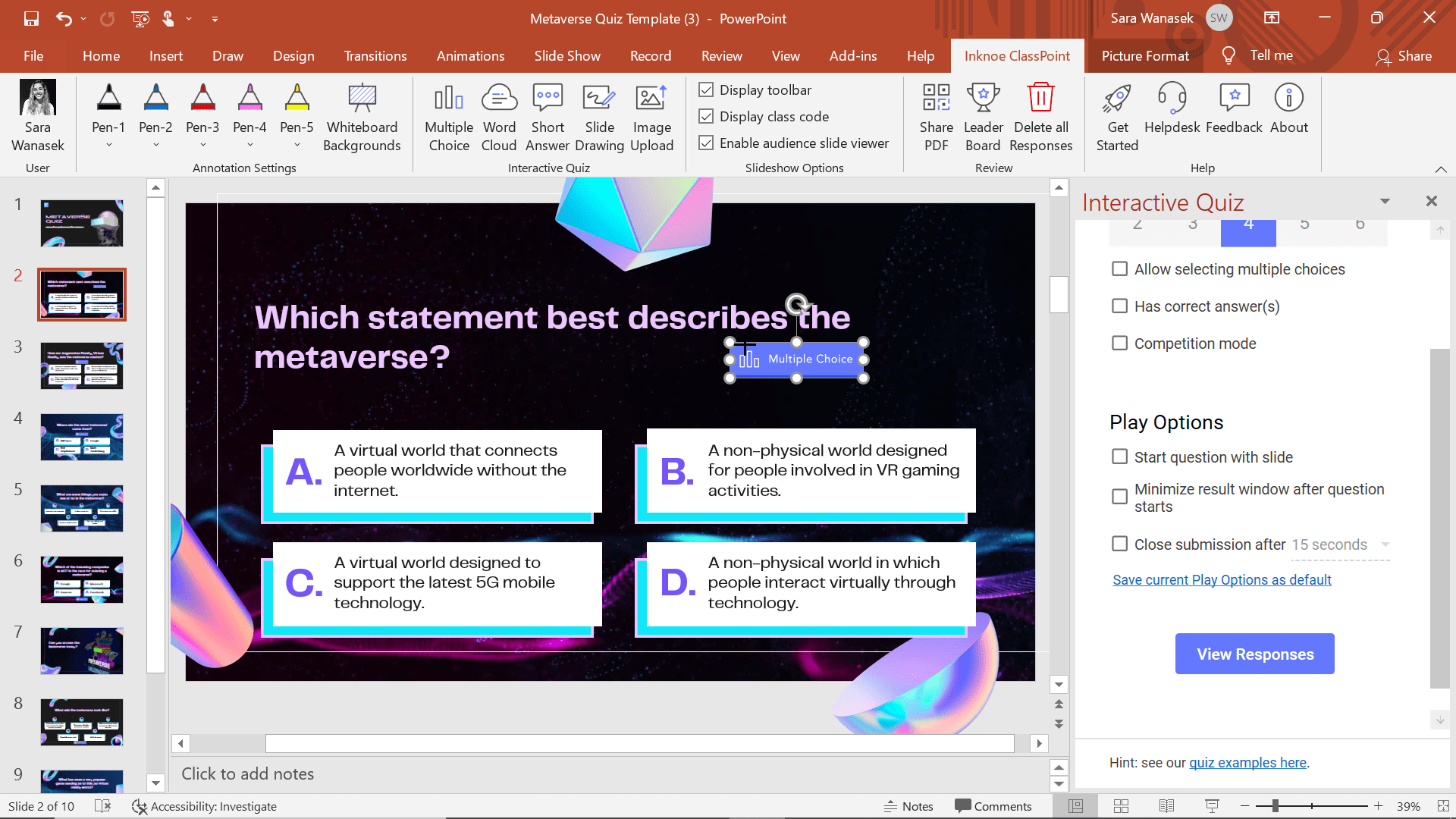
Sekarang, untuk menjadikan kuiz bilik darjah anda interaktif, pergi ke tab ClassPoint pada reben PowerPoint anda. Dari sana, klik pada ikon aktiviti Pelbagai Pilihan. Ini akan menambah butang pada slaid anda dan Panel Soalan Sampingan akan dibuka. Memandangkan butang berada pada slaid, apabila anda membentangkan anda boleh mula menerima respons daripada pelajar anda.
Langkah 3: Sesuaikan Soalan Anda & Tetapkan Sebagai Mod Pertandingan
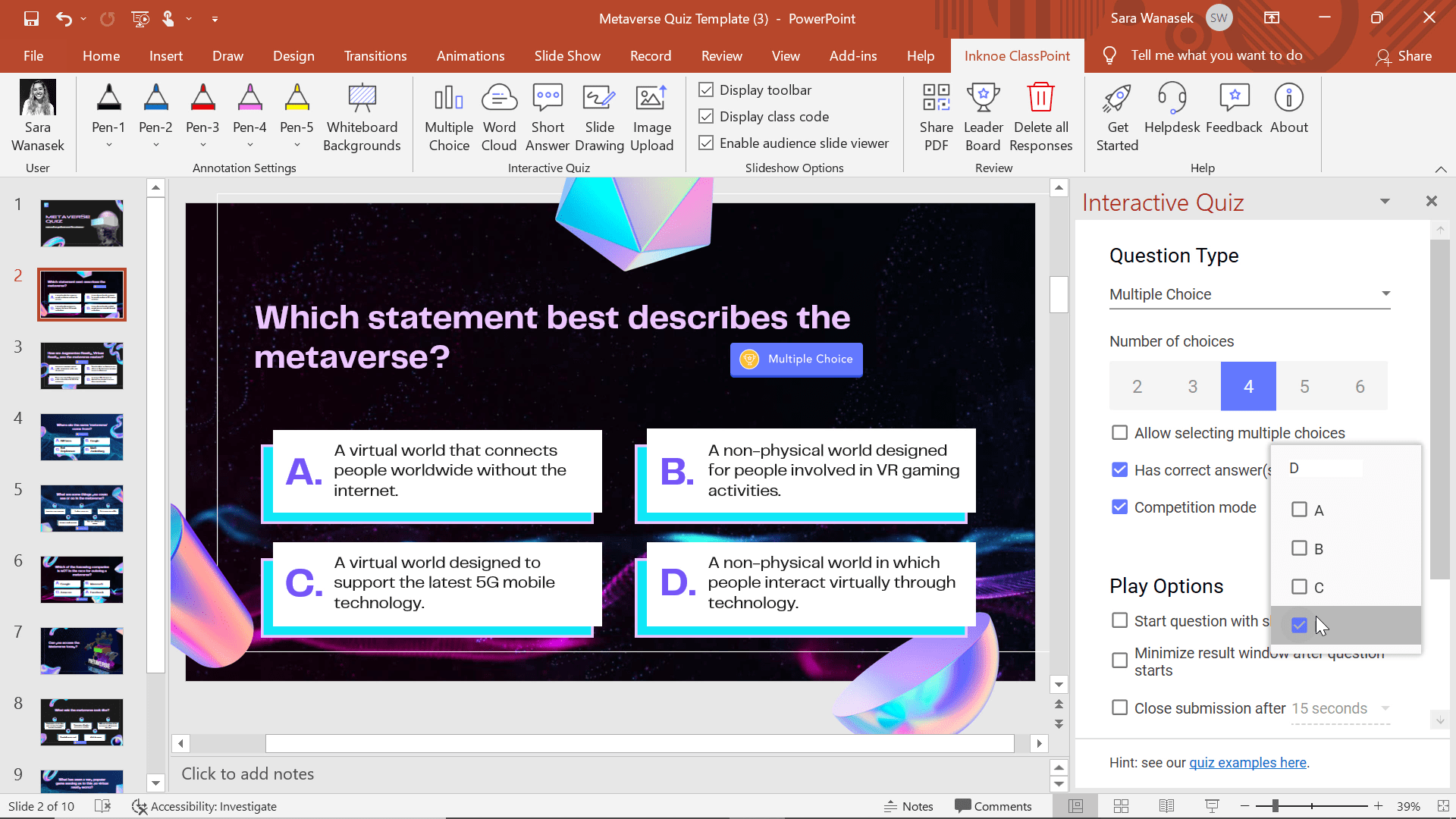
Sebelum menerima jawapan daripada pelajar, pastikan anda memberikan mereka pilihan yang betul. Ini boleh dilakukan dalam Panel Soalan Sampingan. Mulakan dengan menetapkan bilangan pilihan yang betul untuk mereka pilih. Dari sana pilih jawapan yang betul , atau jawapan jika terdapat berbilang, untuk soalan anda.
Langkah 4: Tetapkan Sebagai Mod Pertandingan
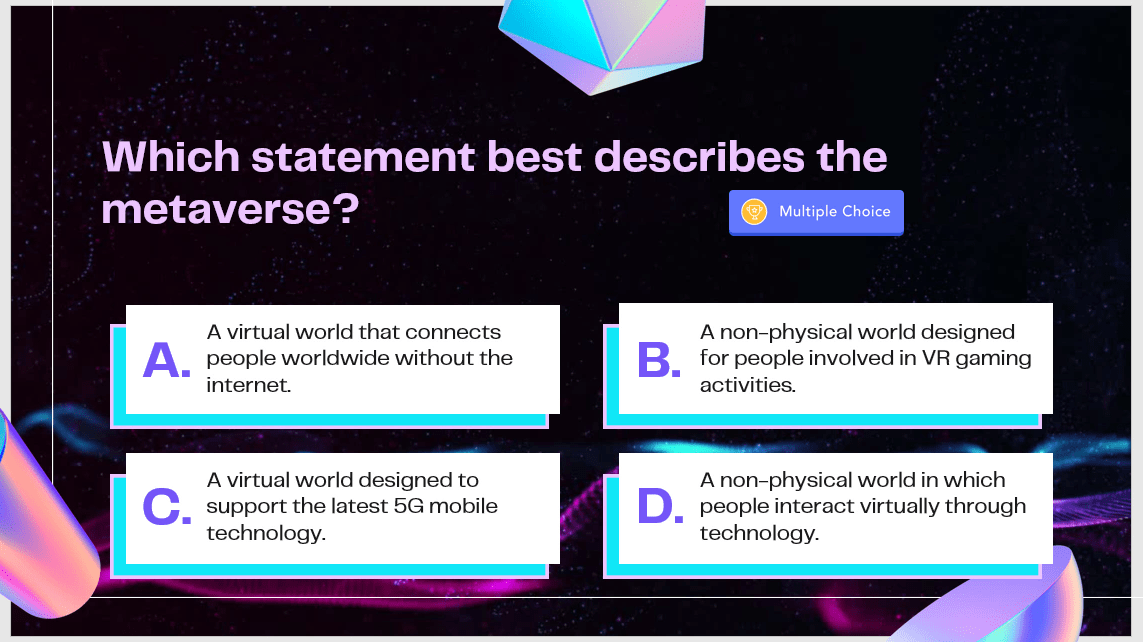
Sekarang, apa yang telah anda lakukan setakat ini, hanyalah soalan Pilihan Aneka biasa. Untuk benar-benar menaik taraf persembahan ini dan kuiz ini mari jadikan ia satu pertandingan! Ini akan menambah elemen pemarkahan dan kedudukan pada soalan anda.
Untuk melakukan ini, hanya tandai kotak di sebelah Mod Pertandingan pada panel soalan sisi. Kini, anda akan mendapat ikon trofi pada butang Pilihan Pelbagai pada slaid anda yang menunjukkan bahawa soalan ini ialah soalan mod pertandingan.
Langkah 5: Tetapkan Pilihan Main
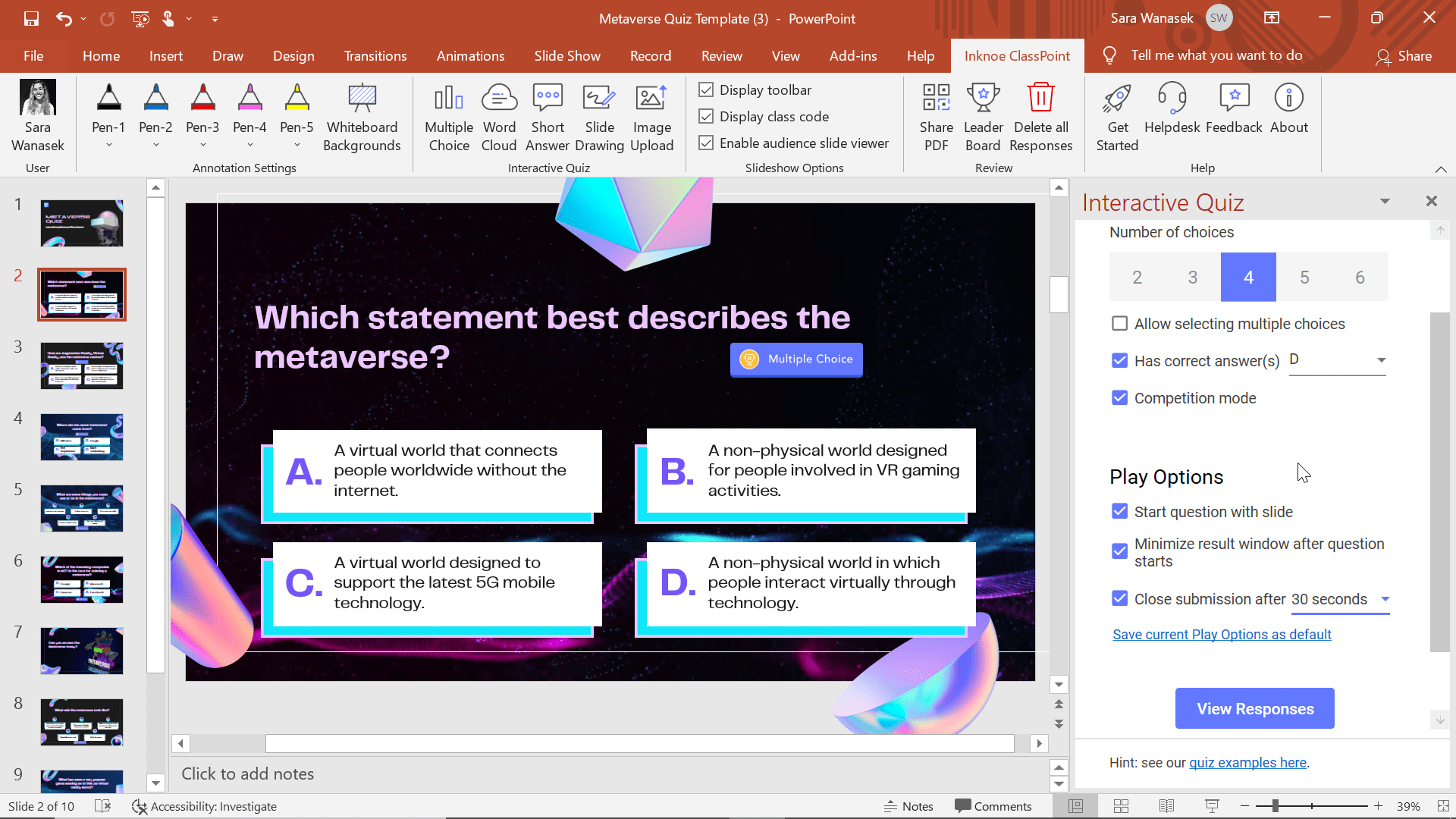
Lebih jauh ke bawah pada Panel Soalan Sampingan, anda akan melihat Pilihan Main. Pilihan ini menentukan tingkah laku butang interaktif semasa pembentangan. Untuk pertandingan kuiz bilik darjah, untuk menambah sedikit tekanan kepada pelajar, kami mengesyorkan agar anda menghidupkan semua Pilihan Play ini.
Dengan cara ini soalan akan terbuka secara automatik apabila anda sampai ke slaid itu, tetingkap keputusan akan diminimumkan secara automatik supaya pelajar tidak dipengaruhi oleh penyerahan masing-masing dan soalan akan ditutup secara automatik selepas tempoh masa tertentu.
Untuk mendapatkan maklumat lanjut tentang pilihan mainan ini, anda boleh membaca penerangan ringkas atau menonton video di atas untuk melihatnya beraksi!
Langkah 6: Ulang untuk Semua Slaid
Ulang langkah 2-5 untuk semua soalan dalam kuiz bilik darjah anda. Apabila keseluruhan kuiz anda ditetapkan, tiba masanya untuk menjalankannya dan mula menerima jawapan daripada pelajar!
Jalankan Pertandingan Kuiz Bilik Darjah anda
Menjalankan kuiz bilik darjah anda bukanlah lebih mudah, terutamanya jika anda menetapkan Pilihan Play yang dinyatakan di atas.
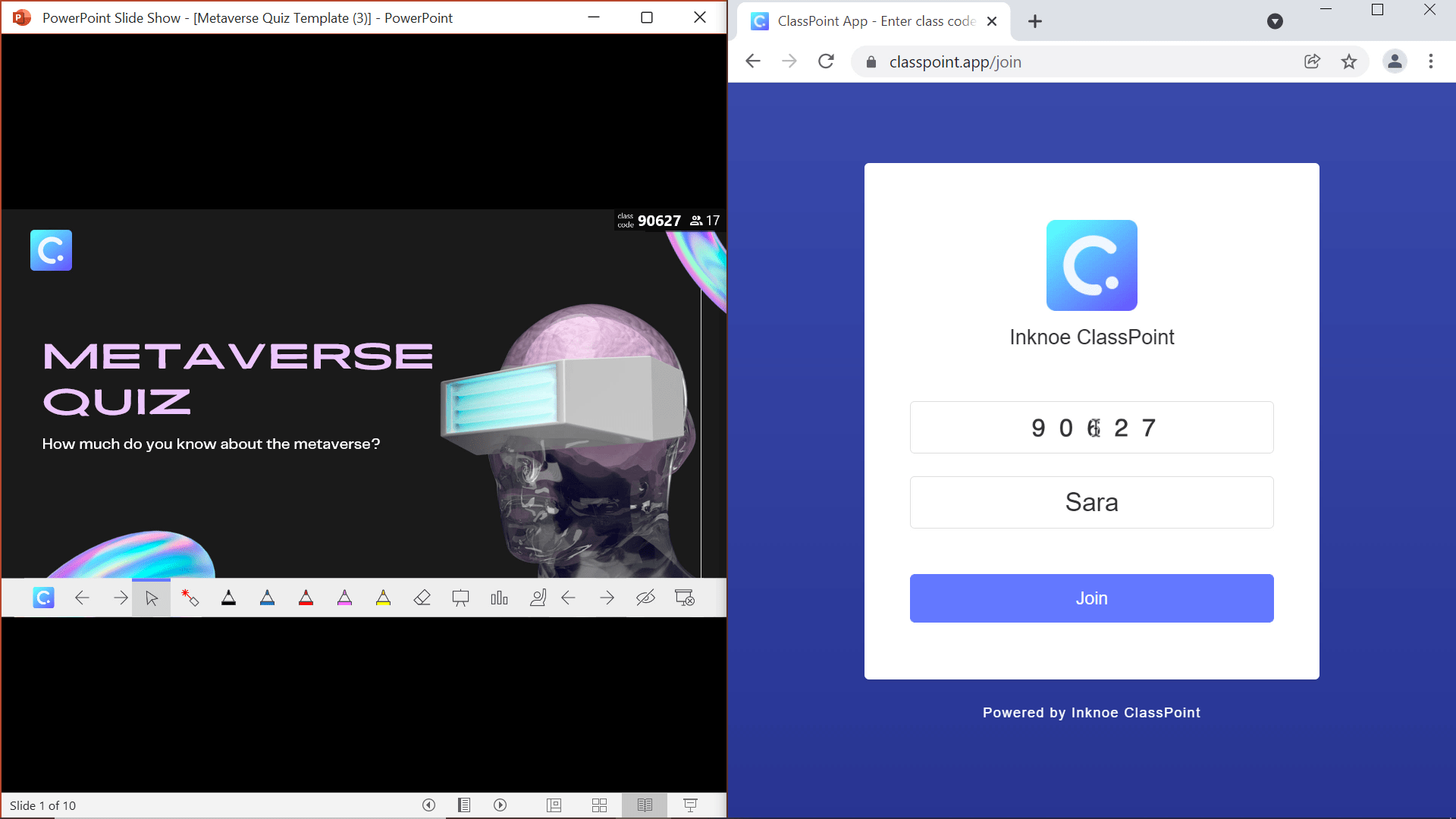
Pertama , semasa masih berada di slaid tajuk, anda memerlukan pelajar anda untuk menyertai kelas anda! Setelah menyertai mereka boleh mengambil bahagian dengan menjawab soalan anda. Untuk meminta pelajar menyertai, anda boleh membuka Dialog Kelas Saya dengan mengklik pada kod kelas di penjuru kanan sebelah atas.
Dari sini, pelajar boleh mengimbas kod QR atau pergi ke classpoint.app dan menaip kod kelas dan nama mereka. Itu adalah yang paling mudah, tetapi terdapat juga cara lain untuk mendapatkan pelajar anda menyertai dengan lebih pantas .
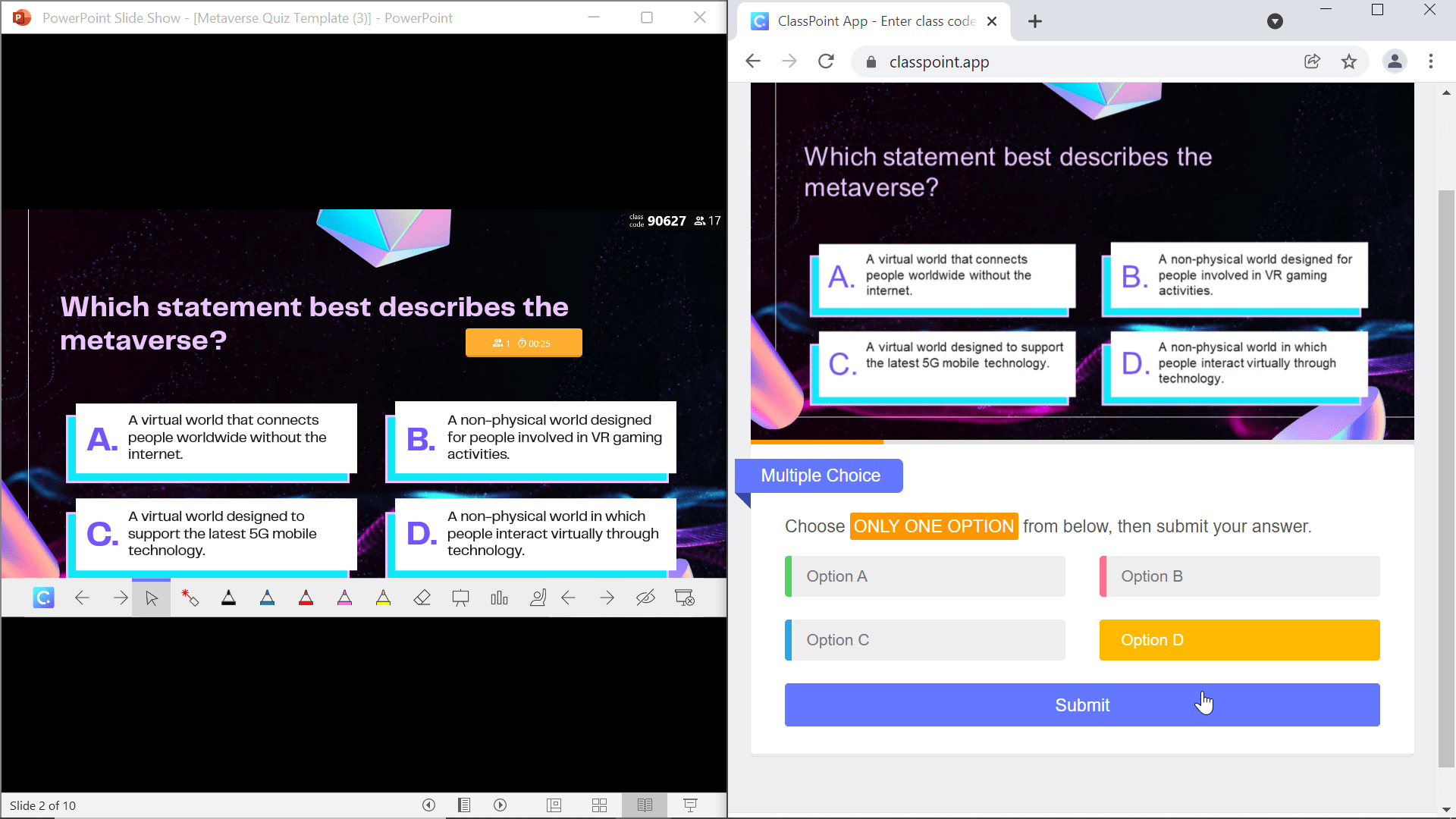
Kedua , mari mulakan kuiz! Memandangkan pelajar anda telah menyertainya, apabila soalan dibuka, mereka boleh menyerahkan jawapan mereka daripada peranti mereka. Ingat lebih cepat mereka menyerahkan jawapan yang betul, lebih tinggi mereka berada di papan pendahulu!
Setelah semua penyerahan masuk, atau jika anda menetapkan pemasa selepas pemasa habis, ini akan dilakukan secara automatik, tutup penyerahan dan mari lihat hasilnya!
Lihat Keputusan
Setelah satu soalan selesai, anda boleh melihat hasilnya. Di sinilah keseronokan datang.
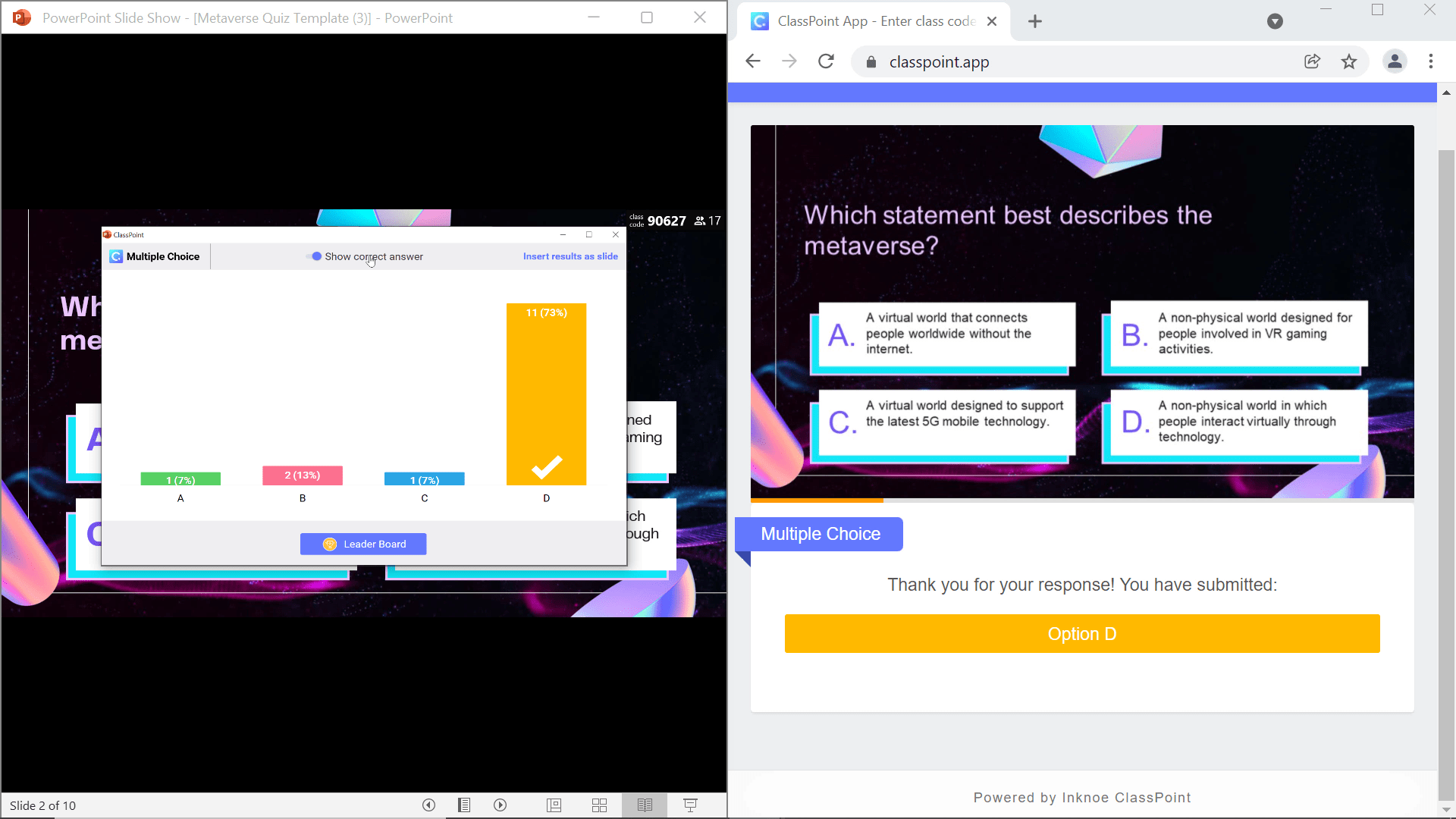
Mulakan dengan menunjukkan kepada pelajar anda jawapan yang betul. Anda mungkin akan mendengar banyak yays atau nays bergantung pada bagaimana pelajar anda melakukannya! Sebaik sahaja mereka tahu jawapan yang betul, mereka mungkin mempunyai idea yang baik tentang tempat mereka akan diletakkan di papan pendahulu.
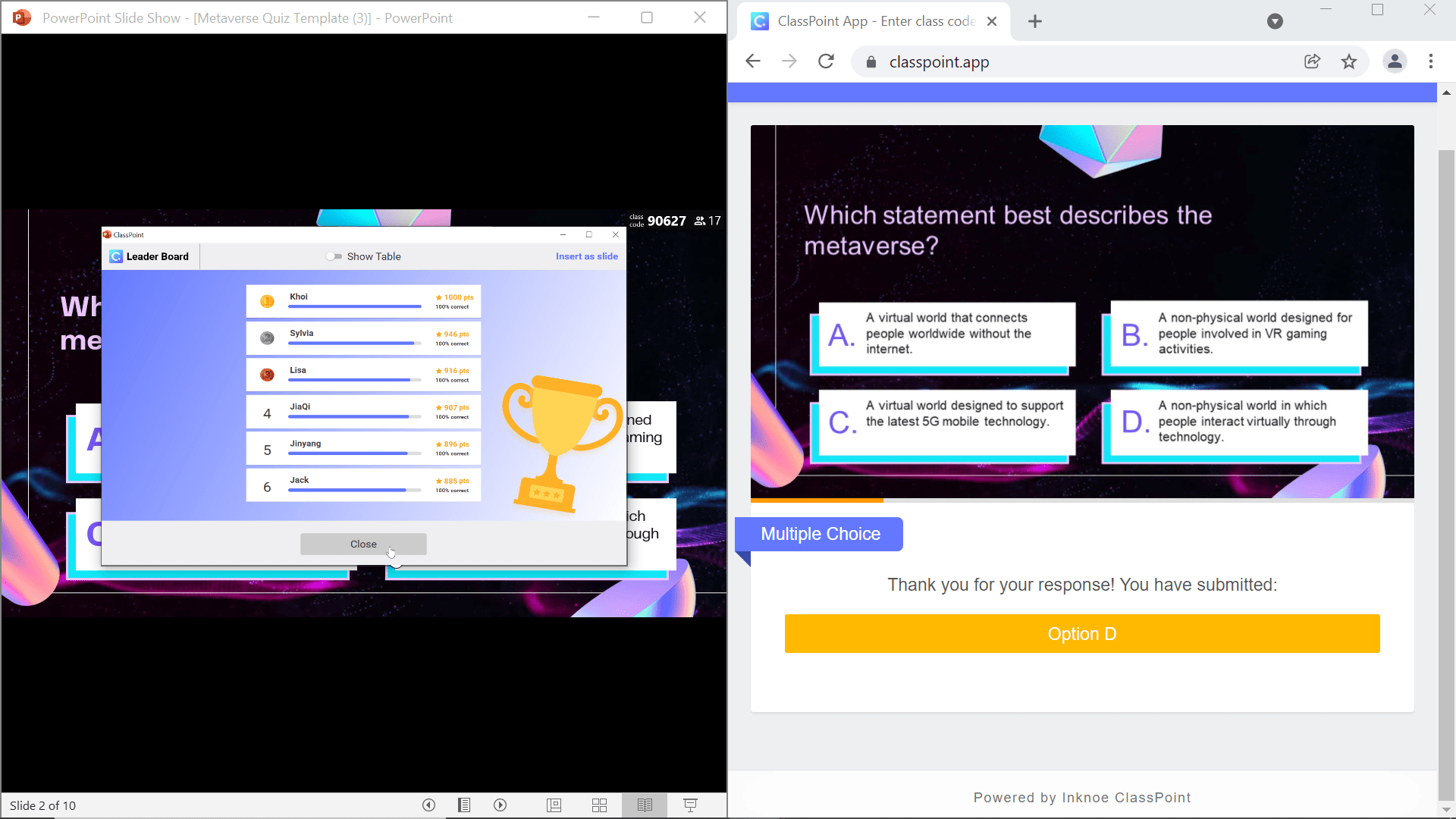
Untuk melihat papan pendahulu yang terkenal ini, cuma klik butang Papan Pendahulu di bahagian bawah Tetingkap Respons. Pelajar anda kini mendapat markah, kedudukan dan disenaraikan di sini.

Selain itu, anda juga boleh melihat versi jadual hasil ini. Ini adalah paling berfaedah selepas semua soalan selesai supaya anda boleh melihat prestasi setiap pelajar dengan mudah. Tambahan pula, berita baik! Anda boleh mengeksport hasil ini sebagai CSV untuk ditambahkan dengan segera pada buku gred, atau meneruskan papan pendahulu selama sebulan seperti kami CCT, Filipe dari Portugal melakukan dengan pelajarnya.
tahniah! Anda kini telah membuat pertandingan kuiz bilik darjah anda sendiri. Untuk mendapatkan sedikit bantuan tambahan, anda boleh menggunakan Kuiz Metaverse kami dengan memuat turun templat . Di bawah anda akan menemui beberapa soalan lazim; namun, jika anda memerlukan bantuan lanjut,
Soalan Lazim
Aktiviti ClassPoint manakah yang serasi dengan Mod Pertandingan?
Pada masa ini, soalan Pelbagai Pilihan ialah satu-satunya aktiviti ClassPoint yang boleh digunakan dalam Mod Pertandingan. Tetapi nantikan kerana kami mempunyai beberapa kemas kini hebat yang akan mengubahnya tidak lama lagi!
Bagaimanakah saya melihat keputusan kuiz?
Respons Pelajar boleh dilihat semasa pembentangan anda atau pada bila-bila masa dalam Mod Edit PowerPoint. Untuk melihat hasil dalam pembentangan anda, Tutup Penyerahan . Untuk melihat Papan Pendahulu, klik butang Papan Pendahulu pada Tetingkap Respons. Anda juga boleh mengklik ikon Papan Pendahulu di mana-mana dalam pembentangan anda pada bar alat untuk melihat Papan Pendahulu dan Paparan Jadual.
Untuk melihat keputusan dalam Mod Edit PowerPoint, klik pada slaid yang anda mahu lihat dan butang. Dalam Panel Soalan Sampingan, klik butang Lihat Respons. Selain itu, untuk melihat Papan Pendahulu, klik pada ikon Papan Pendahulu dalam tab ClassPoint dalam Reben PowerPoint.
Bagaimanakah markah pelajar?
Dalam Mod Pertandingan, pelajar diberi markah berdasarkan kelajuan mereka menjawab soalan anda dengan betul . lebih cepat mereka memberikan jawapan yang betul, lebih tinggi pada papan pendahulu mereka!
Bagaimanakah cara saya mengeksport respons pelajar?
Anda boleh mengeksport respons pelajar menggunakan ciri Eksport sebagai CSV yang terdapat dalam Papan Pendahulu Soalan Pelbagai Pilihan dalam Mod Pertandingan. Untuk mengakses Papan Pendahulu tambahkan butang Aktiviti Pelbagai Pilihan pada slaid anda dan tandakan kotak Mod Pertandingan dalam Panel Soalan Sampingan.
Bagaimanakah cara saya menetapkan semula Mod Pertandingan?
Tetapkan semula semua soalan anda dengan mengklik butang ” Padam Semua Jawapan ” dalam tab ClassPoint pada reben PowerPoint.
Jika anda hanya mahu memadamkan Respons Mod Pertandingan, kemudian klik pada butang soalan pada slaid tersebut. Kemudian, dalam Panel Soalan Sampingan, anda boleh ” Lihat Respons “, kemudian ” Padam Respons. “