Berkongsi pintasan: buat kod QR dalam PowerPoint! Jika anda bercakap di persidangan, melakukan latihan atau bercakap di dalam bilik darjah, dan bukannya mengumpul e-mel semua orang untuk berkongsi slaid anda, tinjauan atau maklumat tambahan, gunakan Kod QR! Khalayak anda boleh mengimbas kod untuk dibawa terus ke maklumat dan bukannya menunggu e-mel daripada anda kemudian.
Dalam artikel ini, terdapat dua cara berbeza untuk mencipta kod QR dalam PowerPoint:
- Untuk berkongsi maklumat dalam pembentangan
- Untuk berkongsi keseluruhan PowerPoint pada akhir pembentangan
Langkau kepala atau gunakan kedua-duanya bergantung pada perkara yang anda ingin kongsikan! Yang pertama adalah untuk berkongsi sebarang maklumat luaran tambahan dengan khalayak anda, seperti membawa mereka ke tinjauan, aktiviti, video atau arahan tambahan yang anda mahu mereka lihat, dan cara kedua membolehkan anda berkongsi keseluruhan fail PPT anda sebagai PDF kepada khalayak anda melalui kod QR.
Cara Membuat Kod QR untuk Berkongsi Maklumat
Perkara yang anda perlukan: Tambah masuk QR4Office PowerPoint
Mula-mula, untuk mula mencipta kod QR tersuai untuk berkongsi sebarang maklumat dengan khalayak kami, anda memerlukan tambahan QR4Office PowerPoint terlebih dahulu. Dalam PowerPoint, pergi ke tab Insert , kemudian klik Get Add-In , dan cari ” QR “. Cari QR4Office dan pilihnya.
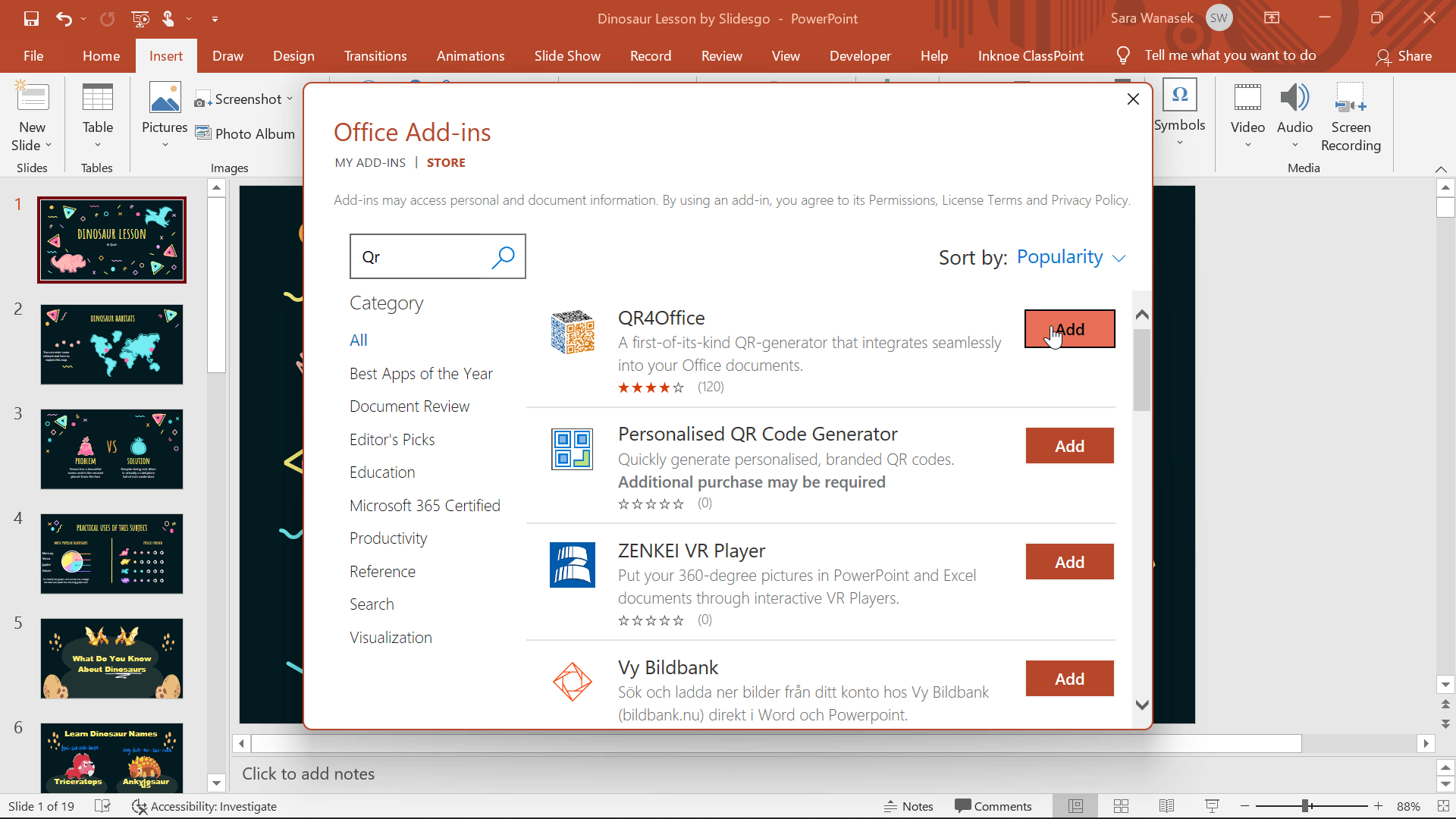
Kini, dalam alat tambah anda, anda melihat QR4Office. Microsoft Store mempunyai satu tan tambahan, dan kami sebenarnya telah mengumpulkan tambahan PowerPoint kegemaran kami jika anda ingin mengetahui lebih lanjut! Panel sisi akan dibuka dan anda boleh mula membuat kod QR anda. Salin pautan ke maklumat yang ingin anda kongsi dengan khalayak anda. Ini boleh jadi tinjauan, video, aktiviti, bacaan tambahan, dsb. Kemudian, tampalkan pautan ke dalam kotak.
Di sebelah kotak, anda akan melihat menu lungsur yang mengandungi pelbagai jenis pautan atau maklumat yang boleh anda ubah menjadi kod QR. Pilih jenis pautan yang anda gunakan. (Anda boleh memilih Tersuai jika anda tidak pasti.)
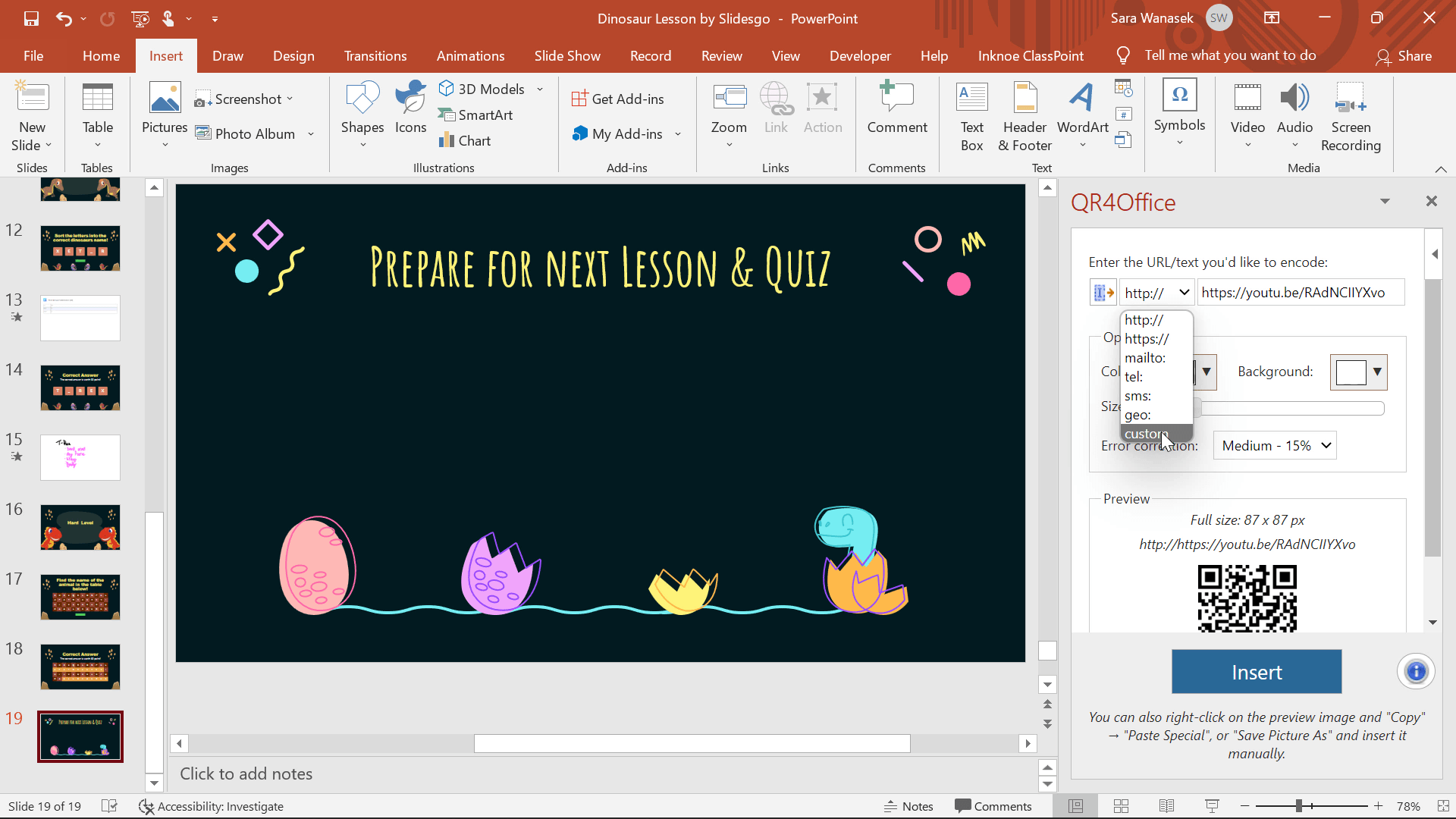
Kini, anda boleh menyesuaikan warna dan saiz kod QR mengikut keperluan. Setelah anda bersedia, tekan OK dan kod QR akan diletakkan pada slaid anda. Kini, khalayak anda boleh mengimbas kod terus daripada pembentangan anda dan mendapatkan maklumat tambahan. (Anda akan dapat mengedit saiz dan lokasi sebaik sahaja ia berada pada slaid anda juga!)
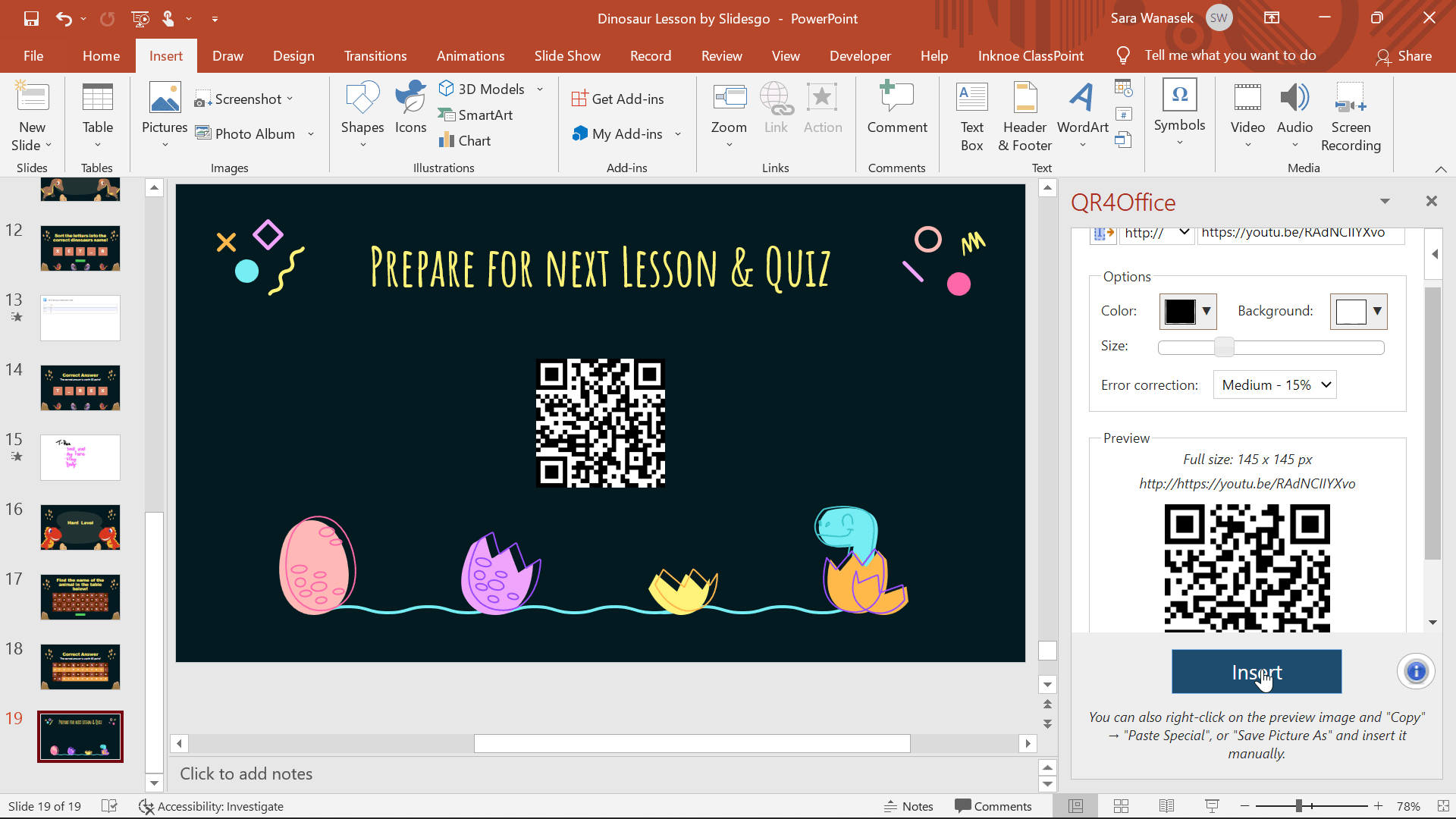
Tambahan QR4Office ini juga boleh digunakan dalam Excel dan Word! Selain itu, kod QR ini ialah imej, jadi sila salin dan tampal di tempat yang anda suka di luar PowerPoint.
Cipta Kod QR untuk Berkongsi PowerPoint sebagai PDF
Perkara yang anda perlukan: Tambah masuk ClassPoint PowerPoint
Mempersembahkan kepada khalayak baharu? Penceramah jemputan? Jika anda ingin melangkau kerumitan menghantar PowerPoint anda atau sumber yang terkandung di dalamnya melalui e-mel, cuma kongsi terus dengan khalayak anda!
Untuk hanya berkongsi fail PowerPoint anda sebagai PDF pada penghujung pembentangan anda, gunakan ciri Kongsi PDF ClassPoint. ClassPoint ialah alat tambah PowerPoint penglibatan khalayak untuk membantu guru & penyampai menambah baik pengajaran dengan PowerPoint. Ia percuma untuk dimuat turun, jadi sebaik sahaja anda berbuat demikian, anda akan dapat berkongsi fail PowerPoint anda dengan serta-merta dengan khalayak anda daripada Tab ditambah ClassPoint dalam reben PowerPoint.
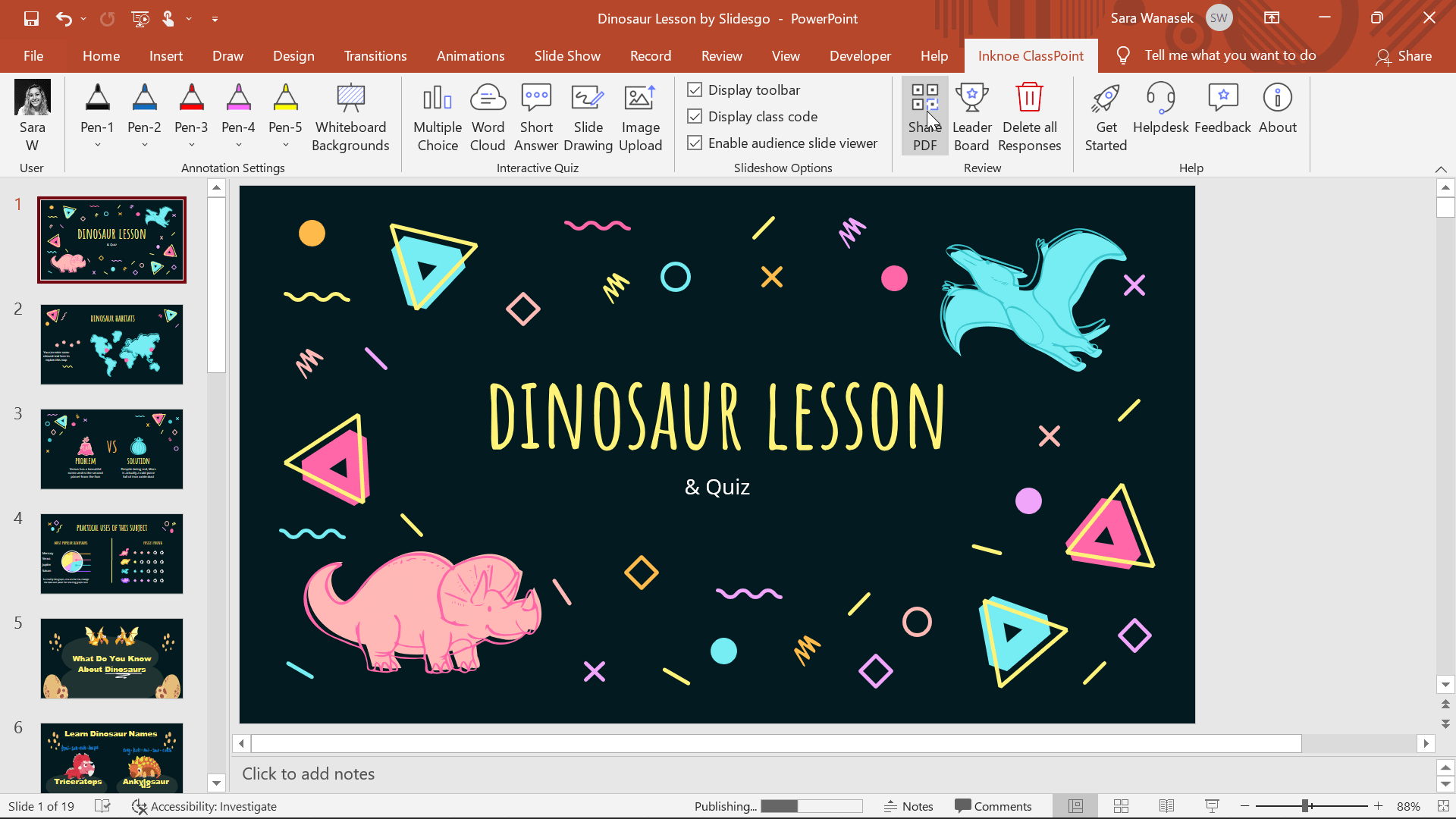
Apabila pembentangan anda telah tamat dan anda ingin berkongsi fail anda dengan khalayak anda untuk menyemak klik pada tab Inknoe ClassPoint dalam reben PowerPoint. Kemudian, klik ikon Kongsi PDF . Kod QR akan muncul pada skrin untuk penonton anda mengimbas dan menyimpan versi PDF pembentangan PowerPoint anda. Tiada pengumpulan e-mel diperlukan.
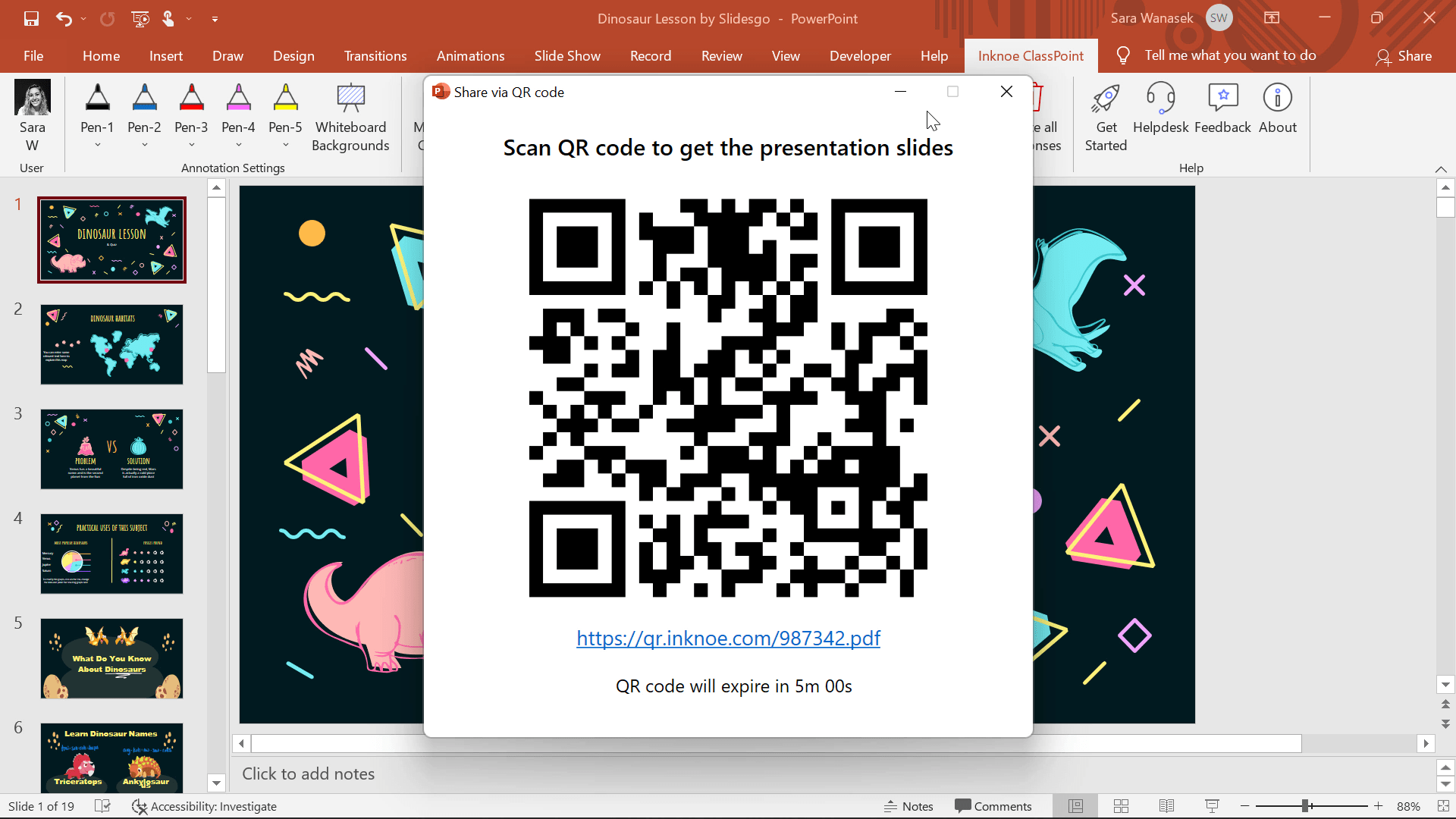
Tunggu sahaja, ia menjadi lebih mudah! Jika anda menggunakan aktiviti ClassPoint untuk mengumpulkan respons langsung dengan khalayak anda , maka khalayak anda perlu menyertai kod kelas anda . Jika mereka telah menyertai kelas anda, anda hanya boleh berkongsi PowerPoint PDF terus ke peranti yang mereka sertai tanpa mereka perlu mengimbas kod QR. Ini sangat bagus jika anda tidak suka masuk ke Mod Edit PowerPoint di hadapan khalayak anda. Untuk mengelakkan perkongsian mod edit, putuskan sambungan daripada projektor atau berhenti berkongsi skrin anda apabila anda selesai membuat pembentangan, kemudian teruskan dan keluar dari mod pembentangan dan klik ikon Kongsi PDF dalam reben Inknoe ClassPoint. Kini, sesiapa sahaja yang telah menyertai kelas anda akan menerima fail PPT anda secara automatik di tempat kejadian, dan boleh memilih untuk menyimpannya, tiada pengimbasan diperlukan!
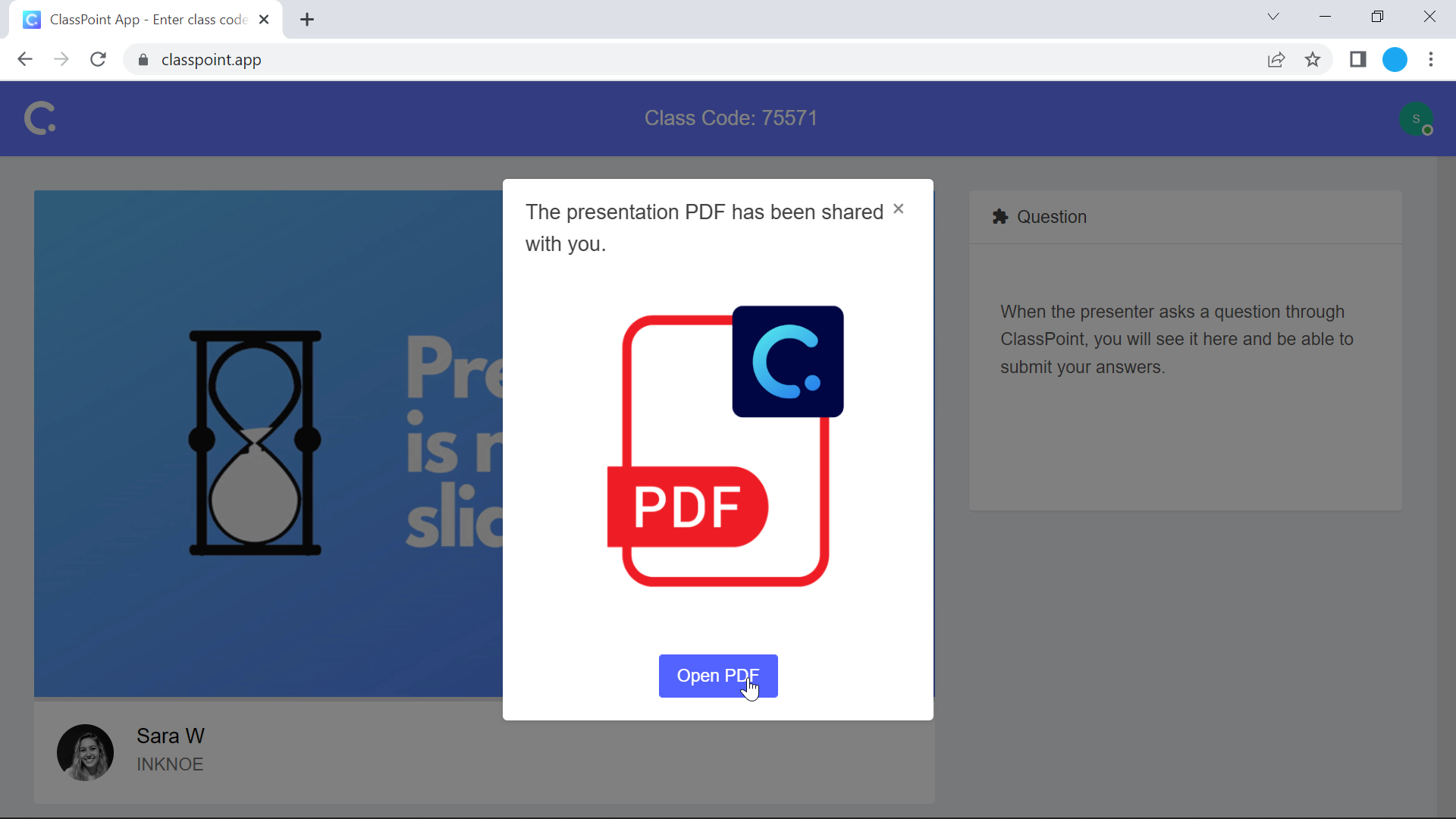
Kini anda tahu cara membuat kod QR dalam PowerPoint! Gunakan dua cara ini untuk membuat kod QR untuk berkongsi sebarang maklumat yang diperlukan dengan khalayak anda. Mudah dan pantas, tiada kerumitan untuk menyelesaikan segala-galanya di dalam PowerPoint. Untuk lebih banyak petua dan helah Microsoft dan PowerPoint, lihat artikel ini: