Terdapat banyak cara berbeza untuk mempertingkatkan pembentangan anda untuk menjadikannya lebih menarik untuk pelajar anda, termasuk peralihan dan animasi . Satu peralihan tertentu, peralihan morph dalam PowerPoint, akan memberikan anda animasi yang lancar untuk objek pada slaid anda apabila bergerak dari satu slaid ke seterusnya. Dengan cara yang sama, Morf yang Dipertingkatkan akan mengubah satu bentuk kepada bentuk yang lain dengan lancar.
Peralihan morph ini berfungsi untuk sebarang imej, objek atau bentuk yang anda ada pada slaid anda!
Selain itu, apabila digunakan dengan betul, isyarat visual, peralihan morf ini boleh membantu pelajar anda menyambung kepada maklumat dan mengikuti dengan lebih jelas, yang boleh membantu mereka mengingat maklumat itu kemudian. Untuk mengetahui cara menggunakan morph dan morph dipertingkatkan dalam PowerPoint, tonton video atau ikuti blog dengan Metamorphosis – contoh morph kami!
Cara Menggunakan Peralihan Morph dalam PowerPoint
-
Tambahkan objek yang anda ingin ubah pada dua slaid
Untuk menggunakan morph, pertama sekali, anda perlu mempunyai objek yang sama, di lokasi yang berbeza, pada slaid yang berbeza . Dalam contoh kami, anda boleh melihat kami mempunyai bentuk segi empat tepat hijau di bahagian atas setiap slaid di lokasi yang berbeza, yang akan berubah menjadi peralihan sebagai bar kemajuan langsung.
-
Klik Morph dalam tab Peralihan
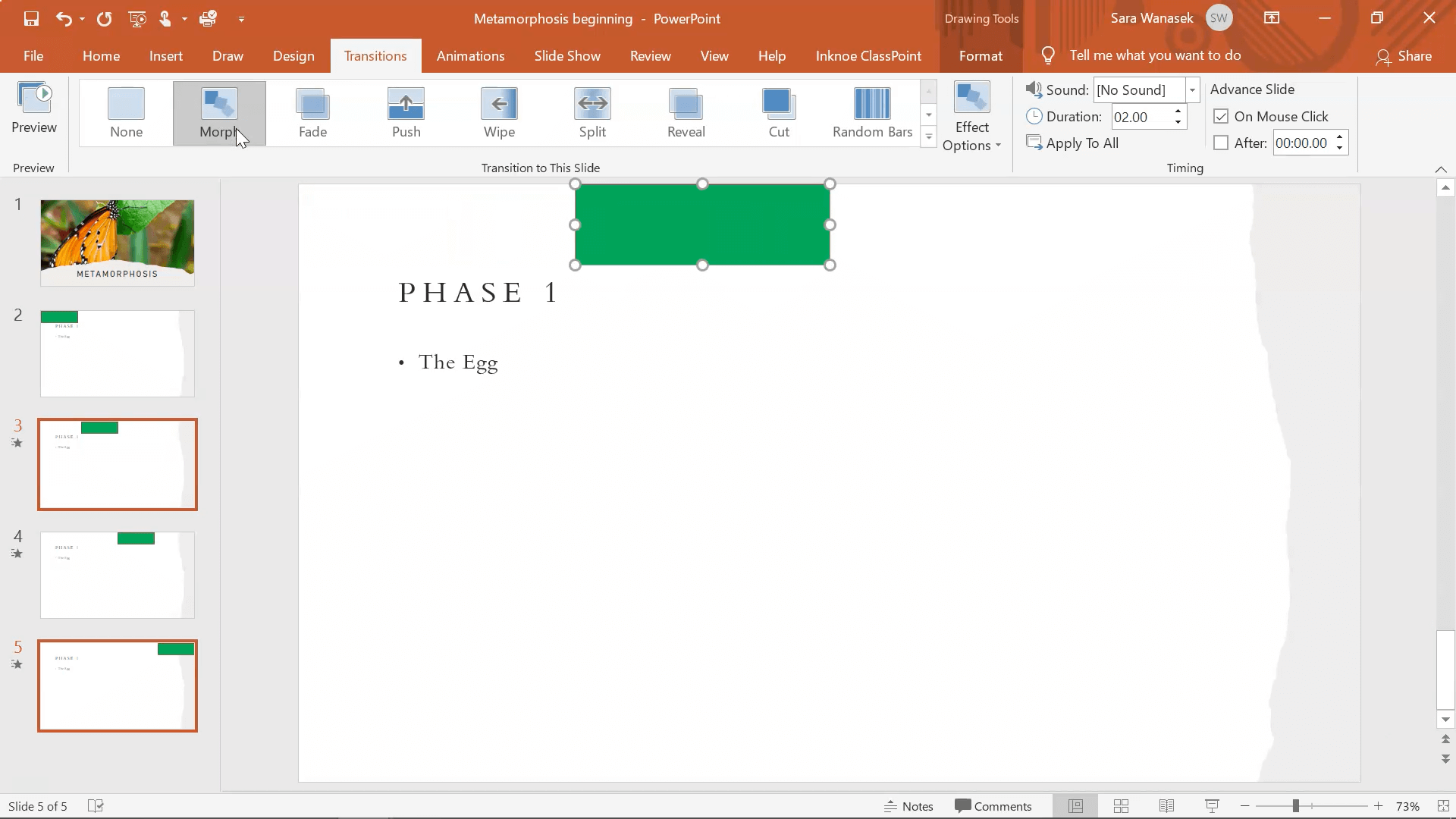
Seterusnya, klik pada bentuk atau imej yang anda mahu gunakan peralihan morf. Dari sana, hanya pergi ke tab Peralihan dalam reben atas, dan klik Morph . Teruskan melakukan ini untuk semua bentuk dalam pembentangan anda yang anda inginkan. Dalam kes kami, kami akan melakukan ini untuk semua segi empat tepat hijau pada slaid lain.
-
Tonton objek anda melakukan peralihan morf dalam mod pembentangan
Kemudian, mulakan pembentangan anda untuk mengujinya! Anda sepatutnya melihat peralihan yang lancar antara bentuk dan bukannya lompatan mudah. Untuk menggunakan peralihan ini pada bentuk atau imej yang bukan pendua antara satu sama lain, anda perlu menggunakan morph yang dipertingkatkan.
Jika anda mempunyai bentuk yang berbeza, anda juga mahu menggunakan peralihan Morph, anda boleh! Hanya gunakan langkah Morph Dipertingkat.
Cara Menggunakan Peralihan Morf Dipertingkat
Peralihan morf yang dipertingkatkan sangat serupa dengan peralihan morf biasa; kita hanya perlu menambah langkah tambahan: menamakan semula imej. Begini cara melakukan peralihan morph untuk dua objek berbeza:
1. Tambahkan 2 objek berbeza yang anda ingin ubah pada dua slaid
Mula-mula, pastikan anda mempunyai imej, bentuk atau objek yang berbeza pada setiap slaid yang ingin anda tambahkan peralihan. Jika anda menggunakan peralihan morf biasa pada objek berbeza ini, anda akan melihat pudar masuk dan keluar dengan cepat, bukannya transformasi morf lancar yang kami lihat sebelum ini.
2. Namakan semula objek dalam Anak Tetingkap Pilihan di dalam tab Format
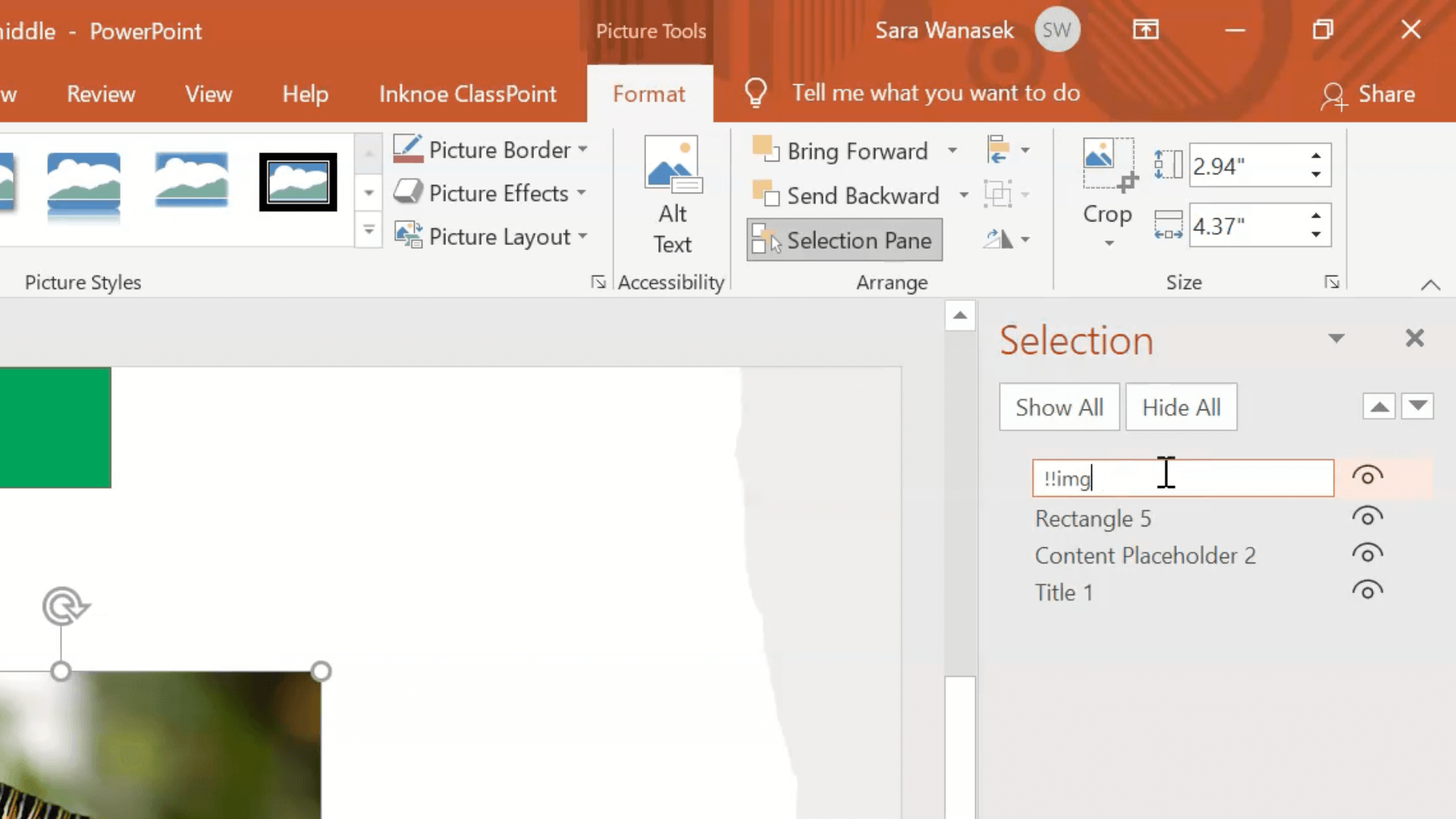
Untuk menukarkan imej yang berbeza, untuk contoh ini, anda perlu menamakan semula imej tersebut agar sepadan antara satu sama lain dan menambah “!!” kepada nama. Klik pada imej pada slaid anda, buka tab Format dan di bawah kategori Susun , klik buka Anak Tetingkap Pilihan . Di sini, anda boleh menamakan semula imej atau objek kepada apa sahaja yang anda mahu, asalkan ia sepadan dengan imej kedua.
Kemudian tambahkan dua tanda seru sebelum nama yang anda berikan kepada objek anda. Jadi kami akan menamakan semula imej kami “!!img”. Ini adalah langkah penting.
Kemudian, pastikan anda menamakan semula objek kedua anda dalam Anak Tetingkap Pilihan dengan nama yang sama bermula dengan “!!”.
3. Klik Morph dalam tab Peralihan
Selepas semua imej dinamakan semula dengan tanda seru, anda boleh menambah peralihan morph daripada tab Peralihan dalam reben PowerPoint.
4. Tonton objek anda berubah dalam mod Persembahan!
Dan anda sudah selesai! Ujinya dalam mod pembentangan atau dengan butang pratonton pada tab Peralihan. Anda sepatutnya melihat imej bertukar menjadi satu sama lain, bukannya lompat cepat atau pudar perlahan. Kini anda tahu cara mengubah persembahan PowerPoint anda dengan beberapa peralihan baharu!
Berminat dengan lebih banyak helah interaktif PowerPoint?
Cuba gerakkan objek slaid anda dengan bebas menggunakan Objek Boleh Seret
Menggunakan ClassPoint tambahan PowerPoint percuma, anda kini boleh mengalihkan sebarang teks, bentuk atau imej di sekeliling slaid anda semasa mod pembentangan dengan Objek Boleh Seret . Alat dinamik ini boleh digunakan untuk mencipta bahan pembelajaran interaktif untuk melibatkan diri dan membantu menerangkan konsep yang kompleks dengan fleksibiliti dan ia boleh digunakan sebagai aktiviti kelas untuk mempraktikkan mengingat & menguji pemahaman!
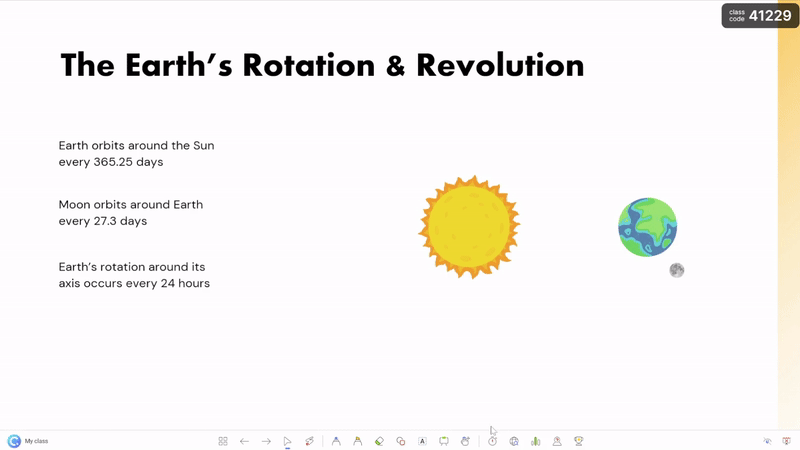
Jika anda ingin melihat perkara lain yang boleh dilakukan oleh PowerPoint untuk anda, lihat mana-mana artikel ini di bawah: