Manfaatkan sepenuhnya Microsoft Teams dan banyak cirinya. Oleh kerana semua ciri yang ditawarkan oleh Pasukan, ia merupakan alat yang berkuasa untuk digunakan di dalam bilik darjah atau untuk mesyuarat. Tetapi dengan lebih banyak ciri, bermakna lebih banyak masa dihabiskan untuk mempelajari alat tersebut. Dengan 15 petua dan helah Microsoft Teams ini, anda akan dimasukkan ke dalam lorong pantas untuk memanfaatkan sepenuhnya pengalaman Pasukan anda. Di bawah, kami telah menyenaraikan petua Pasukan terbaik (& paling mudah!) sebelum, semasa dan selepas mesyuarat untuk membantu mengubah bilik darjah anda tanpa mengubah cara anda mengajar.
Petua Pasukan Microsoft untuk Sebelum Kelas
Petua 1: Hadirin yang bisu
Untuk memastikan pelajar tidak menyahredamkan diri mereka sendiri, tukar tetapan mesyuarat anda.
Untuk melakukan ini, anda mesti menjadi penganjur mesyuarat. Edit mesyuarat anda yang akan datang, dan klik pada Pilihan Mesyuarat . Tetingkap baharu akan muncul dengan pilihan yang boleh disesuaikan. Tukar ” Benarkan peserta menyahredam ” kepada ” Tidak .” Kemudian, tetapkan siapa yang boleh membentangkan kepada ” Hanya saya .”
Petua Cepat! Control+Shift+M untuk meredam dan menyahredamkan mikrofon anda dengan cepat.
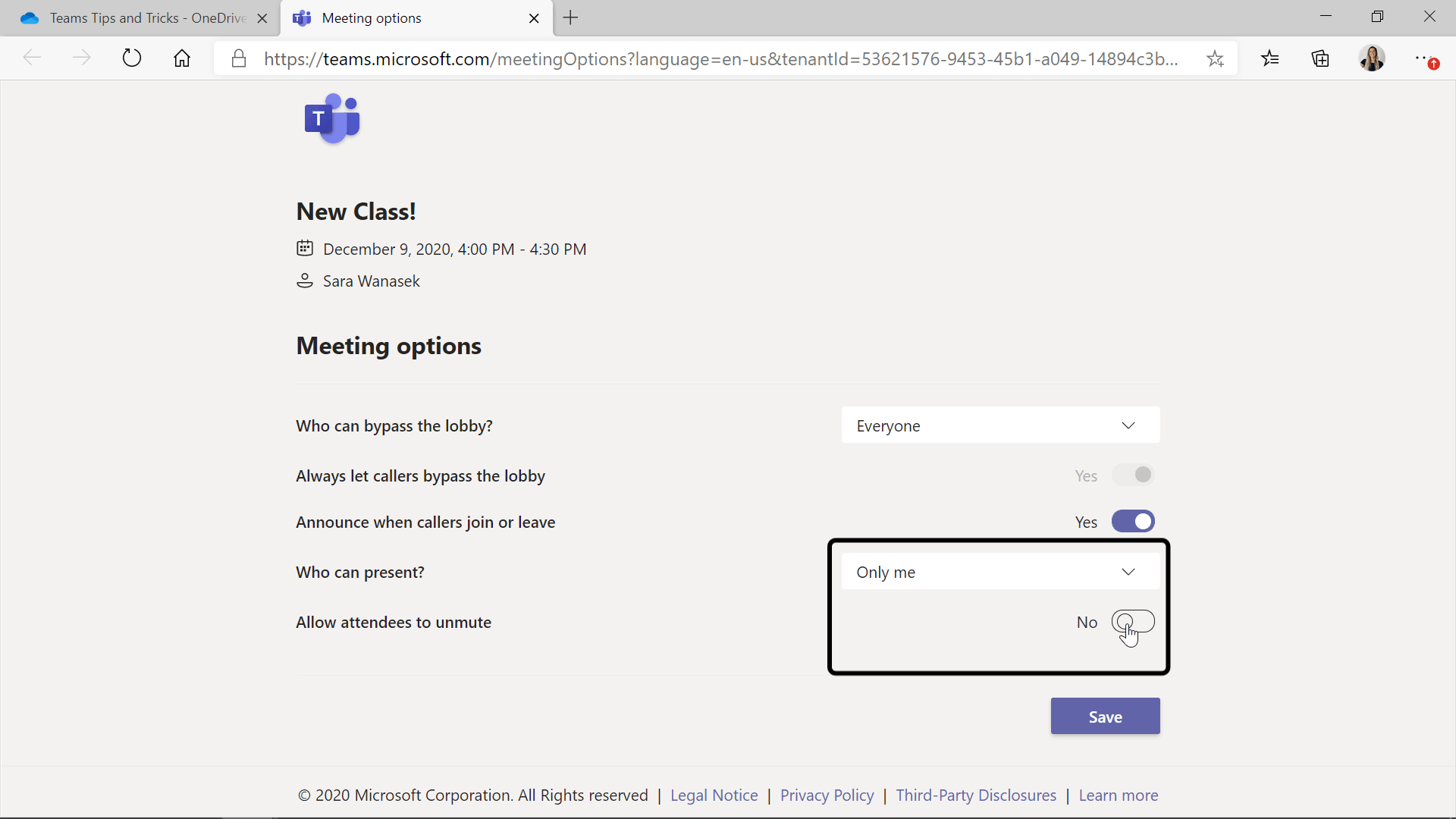
Petua 2: Tetapkan orang tertentu untuk Membentangkan
Jika anda mempunyai guru bersama atau pelajar yang anda kenali akan membentangkan dalam kelas, anda boleh menyediakan mesyuarat anda supaya hanya orang itu dibenarkan berkongsi skrin mereka. Dalam dialog Pilihan Mesyuarat yang sama seperti dalam Petua 1, anda boleh menetapkan peserta tepat yang anda ingin kongsi.
Petua 1 & 2 boleh dijalankan semasa mesyuarat anda juga! Semasa kelas anda, pada bar alat atas, klik "..." (butang Lagi Tindakan) dan kemudian Pilihan Mesyuarat. Anda kemudian boleh menukar tetapan redam dan penyampai anda.
Petua 3: Jangan benarkan pelajar memulakan kelas tanpa anda
Sekarang dalam Pasukan, jika pelajar dijemput ke kelas anda, mereka boleh menyertai kelas dan memulakannya pada bila-bila masa. Untuk mengelakkan ini, tukar tetapan anda supaya anda seorang sahaja untuk memulakan kelas.
Untuk melakukan ini, edit siapa yang boleh memintas lobi. Dengan cara ini, pelajar tidak boleh berada dalam mesyuarat tanpa kebenaran anda. Dalam Pilihan Mesyuarat yang sama seperti dalam Petua 1 & 2, tukar ” Siapa yang boleh Memintas Lobi ” kepada anda sahaja.
Petua 4: Lumpuhkan ciri sembang untuk mesyuarat anda
Sesetengah guru mahu pelajar menumpukan perhatian sepenuhnya pada kelas, walaupun itu bermakna tidak membenarkan sembang dibuka.
Untuk melumpuhkan keupayaan pelajar untuk menaip dalam sembang, pergi ke Tetapan Saluran anda . Kemudian klik pada Urus Kebenaran dan tandai kotak supaya anda seorang sahaja yang menghantar mesej.
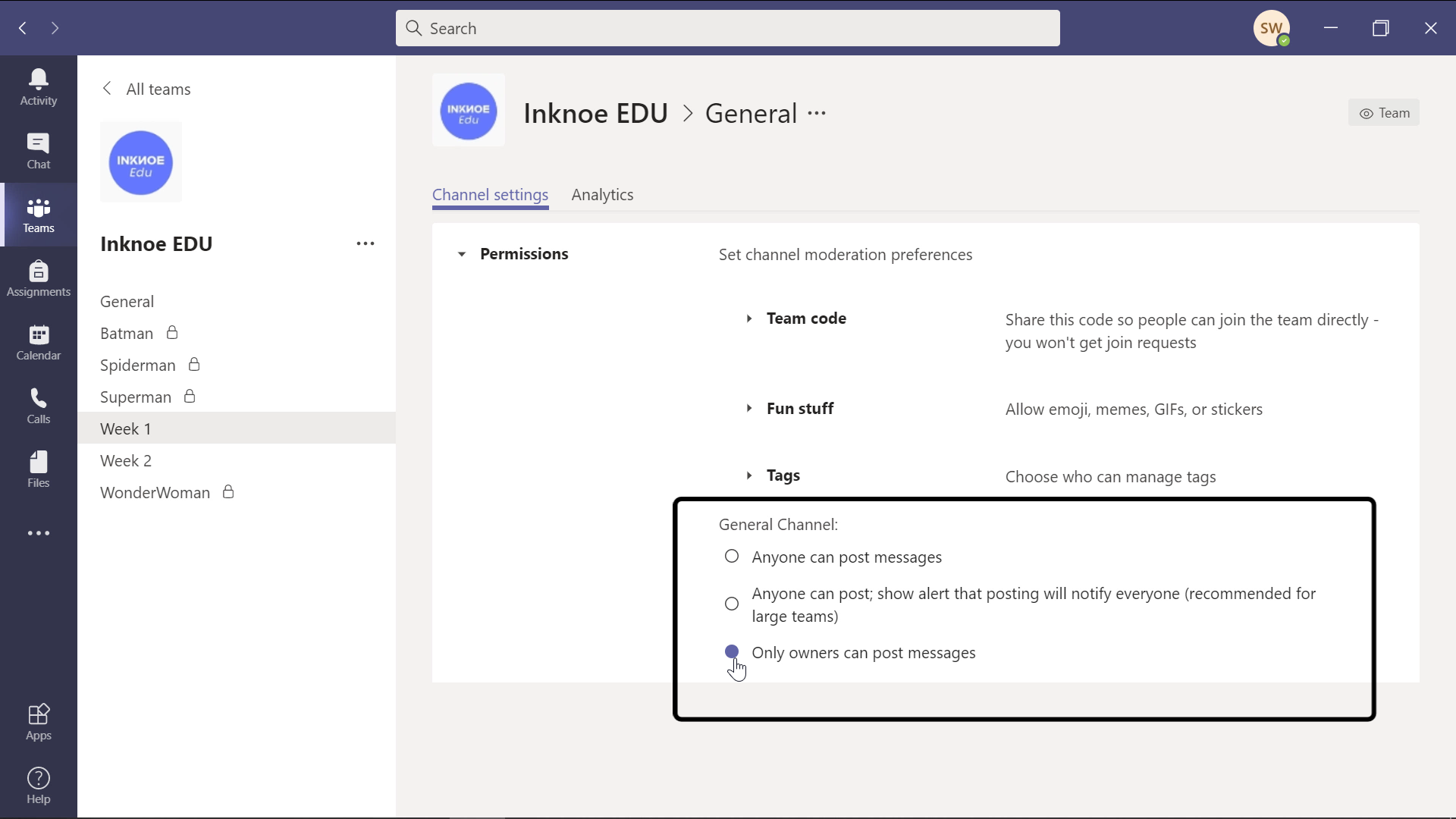
Petua 5: Hidupkan penindasan hingar
Ciri penindasan hingar Pasukan mengalih keluar hingar latar semasa mesyuarat anda.
Dalam Profil anda, pergi ke Tetapan , kemudian Peranti . Anda akan melihat kotak untuk tahap penindasan hingar yang anda suka. Tetapan tinggi akan menyekat semua bunyi di sekeliling anda, walau bagaimanapun, ia mengambil sedikit sumber komputer anda. Tetapan rendah sudah cukup untuk menghalang anjing menyalak, siren atau mana-mana kipas yang anda ada di dalam bilik anda.
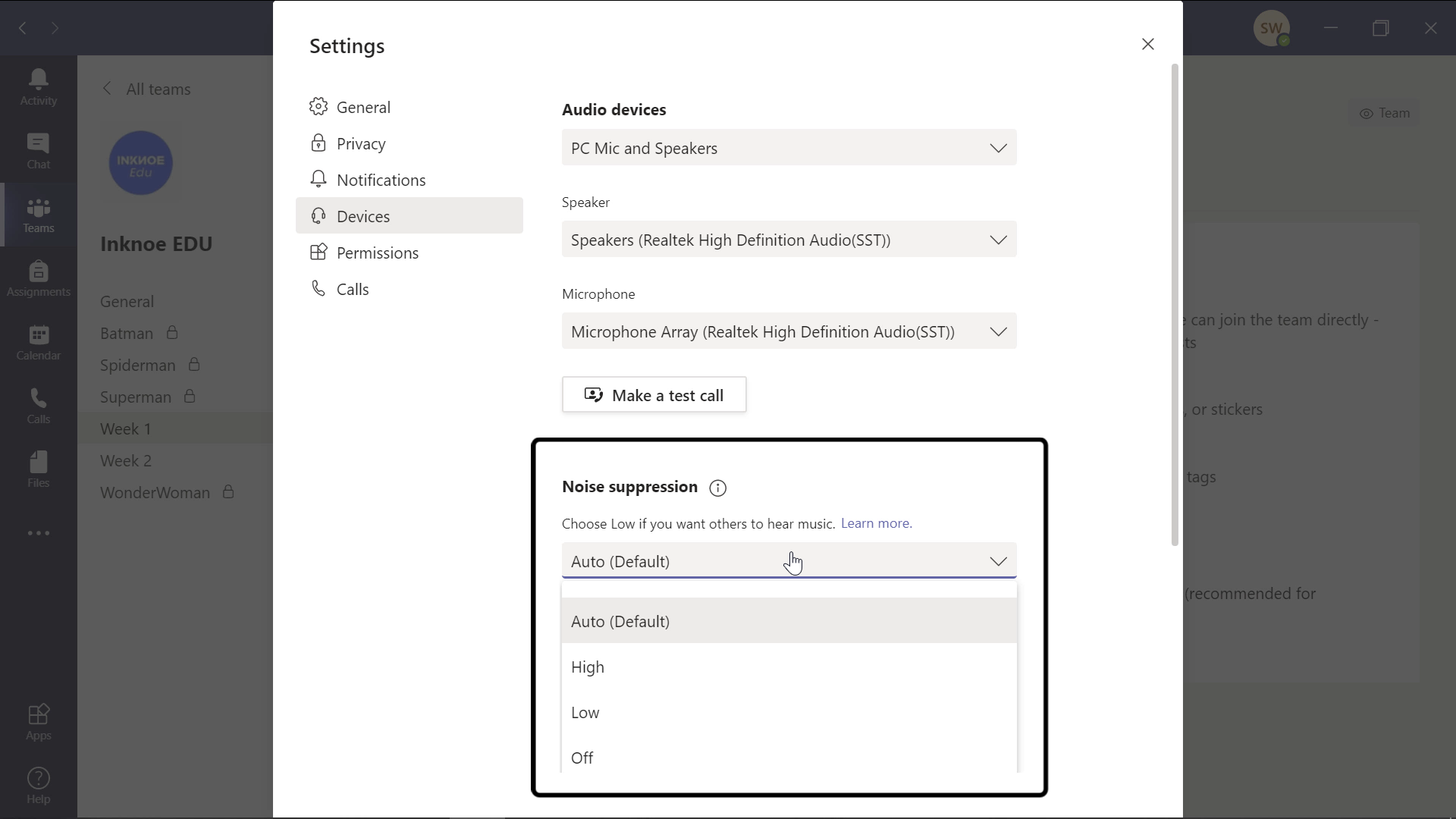
Petua Pasukan Microsoft untuk Semasa Kelas
Petua 6: Gunakan ciri Spotlight
Ciri Spotlight Teams membolehkan anda menyerlahkan video peserta tertentu. Jika anda mahu pelajar anda menumpukan pada video anda semata-mata dan bukannya melihat semua orang di dalam kelas, anda boleh menonjolkan video anda. Dengan cara ini, pelajar melihat video anda dalam skrin penuh.
Pelajar tidak dapat menonjolkan diri sendiri atau orang lain, tetapi guru boleh memilih video pelajar untuk ditonjolkan jika mereka membuat pembentangan. Untuk menggunakan ciri ini, buka tab Peserta semasa mesyuarat anda. Kemudian jika anda klik kanan, atau klik pada ” … ” pada nama anda atau pelajar, anda boleh memilih ” Spotlight .”
Baca ini seterusnya: 5 Nasihat Untuk Pengajaran Dalam Talian Yang Lebih Menarik
Petua 7: Dapatkan transkrip kelas anda
Jika anda ingin transkrip kelas untuk diri sendiri atau untuk mana-mana pelajar yang terlepas kelas, anda kini boleh berbuat demikian dalam Pasukan!
Pertama, mesyuarat anda mesti direkodkan. Kemudian, anda boleh memuat turun dan membukanya dalam Microsoft Stream . Dari situ, anda boleh melihat transkrip dan mengedit sebarang kesilapan untuk transkripsi yang lebih tepat.
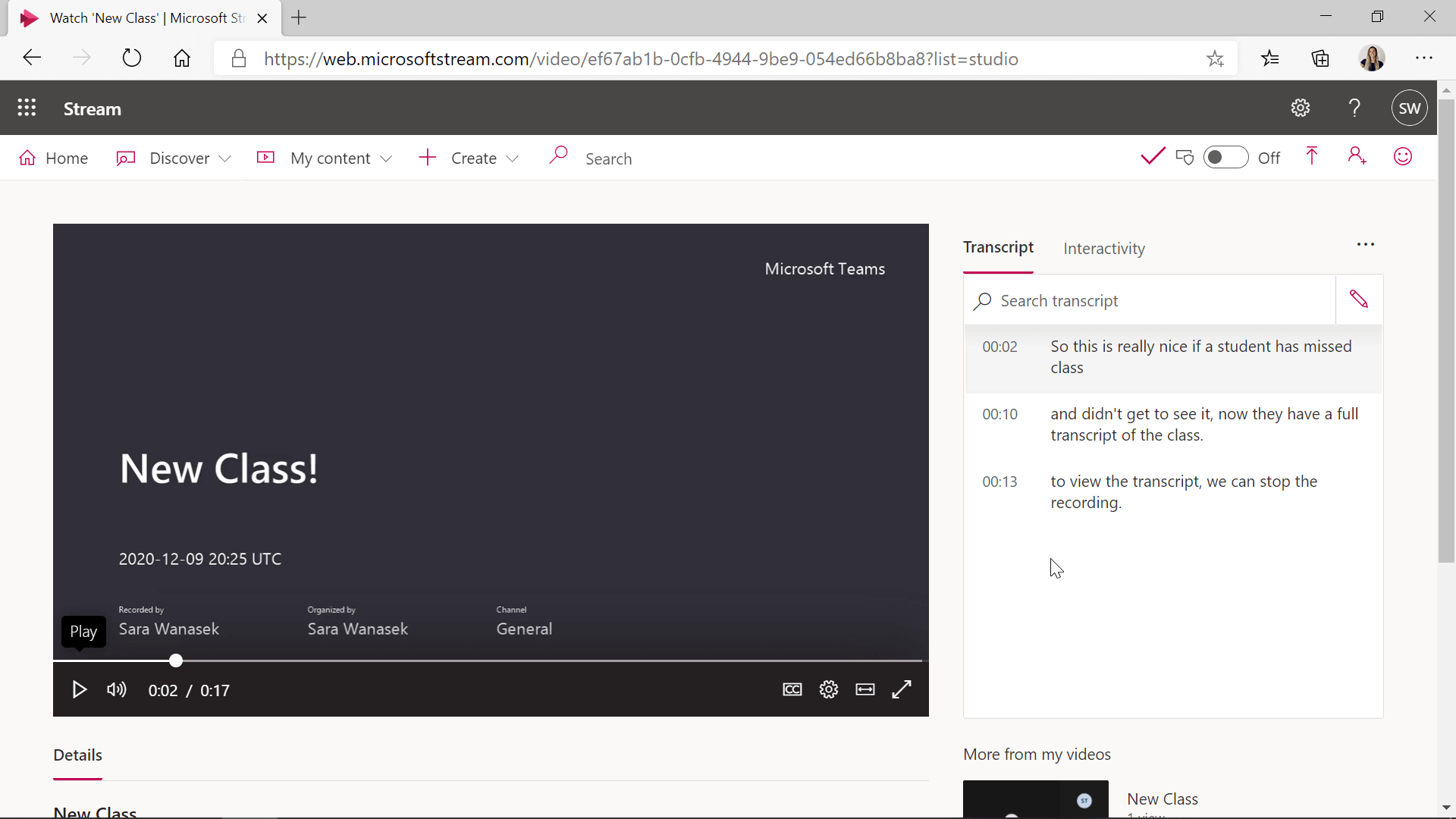
Petua 8: Hidupkan kapsyen langsung
Jika anda atau pelajar anda tidak mempunyai sambungan rangkaian yang kuat, audio anda mungkin terputus masuk dan keluar. Untuk membantu dengan perkara ini, hidupkan kapsyen langsung . Ini akan menambah kapsyen ke bahagian bawah mesyuarat untuk apa sahaja yang dituturkan.
Pelajar anda akan dapat melihat apa yang anda perkatakan bersama dengan pendengaran. Dalam butang Lagi Tindakan (” … “) klik untuk menghidupkan Kapsyen Langsung . Setakat ini, bahasa Inggeris adalah satu-satunya bahasa yang disokong.
Petua 9: Muat turun senarai hadirin
Untuk menjejaki kehadiran pelajar anda, muat turun laporan yang memberitahu anda dengan tepat apabila pelajar masuk dan keluar dari kelas anda. Laporan ini mesti dimuat turun sebelum mesyuarat anda tamat!
Untuk memuat turun, buka tab Peserta , dan klik pada ” … ” Kemudian klik untuk memuat turun laporan kehadiran sebagai anda dokumen Excel. Selepas mesyuarat tamat, hanya jabatan IT anda akan mempunyai akses kepada laporan tersebut.
Petua 10: Gunakan Bilik Breakout
Ciri Pasukan ini telah dinanti-nantikan oleh begitu ramai guru. Menggunakan Bilik Breakout membolehkan anda membahagikan kelas anda dengan mudah kepada kumpulan yang berbeza untuk pelajar berbincang dan bekerjasama antara satu sama lain.
Untuk menggunakan ini, pergi ke ikon Bilik Breakout pada bar alat atas dan pilih untuk memisahkan kelas anda Secara Automatik atau Manual .
Petua Pasukan Microsoft untuk Selepas Kelas atau Bila-bila Masa
Petua 11: Semak Insights tab
Untuk menganalisis lebih lanjut cara pelajar anda menggunakan pasukan, lihat tab Insights .
Dalam Insights, terdapat papan pemuka untuk melihat aktiviti pelajar. Anda boleh melihat sejauh mana pelajar aktif, tempat mereka menghabiskan sebahagian besar masa mereka dan tugasan yang paling menyusahkan mereka. Ini sangat membantu untuk melihat prestasi pelajar anda di dalam kelas anda. Tapis cerapan ini mengikut nama pelajar, julat tarikh atau aktiviti tertentu.
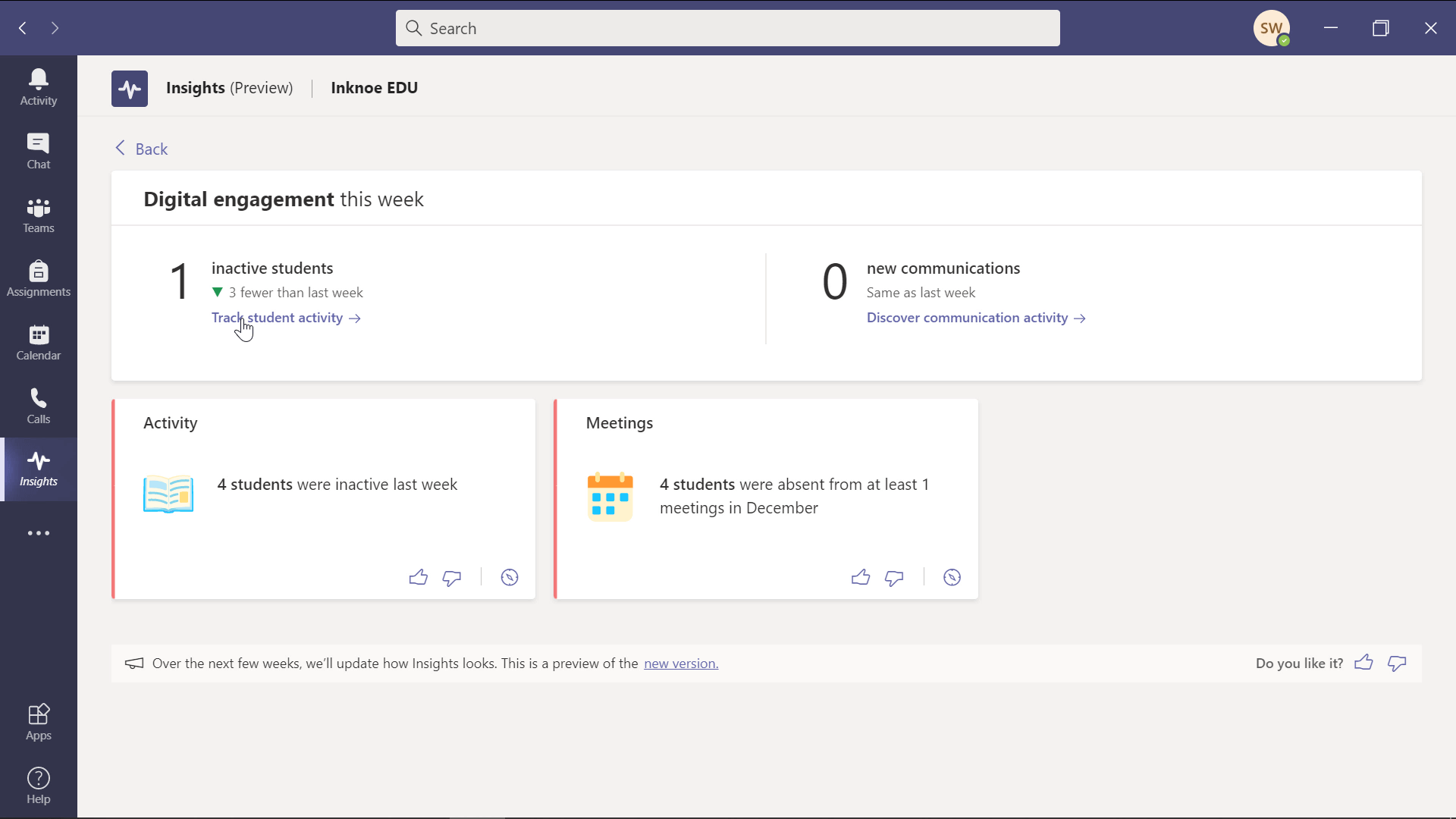
Petua 12: Siarkan pengumuman
Untuk menyerlahkan siaran penting dalam saluran anda, tukar siaran daripada perbualan kepada pengumuman . Ini akan membolehkan anda mempunyai sepanduk dalam warna yang berbeza untuk menyerlahkan siaran anda.
Untuk melakukan ini, buat siaran baharu dan di bawah perbualan baharu, klik untuk menukar siaran kepada pengumuman.
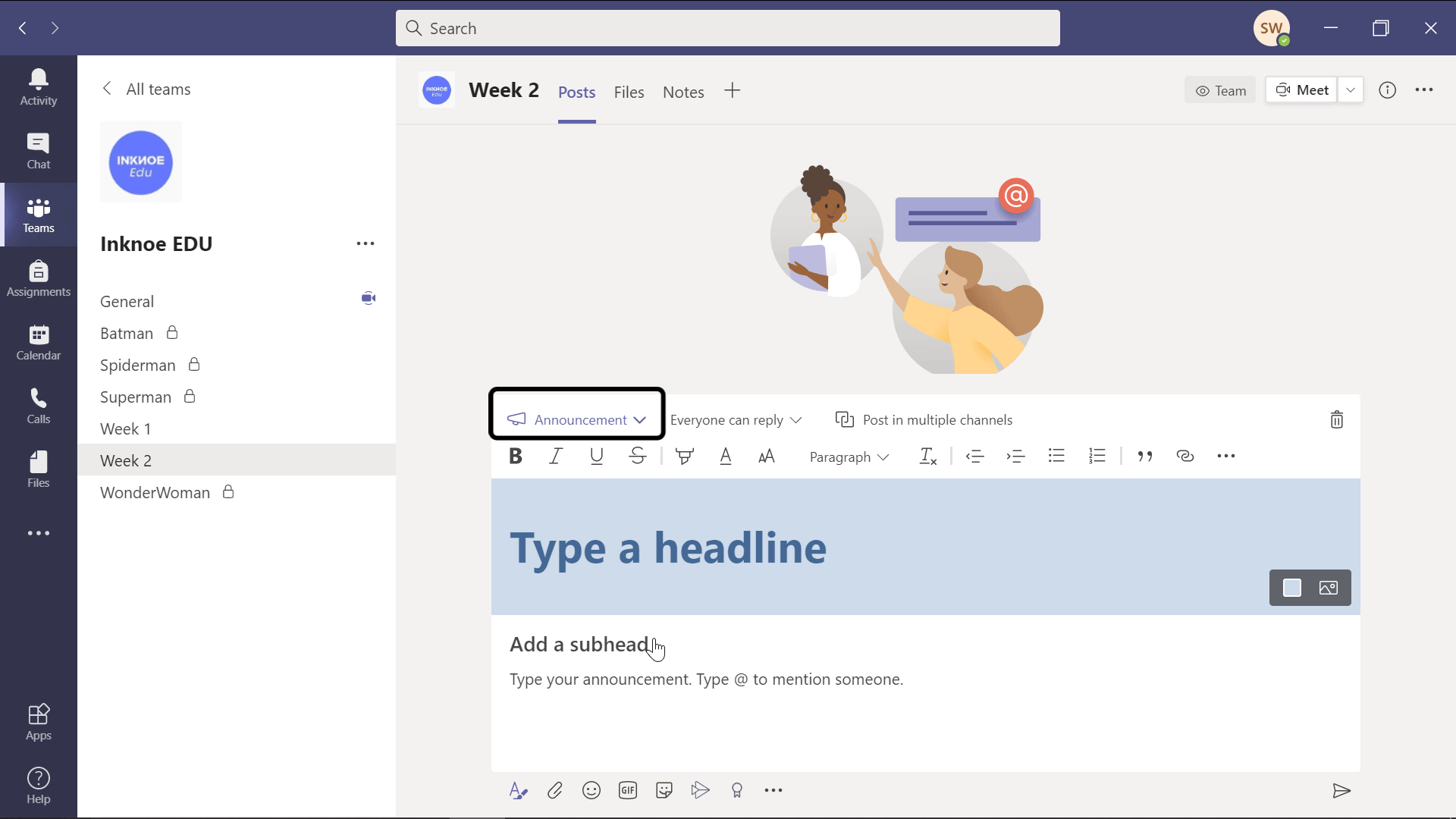
Petua 13: Sematkan siaran dalam saluran
Anda boleh menyemat mana-mana siaran dalam Pasukan supaya apabila anda mengklik pada maklumat saluran, siaran yang disematkan berada di bahagian atas, dan bukannya perlu menatal semua siaran untuk mencarinya.
Pada mana-mana siaran, klik pada ” … ” dan klik Semat . Untuk melihatnya, klik ” i ” untuk melihat maklumat saluran. Mesej sembang boleh disematkan dengan cara yang sama untuk membuat senarai mesej yang perlu anda balas, atau yang sering anda sembang. Anda boleh menyahsemat sebarang mesej atau siaran apabila anda perlu.
Petua 14: Buat Tinjauan
Menambah Tinjauan pada saluran anda atau semasa mesyuarat akan melibatkan pelajar anda secara aktif.
Tambahkan Tinjauan Borang pada mana-mana siaran. Dalam mesyuarat, klik pada butang Borang dan tambah tinjauan pendapat baharu terus ke dalam sembang.
Baca Seterusnya: Cara Mengundi Dalam Pasukan Microsoft: 2 Cara Untuk Guru
Untuk tinjauan pendapat yang lebih interaktif & jenis soalan lain yang berkaitan dengan pelajar anda semasa pembentangan PowerPoint anda, gunakan ClassPoint .
Petua 15: Buat Pasukan baharu menggunakan templat
Pada kali seterusnya anda membuat Pasukan, anda boleh menggunakan pasukan sedia ada sebagai templat. Bagi kebanyakan industri, Teams telah memformat templat tetapi malangnya, mereka belum membuat apa-apa untuk pendidikan lagi. Harap-harap dalam masa terdekat!
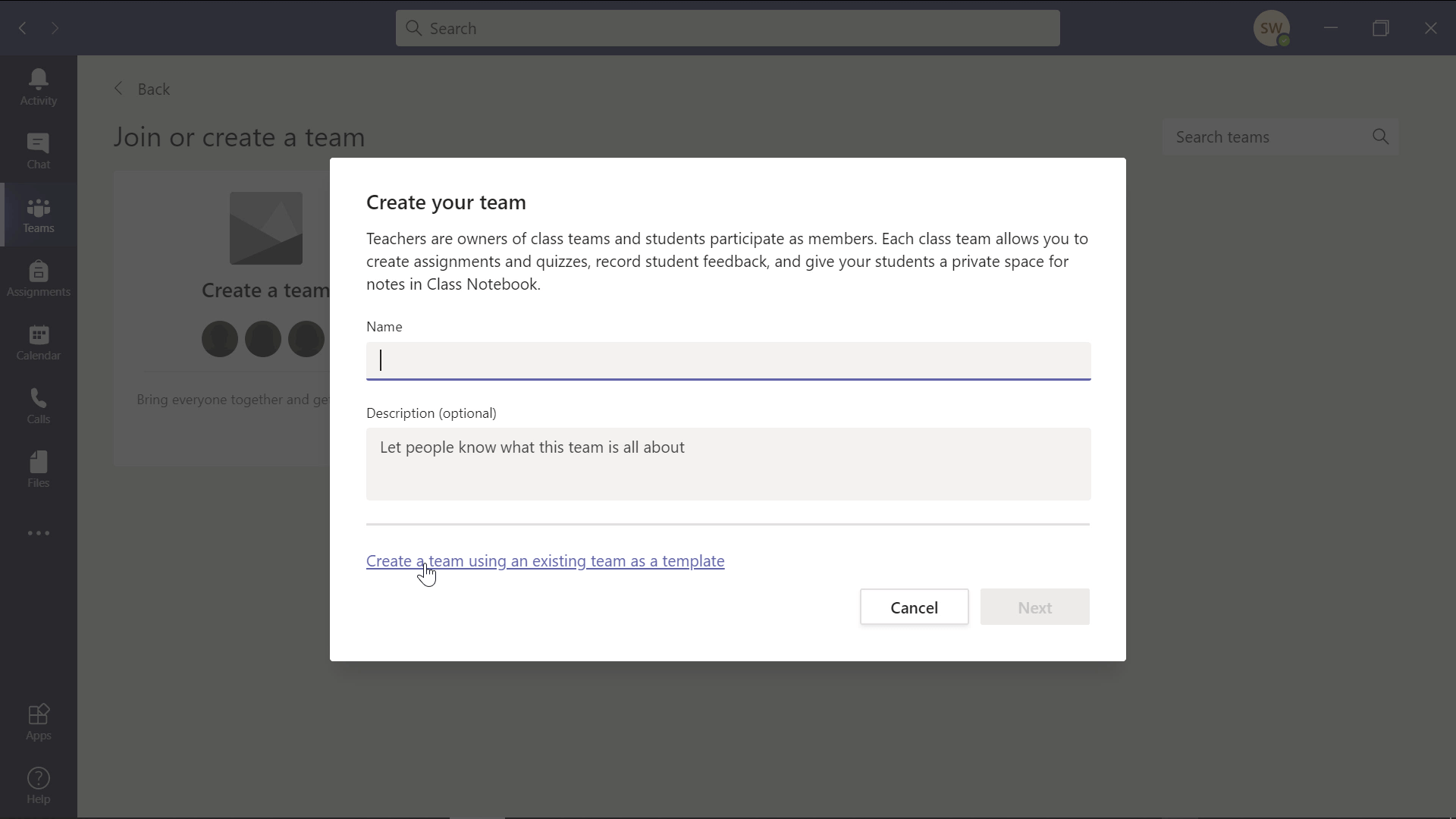
Petua Bonus 16: Gunakan emoji
Untuk menambahkan imej yang menarik pada saluran atau nama pasukan anda, tambahkan emoji ! Apabila menamakan saluran atau pasukan anda, gunakan kekunci Windows + ” . ” dan papan kekunci emoji anda akan dibuka. Pilih emoji untuk menambahkannya pada tajuk anda!
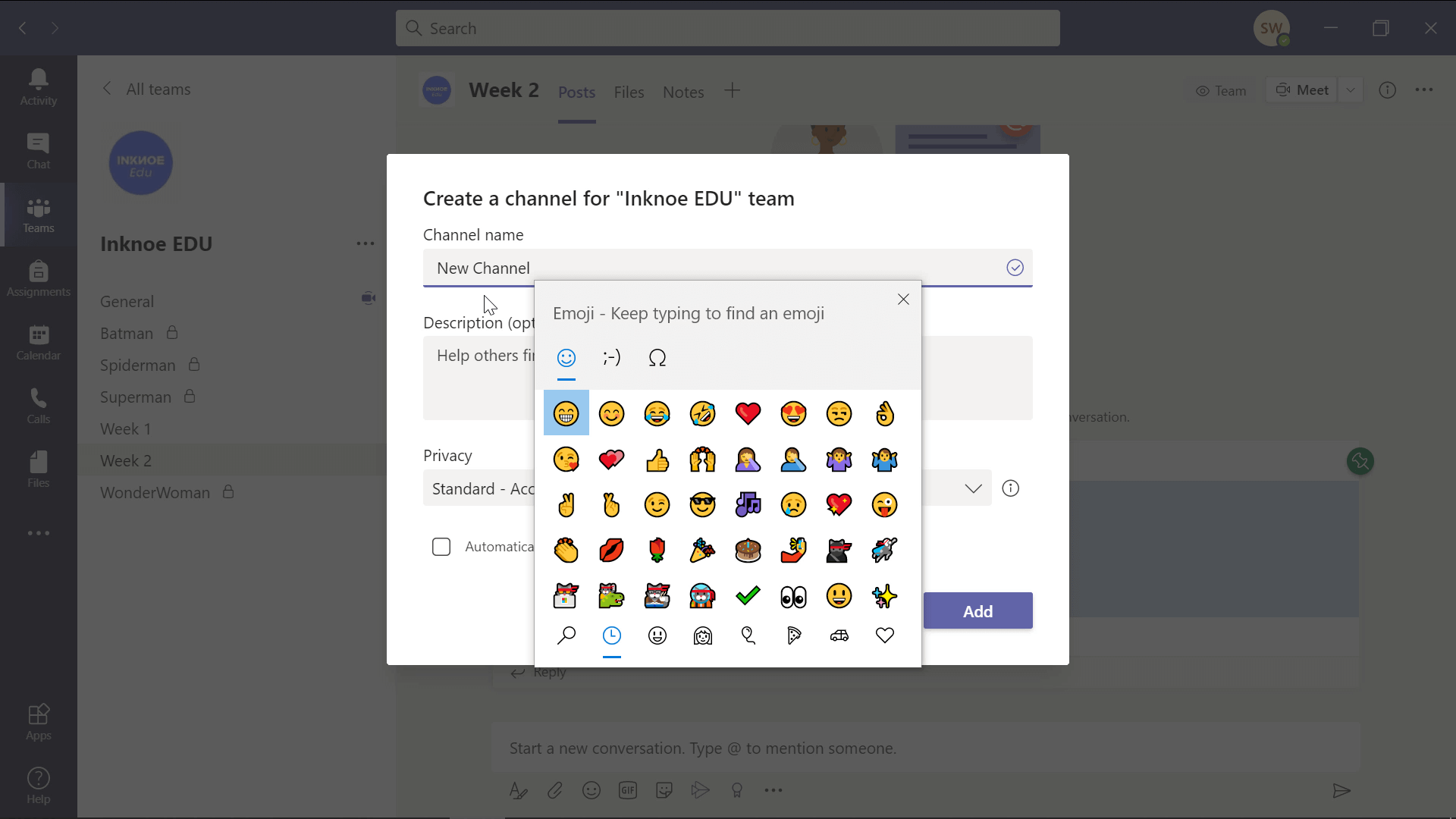
Soalan Lazim
Terima kasih kerana membaca ini Petua dan helah Microsoft Teams. Di bawah ialah beberapa soalan lazim yang ditanya oleh guru berkenaan Pasukan.
Bagaimanakah saya menghalang pelajar daripada memulakan mesyuarat tanpa saya?
Dalam pilihan mesyuarat anda, anda boleh menukar siapa yang dibenarkan memintas lobi. Jika anda menukar ini kepada “Hanya Saya”, anda seorang sahaja yang boleh memulakan mesyuarat. Anda pelajar perlu menunggu untuk dimasukkan ke dalam kelas sehingga anda telah bermula.
Bagaimanakah saya boleh menghalang pelajar daripada menyahredamkan diri mereka sendiri?
Pertama, anda mesti menjadi penganjur mesyuarat. Kemudian, pergi ke pilihan mesyuarat anda dan tukar “Benarkan peserta menyahredam” kepada “Tidak”. Kemudian, tetapkan siapa yang boleh membentangkan kepada “Saya sahaja”.
Bolehkah saya mendapatkan beberapa jenis laporan kehadiran untuk kelas saya?
Ya! Sebelum mesyuarat anda tamat, anda boleh memuat turun laporan yang memberitahu anda apabila pelajar menyertai panggilan, jika ada daripada mereka keluar semasa waktu kelas dan apabila mereka menyertai semula. Pastikan anda memuat turun ini daripada Tab Peserta SEBELUM mesyuarat anda tamat.
Untuk mendapatkan maklumat lanjut dan petua Microsoft Teams, lihat artikel berikut:
- Pasukan Microsoft Untuk Pengajaran Dalam Talian – Panduan Untuk Guru
- Tutorial Langkah Demi Langkah Untuk Menggunakan Buku Nota Kelas Dalam Pasukan Microsoft
- Mencipta Tugasan Dengan Halaman Buku Nota Kelas
- Cara Terbaik Untuk Menggunakan Ruang Kerjasama dalam Buku Nota Kelas
- Cara Menggunakan Bilik Breakout dalam Microsoft Teams