Adakah anda tertanya-tanya bagaimana untuk mengocok slaid PowerPoint? Mungkin anda menggunakan PowerPoint untuk menyoal khalayak anda atau diri anda sendiri dan anda ingin mengocok soalan anda, mungkin anda mempunyai dek soalan memanaskan badan untuk dipilih secara rawak, atau mungkin anda ingin memilih nama atau topik secara rawak yang ditanam dalam dek! Apa sahaja yang anda perlukan untuk merombak slaid PowerPoint, berikut ialah panduan langkah demi langkah tentang cara mempersembahkan slaid anda secara rawak.
Pertama, amaran: kami akan menggunakan sedikit bantuan pengekodan! Tetapi jangan risau, anda hanya perlu menampal kod yang disediakan. (ia tidak sukar dan semuanya dilakukan di dalam PowerPoint !)
Kedua, matlamat anda: bagaimana anda mahu slaid anda dikocok? Adakah anda mahu shuffle slaid PowerPoint anda sekali sahaja tanpa ulangan atau pendua? Atau adakah anda mahu merombak slaid secara rawak – ulangan & pendua dibenarkan?
Di bawah, kami akan membimbing anda melalui langkah-langkah untuk dua versi:
- Cara mengocok slaid tanpa pendua
- Cara mengocok slaid dan memasukkan ulangan untuk benar-benar menjadikannya rawak.
Jika anda hanya berminat dengan satu versi, gunakan Jadual Kandungan untuk menavigasi di bawah, atau jika anda suka belajar dengan menonton, lihat panduan video. 👇
Isi kandungan
Versi 1: Cara Kocok Slaid PowerPoint tanpa Pendua
Langkah 1: Dayakan Tab Pembangun PowerPoint
Untuk mula mengocok slaid PowerPoint, anda perlu mengakses tab Pembangun pada reben PowerPoint anda. Tab ini secara lalai tidak muncul secara automatik, jadi anda boleh mendayakannya dengan mengklik kanan di mana-mana pada reben atas, kemudian mengklik Sesuaikan Reben. Cari “Pembangun” dalam menu di sebelah kanan dan tandai kotak di sebelahnya. Kini tab Pembangun akan muncul pada reben PowerPoint dan anda sudah bersedia untuk bermula!
Langkah 2: Cipta Makro
Klik butang Makro dalam tab Pembangun. Ini akan membuka editor Visual Basic supaya anda boleh menampal kod tersebut. Editor VBA (Visual Basic for Applications) ialah tempat anda boleh menulis kod VBA dan membuat makro. Untuk proses ini, anda hanya perlu menampal kod dalam langkah seterusnya – tidak perlu menulis!
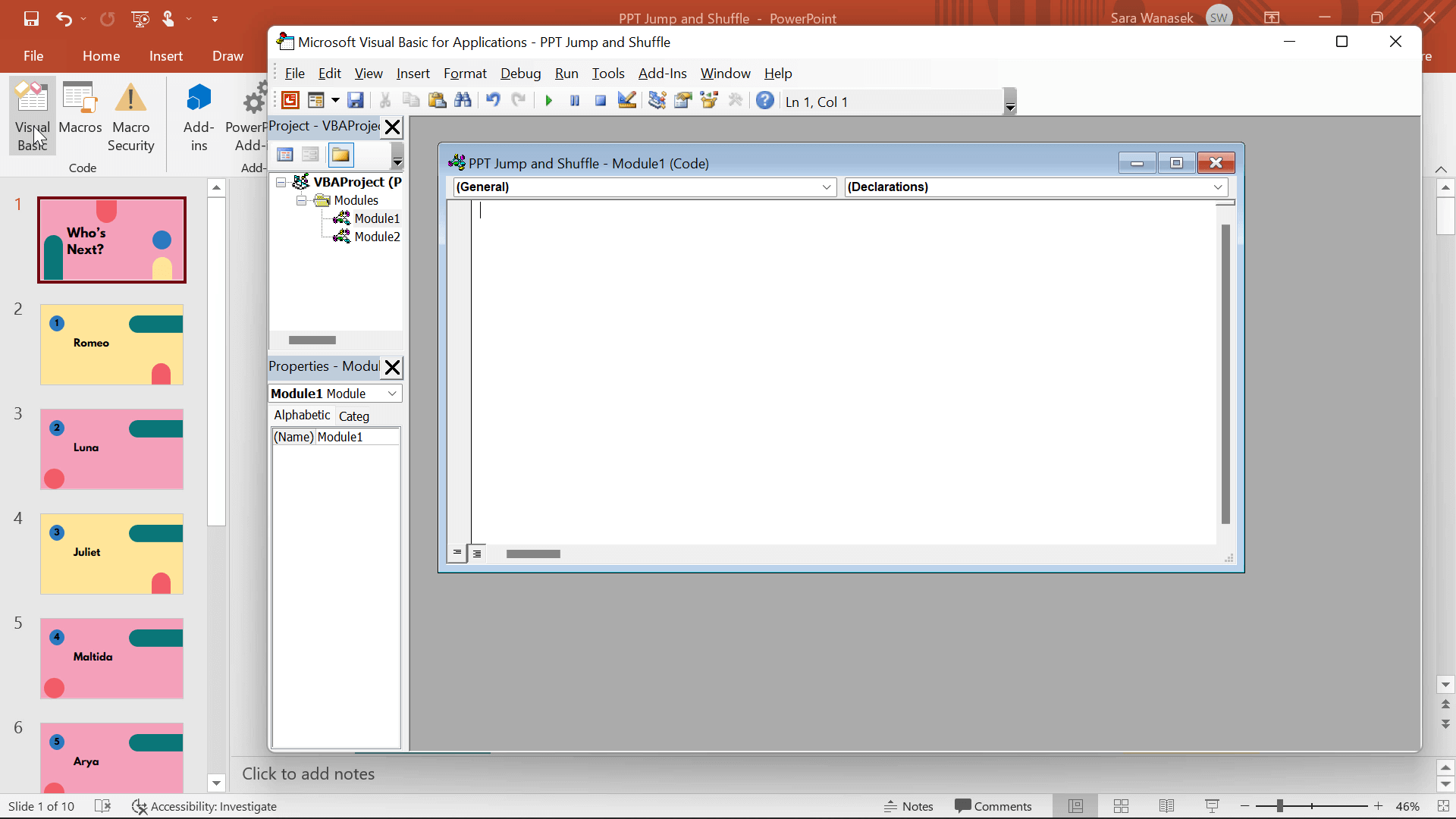
Langkah 3: Tampal Kod VBA
Salin kod ini dan tampalkannya ke dalam tetingkap Visual Basic yang terbuka.
Public Position
Public AllSlides() As Integer
Sub ShuffleJump()
Dim FirstSlide As Integer
Dim LastSlide As Integer
FirstSlide = 2
LastSlide = 22
Dim ThisSlide As Integer
Dim Range As Integer
Range = (LastSlide - FirstSlide)
ReDim AllSlides(0 To Range)
For i = 0 To Range
AllSlides(i) = FirstSlide + i
Next
Dim N As Long
Dim temp As Variant
Dim K As Long
Randomize
For N = LBound(AllSlides) To UBound(AllSlides)
J = CLng(((UBound(AllSlides) - N) * Rnd) + N)
If N <> J Then
temp = AllSlides(N)
AllSlides(N) = AllSlides(J)
AllSlides(J) = temp
End If
Next N
Position = 0
ActivePresentation.SlideShowWindow.View.GotoSlide AllSlides(Position)
End Sub
Sub RandomSlide()
Position = Position + 1
If Position > UBound(AllSlides) Then
ActivePresentation.SlideShowWindow.View.GotoSlide (1)
End If
ActivePresentation.SlideShowWindow.View.GotoSlide AllSlides(Position)
End SubLangkah 4: Sesuaikan Kod VBA
1. Tentukan Julat Kocok
Kod yang baru anda tampal menyatakan bahawa slaid 2 hingga 22 akan dikocok; walau bagaimanapun, anda mungkin tidak mempunyai 22 slaid dalam pembentangan anda. jangan risau! Kami boleh menyesuaikan bahagian kod ini.
Dalam Editor VBA anda, tukar nombor yang mengikutiFirstSlide dan jugaLastSlide ke slaid pertama dan terakhir, anda ingin sertakan dalam shuffle anda. Kod memulakan shuffle dengan slaid 2 kerana kami tidak mahu slaid tajuk disertakan. SimpanFirstSlide = 2 jika anda ingin mengetepikan slaid tajuk anda daripada proses shuffling.
Sebagai contoh, jika saya mempunyai pembentangan dengan 10 slaid dan saya tidak mahu merombak slaid tajuk, saya akanFirstSlide = 2 danLastSlide = 10 .

2. Tentukan Cara Menamatkan Kocok
- Pilihan 1: Mulakan semula
Dalam bahagian kedua kod ini, theSub RandomSlide , anda melihat baris kodActivePresentation.SlideShowWindow.View.GotoSlide (1) Baris ini bermakna bahawa selepas semua slaid telah dikocok, anda akan dibawa kembali ke slaid pertama supaya anda boleh memulakan semula jika perlu.
- Pilihan 2: Tamat pada Slaid Terakhir
Jika anda lebih suka menamatkan pembentangan anda pada slaid terakhir anda selepas semua slaid dikocok dan bukannya kembali ke slaid pertama anda, maka anda boleh menukar(1) di dalamActivePresentation.SlideShowWindow.View.GotoSlide (1) baris ke nombor slaid terakhir anda.
Contohnya, jika saya mempunyai Slaid Tajuk (Slaid 1), 4 slaid untuk dikocok (Slaid 2-5) dan slaid penutup (Slaid 6), julat saya ialah: FirstSlide = 2 &LastSlide = 5 . Kemudian, saya akan menukar(1) di dalamActivePresentation.SlideShowWindow.View.GotoSlide (1) akan menjadiActivePresentation.SlideShowWindow.View.GotoSlide (6) . Untuk visual proses ini, sila tonton video bermula pada 4:23.
Langkah 5: Tambahkan Butang Tindakan pada Slaid
Sekarang setelah kod selesai dan dikemas kini agar sesuai dengan pembentangan anda, anda perlu menambah butang pada slaid untuk menjalankan Makro yang baru anda buat. Untuk melakukan ini, tambahkan sebarang bentuk (benar-benar sebarang bentuk, warna atau saiz yang sesuai untuk pembentangan anda) pada slaid pertama daripada tab Sisip. Untuk menukar bentuk anda menjadi butang tindakan, klik pada bentuk dan dalam tab Sisip klik Tindakan. Menu akan muncul. Pastikan anda berada dalam bahagian Klik Tetikus di bahagian atas tetingkap, pilih Jalankan Makro dan pilih MakroShuffleJump .
Kemudian, ulangi proses ini untuk slaid seterusnya. Namun, bukannya memilihShuffleJump untuk Makro, pilih MakroRandomSlide . Anda kini boleh menyalin dan menampal butang ini pada setiap slaid dalam julat shuffle anda.
Langkah 6: Simpan sebagai PPTM
Apabila itu semua selesai, jangan lupa untuk menyimpan pembentangan anda, dan lebih penting lagi, anda perlu menyimpan pembentangan ini sebagai PPTM, pembentangan yang didayakan Makro. Dengan cara ini Makro yang baru anda buat tidak akan hilang!
Langkah 7: Ujinya
Sekarang bahagian yang menyeronokkan – mengujinya! Masuk ke Mod Persembahan dan klik butang yang anda buat pada slaid pertama untuk merombak slaid anda. PowerPoint secara automatik akan mengalihkan anda ke slaid rawak dalam pembentangan anda. Teruskan mengklik butang untuk terus bergerak dari satu slaid rawak ke slaid seterusnya. Anda akan perasan bahawa semua slaid dikocok – tiada ulangan! Jika anda ingin merombak slaid PowerPoint secara rawak termasuk ulangan, lihat bahagian seterusnya.
Versi 2: Kocok Slaid PowerPoint Secara Rawak Dengan Pendua
Langkah 1: Dayakan Tab Pembangun PowerPoint
Sama seperti Versi 1, jika anda ingin mengocok slaid PowerPoint tanpa pendua, anda perlu mengakses tab Pembangun pada reben PowerPoint anda. Secara lalai, tab ini tidak muncul secara automatik, jadi anda boleh mendayakannya dengan mengklik kanan di mana-mana pada reben atas, kemudian mengklik Sesuaikan Reben. Cari “Pembangun” dalam menu di sebelah kanan dan tandai kotak di sebelahnya. Kini tab Pembangun akan muncul pada reben PowerPoint dan anda sudah bersedia untuk bermula!
Langkah 2: Cipta Makro
Klik butang Makro dalam tab Pembangun. Ini akan membuka editor Visual Basic supaya anda boleh menampal kod tersebut. Editor VBA (Visual Basic for Applications) ialah tempat anda boleh menulis kod VBA dan membuat makro. Untuk proses ini, anda hanya perlu menampal kod dalam langkah seterusnya – tidak perlu menulis!
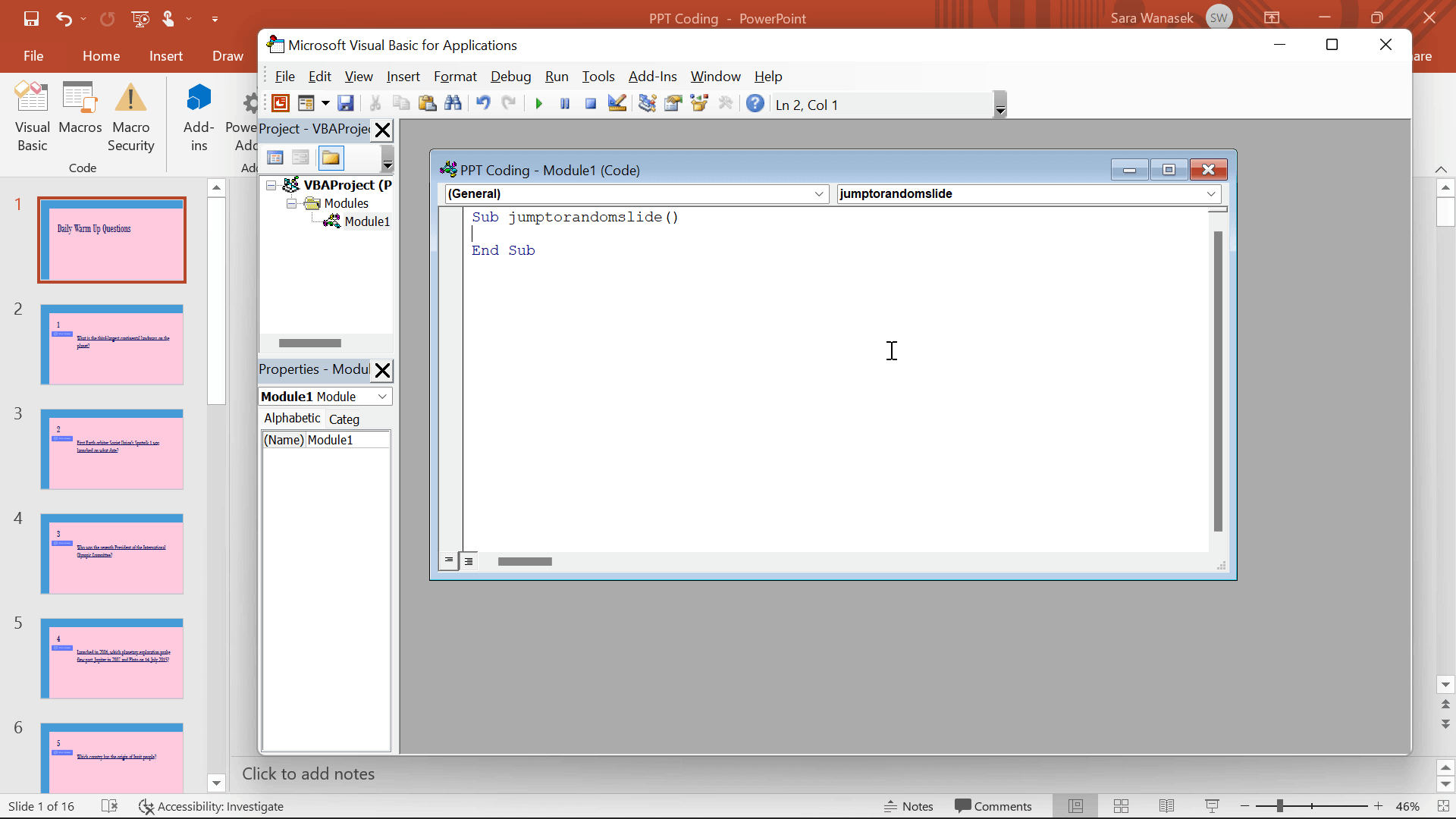
Langkah 3: Tampal Kod VBA
Salin kod ini dan tampalkannya ke dalam tetingkap Visual Basic yang terbuka.
Sub Jumptorandomslide()
FirstSlide = 2
LastSlide = 25
Randomize
'generate a random no between first slide and last slide'
GRN:
RSN = Int((LastSlide - FirstSlide + 1) * Rnd + FirstSlide)
If RSN = ActivePresentation.SlideShowWindow.View.Slide.SlideIndex Then GoTo GRN
ActivePresentation.SlideShowWindow.View.GotoSlide (RSN)
End SubLangkah 4: Sesuaikan Kod VBA
Kod yang baru anda tampal menyatakan bahawa slaid 2 hingga 22 akan dikocok; walau bagaimanapun, anda mungkin tidak mempunyai 22 slaid dalam pembentangan anda. jangan risau! Kami boleh menyesuaikan bahagian kod ini.
Dalam Editor VBA anda, tukar nombor yang mengikutiFirstSlide dan jugaLastSlide ke slaid pertama dan terakhir yang anda ingin sertakan dalam shuffle anda. Kod memulakan shuffle dengan slaid 2 kerana kami tidak mahu slaid tajuk disertakan. SimpanFirstSlide = 2 jika anda ingin mengetepikan slaid tajuk anda daripada proses shuffling.
Sebagai contoh, jika saya mempunyai pembentangan dengan 10 slaid, termasuk slaid tajuk yang ingin saya tinggalkan, saya hanya akan menukar nombor 22, kepada 10 selepasLastSlide .

Langkah 5: Tambahkan Butang Tindakan pada Slaid
Sekarang setelah kod selesai dan dikemas kini agar sesuai dengan pembentangan anda, anda perlu menambah butang pada slaid untuk menjalankan Makro yang baru anda buat. Untuk melakukan ini, tambahkan sebarang bentuk pada slaid pertama dari tab Sisip. Untuk menukar bentuk anda menjadi butang tindakan, klik pada bentuk dan dalam tab Sisip klik Tindakan. Menu akan muncul. Pastikan anda berada dalam bahagian Klik Tetikus di bahagian atas tetingkap, pilih Jalankan Makro dan pilih MakroJumpToRandomSlide .
Salin butang ini dan tambahkannya pada setiap slaid dalam julat shuffle anda! Ini akan membolehkan anda terus melompat dari slaid rawak ke slaid rawak semasa pembentangan.
Langkah 6: Ujinya
Sekarang ke bahagian yang menyeronokkan: mengujinya! Masuk ke Mod Persembahan dan klik butang yang anda buat pada slaid pertama untuk merombak slaid anda. PowerPoint secara automatik akan melompat ke slaid rawak. Oleh kerana slaid dipilih secara rawak seperti melempar dadu, anda mungkin melihat slaid dua kali sebelum anda melihat setiap slaid. Jika anda ingin mengelakkan pendua, kemudian ikuti langkah-langkah dan gunakan kod dalam bahagian di atas.
Langkah 7: Simpan sebagai PPTM
Apabila itu semua selesai, anda mesti menyimpan pembentangan anda sebagai PPTM, pembentangan yang didayakan Makro. Dengan cara ini Makro yang baru anda buat tidak akan hilang!
Kini anda tahu cara mengocok slaid PowerPoint anda seperti seorang profesional!
Walau bagaimanapun, jika anda menggunakan teknik ini untuk memanggil pelajar anda secara rawak dengan membuat slaid dengan nama setiap pelajar, terdapat kaedah bebas kod menggunakan alat tambah, ClassPoint dan alat pemilih nama percuma yang dibenamkan terus dalam PowerPoint.
Pilih Nama secara rawak dengan ClassPoint
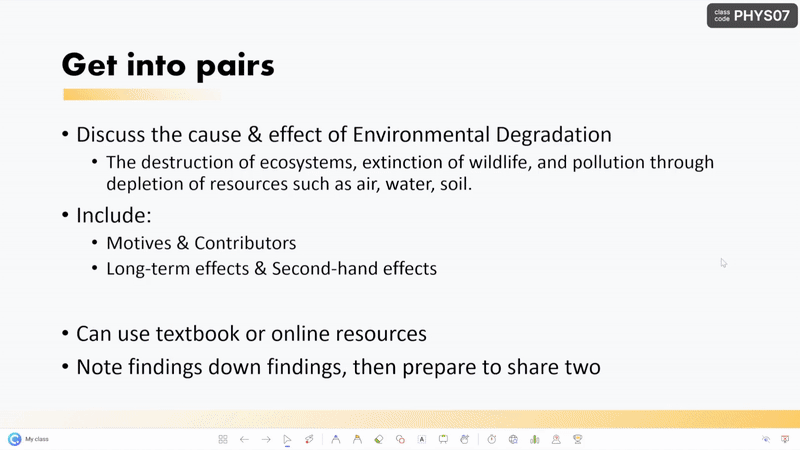
Untuk memilih nama secara rawak daripada khalayak anda atau kelas anda, jimatkan masa dengan melukis nama terus dalam PowerPoint menggunakan ClassPoint! ClassPoint ialah alat tambah Microsoft PowerPoint yang direka bentuk untuk meningkatkan penyampaian pembentangan dan penglibatan khalayak dengan alatan pembentangan tambahan seperti soalan respons pelajar , alat anotasi & papan putih serta alatan pengajaran lain termasuk Pemilih Nama rawak .
Untuk melakukan ini, anda hanya perlu mengklik pada ikon Pemilih Nama yang terletak dalam bar alat ClassPoint yang akan muncul semasa pembentangan anda jika anda telah memuat turun tambahan, dan putar roda atau pilih daripada paparan kad! Ia mudah dan mengujakan.
Untuk mendapatkan nama dalam Pemilih Nama, anda boleh sama ada:
- Tambahkan sendiri senarai kelas dengan membuat kelas yang disimpan .
- Minta ahli khalayak anda menyertai kelas anda dari peranti mereka menggunakan kod kelas di penjuru kanan sebelah atas pembentangan anda. Jika mereka menyertai secara langsung, anda juga boleh menjalankan soalan respons interaktif.
Ketahui lebih lanjut tentang alat PowerPoint Name Picker daripada video ini .
Jika anda mempunyai sebarang soalan atau ingin melihat kod ini dalam tindakan, lihat video di atas untuk mendapatkan panduan penuh tentang semua cara berbeza untuk mengocok slaid PowerPoint secara rawak. Selain itu, bermain dengan kod boleh menjadi rumit, jadi beritahu kami dalam ulasan jika anda mempunyai sebarang soalan; kami sedia membantu!
Di manakah saya boleh menyalin kod?
Salin kod dari atas, atau dari pautan di sini: http://bit.ly/3Dvmdjc
Bagaimana jika saya mahu terus menggunakan shuffling walaupun semua slaid sudah dibentangkan?
Bergantung pada versi kod yang anda gunakan, mulakan proses anda sekali lagi dengan meletakkan nombor slaid yang anda mahu mulakan, dalam () dalam baris ini: ActivePresentation.SlideShowWindow.View.GotoSlide (1)
Bolehkah saya mengocok mengikut bahagian?
Ya! Jadikan julat slaid dalam Makro anda julat nombor slaid anda dalam bahagian yang ingin anda kocok. Kemudian, buat Makro baharu untuk bahagian anda yang lain. Labelkan Makro mengikut bahagian dan pilih Makro yang betul apabila menambah butang anda pada slaid.