Panduan Pelajar yang komprehensif untuk ClassPoint ini akan mengajar pelajar semua yang mereka perlu tahu untuk mula menggunakan ClassPoint seperti seorang profesional. Dengan cara ini apabila kelas bermula, pelajar bersedia untuk menyertai kelas dan menyerahkan respons mereka, tanpa membuang masa.
Sebelum kita bermula, anda mungkin tertanya-tanya apakah sebenarnya ClassPoint? ClassPoint ialah alat PowerPoint yang membolehkan anda berinteraksi secara langsung dengan pembentangan guru. Apabila guru menambah butang soalan interaktif pada slaid mereka, pelajar boleh menyerahkan respons mereka daripada peranti mereka. Sebelum anda boleh mula menyerahkan jawapan ini, anda perlu menyertai kelas guru anda terlebih dahulu. Ikuti di bawah untuk menjadi ClassPoint Pro.
Mula-mula, Sertai Kelas Guru Anda
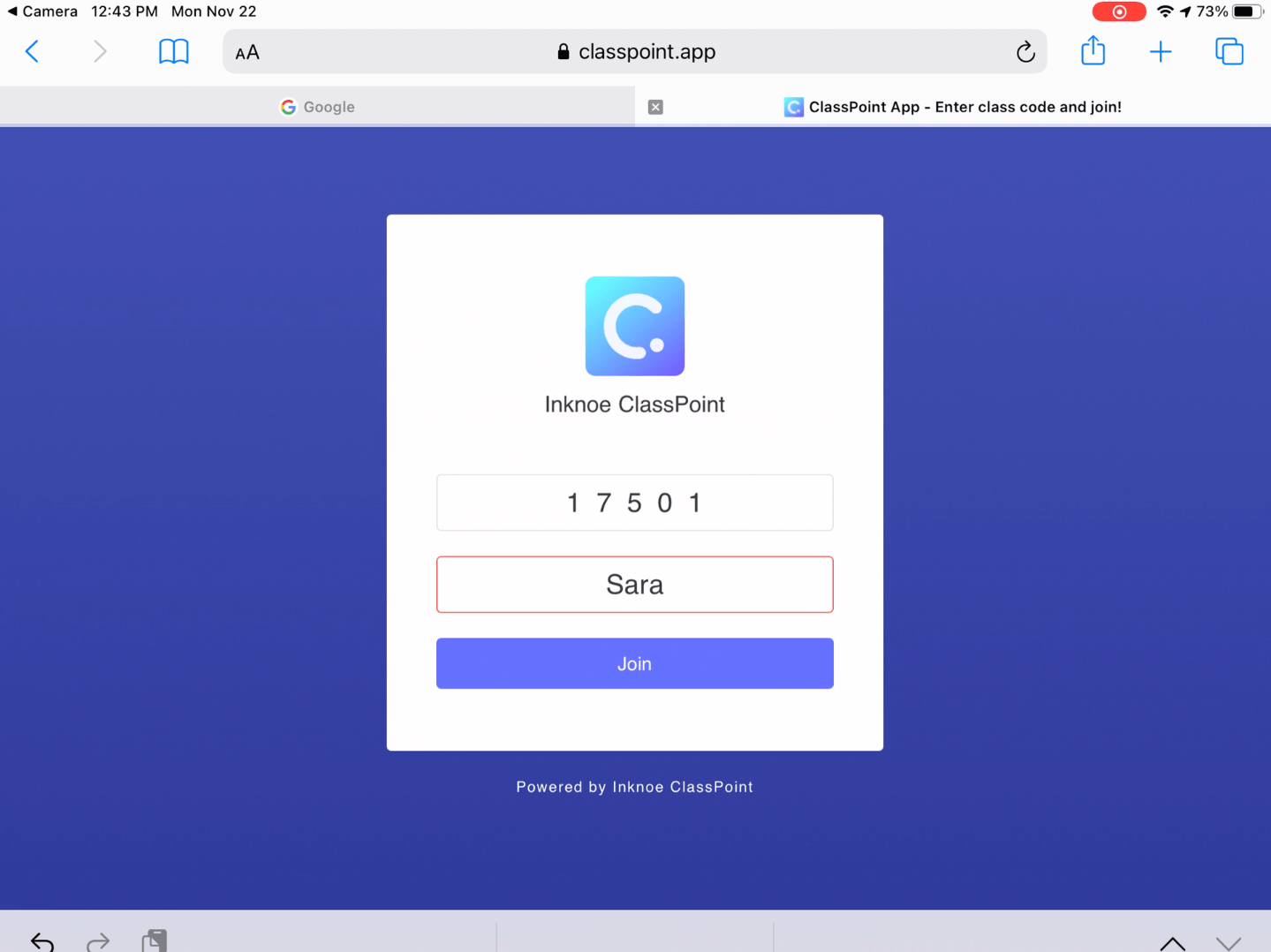
Untuk menjawab soalan interaktif dalam PowerPoint guru, pelajar mesti menyertai kelas guru mereka terlebih dahulu.
- Pergi ke www.classpoint.app pada mana-mana pelayar dengan mana-mana peranti .
- Cari Kod Kelas yang terdapat di sudut kanan atas pembentangan guru
- Masukkan kod dan nama kelas, dan tekan sertai!
Jangan lupa gunakan nama sebenar anda! Guru boleh mengalih keluar peserta jika nama anda tidak betul.
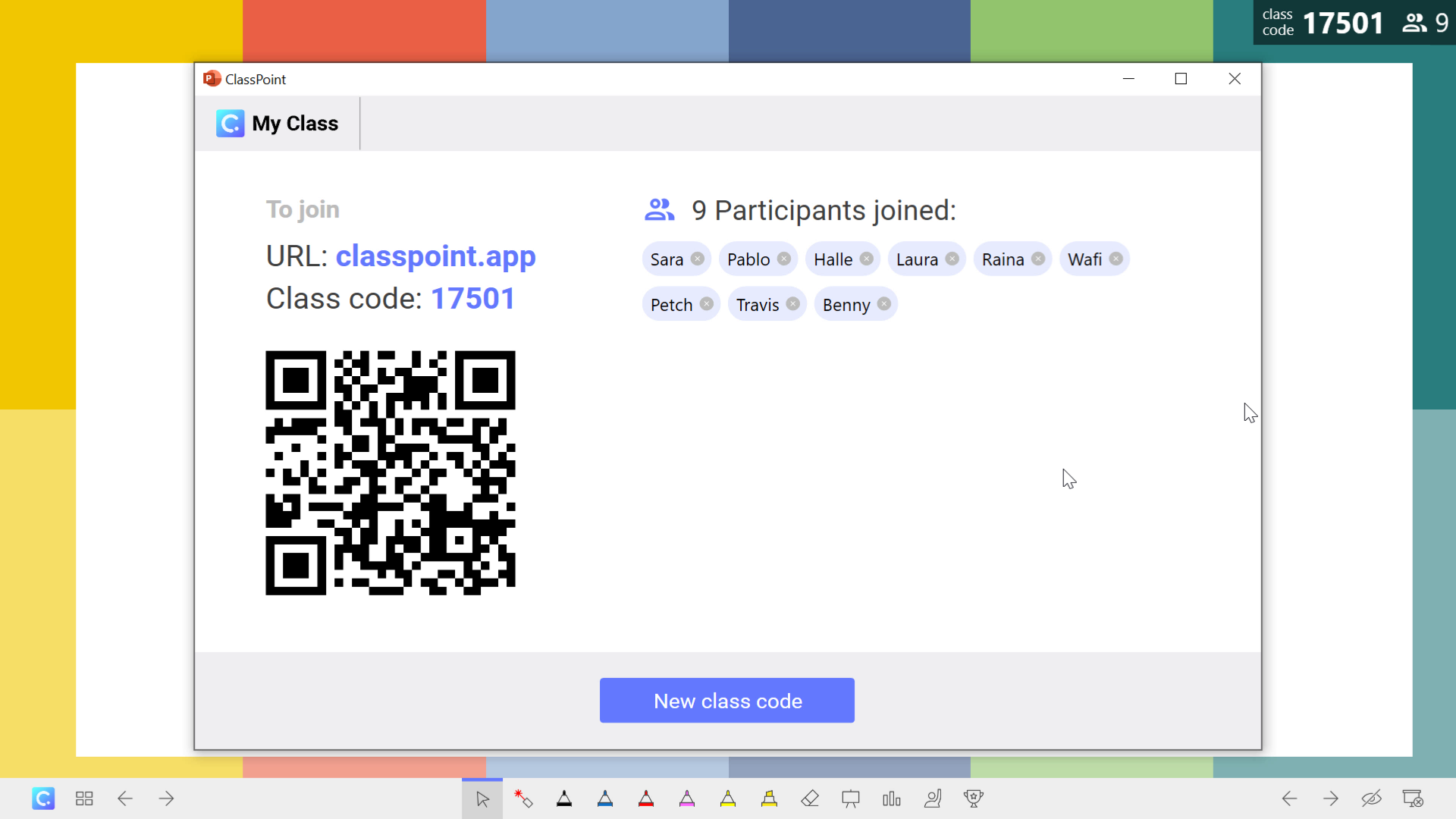
Satu lagi cara yang lebih mudah untuk menyertai ialah dengan mengimbas kod QR menggunakan peranti anda jika guru anda membuka Dialog Kelas Saya . Cikgu awak boleh membukanya dengan mengklik pada kod kelas di sudut kanan atas. Tetingkap ini memaparkan siapa yang telah menyertai kelas dan kod QR yang akan secara automatik mengeluarkan www.classpoint.app dan kod kelas, jadi anda hanya boleh menaip nama anda dan anda masuk!
Kedua, Biasakan Dengan Antara Muka
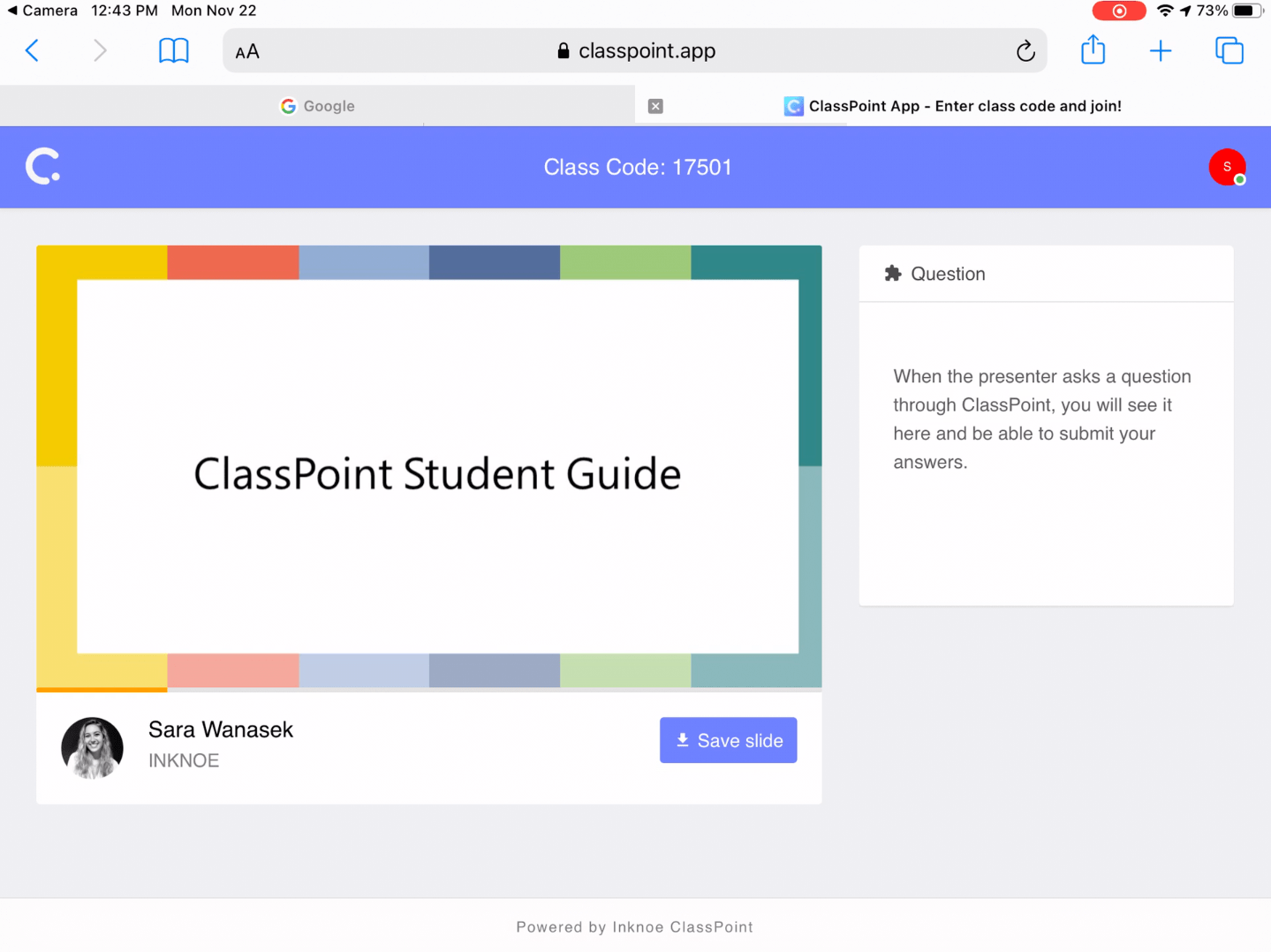
Sebelum beralih kepada cara yang berbeza untuk menjawab soalan, mari kita membiasakan diri dengan antara muka pelajar anda. Sebaik sahaja anda berada di dalam kelas pada peranti anda, anda akan melihat slaid semasa dan profil penyampai.
Anda boleh menyimpan sebarang slaid untuk kegunaan masa hadapan dengan mengklik butang Simpan Slaid .
Jika anda tidak melihat butang ini, ini adalah kerana guru anda telah melumpuhkan Pemapar Slaid Khalayak. Ini bermakna anda hanya akan melihat slaid tajuk dan slaid soalan mereka walaupun mereka maju melalui pembentangan.
Ketiga, Jawab Soalan Interaktif
ClassPoint mempunyai 5 jenis soalan yang berbeza. Setiap jenis memerlukan tindak balas yang berbeza, jadi mari kita lihat setiap satu.
Pelbagai pilihan
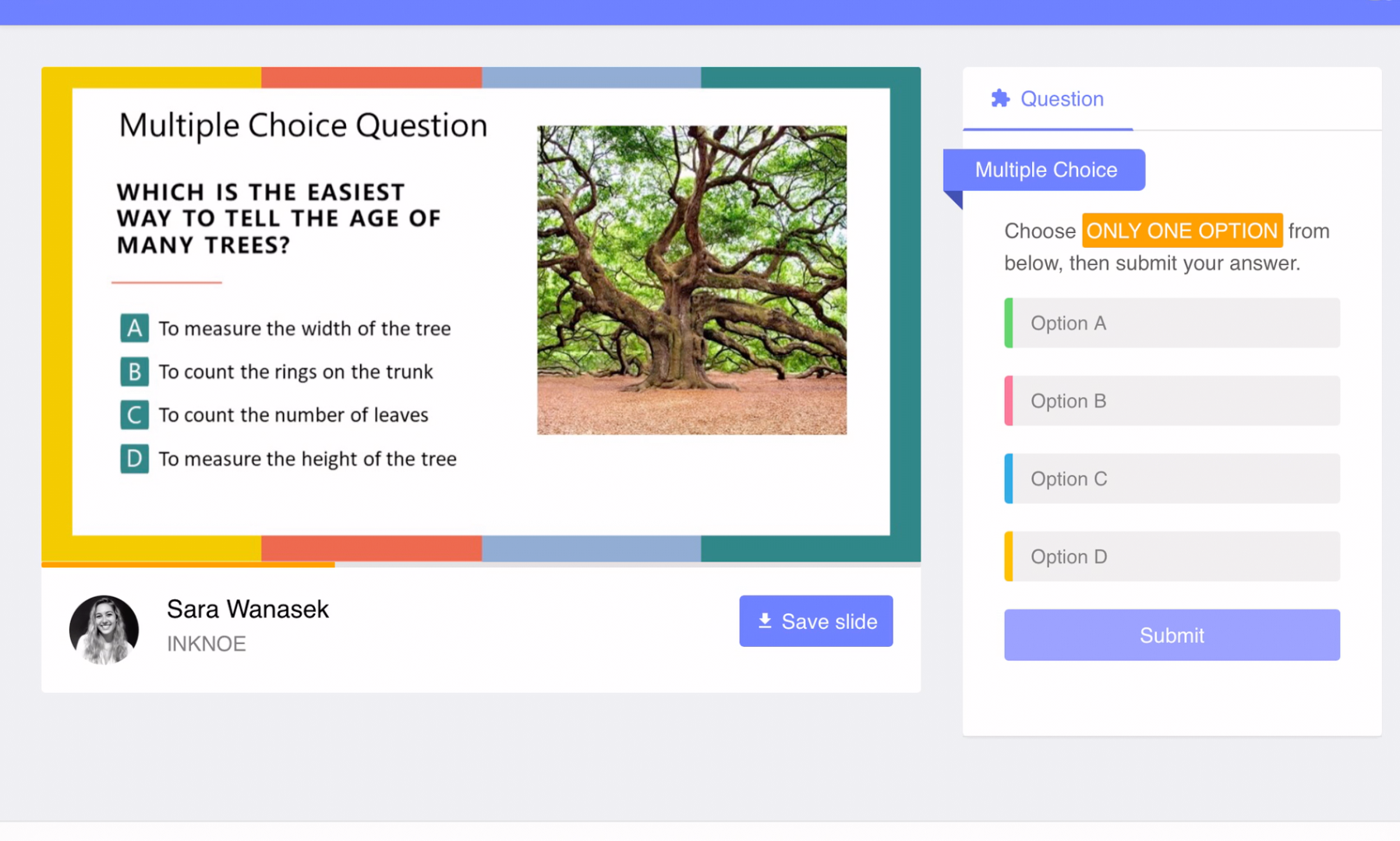
Jenis soalan ini adalah yang paling biasa dan paling mudah difahami; anda hanya perlu memilih pilihan pilihan anda. Beri perhatian kepada bahagian arahan yang diserlahkan untuk melihat bilangan pilihan yang boleh anda klik sebelum menyerahkan. Anda mungkin hanya mempunyai satu pilihan atau memilih satu atau lebih pilihan .
Setelah anda memilih jawapan anda, tekan serah dan lihat respons anda dipaparkan secara langsung pada pembentangan guru anda.
Tolonglah ambil perhatian bahawa jawapan tidak ditunjukkan di sebelah pelajar. Untuk mengikutinya, perhatikan tempat guru anda menayangkan atau berkongsi persembahan PowerPoint mereka di dalam bilik darjah atau semasa mengajar dalam talian.
Awan Kata
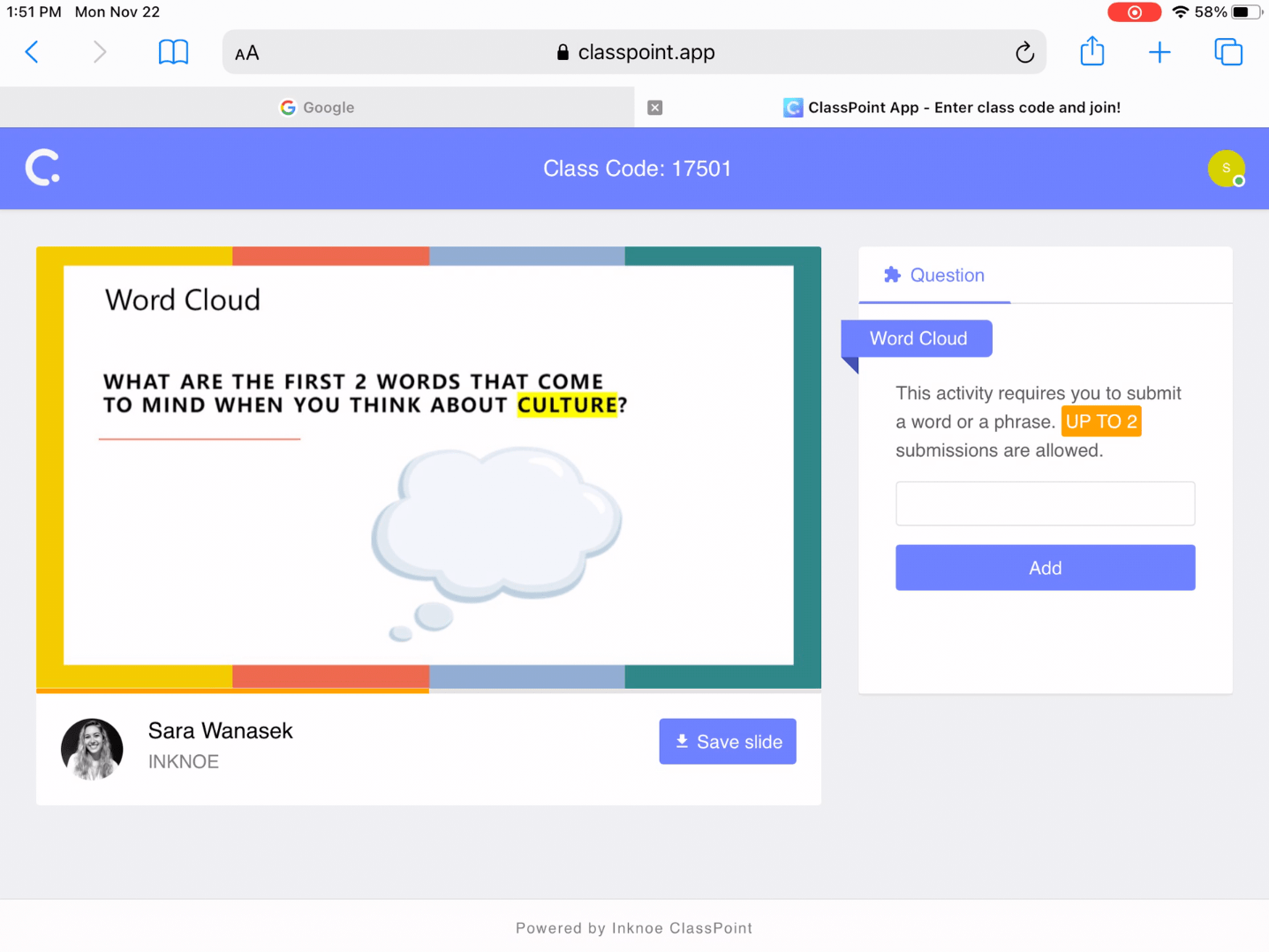
Jenis soalan Word Cloud menyusun perkataan yang disediakan oleh pelajar menjadi ‘awan’ dinamik. Guru boleh menetapkan had respons bagi setiap pelajar, jadi cari arahan yang diserlahkan oren untuk melihat bilangan penyerahan yang dibenarkan untuk soalan anda.
Taip perkataan atau frasa pendek anda dan tekan enter atau butang tambah untuk respons anda ditambahkan pada awan perkataan. Cari perkataan anda pada skrin guru anda dan lihat perkataan itu bergerak dan berkembang semasa pelajar lain menyerahkan perkataan mereka di sekeliling anda untuk mencipta awan berbilang warna.
Jawapan pendek
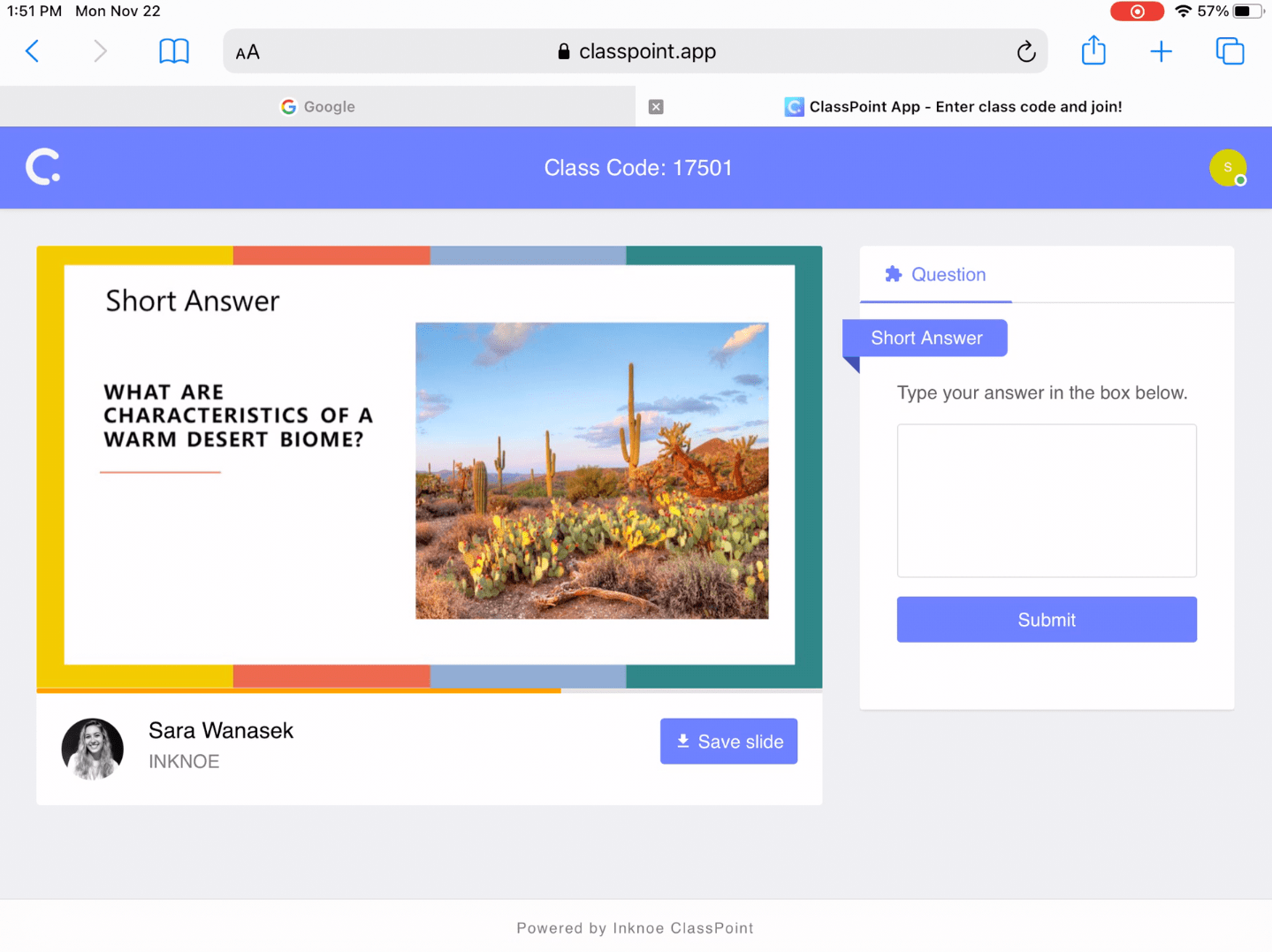
Soalan kegemaran anda: jawapan ringkas! Ia merupakan soalan terbuka yang membolehkan anda menyerahkan frasa, ayat atau perenggan pendek untuk menjawab soalan guru anda.
Sebelum menghantar, jangan lupa untuk menyemak semula kerja anda. Sebaik sahaja anda menyerahkan, anda tidak lagi boleh mengedit respons anda atau menyerahkan yang lain.
Lukisan Slaid
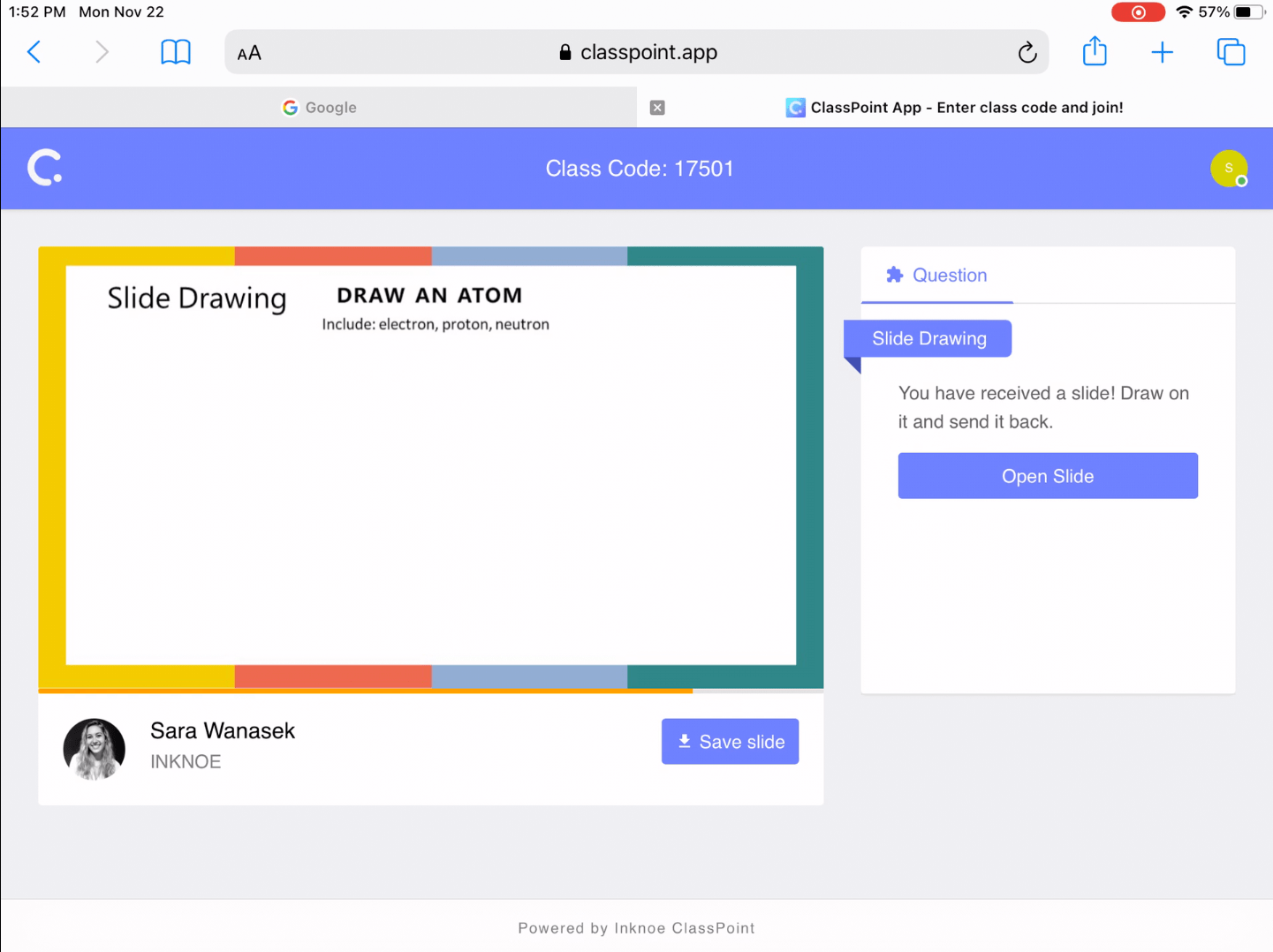
Soalan ClassPoint ini adalah visual dan praktikal untuk menjawab soalan guru anda. Dengan soalan ini, anda boleh melukis penyerahan anda pada slaid semasa.
Setelah soalan bermula, klik Buka Slaid untuk bermula. Anda akan melihat beberapa pilihan warna yang berbeza dan pemadam. Anda boleh menekan butang Reset untuk memulakan semula atau menggunakan pemadam untuk membuat suntingan.
Setelah lukisan atau anotasi selesai, serahkan slaid anda supaya guru dapat melihat lukisan anda.
Muat Naik Imej
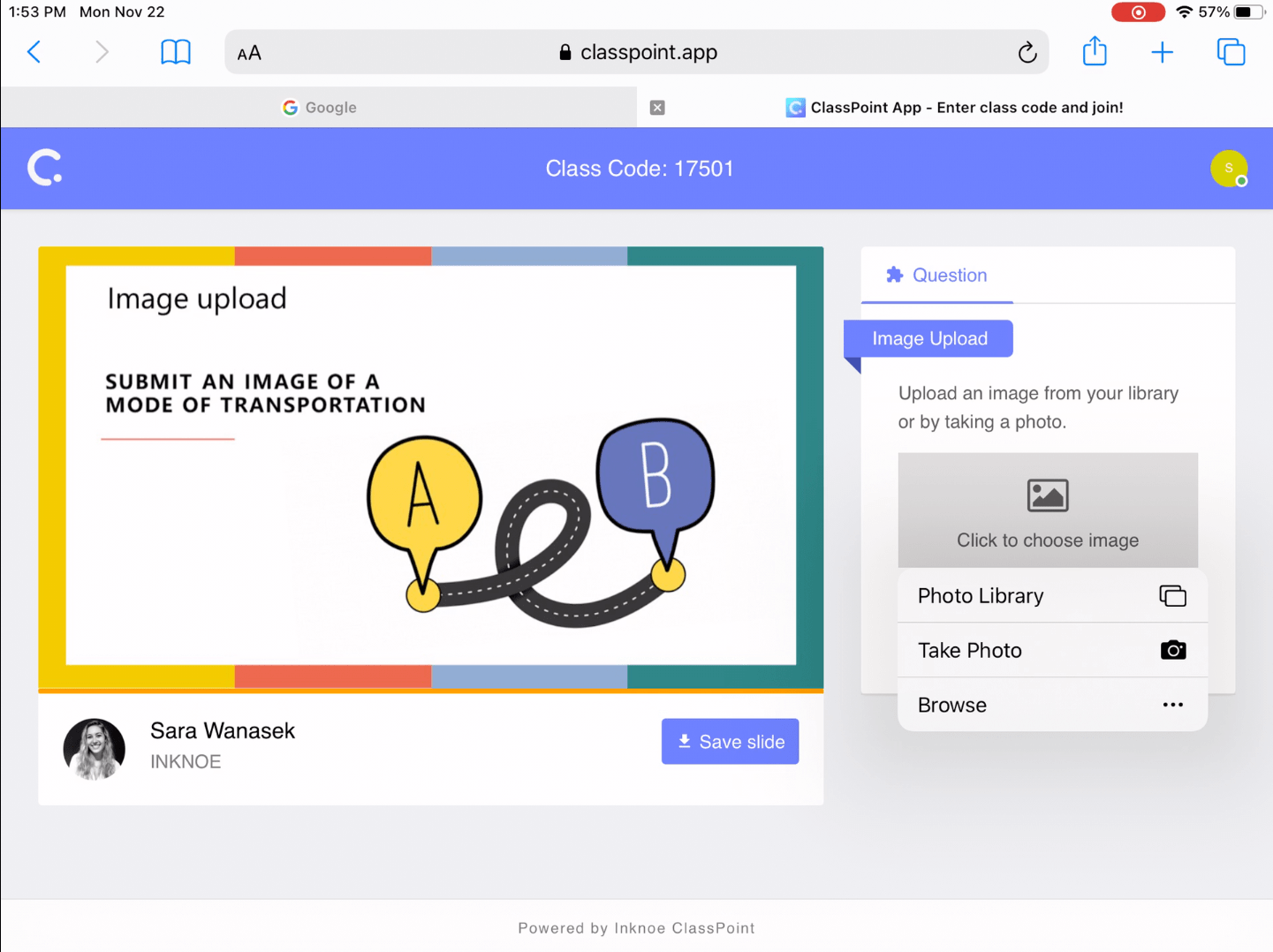
Soalan muat naik imej ialah jenis respons visual yang lain. Daripada perkataan untuk jawapan, anda boleh menyerahkan foto!
Apabila anda menerima soalan ini dan mengklik Muat Naik , anda mempunyai tiga cara berbeza untuk memilih imej.
- Serahkan daripada Pustaka Foto anda
- Serahkan daripada Fail anda
- Ambil gambar
Sebaik sahaja anda mempunyai foto, anda boleh memutar atau memangkas imej di dalam ClassPoint sebelum menyerahkannya.
Tinjauan Pantas
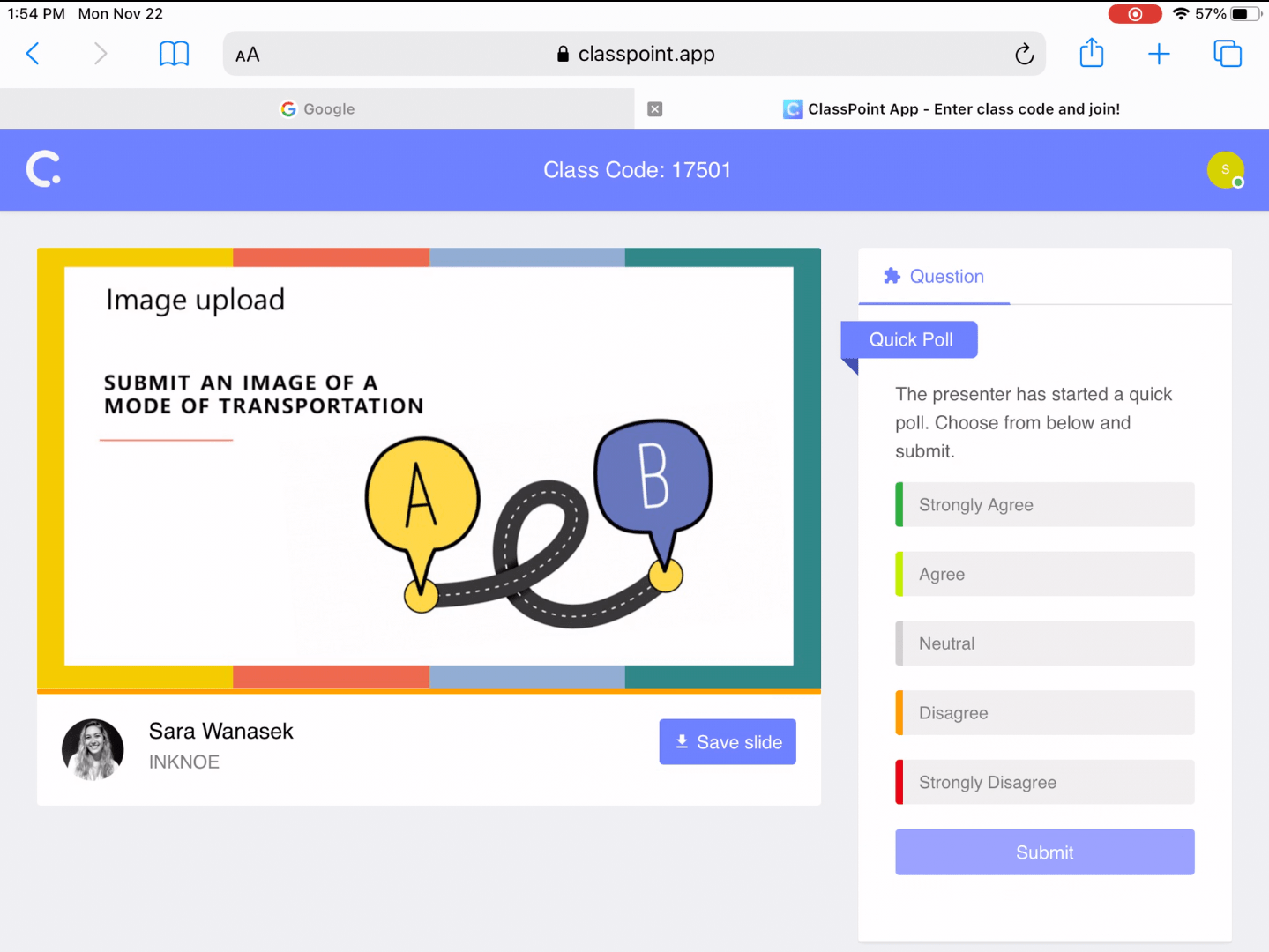
Tinjauan pantas ialah soalan yang boleh digunakan oleh guru anda pada bila-bila masa semasa kelas, jadi bersedialah! Soalan ini sama ada boleh menjadi soalan Betul atau Salah, Ya atau Tidak, Maklum Balas atau Pelbagai Pilihan.
Keempat, Pisahkan Skrin anda Semasa Pembelajaran Dalam Talian
Walaupun kami suka dapat menjawab soalan dan berinteraksi dengan slaid pada peranti peribadi, ClassPoint.app bukanlah alat penstriman langsung dan jika anda belajar dalam talian, anda mungkin menggunakan platform persidangan video pada peranti yang sama yang anda gunakan untuk sertai ClassPoint.
Jika ini anda, kami mempunyai petua yang bagus: membelah skrin anda!
Seperti yang kami nyatakan sebelum ini, anda tidak dapat melihat hasil langsung soalan atau sebarang papan putih atau anotasi pada classpoint.app, jadi anda perlu memberi perhatian kepada pembentangan guru anda pada masa yang sama! Ini cukup mudah secara peribadi, tetapi pembelajaran dalam talian adalah cerita yang berbeza.
Untuk mengelakkan anda daripada kerumitan menogol antara tetingkap dan aplikasi, anda boleh menonton skrin anda dan pembentangan guru anda sekali gus dengan memotong dua tetingkap kepada separuh supaya mereka boleh berkongsi skrin.
Pemisahan skrin boleh dilakukan pada mana-mana peranti! Walau bagaimanapun dengan peranti mudah alih, anda mungkin menyakitkan mata anda untuk menyelamatkan jari anda & fokus anda kerana tingkap anda boleh menjadi agak tersepit pada skrin kecil itu!
Skrin Pisah dengan Komputer Riba atau Desktop
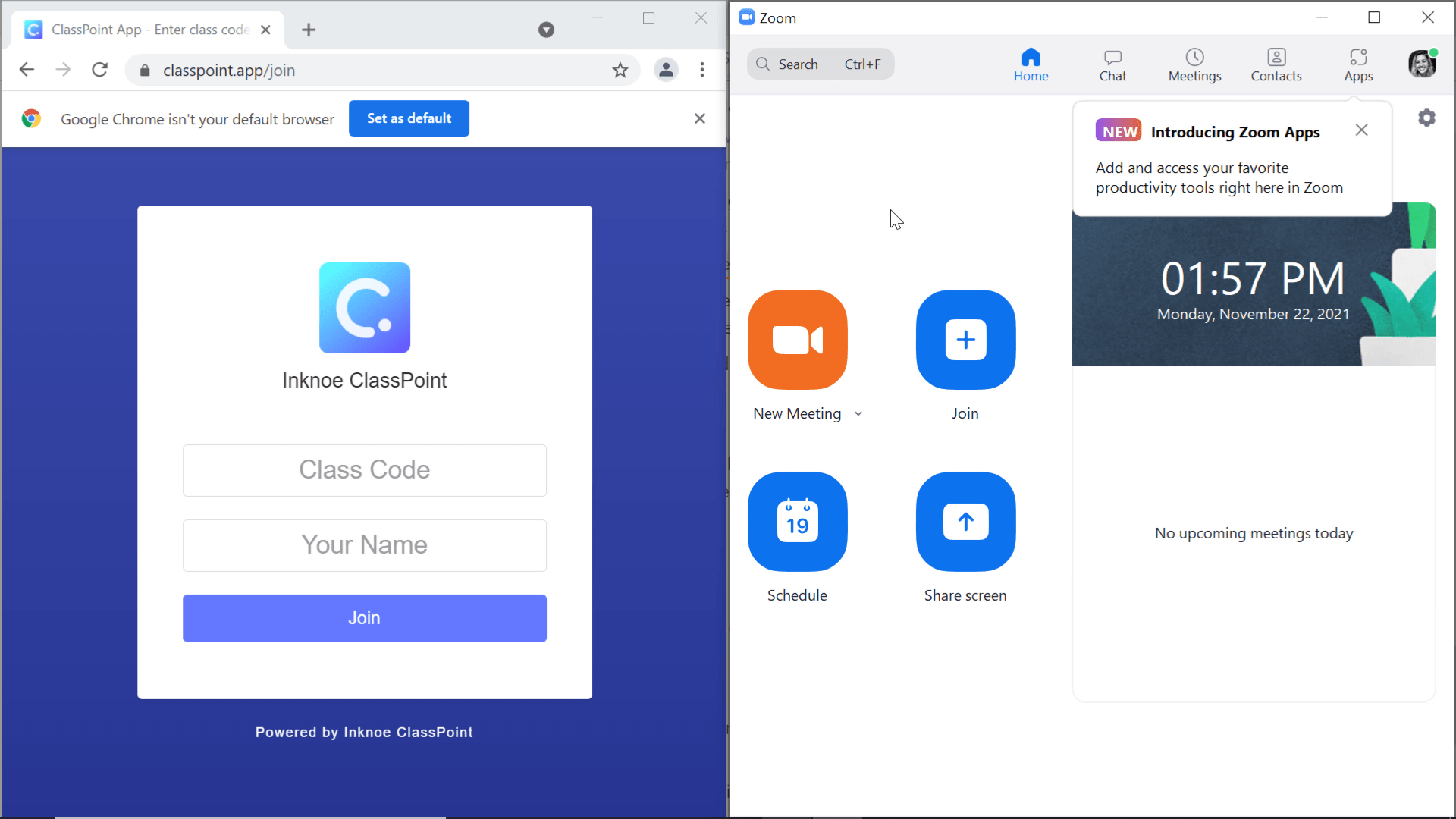
Untuk membelah skrin anda pada komputer riba atau desktop, ubah saiz dan gerakkan dua tetingkap anda untuk bersebelahan.
Jika anda menggunakan komputer windows, hanya seret satu tetingkap ke sisi peranti anda, dan ia akan meletakkannya secara automatik pada separuh skrin dan membolehkan anda memilih tetingkap yang ingin dilihat pada separuh lagi.
Skrin Pisah dengan iPad atau Tablet
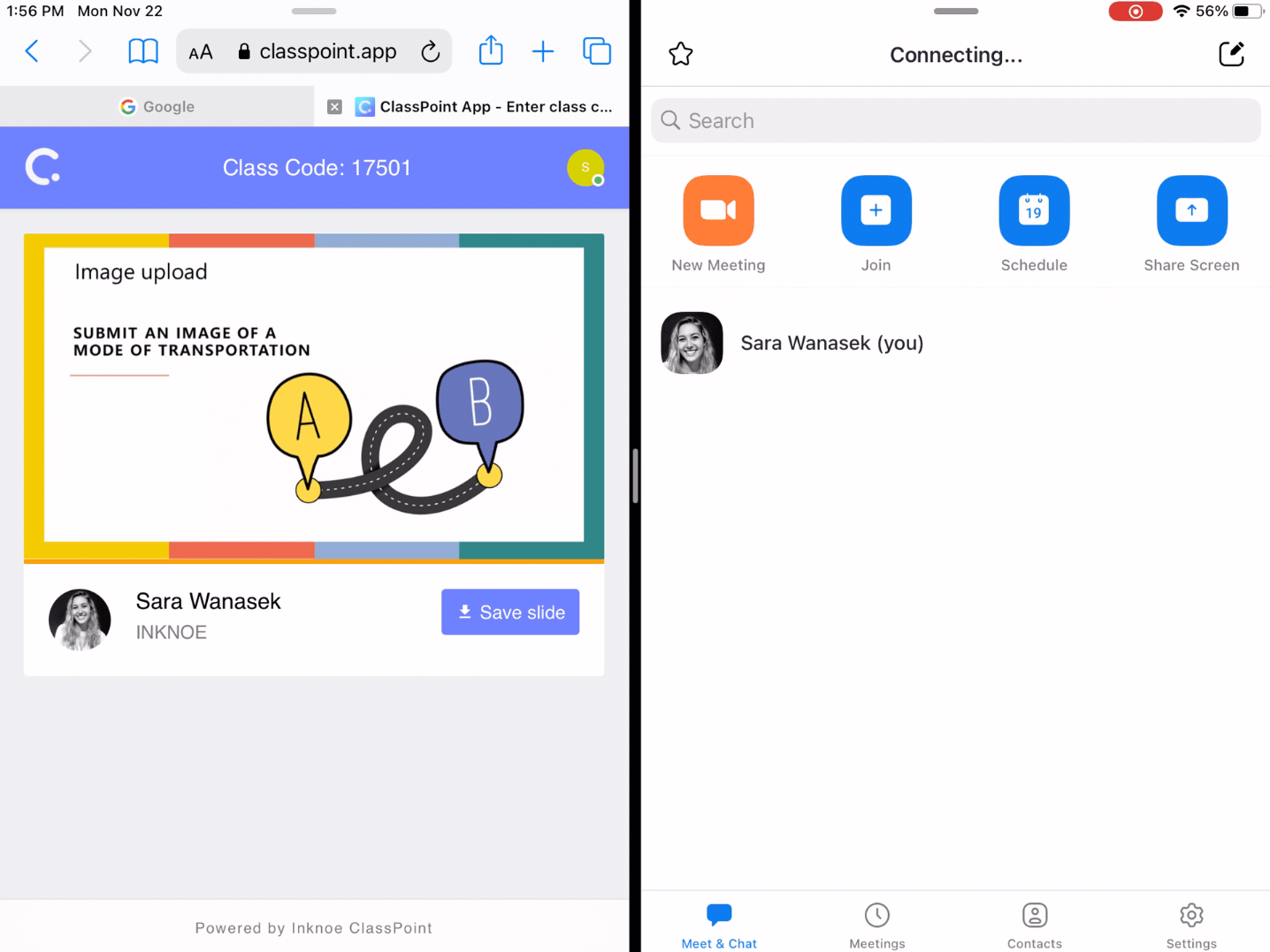
Pada iPad, anda boleh membuka satu aplikasi, Zum sebagai contoh, kemudian leret ke atas dari bahagian bawah peranti anda untuk melihat bar alat.
Tekan dan tahan pada aplikasi yang anda mahu belah skrin dengannya, sebagai contoh, halaman Safari dibuka kepada ClassPoint.app, kemudian seretnya ke tepi. Kini anda akan melihat kedua-dua aplikasi pada skrin sekaligus.
Pisahkan Skrin dengan Peranti Mudah Alih

Untuk peranti mudah alih, kebanyakan model Android mempunyai ciri pembahagian skrin terbina dalam. Untuk pengguna iPhone, anda perlu memuat turun aplikasi untuk membelah skrin.
Dua halaman yang dibelah pada peranti mudah alih kelihatan agak renyah, jadi tidak disyorkan untuk mengambil laluan ini semasa pembelajaran dalam talian.
Dan itu sahaja! Anda kini adalah ClassPoint Pro dan boleh membantu pelajar di belakang.
Panduan pelajar untuk ClassPoint ini memberikan anda scoop dalaman untuk pelajar, tetapi jika anda masih lapar untuk mendapatkan maklumat lanjut ClassPoint, lihat tutorial kami yang lain . Nikmati pelajaran interaktif anda yang seterusnya!