Cipta persembahan Microsoft PowerPoint yang menakjubkan dengan menambahkan latar belakang yang bergerak. Anda boleh menukar mana-mana video menjadi latar belakang yang bergerak, jadi kreatif dan gunakan video yang akan membantu pelajar memahami dengan lebih lanjut dan kemudian mengingati pelajaran anda!. Terdapat banyak cara untuk mencipta persembahan PowerPoint yang menarik dan menambahkan latar belakang yang bergerak ialah helah kegemaran!
Memindahkan latar belakang dalam PowerPoint mungkin kelihatan menakutkan, tetapi ia tidak perlu ditinggalkan untuk pakar PowerPoint! Ia sebenarnya boleh dilakukan dengan sangat mudah. Anda hanya memerlukan beberapa pengetahuan asas PowerPoint dan mempunyai video dalam fikiran untuk digunakan. Kemudian, anda tidak akan menghadapi masalah untuk memasukkan latar belakang yang berpindah ke pembentangan anda yang seterusnya. Mari kita mulakan! Untuk panduan yang lebih visual, tonton video di bahagian bawah halaman!
Cara Membuat Latar Belakang Bergerak dalam PowerPoint:
Langkah 1: Tambahkan Video pada Slaid anda
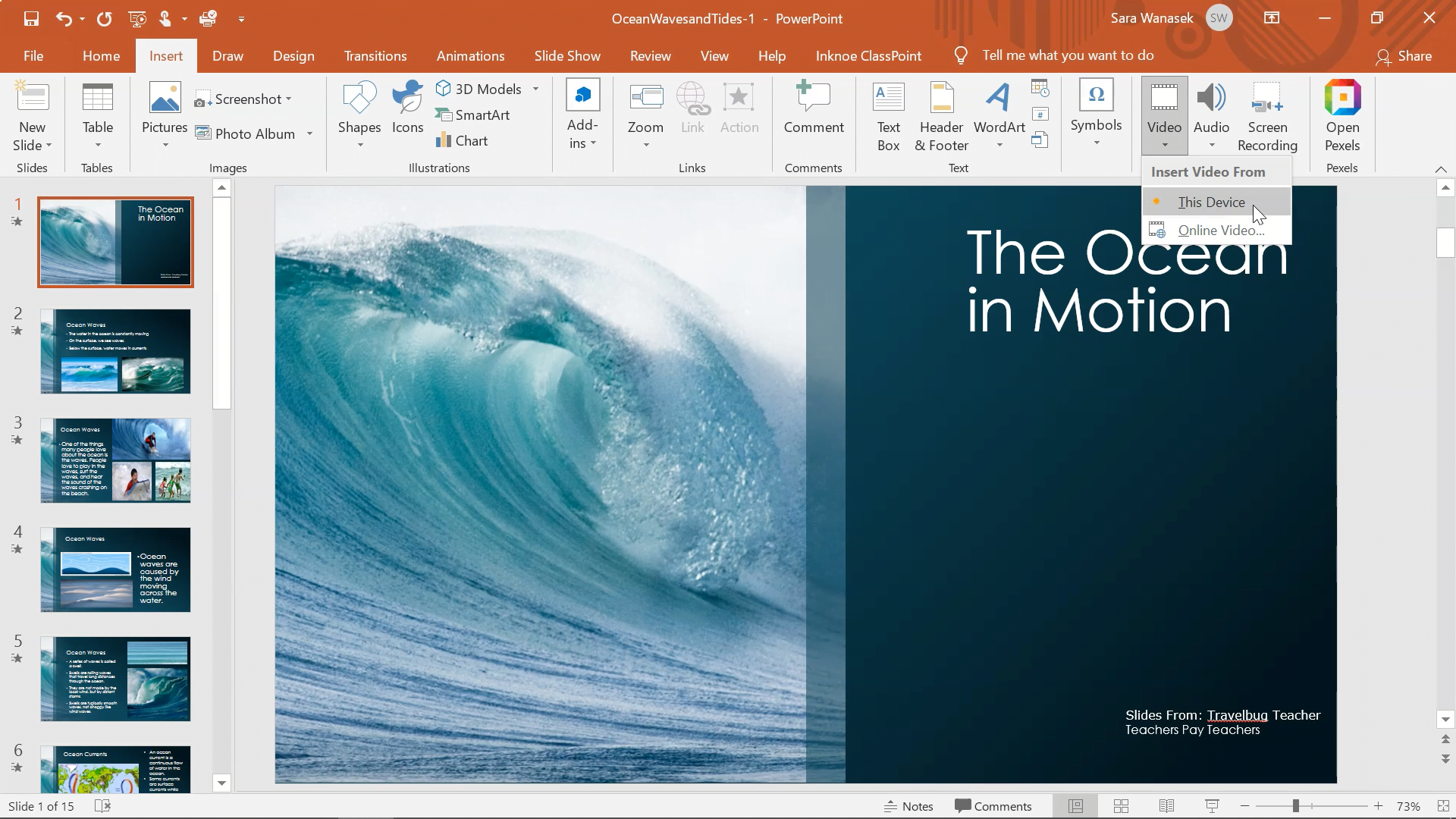
Perkara pertama yang perlu anda lakukan untuk mencipta latar belakang bergerak anda ialah pergi ke tab Sisipkan dalam reben PowerPoint dan klik pada Video . Di sini, anda mempunyai dua pilihan: untuk memuat naik video daripada peranti anda atau untuk memasukkan video dalam talian .
Apabila memasukkan video dalam talian, tampal URL dari mana-mana video Youtube. Dalam contoh ini, kami akan memuat naik video yang telah kami miliki daripada peranti kami. Pilih video daripada fail anda dan klik Sisipkan .
Langkah 2: Ubah Saiz & Alihkan Video
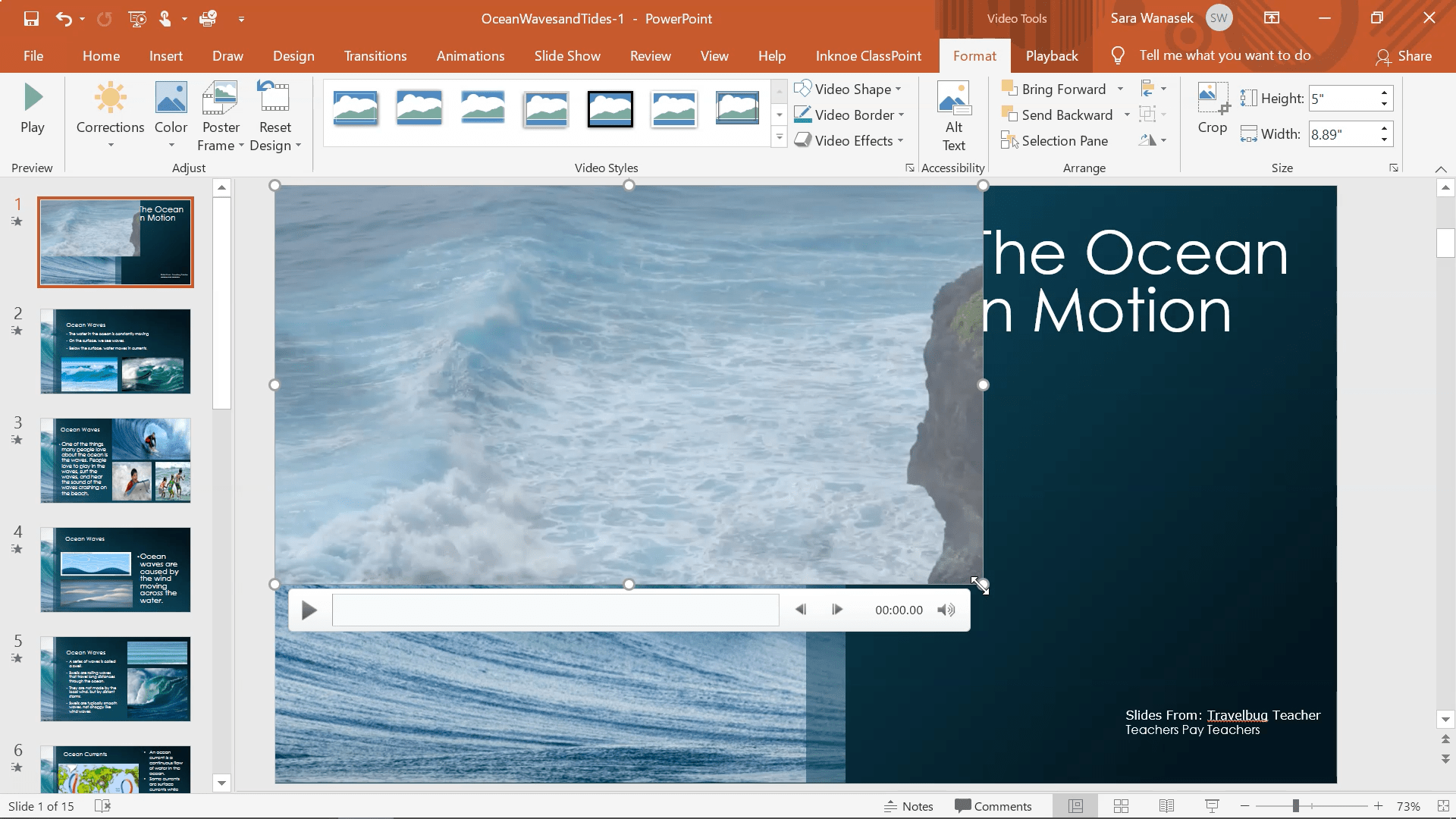
Apabila video telah diletakkan pada slaid anda, anda boleh mengalih dan mengubah saiznya. Untuk mencipta kesan latar belakang bergerak, gerakkan video supaya penjuru kiri sebelah atas sejajar dengan penjuru kiri sebelah atas slaid. Kemudian, seret sudut kanan bawah video sehingga ke sudut kanan bawah slaid. Video anda kini sepatutnya memuatkan keseluruhan slaid anda.
Langkah 3: Hantar Video ke Belakang
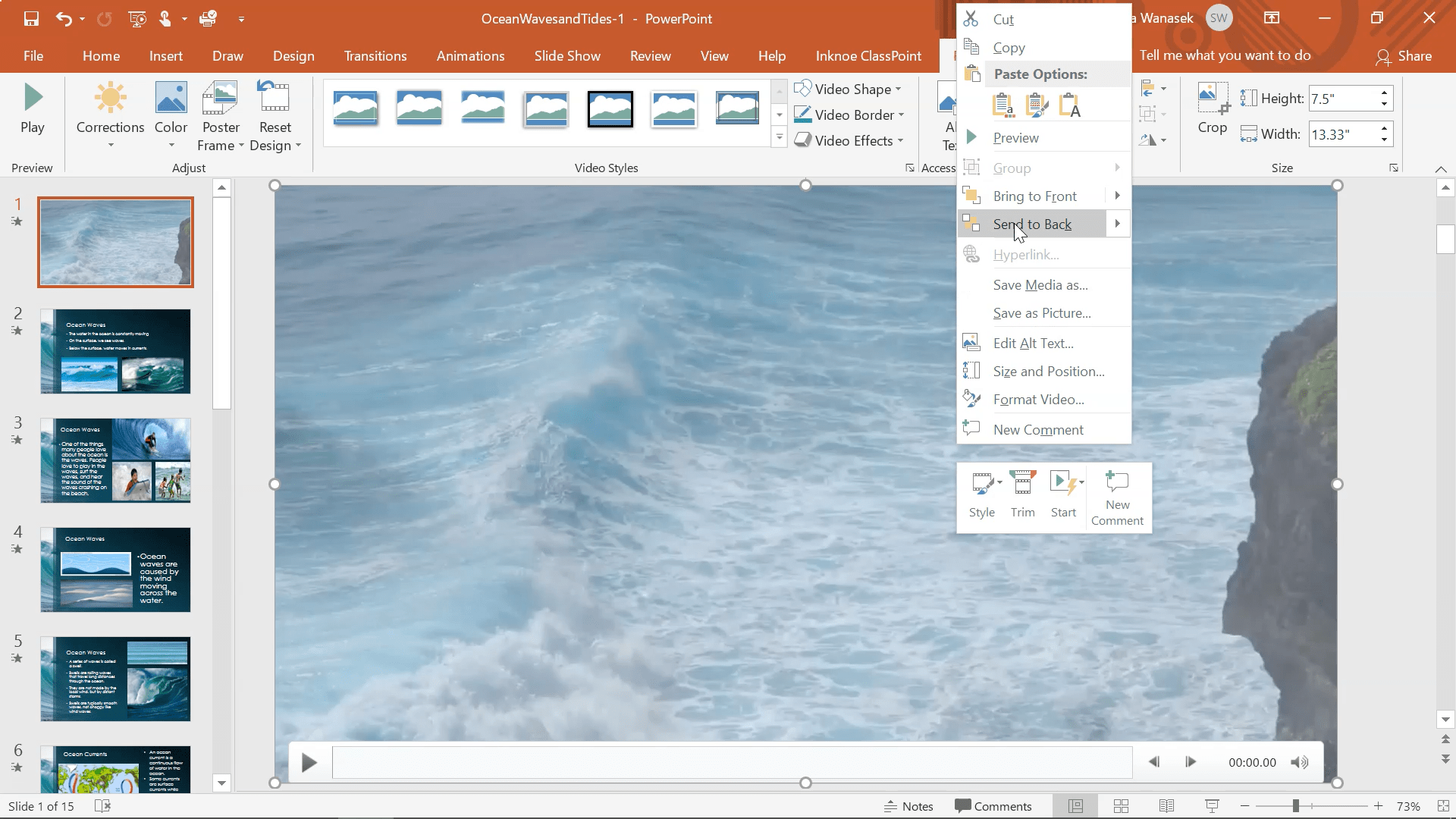
Langkah seterusnya di sini ialah menjadikan video ini sebagai latar belakang slaid anda supaya sebarang teks atau imej muncul di atas video. Untuk melakukan ini, klik kanan pada video dan pilih Hantar ke Belakang. Sekarang, anda sepatutnya melihat sebarang objek pada slaid anda muncul di atas video.
Anda boleh pratonton ini dalam Mod Pembentangan untuk melihat sama ada anda menyukai penampilannya. Untuk mengedit masa video, ikuti Langkah 4.
Langkah 4: Edit Pilihan Main Semula & Format
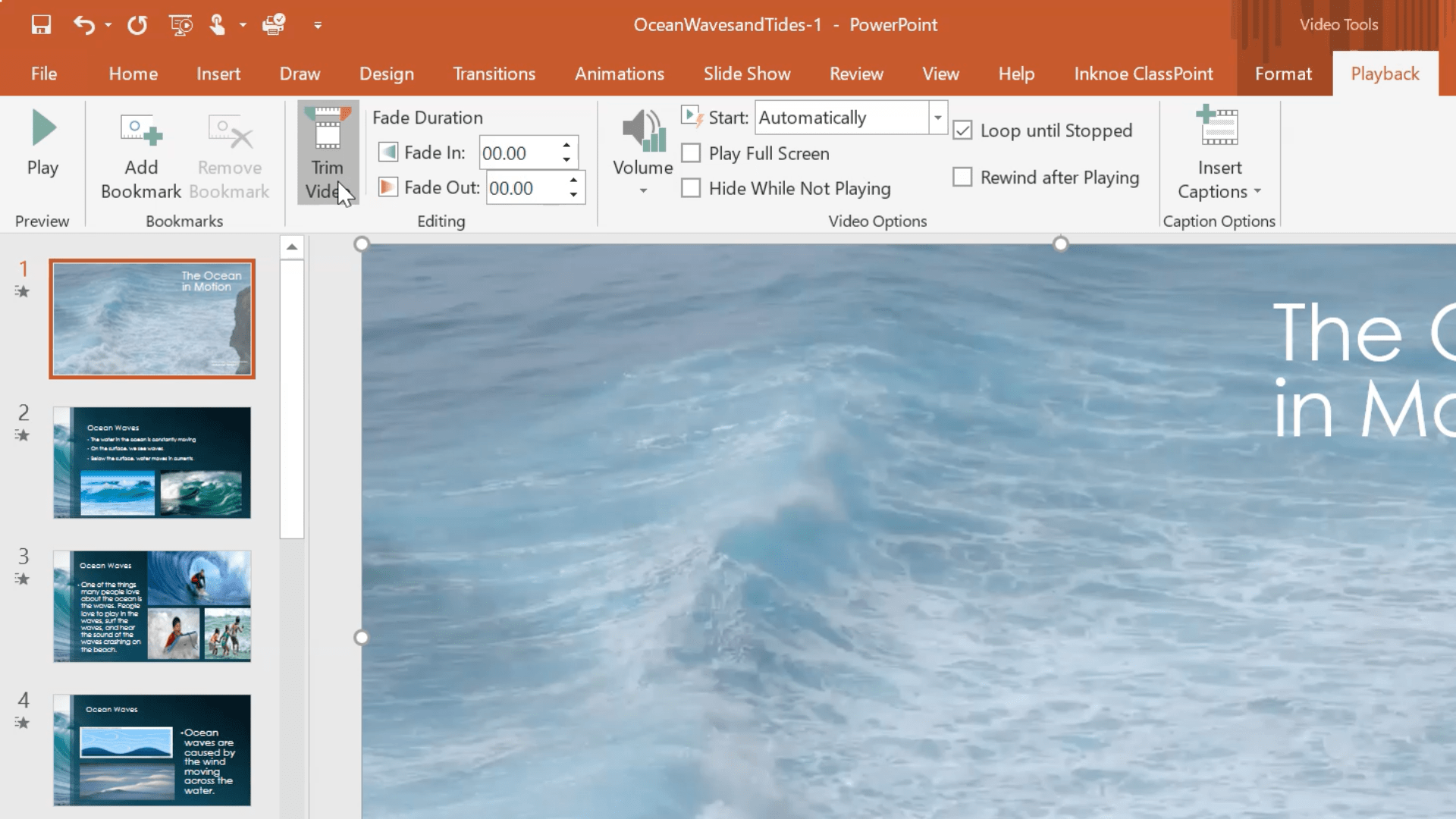
Selepas pratonton pantas video anda, anda mungkin ingin membuat beberapa perubahan pemformatan dan main balik. Untuk melakukan ini, klik pada tab Main balik pada tab Alat Video dalam reben PowerPoint.
1. Perubahan pertama yang sangat kami cadangkan, ialah Menggelung video anda. Dengan cara ini, apabila video itu tamat, ia akan dimainkan semula dengan serta-merta tanpa anda perlu mengklik lagi. Dalam bahagian Pilihan Video, tandai kotak di sebelah Gelung sehingga berhenti. Video anda kini akan dimainkan sehingga anda menukar slaid.
2. Seterusnya, kami mengesyorkan agar video anda dimulakan secara automatik supaya anda tidak perlu mengklik pada slaid untuk bermula. Dalam menu lungsur Mula, pilih Secara automatik . Sesetengah guru boleh memilih untuk meninggalkan video mereka untuk bermula dengan satu klik jika mereka mahu menunggu untuk memulakan video. Pilih pilihan yang paling sesuai untuk pelajaran anda.
3. Akhir sekali, PowerPoint mempunyai beberapa alat penyuntingan video mudah, seperti pemangkasan yang boleh anda gunakan. Jika anda ingin memotong sebahagian daripada permulaan atau penghujung video anda, klik butang Potong Video . Kemudian hanya seret bar pada permulaan dan penghujung video mengikut cara yang anda inginkan.
Jangan ragu untuk meneroka pilihan pengeditan lain di sini untuk menjadikan latar belakang bergerak anda sempurna untuk pembentangan anda sendiri!
Langkah 5: Anotasi pada Video anda
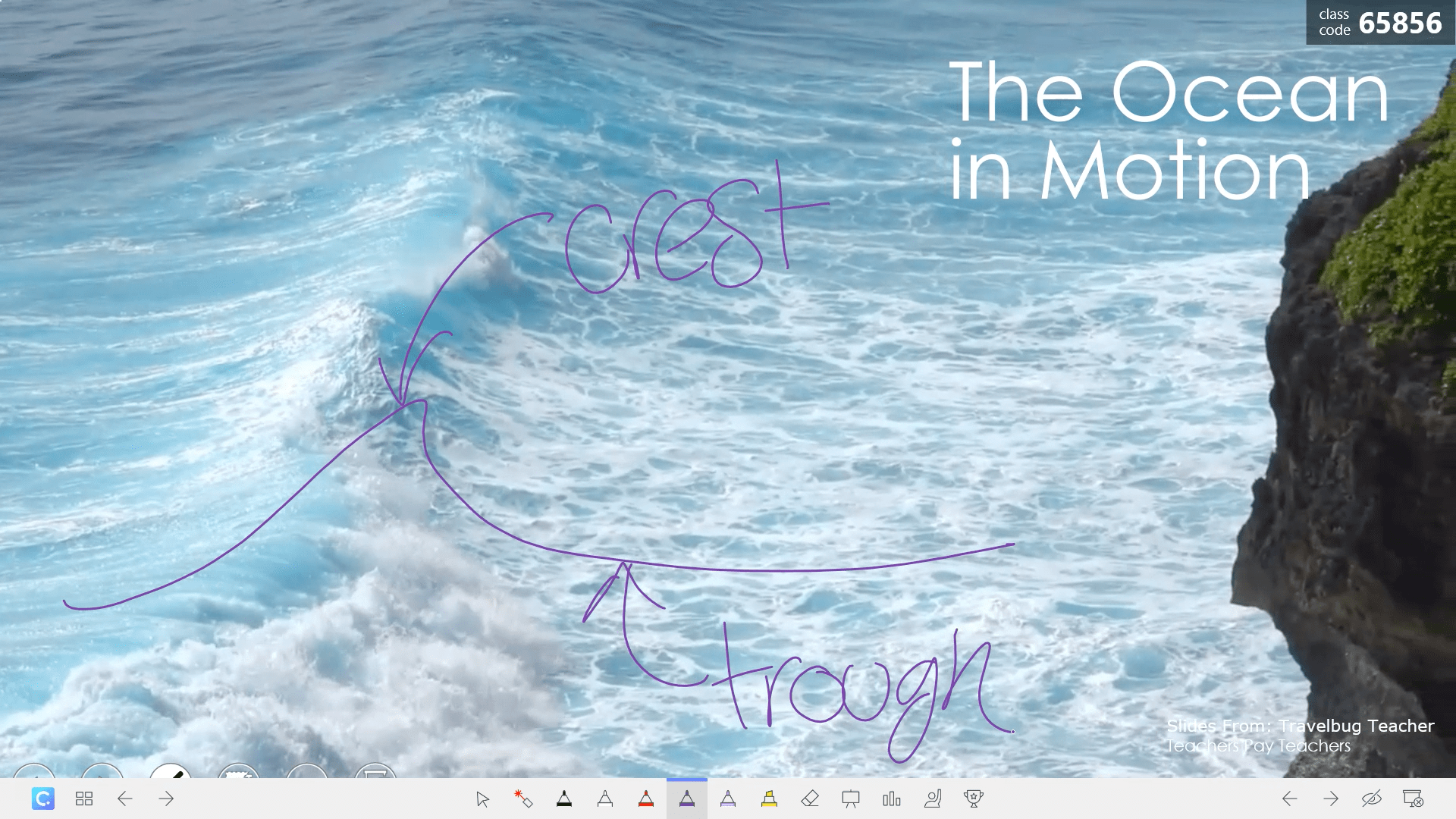
Setelah semua suntingan selesai, dan anda telah melihat pratonton video anda memastikan kesempurnaan, anda sudah bersedia untuk menggunakan ini dalam bilik darjah anda! Dengan PowerPoint, dan lebih mudah diakses dengan tambahan, ClassPoint , anda boleh menggunakan alat anotasi untuk menulis pada video anda. Ini akan membantu untuk memanggil maklumat & membantu pelajar memahami dengan cara baharu yang jelas.
Dengan ClassPoint, anda memperoleh bar alat di bahagian bawah slaid anda, yang menambah alat anotasi yang mesra pengguna, namun canggih termasuk pen, bentuk dan kotak teks berwarna berbeza, anda boleh membuat anotasi terus pada slaid anda. Dan apabila pembentangan anda tamat, anda boleh memilih untuk menyimpan atau mengalih keluar sebarang pembentangan tambahan.
Ketahui lebih lanjut tentang ClassPoint dan banyak cara anda boleh meningkatkan pembentangan anda dengan alat penglibatan khalayak.
Untuk gambaran yang lebih visual, tonton video di bawah! Hantarkan nota kepada kami dalam ulasan di bawah jika anda pernah menggunakan petua penglibatan ini sebelum ini dan cara ia berkesan untuk anda dan pelajar anda!
Lihat # Topik: PowerPoint di bawah untuk mendapatkan lebih banyak petua dan helah PowerPoint dan lihat ClassPoint dan lihat cara ia boleh meningkatkan persembahan PowerPoint anda. 😊