Sebagai salah satu alat pembentangan yang paling popular untuk guru, mencipta PowerPoint boleh menjadi bahagian penting dan perlu dalam tugas anda. Dengan begitu banyak pembentangan yang perlu dibuat untuk pelajaran sepanjang tahun, tugas rutin ini boleh kelihatan seperti satu yang memakan masa.
Nasib baik, banyak tugas yang membosankan dalam Microsoft PowerPoint boleh diperbaiki atau dibuat lebih cepat. 10 petua ini akan membantu meningkatkan produktiviti anda dalam PowerPoint supaya anda meluangkan lebih banyak masa untuk perkara yang benar-benar penting – pelajar anda dan pelajaran mereka.
Petua 1: Buat & Gunakan Templat
Petua produktiviti PowerPoint nombor satu ialah memanfaatkan membuat templat anda sendiri. Templat membolehkan anda bermula dengan reka bentuk yang sama dan susun atur ringkas supaya anda tidak perlu bermula dari awal setiap kali anda membuat pembentangan baharu. PowerPoint mempunyai pelbagai templat pra-dicipta setiap kali anda membuka aplikasi; walau bagaimanapun, jika anda tidak melihat mana-mana yang anda suka, anda boleh membuat sendiri atau memperibadikan yang telah mereka miliki.
Untuk mula mencipta templat anda sendiri bermula dengan sama ada slaid kosong, tema yang sudah ada pada PowerPoint atau salah satu fail pembentangan anda sendiri yang anda mahu gunakan semula berulang kali. Mulakan dengan menukar fon, warna, saiz dan latar belakang pada semua slaid. Anda juga boleh memasukkan sebarang imej, seperti logo, yang anda ingin ada pada templat anda bersama-sama dengan sebarang tajuk atau kandungan pada slaid.
Apabila semua perubahan telah dibuat, simpan pembentangan sebagai Templat PowerPoint dan bukannya fail PowerPoint biasa. Untuk melakukan ini, apabila menyimpan fail anda, lungsur menu jenis fail dan tukar kepada jenis fail templat PowerPoint (.potx). Kemudian, pada kali seterusnya anda membuka PowerPoint anda boleh menggunakan templat ini semula tanpa perlu mencipta semula reka bentuk yang sama.

Petua 2: Reka Bentuk Persembahan dengan Templat Induk Slaid
Petua 1 & 2 sangat serupa; namun, mereka berbeza kerana Petua 2 ialah templat reka bentuk untuk persembahan khusus ini sahaja. Daripada menyalin dan menampal sesuatu pada setiap slaid pembentangan anda, anda hanya perlu melakukannya sekali – menjimatkan banyak tindakan berulang. Ini ialah cara paling mudah untuk menambah logo sekolah, nama anda atau tajuk kursus pada setiap slaid di tempat yang sama.
Pergi ke tab View pada reben PowerPoint, kemudian klik pada Slide Master . Slaid teratas ialah Master Slaid. Apa sahaja pemformatan atau item yang anda letakkan pada slaid ini akan muncul pada setiap slaid. Jika anda hanya mahu mengedit reka bentuk satu susun atur tertentu, tatal ke bawah untuk mencarinya. Apabila anda sudah bersedia untuk kembali ke slaid anda, cuma klik pada butang Tutup Master View .
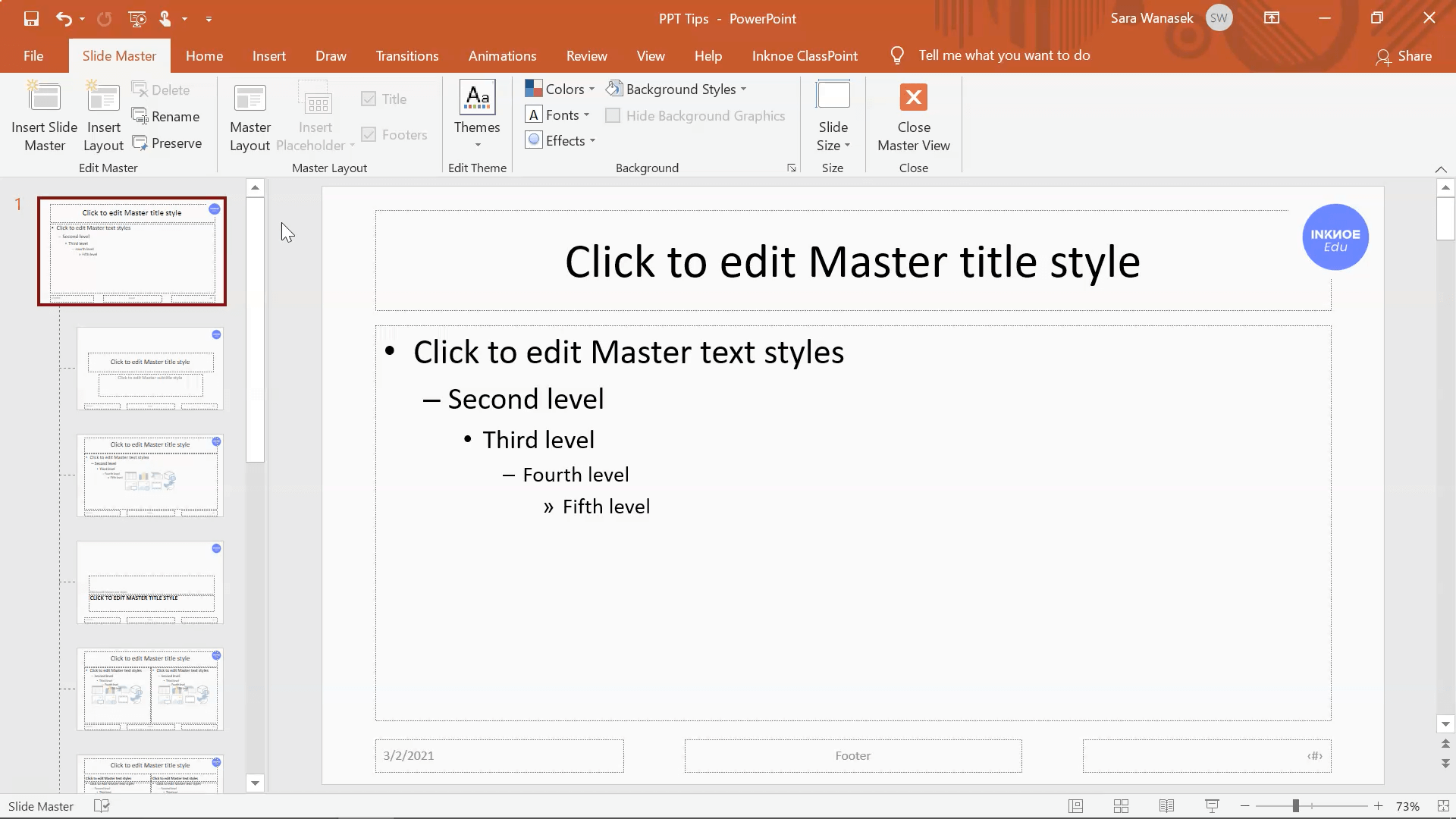
Petua 3: Padankan Warna dengan Penitis Mata
Alat penitis mata PowerPoint membolehkan anda memadankan dengan tepat mana-mana warna pada slaid anda dengan satu klik butang. Tidak lagi mencuba yang terbaik untuk mendapatkan keperluan teduhan yang tepat. Penitis mata boleh digunakan apabila menukar warna fon, warna latar belakang atau warna bentuk.
Cuma klik Eyedropper dari bahagian bawah menu apabila menukar warna item anda. Penitis mata akan muncul sebagai tetikus anda, kemudian tuding pada warna yang anda inginkan. Anda boleh mengambil warna daripada mana-mana imej atau teks pada slaid anda. Apabila anda mempunyai warna yang anda mahu, hanya klik dan warna akan digunakan.
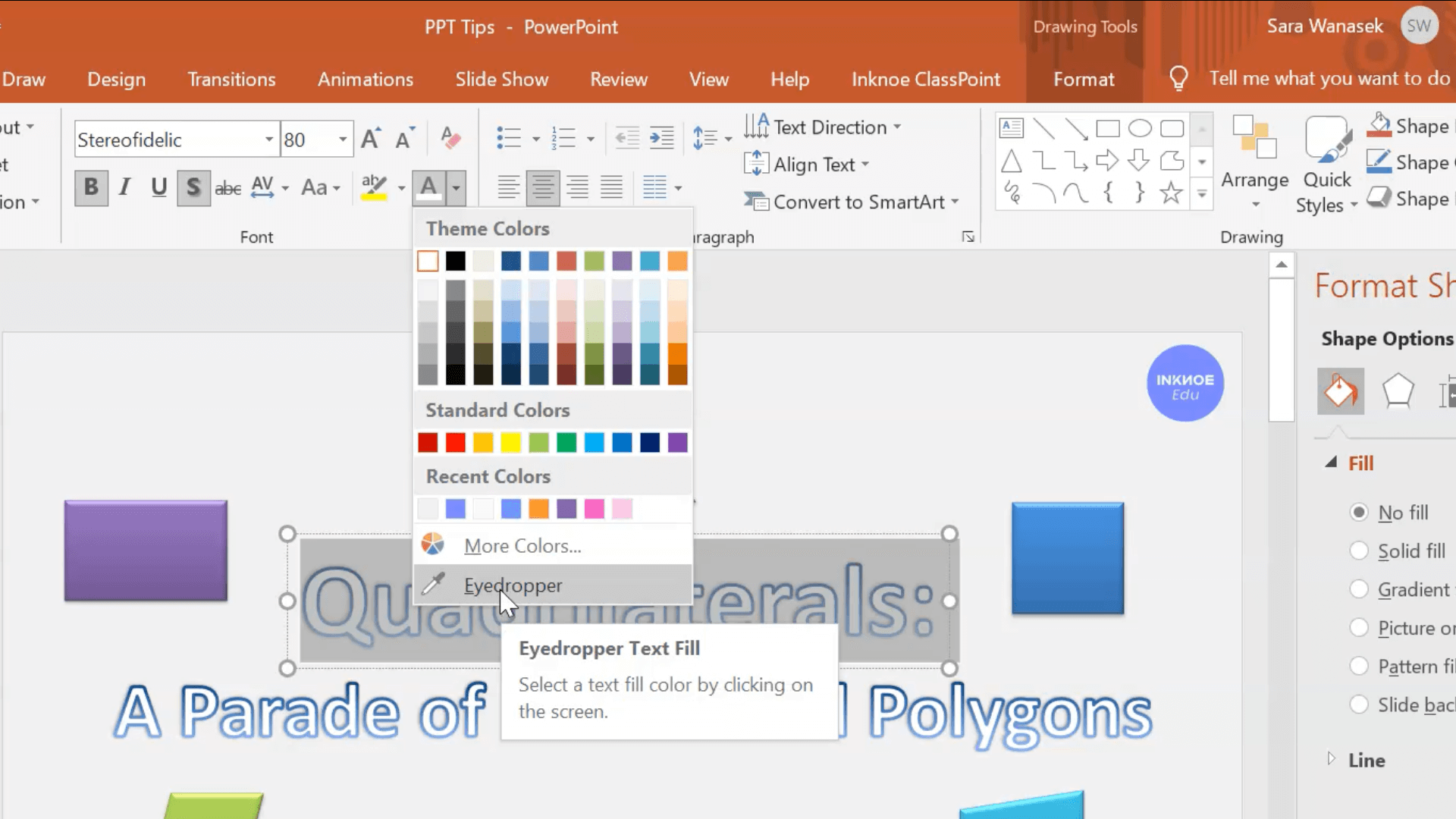
Petua 4: Manfaatkan Idea Reka Bentuk
Bergelut dengan kreativiti anda semasa membuat pembentangan anda? Bergantung pada ciri Idea Reka Bentuk PowerPoint! Alat ini boleh memberikan pembentangan anda ubah suai total dengan satu klik.
Dalam tab Reka Bentuk, klik pada ikon Idea reka bentuk . Kemudian, tatal melalui pilihan dan pilih reka bentuk yang paling anda sukai. PowerPoint akan mengemas kini reka bentuk slaid semasa dan mana-mana slaid yang anda sudah ada dalam dek anda dengan tema yang sepadan.
Sila Ambil Perhatian: Anda mestilah pengguna Office 365 untuk mempunyai akses kepada ciri Idea Reka Bentuk.
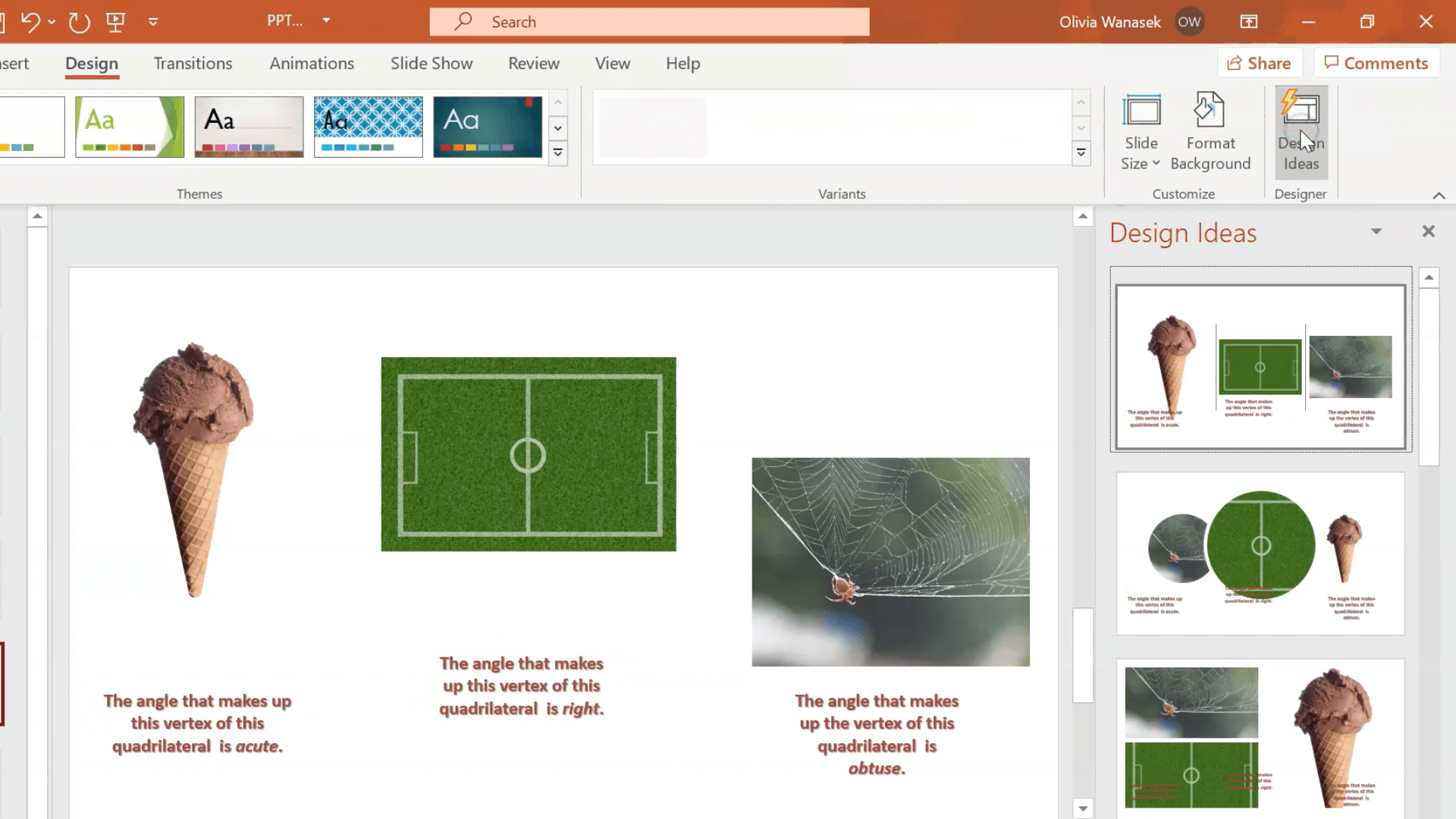
Petua 5: Edit Lebih Pantas dengan Pintasan Papan Kekunci
Pintasan papan kekunci ialah cara termudah dan terpantas untuk meningkatkan produktiviti anda. Semasa anda mencipta slaid PowerPoint anda, terdapat dua pintasan penting yang perlu anda gunakan untuk mempercepatkan proses penyuntingan anda.
Mula-mula, gunakan CTRL+Seret untuk menyalin bentuk atau imej dengan mudah. Kedua, tahan kekunci ” Shift ” untuk membuat bentuk yang sempurna.
Terdapat banyak lagi pintasan PowerPoint yang boleh anda cuba gunakan semasa membuat dan juga semasa mempersembahkan pembentangan PowerPoint anda.
Petua 6: Jajarkan Objek Dengan Sempurna
Selaraskan semua objek berbeza pada slaid PowerPoint anda dengan pantas dan mudah. Jika anda mempunyai banyak objek, imej atau teks pada slaid dan anda mahu ia disusun dengan betul, gunakan Alat Align.
Pertama, klik semua objek yang anda ingin selaraskan. Lakukan ini dengan menahan kekunci Shift sambil mengklik semua objek. Seterusnya, dalam tab Laman Utama pada reben PowerPoint, klik pada Susun , dan kemudian Jajar . Anda akan melihat bahawa anda boleh menjajarkan objek ke kiri, kanan tengah, atau atas, tengah atau bawah. Terdapat juga pilihan untuk menjajarkannya secara mendatar dan menegak. Dengan hanya beberapa klik, slaid anda akan kelihatan bagus dan teratur!
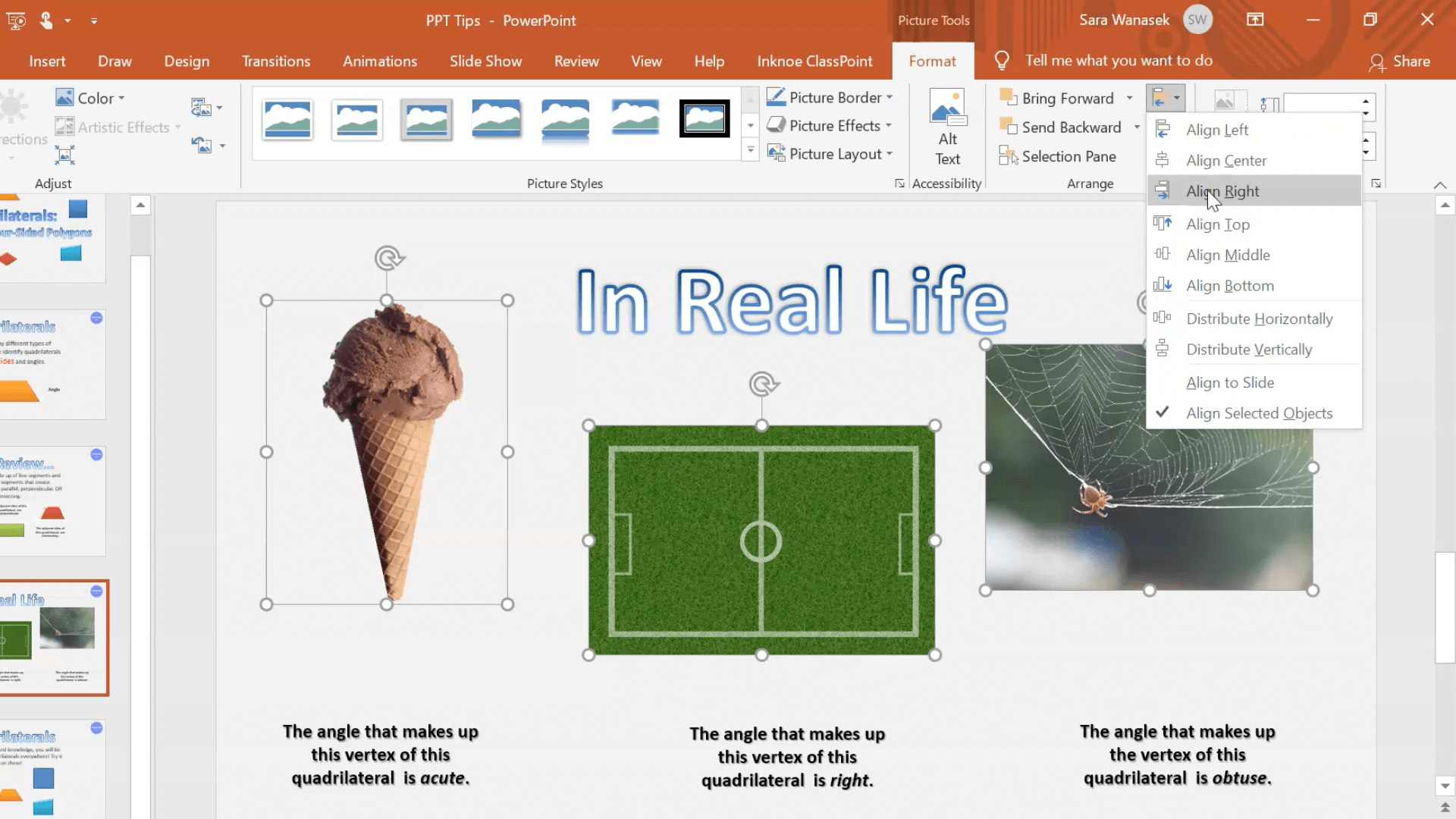
Petua 7: Gerakkan Berbilang Objek dengan Pengumpulan
Objek pada slaid anda boleh dikumpulkan bersama untuk membuat perubahan pemformatan atau hanya untuk mengalihkannya pada masa yang sama. Sebarang teks, imej atau gabungan kedua-duanya boleh dikumpulkan bersama.
Untuk mengumpulkan objek bersama-sama, tahan kekunci Shift sambil mengklik objek yang dikehendaki. Kemudian, klik kanan. Pada menu klik Kumpulan dan Kumpulan sekali lagi. Semua objek yang dikumpulkan kini boleh dialihkan dan diedit bersama-sama sekali gus. Untuk menyahkumpulan objek, klik kanan dan pilih Kumpulan dan Nyahkumpulan .

Petua 8: Salin dan Tampal Format Teks dengan Pelukis Format
Tingkatkan produktiviti anda dalam PowerPoint dengan memadankan format satu teks dengan yang lain atau kesan pada imej dengan imej lain.
Untuk menggunakan pelukis format, serlahkan teks (atau klik pada imej) yang ingin anda salin formatnya. Seterusnya, pada tab Laman Utama , klik pada Berus Cat dalam bahagian Papan Klip . Format kini disalin. Tampalkan format ini pada sekeping teks lain dengan menyerlahkan teks baharu (atau mengklik pada imej) tanpa mengklik mana-mana tempat lain terlebih dahulu.
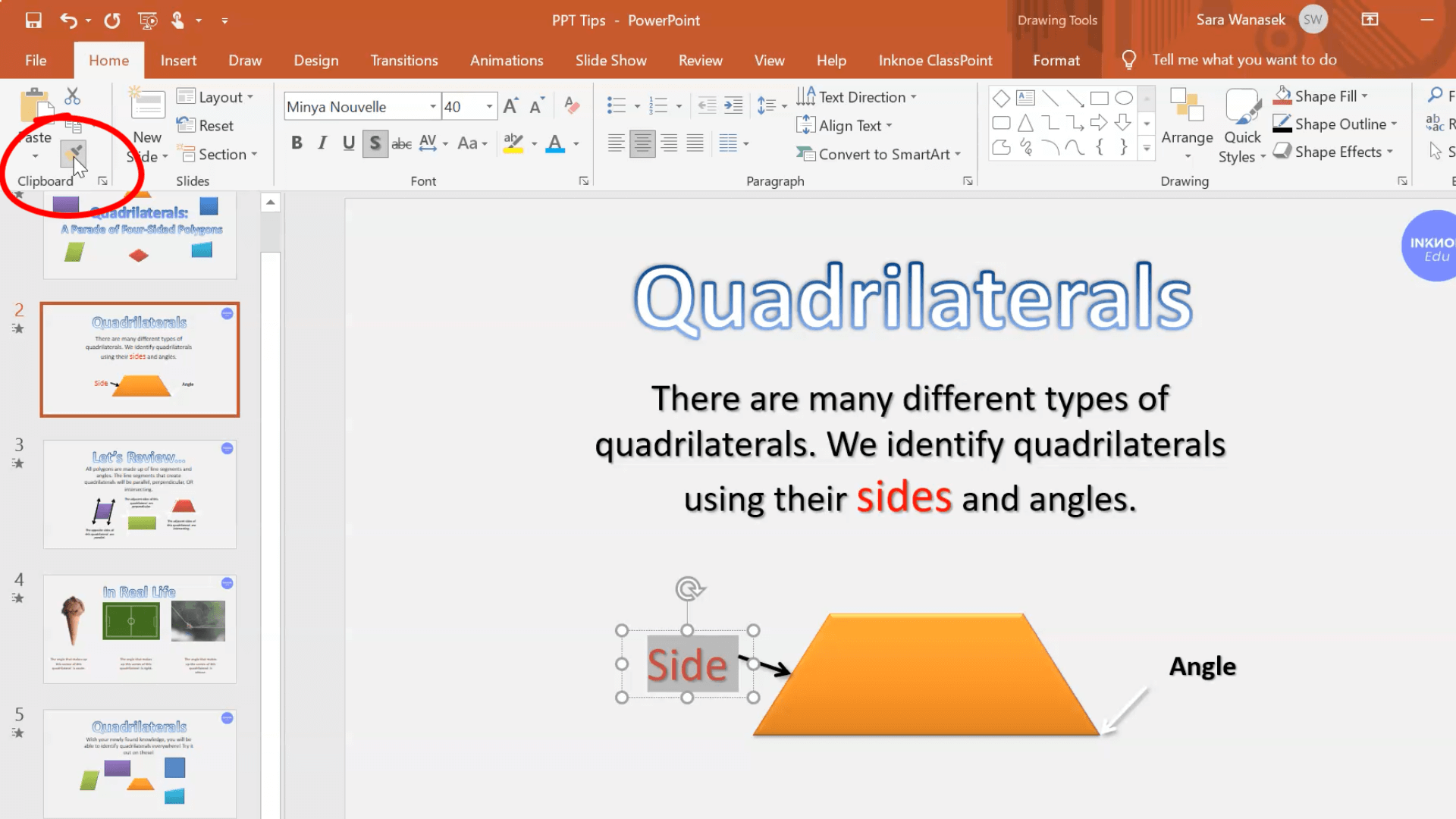
Tampalkan format yang sama pada banyak keping teks yang berbeza dengan mengklik dua kali pada Berus Cat , kemudian mengklik pada teks untuk menampal format yang sama. Teruskan mengklik pada teks yang berbeza untuk menampal format seberapa banyak yang anda mahu.
Akhir sekali, kita mesti menyebut pintasan papan kekunci untuk Pelukis Format. Untuk menyalin format gunakan “CTRL+SHIFT+C” dan kemudian untuk menampal format gunakan “CTRL+SHIFT+V.” Kini anda boleh menyelamatkan diri anda daripada perlu mengklik pada Berus Cat sama sekali!
Petua 9: Gunakan Semula Slaid daripada Persembahan Lama
Petua produktiviti PowerPoint ini membolehkan anda menggunakan slaid daripada pembentangan sebelumnya dalam pembentangan yang anda cipta. Gunakan slaid daripada pembentangan lama yang mempunyai maklumat yang berguna dan bukannya menulis semula maklumat yang sama. PowerPoint malah boleh memadankan reka bentuk slaid supaya ia sesuai dengan persembahan baharu!
Untuk menggunakan, apabila anda pergi untuk menambah slaid baharu dalam pembentangan anda, bukannya mengklik pada pilihan reka letak, di bahagian bawah menu, klik Guna Semula Slaid . Panel sisi akan dibuka dan anda boleh menyemak imbas fail yang mempunyai slaid yang anda mahukan. Sebaik sahaja anda telah memilih fail, fail tersebut akan dibuka di panel sisi.
Kemudian, anda hanya perlu memilih slaid yang anda mahu, dan ia akan memasukkannya ke dalam pembentangan anda dengan pemformatan yang sepadan. Jika anda ingin mengekalkan pemformatan asal, klik kotak pilihan di bahagian bawah yang menyatakan “Kekalkan Pemformatan Sumber.”

Petua 10: Sesuaikan Bar Alat Akses Pantas
Akhir sekali, petua nombor 10 ialah Bar Alat Akses Pantas anda! Bar alat ini terletak di penjuru kiri sebelah atas dan tersedia untuk anda tidak kira tab mana pada reben dibuka.
Sesuaikan bar alat ini untuk menambah alat yang paling kerap anda gunakan. Ramai orang menggunakan butang pembentangan untuk memulakan pembentangan mereka, tetapi anda juga boleh menambah cetakan pantas atau lihat mana-mana arahan lain yang ditawarkan oleh PowerPoint. Akses mudah ini akan menjimatkan anda daripada membuka pelbagai menu.

& itulah sepuluh petua yang anda boleh mula gunakan untuk meningkatkan produktiviti anda dalam PowerPoint! Kami tahu guru mempunyai banyak perkara yang perlu dilakukan, jadi kami harap anda dapat melaksanakan beberapa petua ini untuk membantu anda meluangkan masa pada perkara yang paling penting.
Untuk mendapatkan lebih banyak Petua dan Trik untuk membantu anda menguasai PowerPoint, teruskan dengan artikel PowerPoint ini:
- 5 Add-In PowerPoint Popular Untuk Pelajaran Lebih Menarik dan Kreatif
- 4 Petua Pantas Untuk Mencipta Persembahan PowerPoint yang Menarik
- Cara Menggunakan Morf Dan Peralihan Morf Dipertingkatkan Dalam PowerPoint
- Cara Membuat Latar Belakang Bergerak Untuk Persembahan PowerPoint yang Menarik
- Cara Mengeluarkan Latar Belakang Imej Dalam PowerPoint
- 21 Pintasan PowerPoint Terbaik untuk Penyuntingan & Persembahan